- Admin Help Center
- Core HR
- Employee Exits
-
Getting Started with Keka
-
Core HR
-
Payroll
-
Leave & Attendance
-
Performance
-
Keka Hire
-
Professional Services Automation
-
Expenses & Travel
-
HelpDesk
-
Billing Portal
-
Pricing Plans & Subscriptions
-
Videos
-
Manager Actions
-
Employee's User Guide
-
Keka Learn
-
Mobile App
-
IT Admin Articles
-
Troubleshooting Guides
-
Employee Engagement
-
API
Configuring Exit Tasks and Lists
An exit task list is a crucial checklist for departing employees, covering various tasks such as returning company property, transferring files, updating contact information, settling expenses, and completing necessary paperwork. It plays a key role in ensuring a smooth transition and closure when employees leave the organization.
In Keka, you have the capability to create task lists with associated due dates, reminder emails, and validators. This feature helps streamline the exit process and guarantees that all essential tasks are completed before an employee's departure, facilitating an organized and efficient transition for both the departing employee and the organization.
Creating an Exit Task List
To create an Exit Task List, click on Org(1) from the left navigation pane, then in Exits (2) tab you can find an option for Tasks(3). Now simply click on Add Task List (4) to create a list of tasks.
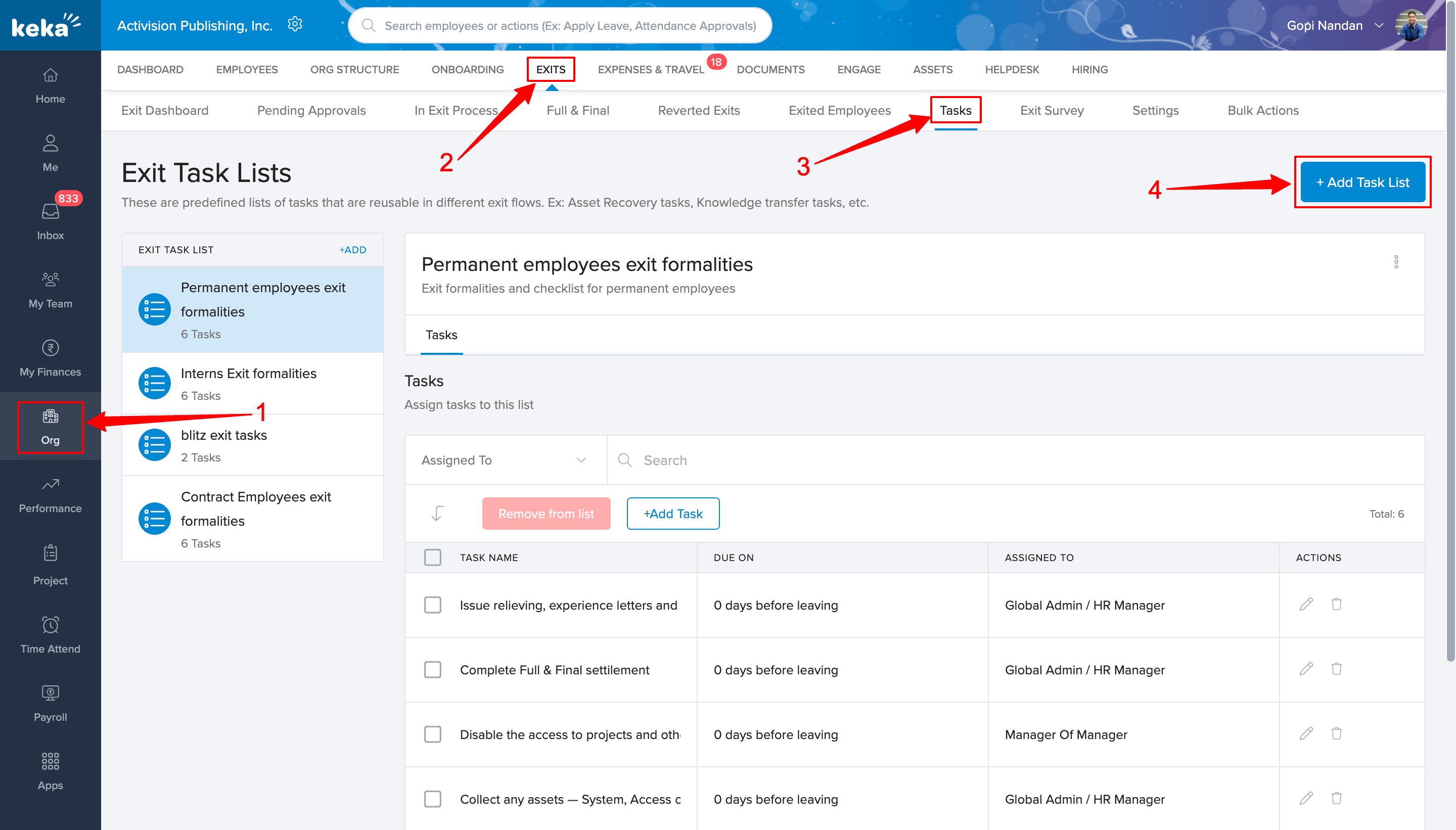
The Add Task list window will appear where you have to give a Task List Name for task list and a Description. Now Click on Add to save your Task List.
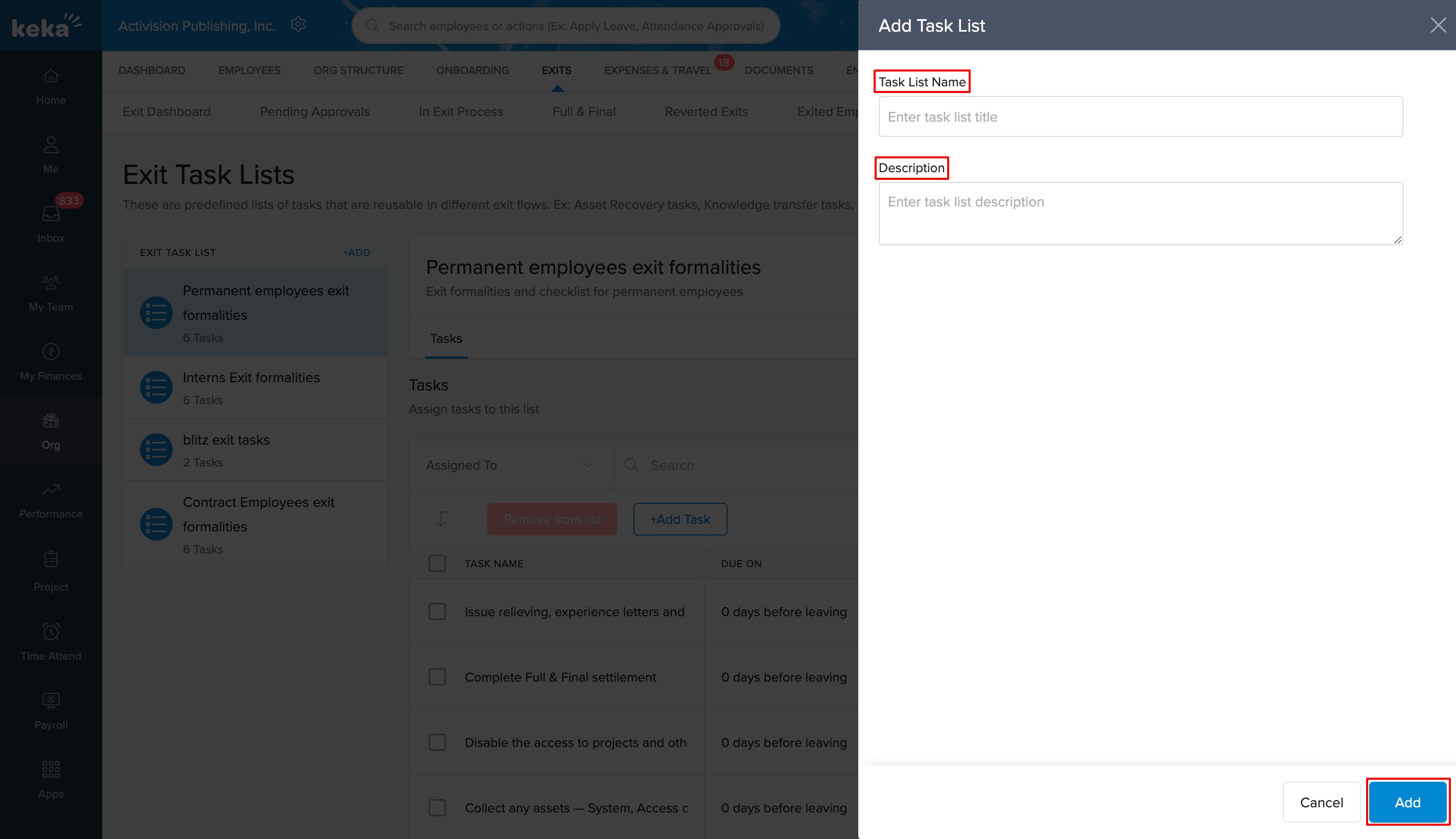
This name of the task list will appear on the list of Exit Tasks that are on your left hand side.
Adding Exit Tasks
After the creation of the Exit Tasks List, now you need to add Tasks.
Select a Task List to which you want to add Tasks, now click on Add Task.
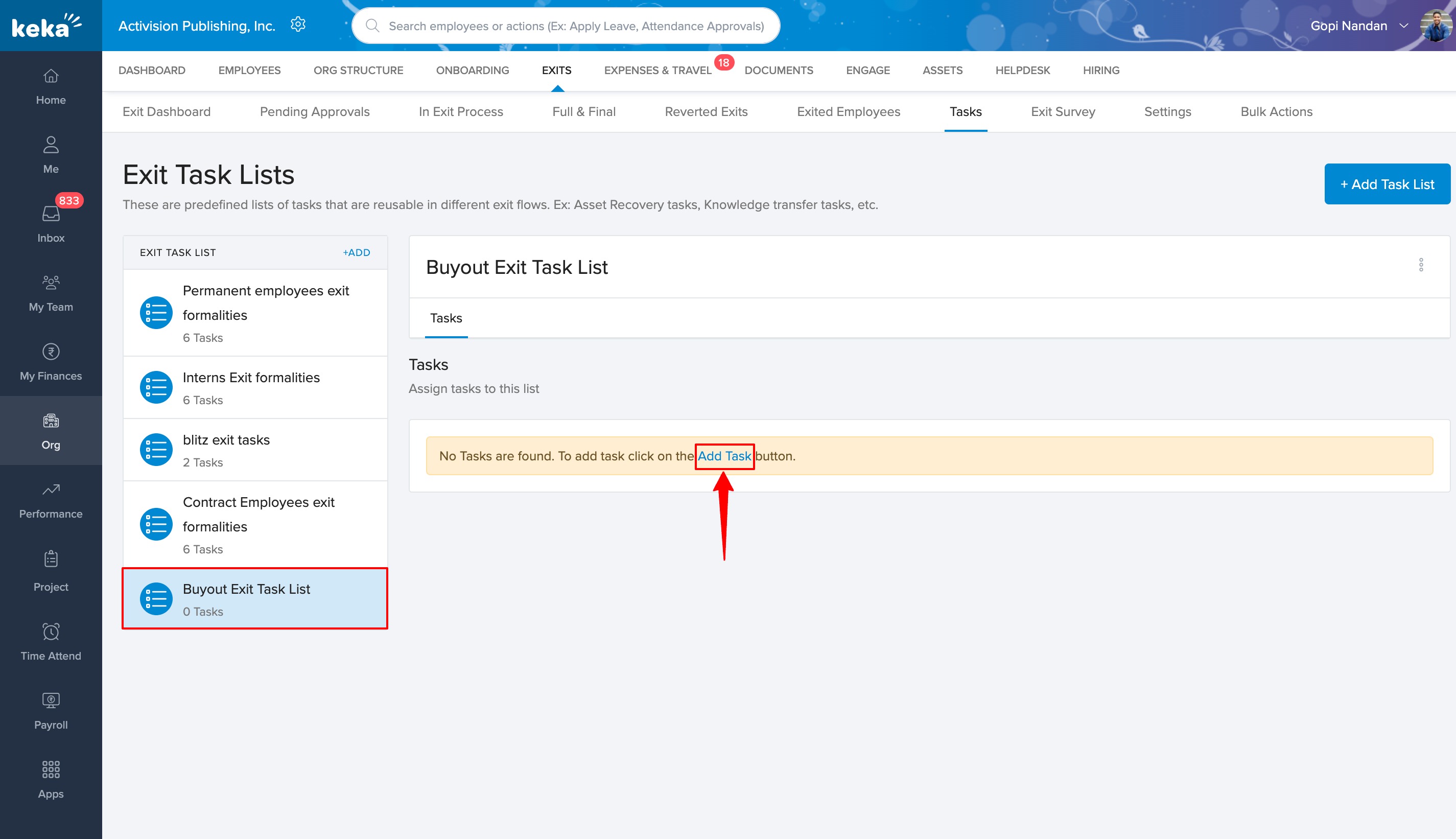
The Add Task to 'List' window will appear where you have to give the Task Name and a Description (if required).
Then provide the number of days before the last working day when the task is due. You also have the option to attach any relevant files.
Next, choose to whom the task is assigned to. For example, if you select Employee, and assigned this task to an onboarding group, all the employees in that group will have to do this task.
You can also configure reminder emails to be sent out to the assignee. Click on Add to add this task to the list.
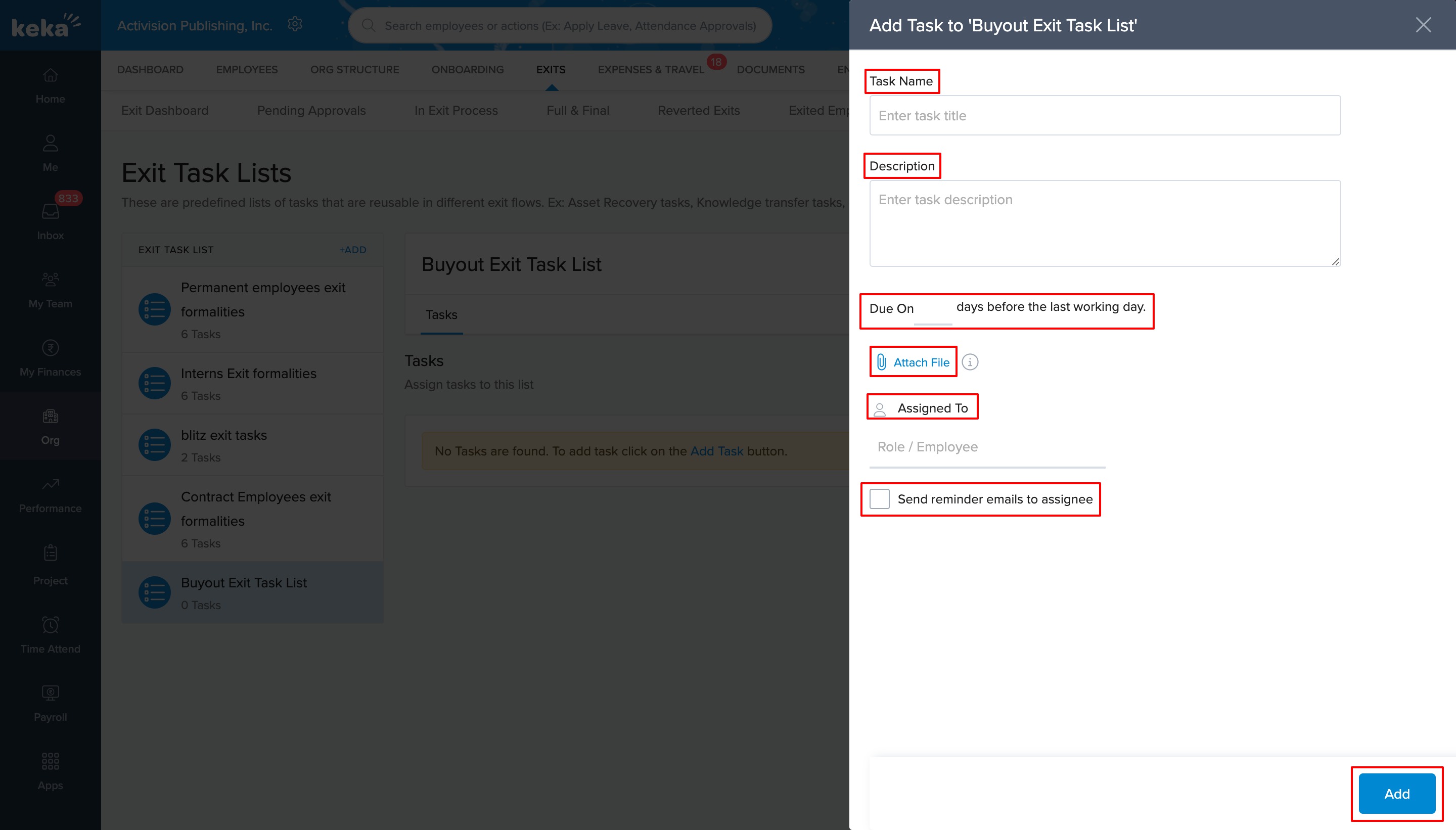
And now you can keep adding tasks to this list as per your requirements.
And if this article was helpful.
