The probationary period is crucial for both the employer and the new employee. Its primary goal is to identify the employee's strengths to tailor their role effectively. It's also an opportunity for employees to acclimate to the organizational environment and understand its intricacies.
Within the framework of Keka, configuring your probation policies to align with your specific requirements is seamlessly achievable. Furthermore, the system allows for the establishment of multiple policies, each catering to distinct employee groups based on factors such as business unit, department, or job role.
Let's explore how you, as an admin, can set up probation policies in the Keka HR portal.
TABLE OF CONTENTS
Creating a Probation Policy
Go to the Org (1) section of your portal and then open the Employees (2) section. Then under Probation (3), open the Probation Policy (4) tab and click on +Add Probation Policy (5).
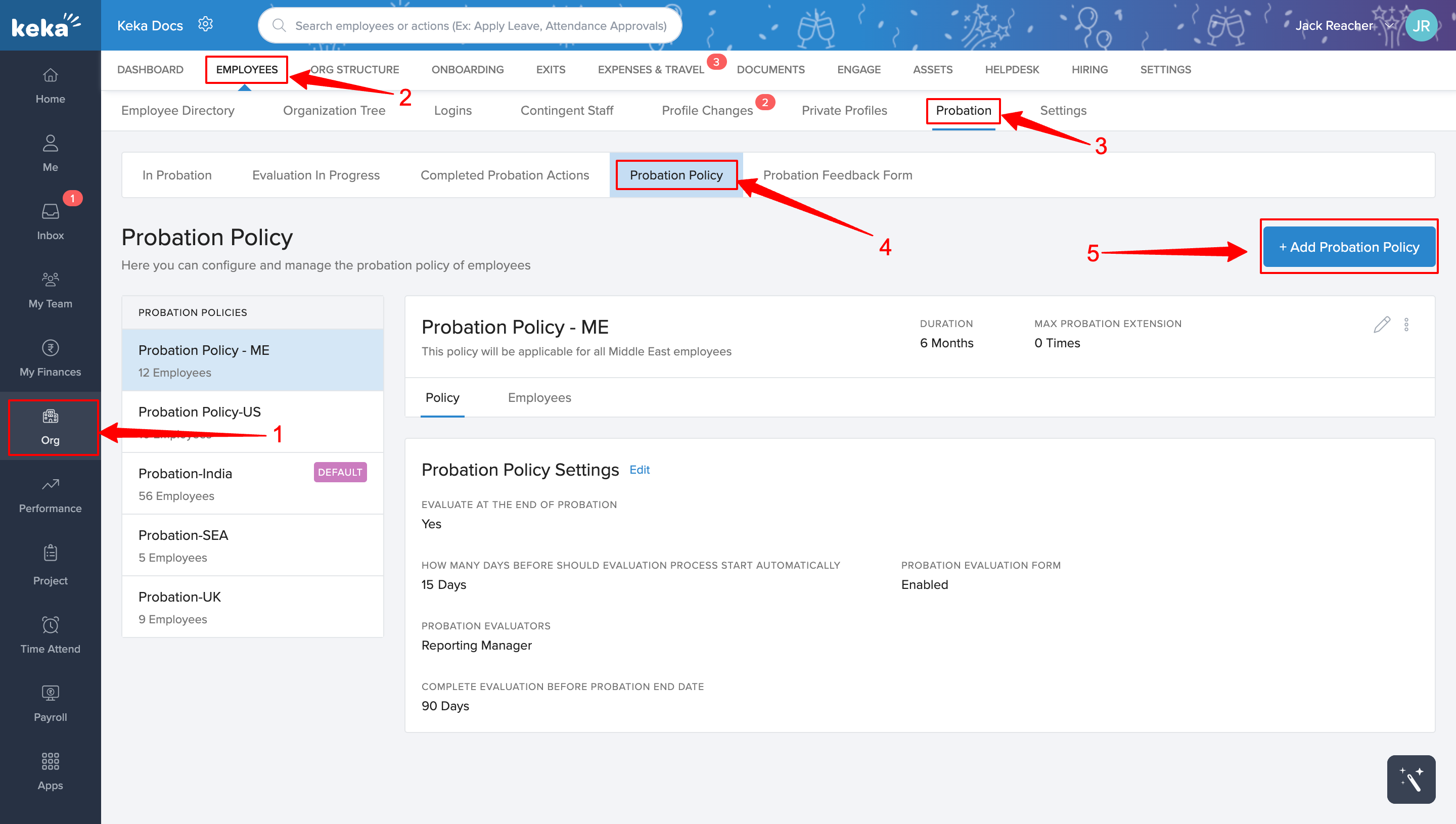
In the Add Probation Policy screen, enter the relevant details including the Probation Policy Name, Description, and Duration. You can also set the maximum number of times the probation period can be extended for an employee.
Click Save once you have entered all the necessary details.
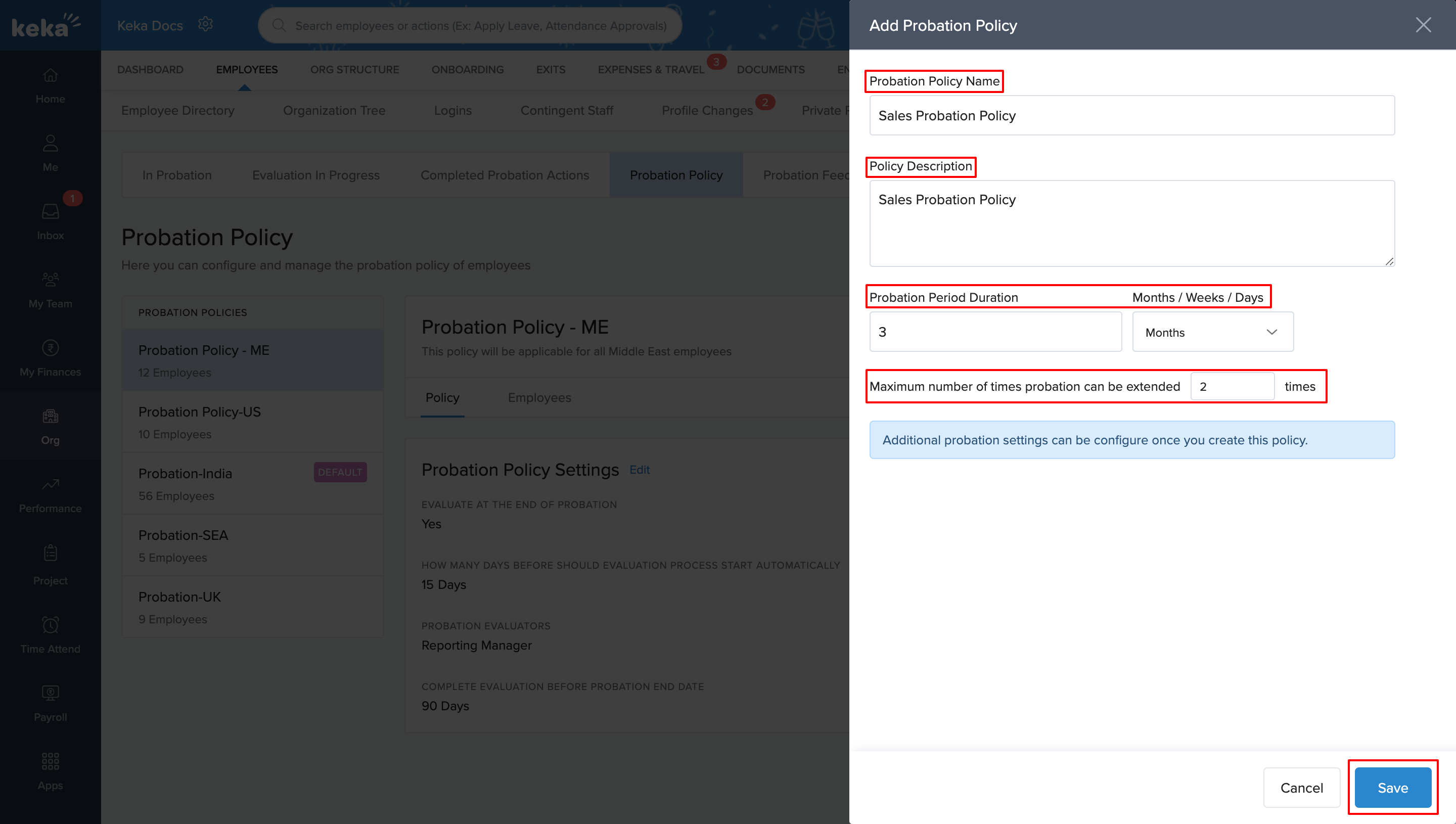
You can also edit more settings for the policy from the Probation Policy screen once you have set up the basic details of the policy. There are 2 settings that can be configured.
Evaluate at the end of probation- This will trigger an automatic evaluation before the probation ends. You can collect feedback from any particular employee or a role such as the reporting manager.
End employee probation automatically – This will end the probation period for any employee automatically once the time period ends without having to manually change the status for the employee. This option will not be available if you choose to set up an evaluation at the end of the probation period.
To edit these settings, click on Edit in the Probation Policy Settings section on the Probation Policy screen.
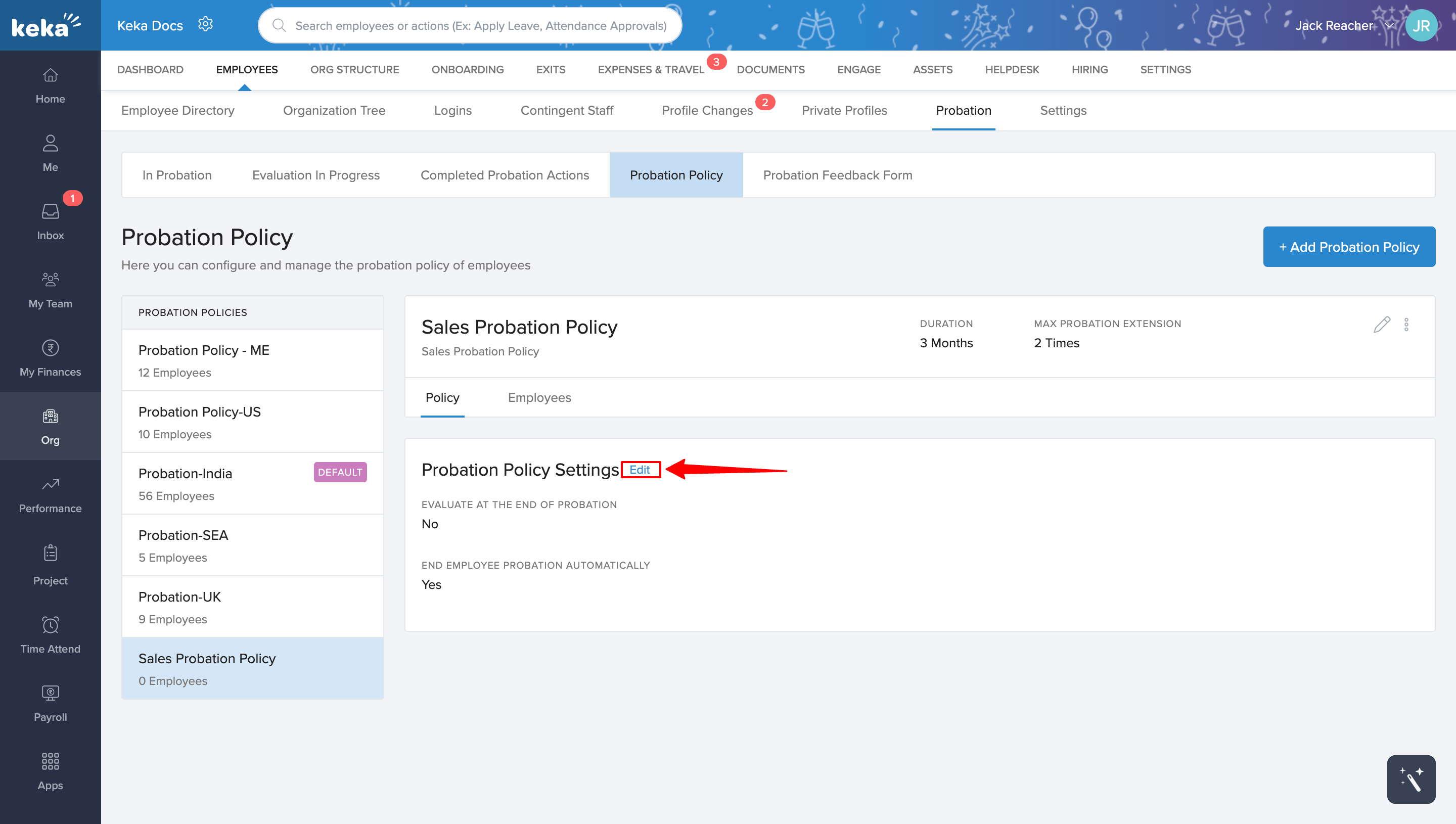
This will open up the Probation Policy Settings window.
On this window, select Yes under the question Do you want to evaluate an employee as a part of probation status change? if you want to enable this setting.
This will open up more options to help you configure the settings.
Who should give feedback about the employee?
In this field, select who are the people who should be giving feedback about an employee at the end of the probation period. The introduction of evaluation levels offers a structure to the feedback process. Each level can be defined with different evaluators, ensuring a complete assessment from multiple perspectives.
For each level, you can specify:
- Evaluators(1): Assign specific individuals or roles who will provide the feedback.
- Reminders(2): Set automatic reminders to ensure evaluations are completed in time.
- Auto-approval(3): Configure the system to auto-approve and skip levels if no action is taken within a specified period.
- Assign to: You can either assign the evaluation to all the evaluators or any of the provided evaluator.

If you choose Assign to - Any if any one of the evaluators completes the evaluation it will be moved to the next level, if you choose Assign to - All all the evaluators have to complete the evaluation before moving to the next level
Once you have entered these details, select the checkbox Automatically trigger evaluation process _____ days before the probation end date of an employee and enter the appropriate value you want in the field.
Enter the appropriate value in the Complete feedback in ____ days before the probation end date of an employee.
You can also select the checkbox Participants needs to submit the feedback form if you want to set up a feedback form that the employee on probation and the reviewers you have added should submit as a part of the process.
This will open up some more additional options where you can Preview the Feedback Form and choose who should submit the form.
Then just click on Update to save the settings.
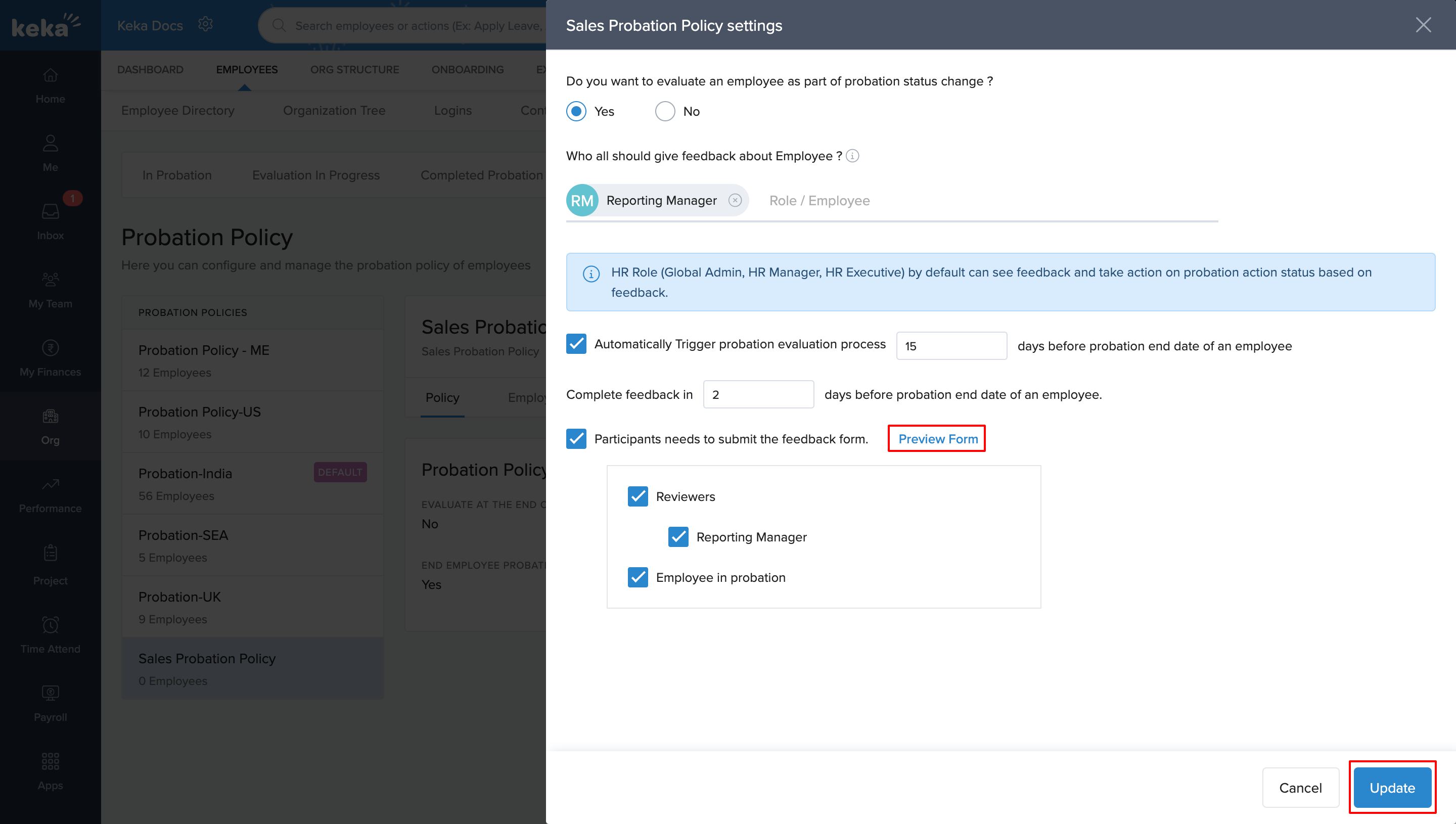
Managing Probation Policies
Keka also offers a convenient option to edit & make changes to your probation policy at any time. Let's take a look at how we can edit the Probation Policy settings.
Go to the Org (1) section and navigate to Employees (2), then go to Probation (3). Here, select the Probation Policy (4) tab.
Within the Probation Policy tab, you can view all the Probation Policies established by your organization. From there, you can choose the specific policy you wish to edit or delete.
Editing the Probation Policy
To make changes to the name, description, or probation period duration, simply click on the pencil icon located at the top right-hand corner. Once you have made the necessary adjustments, click on the Update button to save the changes.


To modify the Probation Policy settings, click on Edit in the Probation Policy Settings section on the Probation Policy screen Make the required adjustments and then click on the Update button to save the changes.


Deleting a Probation Policy
To delete a Probation Policy, click on 3 Dots located on the top right hand side and click on Delete to delete the Probation Policy.

Please note that you will not be able to delete a Probation Policy if it is set as a default policy or if employees are currently assigned to that policy.
Please let us know if you find this article helpful.
