- Admin Help Center
- Leave & Attendance
- Leave & Attendance FAQs
-
Getting Started with Keka
-
Core HR
-
Payroll
-
Leave & Attendance
-
Performance
-
Keka Hire
-
Professional Services Automation
-
Expenses & Travel
-
HelpDesk
-
Billing Portal
-
Pricing Plans & Subscriptions
-
Videos
-
Manager Actions
-
Employee's User Guide
-
Keka Learn
-
IT Admin Articles
-
Troubleshooting Guides
-
Employee Engagement
-
API
-
Employee Experience
How to update/ assign leave plan in bulk?
A leave policy serves as a comprehensive set of guidelines and rules that govern how employees can request and take time off from work. It covers various types of leaves, such as annual leave, sick leave, and parental leave, along with the process for requesting leave, the approval procedure, and any specific conditions or restrictions. This policy plays a crucial role in clarifying employees' entitlements, providing a clear procedure to follow, and ensuring consistent application of leave rules throughout the organization.
In an organization, there may be multiple Leave Plans based on factors like annual leave quota, leave accrual settings, or employment type. If there arises a need to update the Leave Plan for multiple employees simultaneously, Keka offers a convenient bulk update option. Instead of manually making changes for each employee, you can streamline the process by utilizing this feature.
To update the leave plan in bulk, follow the path below:
Go to the Org (1) section of the Keka Portal, then click on Dashboard (2). Then go to the Summary (3) tab.
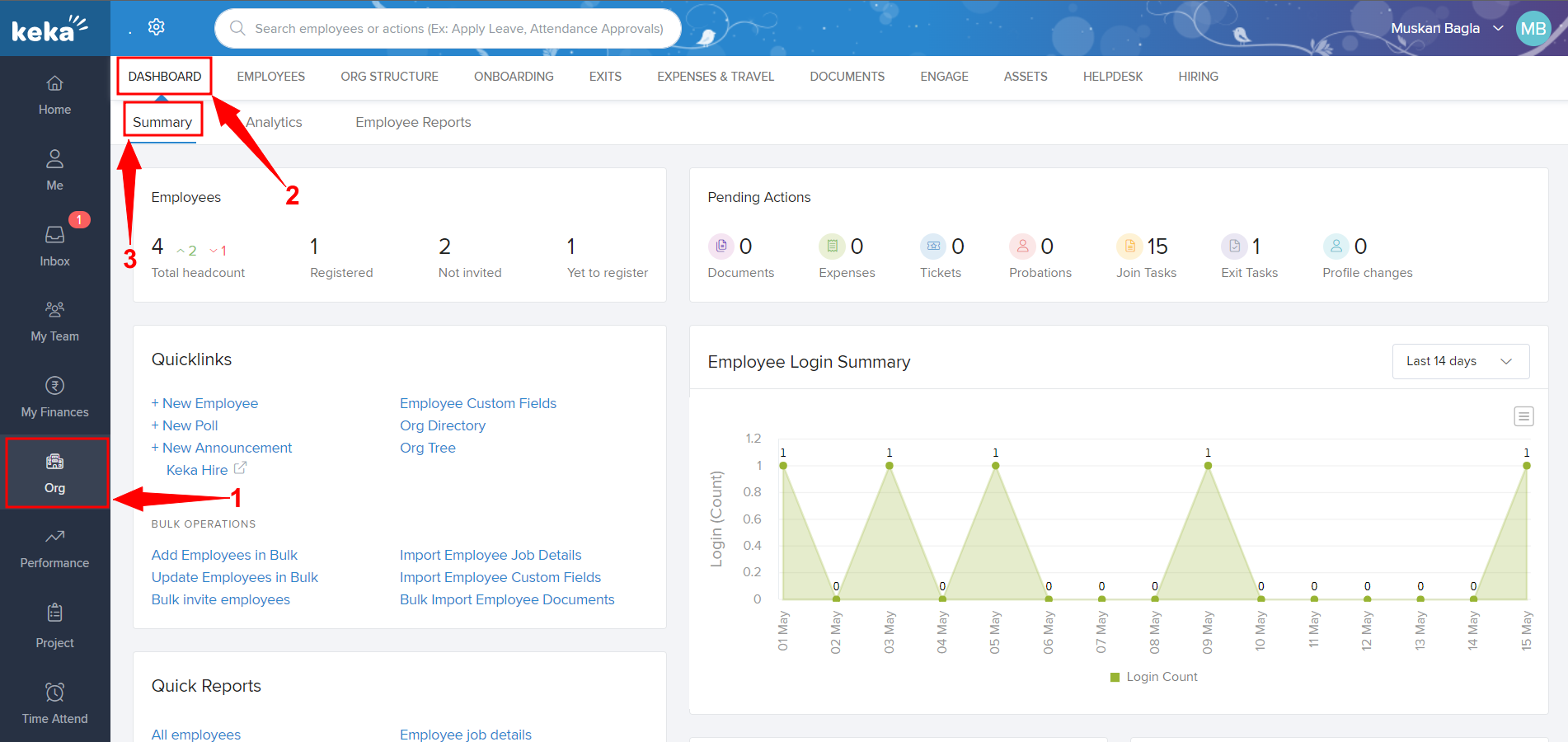
Then, go to the Quicklinks section as highlighted below, and click on Import Employee Job Details as shown in the below screenshot:
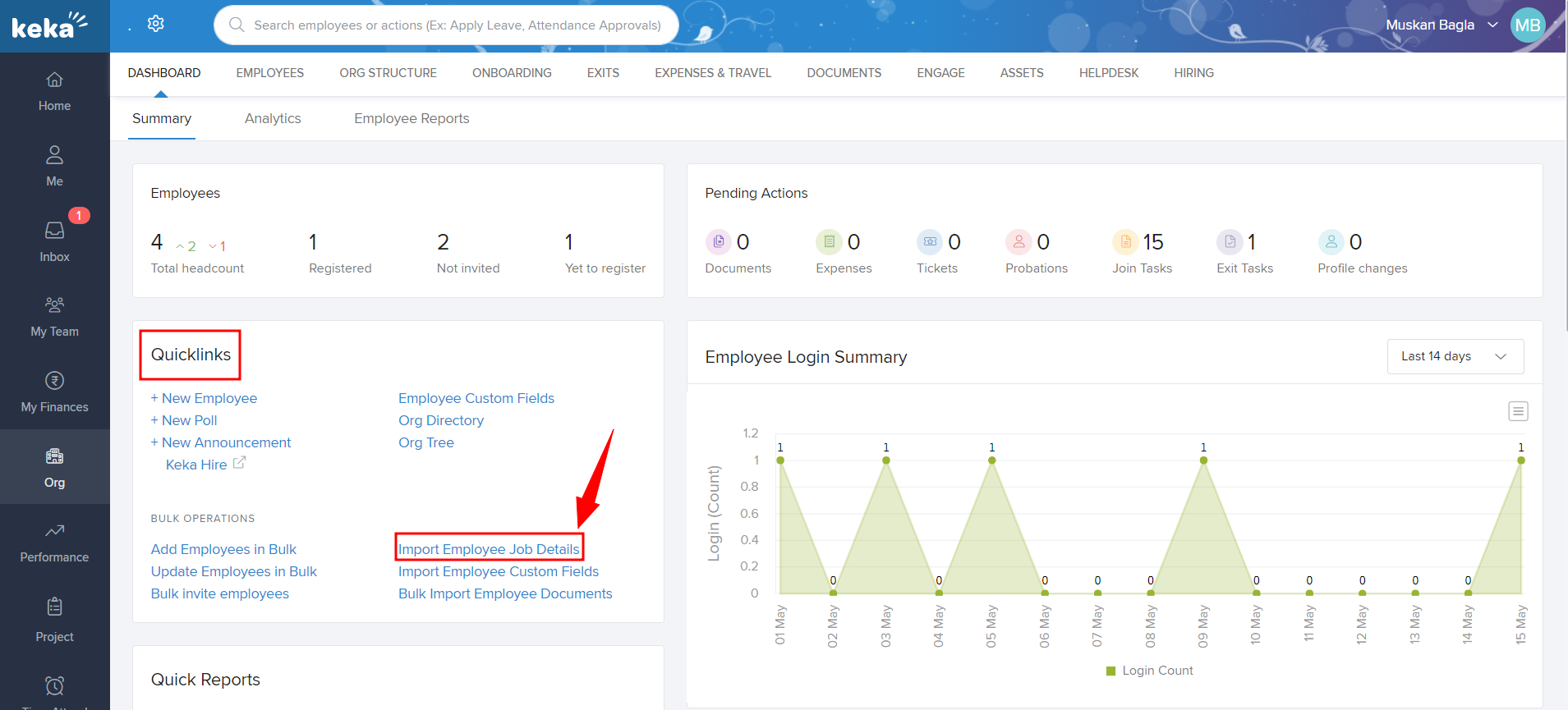
Once you click on Import Employee Job Details, you'll be redirected to the below attached screenshot.
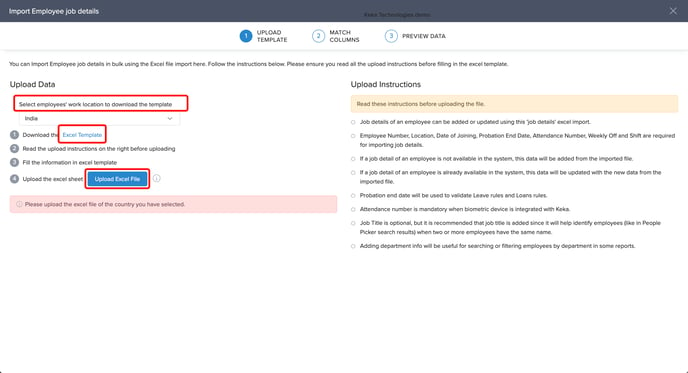
First select the work location and then click download the Excel template. This will give you an option to choose between All Employees and Only group of employees. Choose accordingly and click on the download option.

In the downloaded Excel template sheet fill in the necessary data, you can choose the required leave plan from the dropdown and save the file.
The fields in red are mandatory to fill.

Then upload the file using the Upload Excel File button on the Keka portal.

After uploading click continue on the match column page.
Errors will be shown on the Preview data page. If there are any errors you can rectify them on the Excel file and re-upload it. Finally, click on Complete and the Leave plan will be assigned to the employees.

Please let us know if you find the article helpful.
