Learn how to create shifts and assign them to employees in Keka HRMS. Streamline employee scheduling and optimize workforce management effectively.
Scheduling shifts in an organization can be beneficial for its employees as it provides a predictable work schedule and helps them in maintaining a work-life balance. This also allows the organization to maintain productivity and flexibility both by having a workforce around the clock without having the employees work overtime.
As an Admin, Keka allows you to schedule and assign multiple types of shifts for the employees in your organization. In this article we are going to show you:
Let' s jump in and see how you can do all this.
On the left pane, find Time Attend (1) and then go to Shifts/Weekly Offs & Holidays (2). Now navigate to the Shifts & Weekly offs (3) tab and you'll see the option to +Add Shifts (4).
Once you click +Add Shifts, you will see options to Create from scratch, and Configure Shift Auto Assignment.
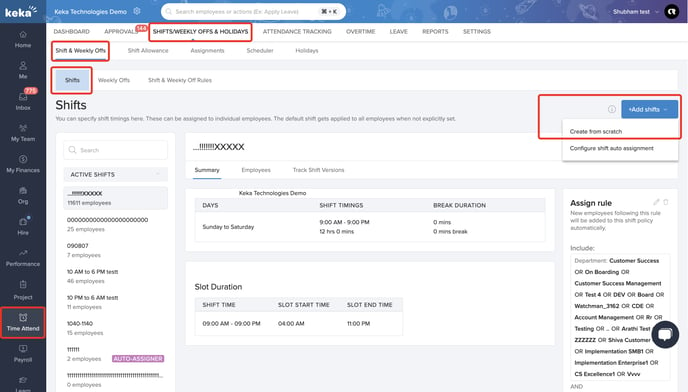
Creating a shift from scratch
Let's see how you can create a shift schedule from scratch.
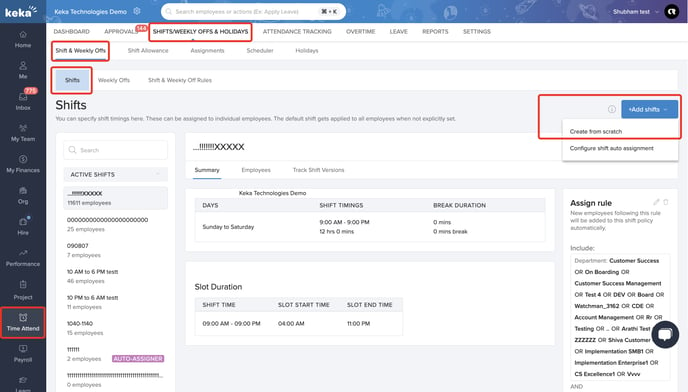
A new Add Shift window will appear where you can add Shift Name, Shift Code, and a Description for your new shift schedule. You can also decide this shift's timing is fixed or Flexible work hours for each day of the week.
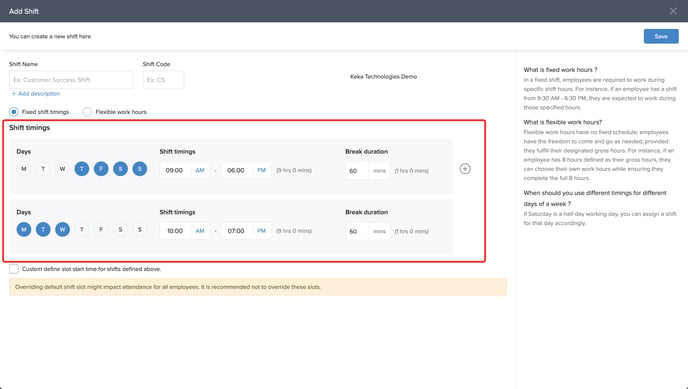
To configure different Shift Timings and Break Duration for different days, click on that particular day to create a new timing log. Now you can set different shift timings and break duration for each instance.
Once you have decided on all the shift parameters, click Save to add this new type of shift to the portal.
Tracking and Managing Shifts
If you want to view/update/delete any of the shifts find the Shift (1) using the list and then go to Track Shift Versions (2). Here, you will find the options to view, update, and delete (3) the shift.
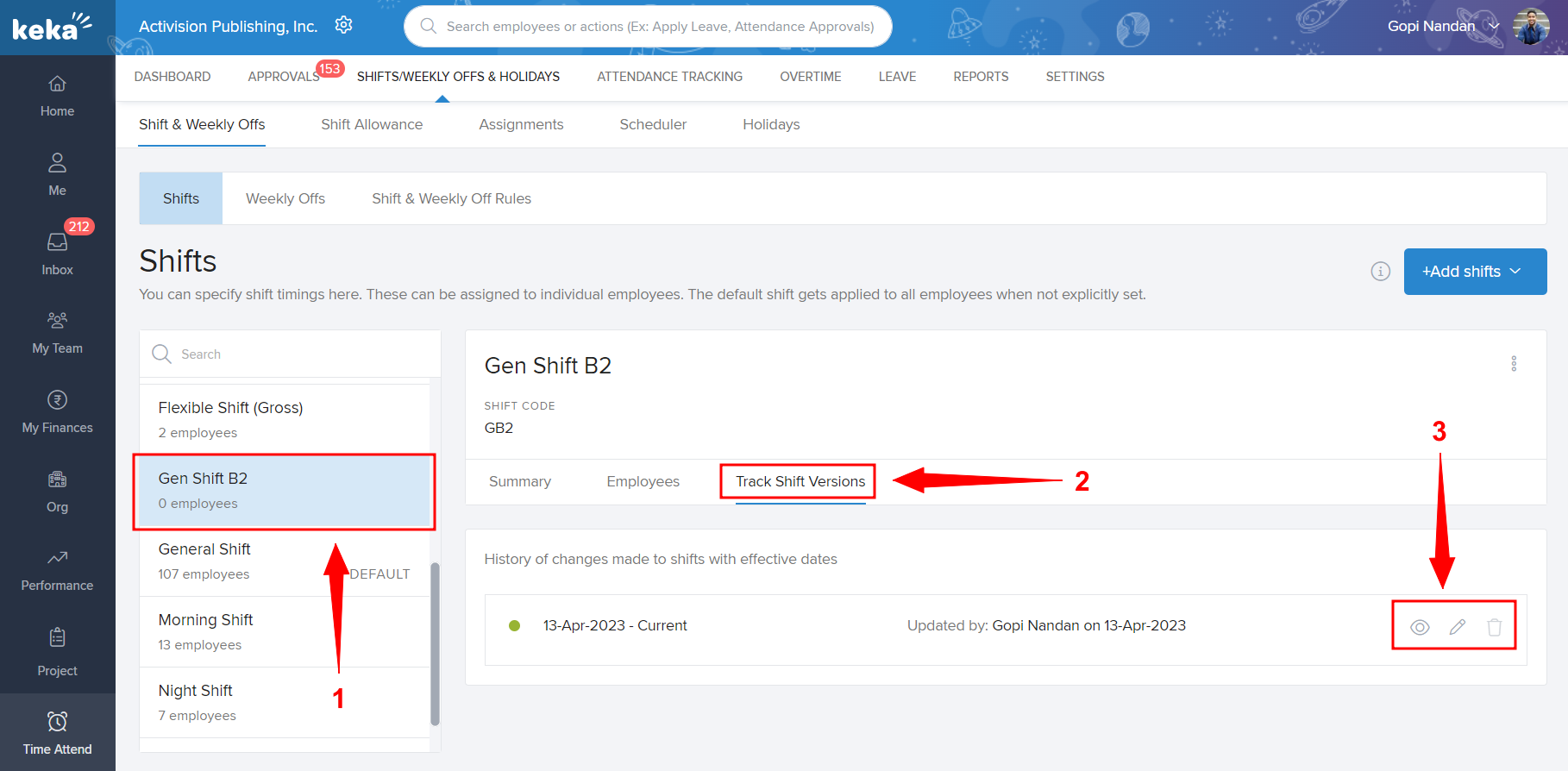
How to assign shifts
To assign or update the shift or weekly off policy to any employee, Go to Time Attend (1) section then, navigate to the Shift/Weekly Offs & Holidays (2) tab. Here you can locate the Assignments (3) sub tab.
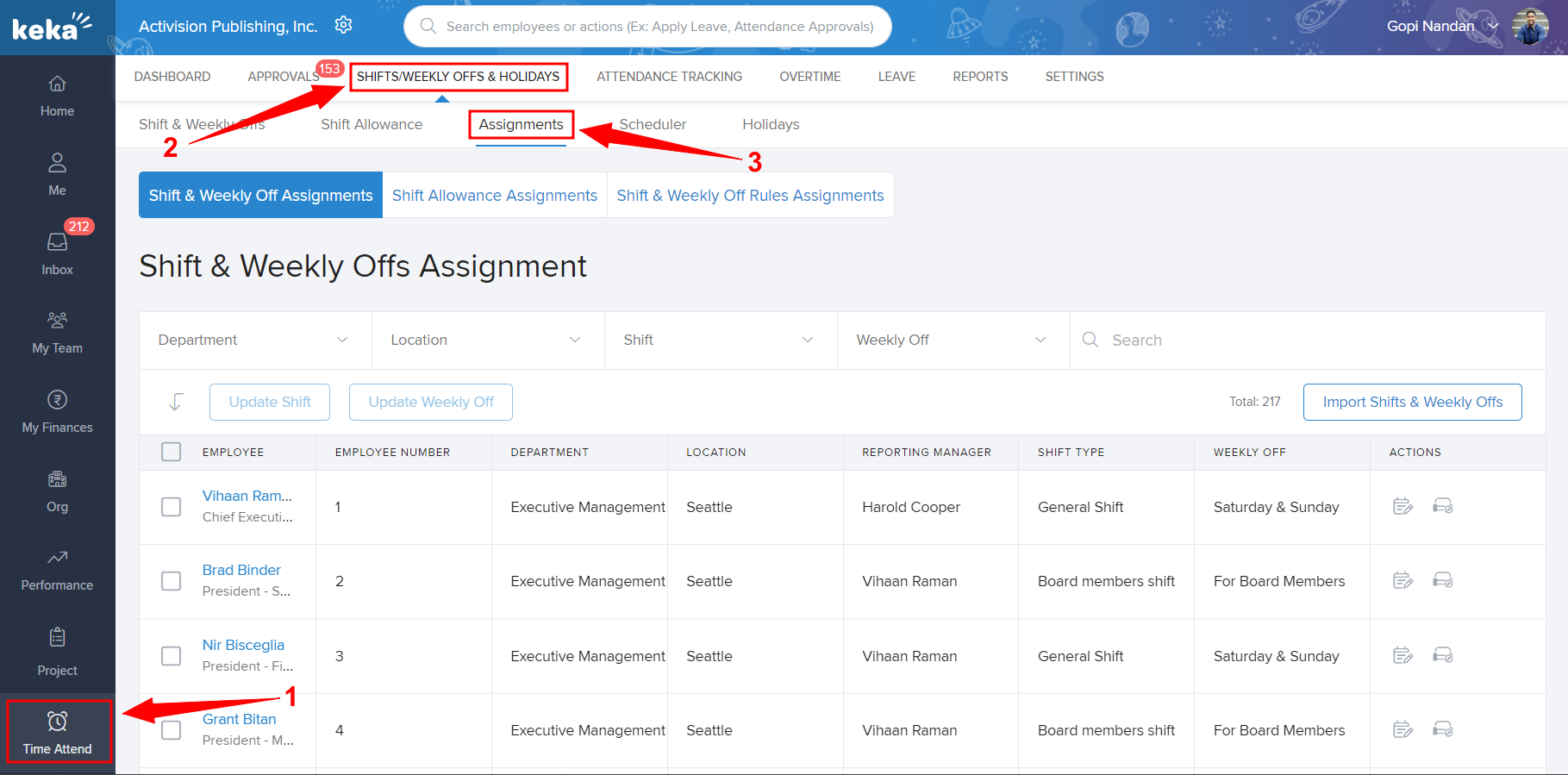
In the Shift & Weekly Off Assignments section, you can assign various policies to an individual employee, or multiple employees import the assignment in bulk using Excel.
Assigning shift to an individual or multiple employees
On the same page simply find their name in the list, and under the Actions column, you will find the Update Shift and Update Weekly Off icons.
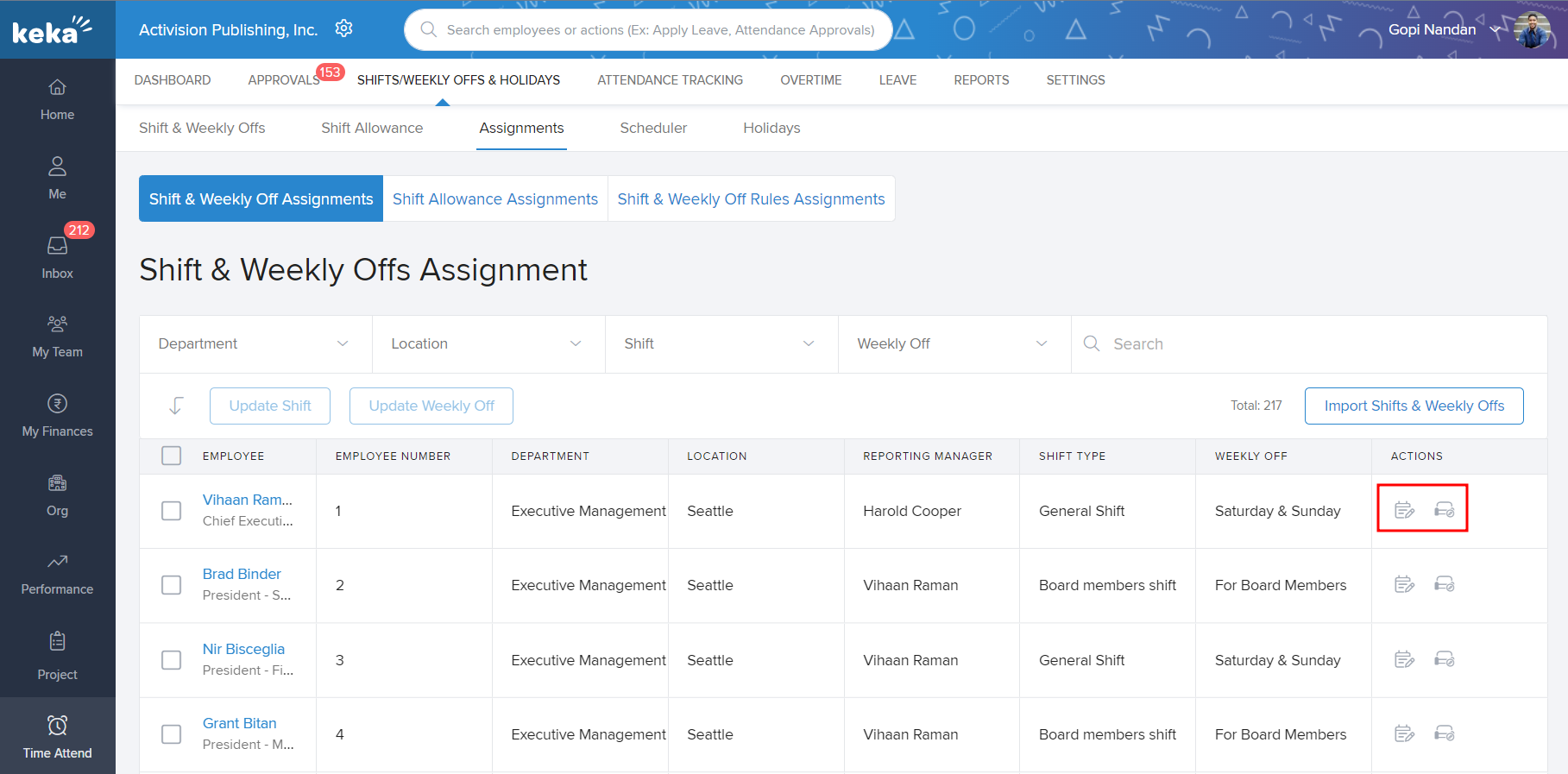
Or, if you wish to assign/update the shift or weekly off policy for multiple, then just select the employees you wish to assign the new shift to and click on the Update Shift or Update Weekly Off button.
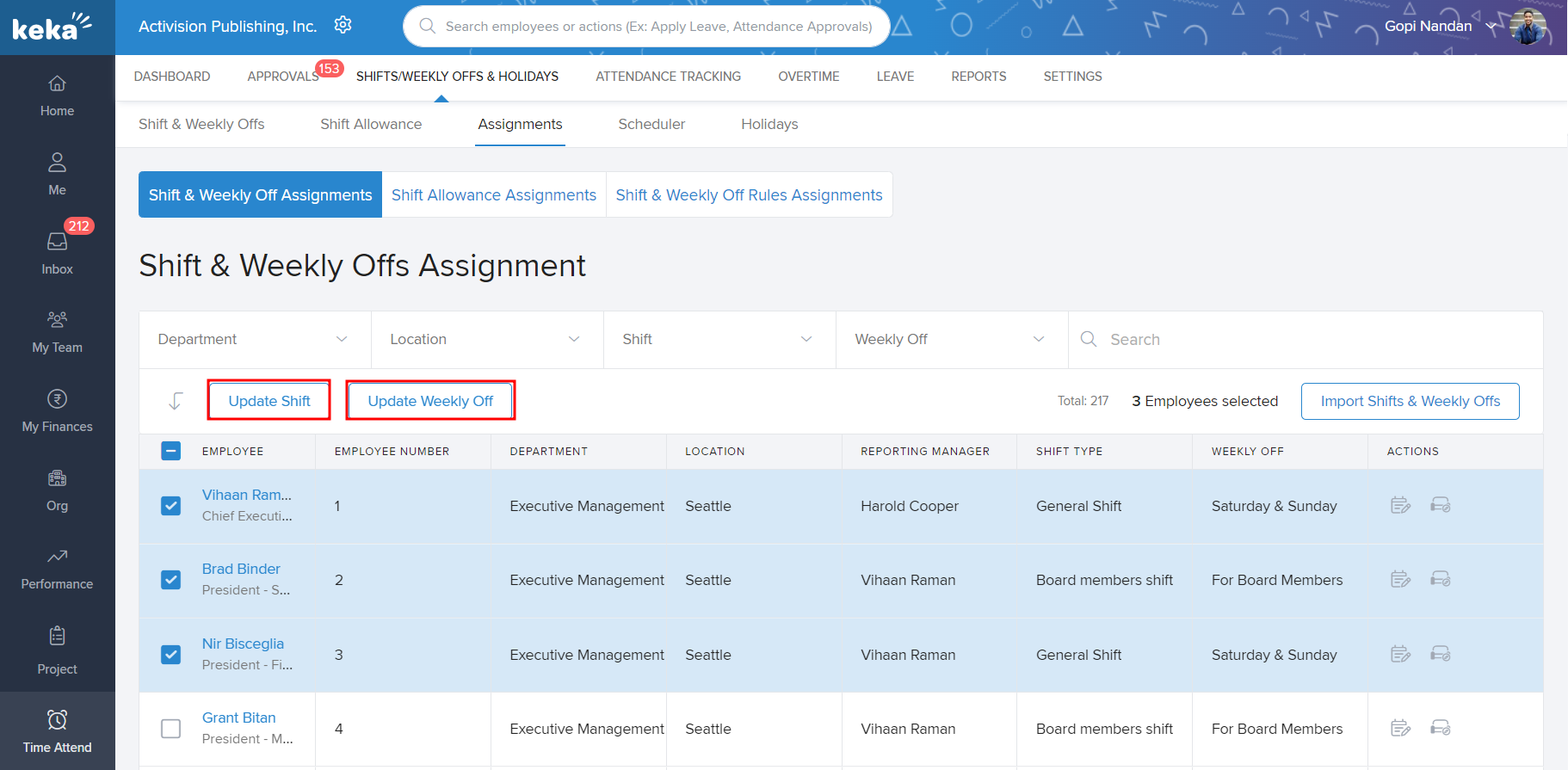
Either way, A pop-up window will appear, where you will need to specify the effective date range and choose the type of shift/weekly off you wish to assign. You can also choose to make this assignment permanent by selecting the "This shift doesn't have an end date yet" option. Finally, click on Update Shift/Weekly Off to complete the process.
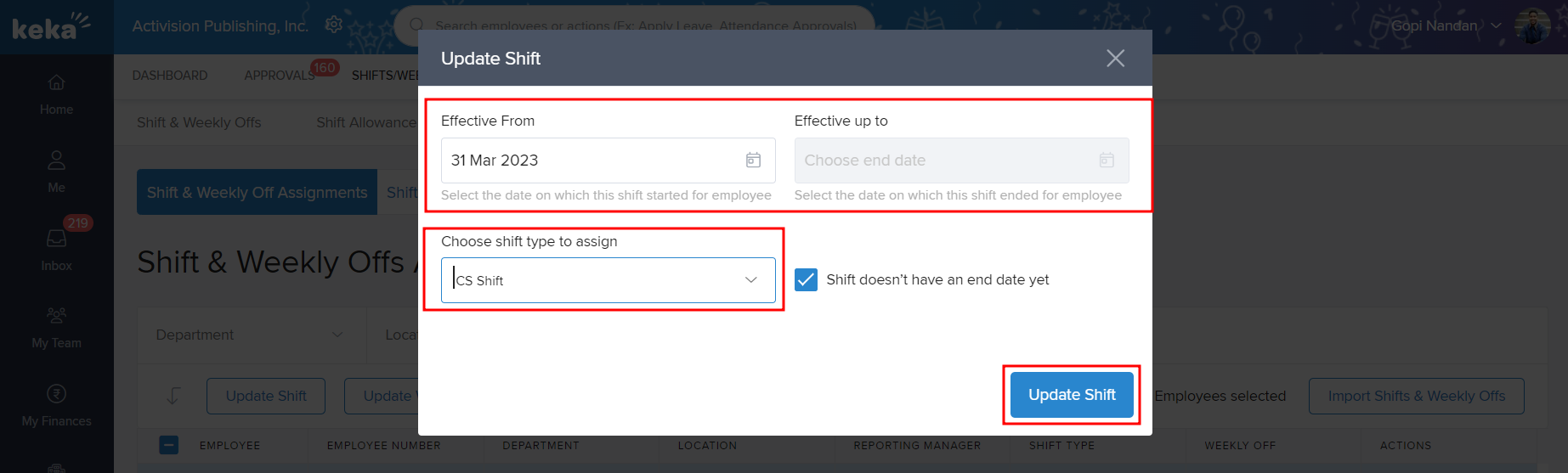
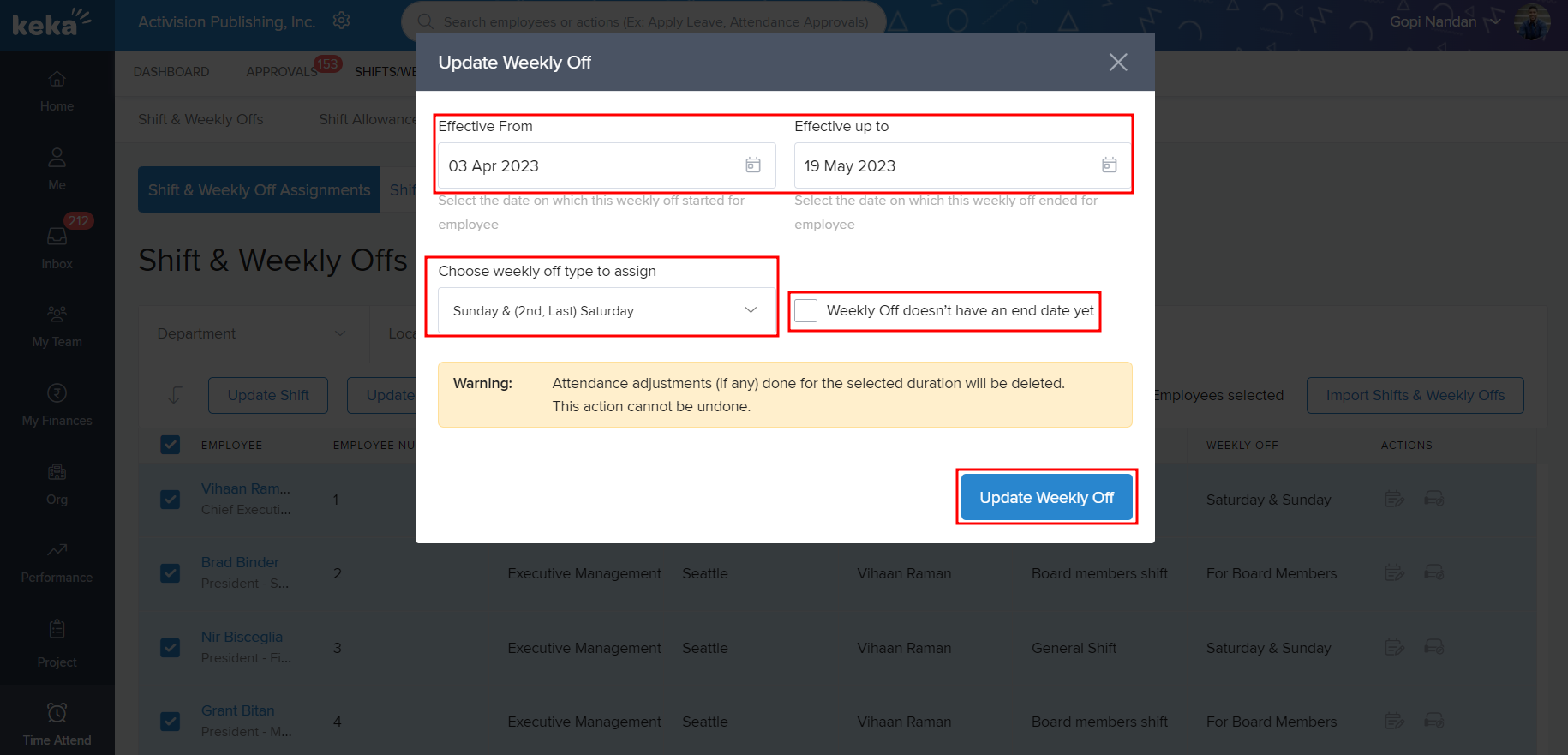
To assign shift and weekly off policies in bulk
Alternatively, you can use the Import feature to assign different shifts and weekly offs for employees for a whole month. This is especially useful when employees are to be assigned to rotational shifts.
To do so, on the same page choose Import Shifts & Weekly Offs (4).
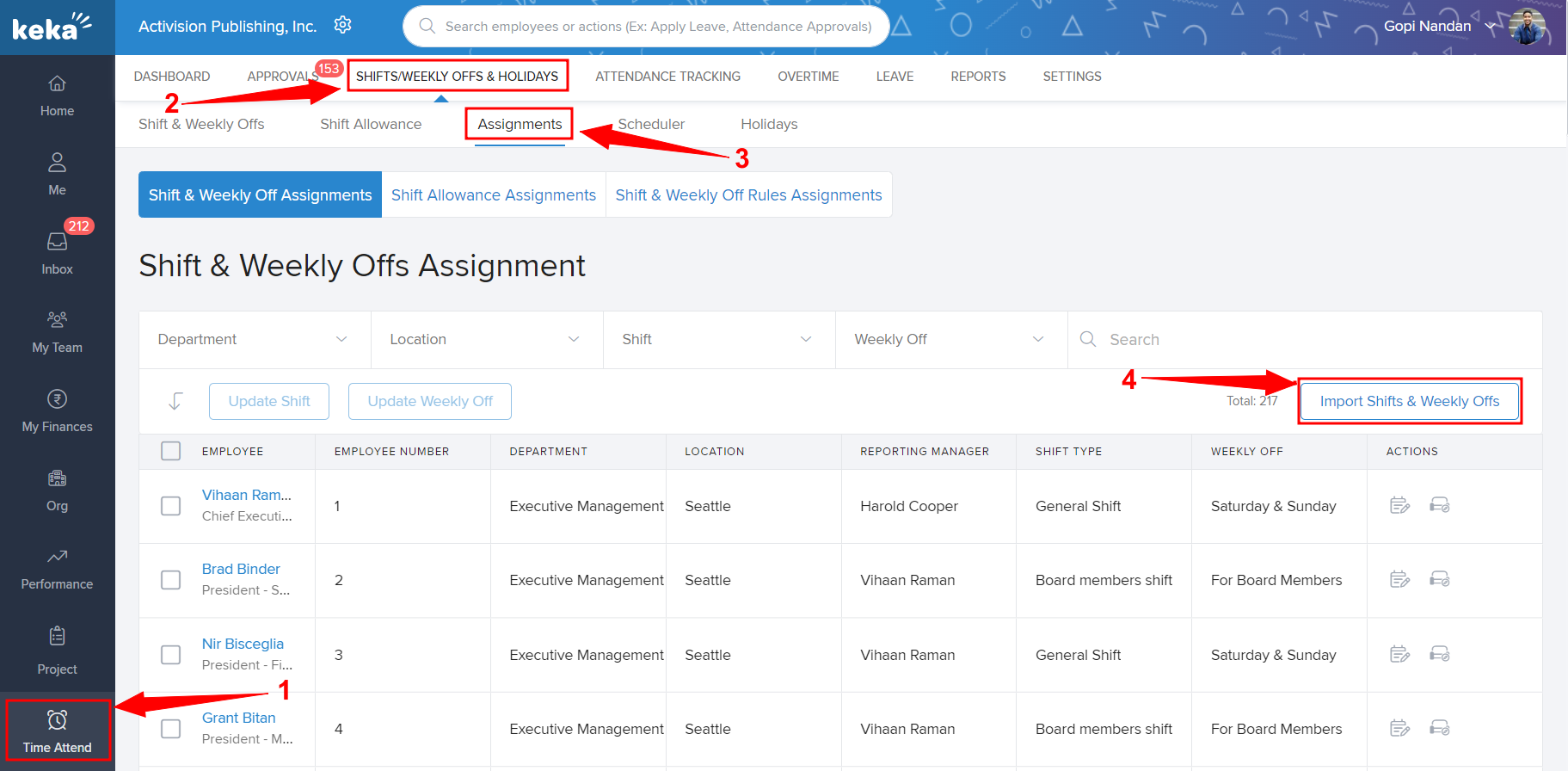
This will open up a new window, from where you can download the Excel template. This will contain the employees' information along with their shift assignments for the next month.
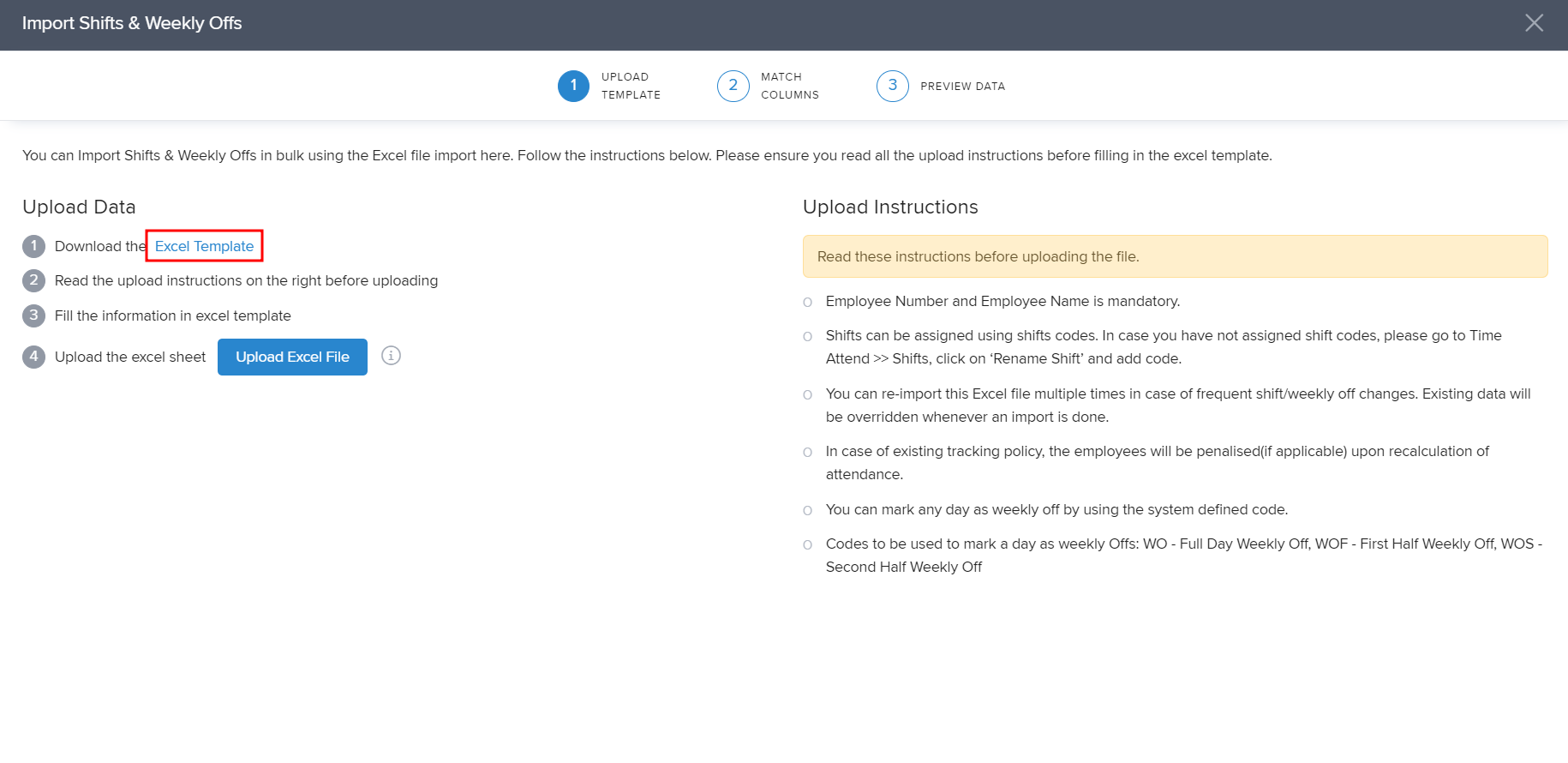
In the downloaded sheet, carefully assign shift or weekly off for the employees for each day. You have to use the shift codes from the drop down in each cell to do so.
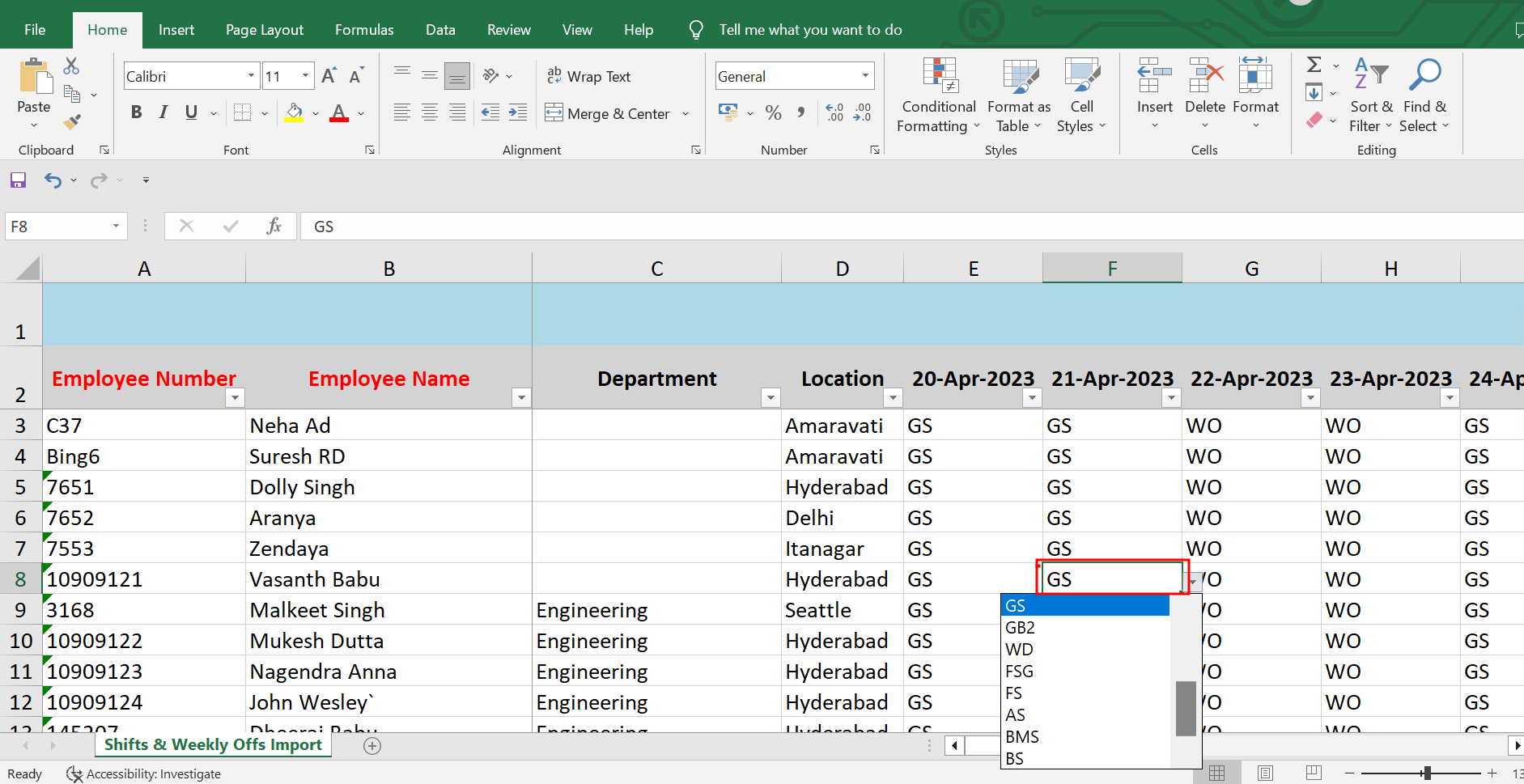
After making all the assignments on the sheet, save it, go back to the portal, and use the Upload Excel File button to import the new assignments.
And that's how easy it is to schedule shifts on Keka.
Please let us know If you found this article helpful.
