Shift allowances are a good tool to have when you have you want to provide compensation for employees working certain shifts. For example, these could be shifts during irregular working hours or shifts during peak times. Let's see how you can create Shift Allowance Policies on Keka.
Before you can start adding shift allowances policies, you have to add Shift Allowance codes which decide the actual compensation the employee(s) working in a particular shift will be paid.
Navigate to Time attend (1) on the left panel of the Keka portal and then go to the Shift/Weekly Offs & Holidays (2) section, under which you'll find the Shift Allowance (3).
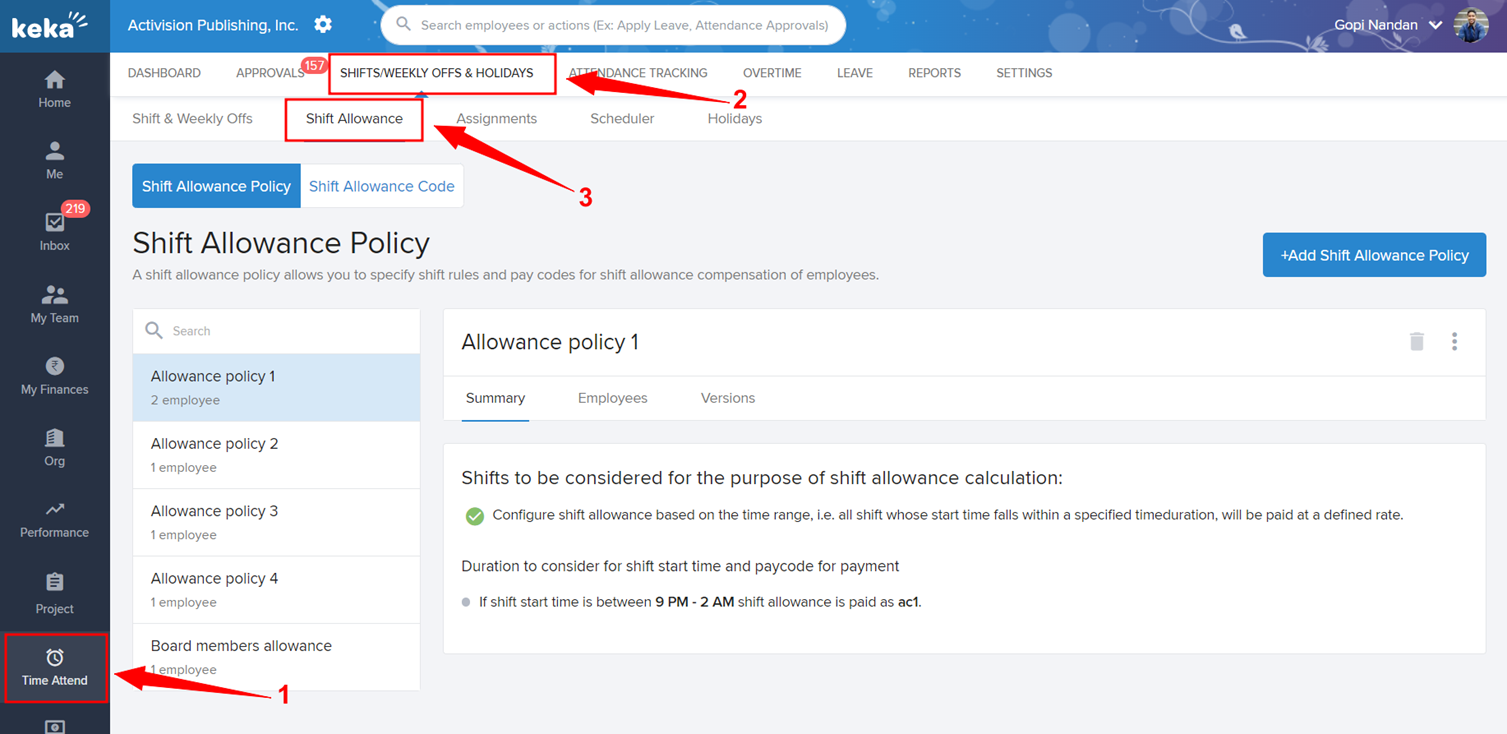
Go to the Shift Allowance Code (1) section under the Shift Allowance tab and click on +Add Shift Allowance Code (2).
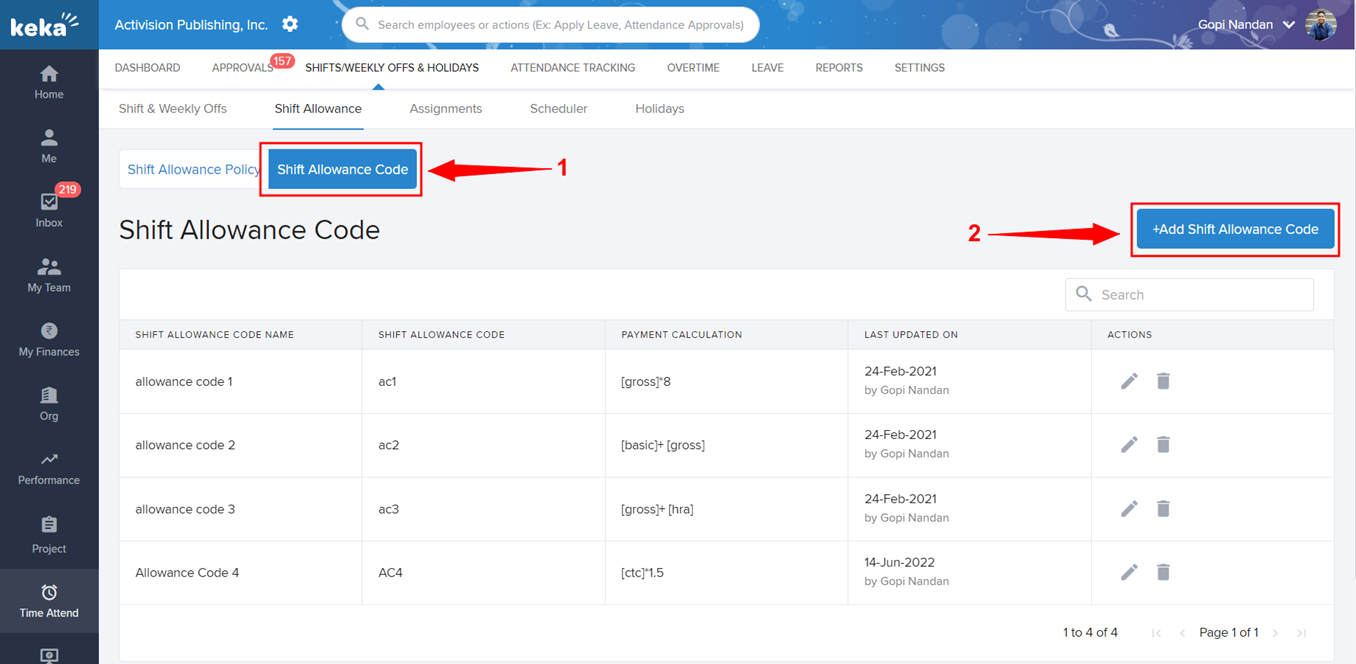
In the new section that opens, give a Name to the allowance code and a Description if required. You will also have to provide a Pay Code which will be used in the shift allowance policies to define the rate at which the employees will be paid.
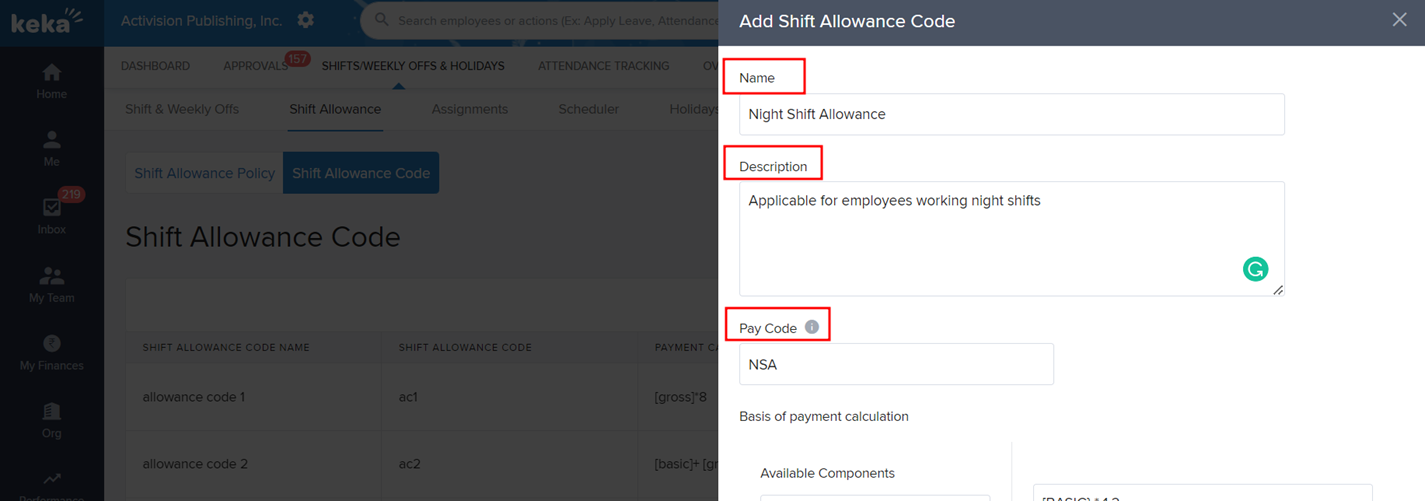
Enter the formula for calculating the allowance amount. You have the option to choose any salary component to include in the formula by selecting it from the list, after which it will be automatically inserted.
Click on Add when you are done and the allowance code will be ready to use in any allowance policy.
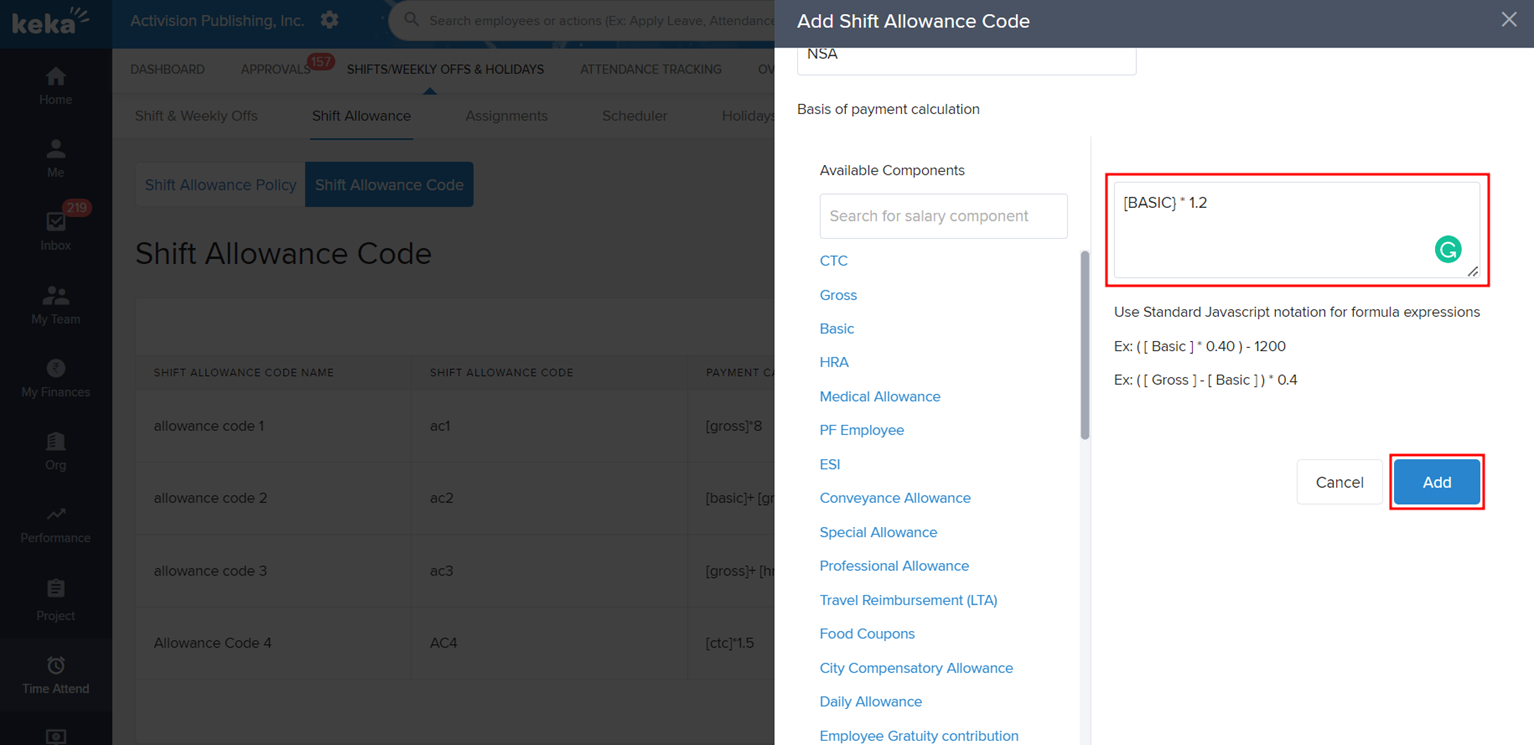
While putting in the formula for a component, make sure that you're using the 'Standard JavaScript' notation for formula expressions. For example, use the asterisk symbol ( * ) for multiplication and forward slash ( / ) for division. Also, all the names of the components used in the formula should be enclosed in square brackets like [CTC], and only outside this the curved bracket should be used for arithmetic operations. Another thing to keep in mind while putting in the formulas is that you should follow the order of operations, which is also known as BODMAS (Brackets, Orders, Division, Multiplication, Addition, and Subtraction).
Now you can create a shift allowance policy by going to the Shift Allowance Policy (1) section and then clicking on +Add Shift Allowance Policy (2).
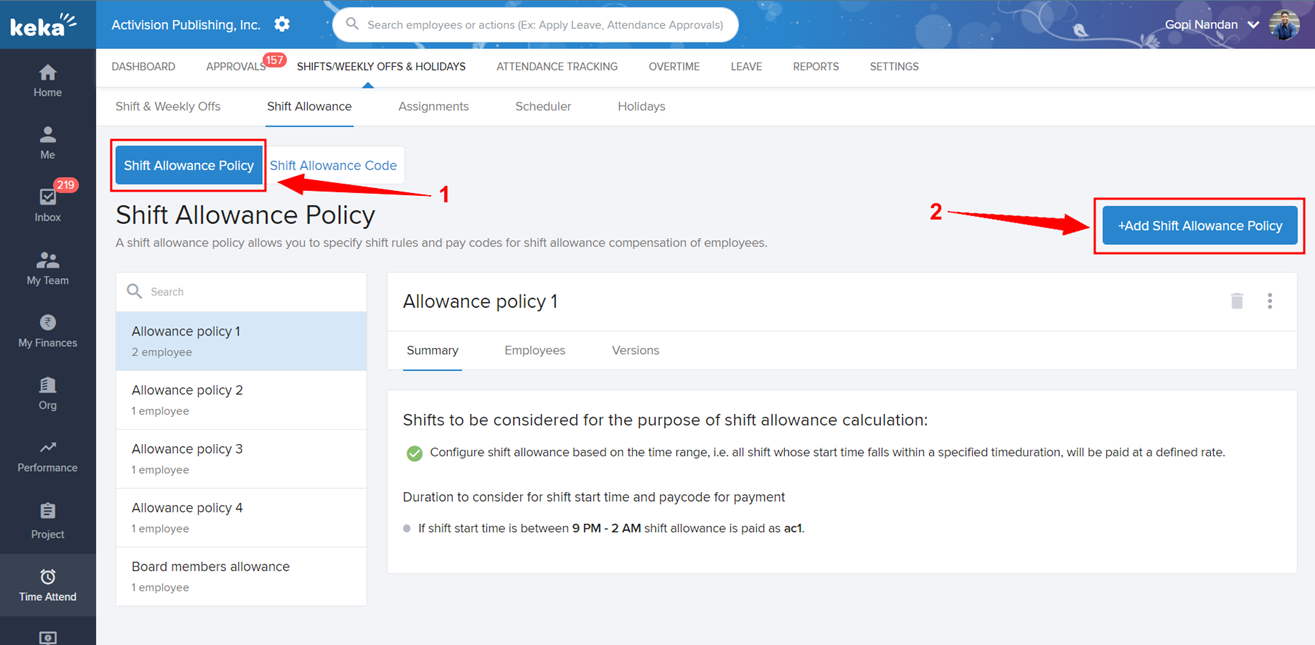
Provide a Name and a Description (optional) for the policy. Select if you want this policy to be applied according to the clock-in timing of the employees (1), or for employees working in a particular shift (2).
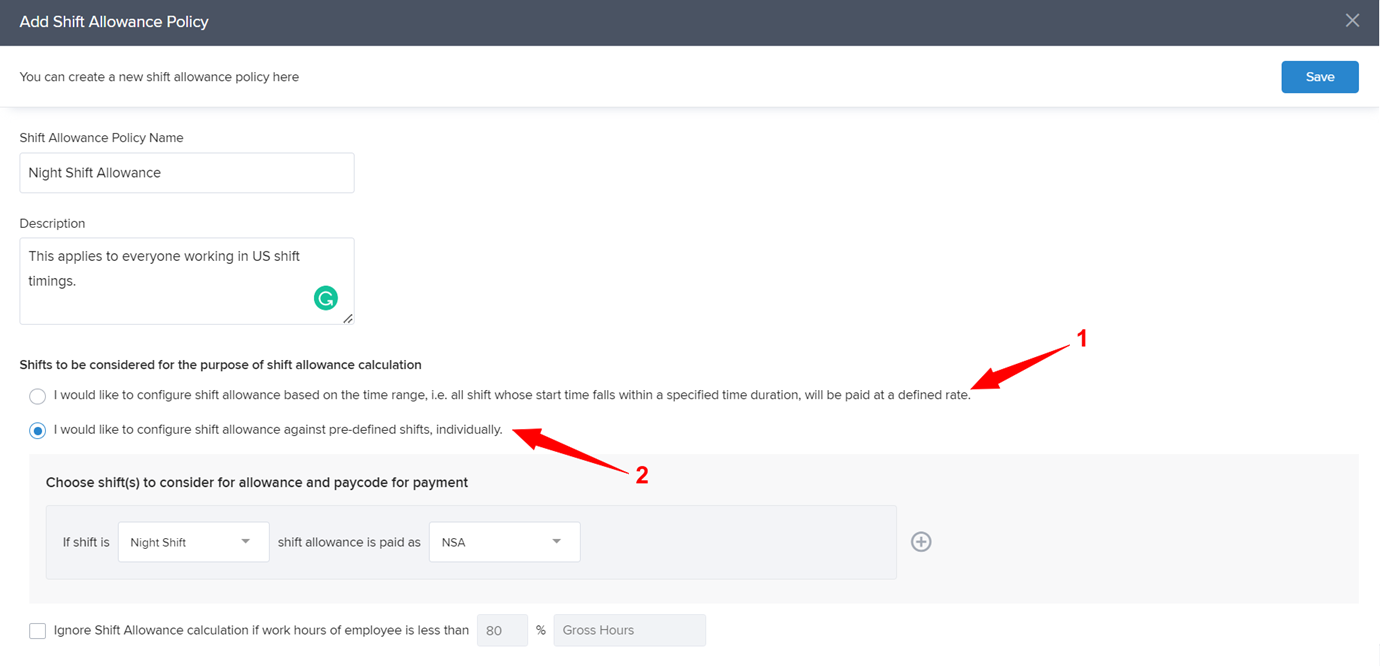
In the first option, you can choose to exclude the employees with flexible shift schedules (1) and you can also exclude employees if they are not completing a certain percentage of their assigned gross hours (2) for any type of shift.
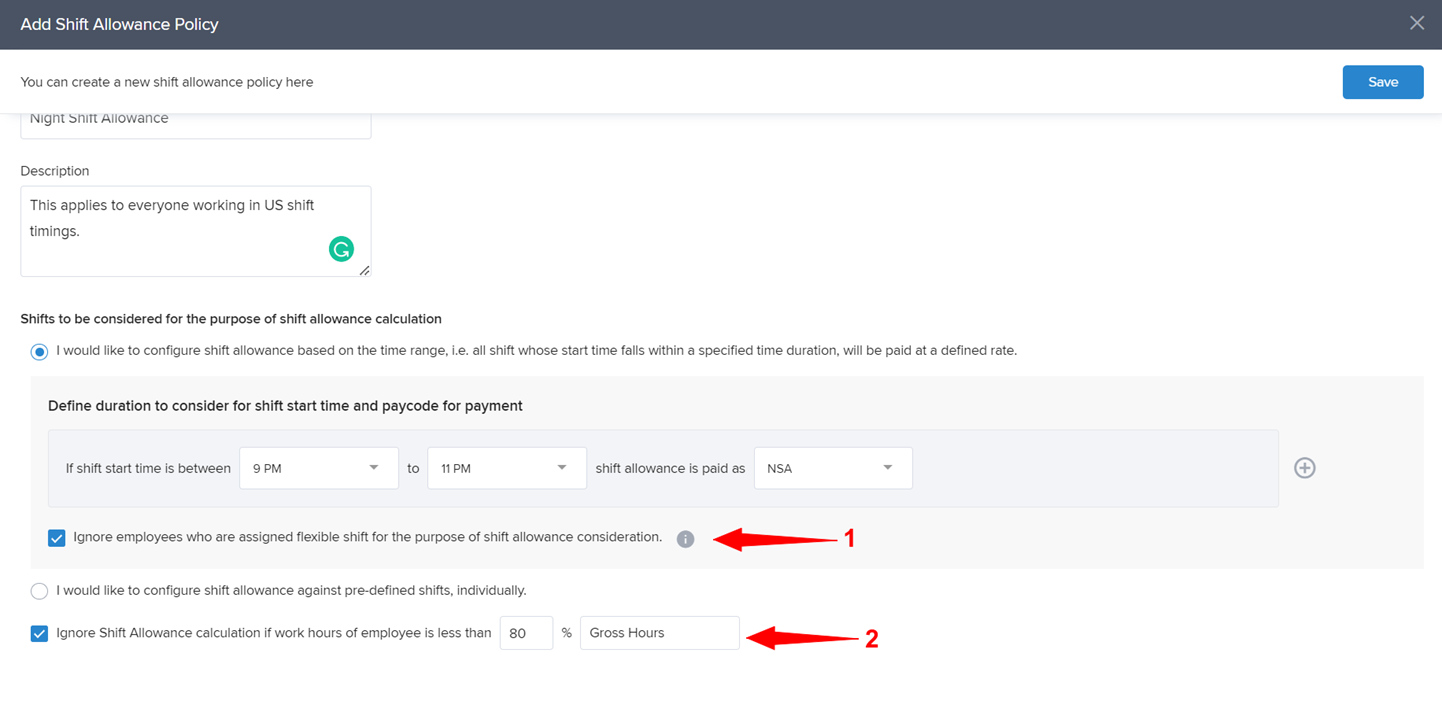
Click on Save to add this Shift Allowance Policy.
Thanks for reading this article. We hope it provided useful information.
Please let us know if you find the article helpful.
