In some organizations, there are multiple week-offs for different set of employees.(e.g. - for Sales department the week-off is on Monday & Tuesday, but for Customer Success Department, the week-off is on Saturday & Sunday). But later on, due to change of Job Position, or due to any reason, week-offs might needs to be changed for those employees. Keka provides you 2 ways by which Week-offs can be changed.
TABLE OF CONTENTS
- Changing week-off for multiple employee
- Changing week-off for a single employee
- Method 1
- Method 2
Changing week-off for multiple employee
Go to the Time Attend section(1) of the Keka Portal, and click on the Shifts/weekly offs & Holidays (2) and then go to the Assignments tab (3).
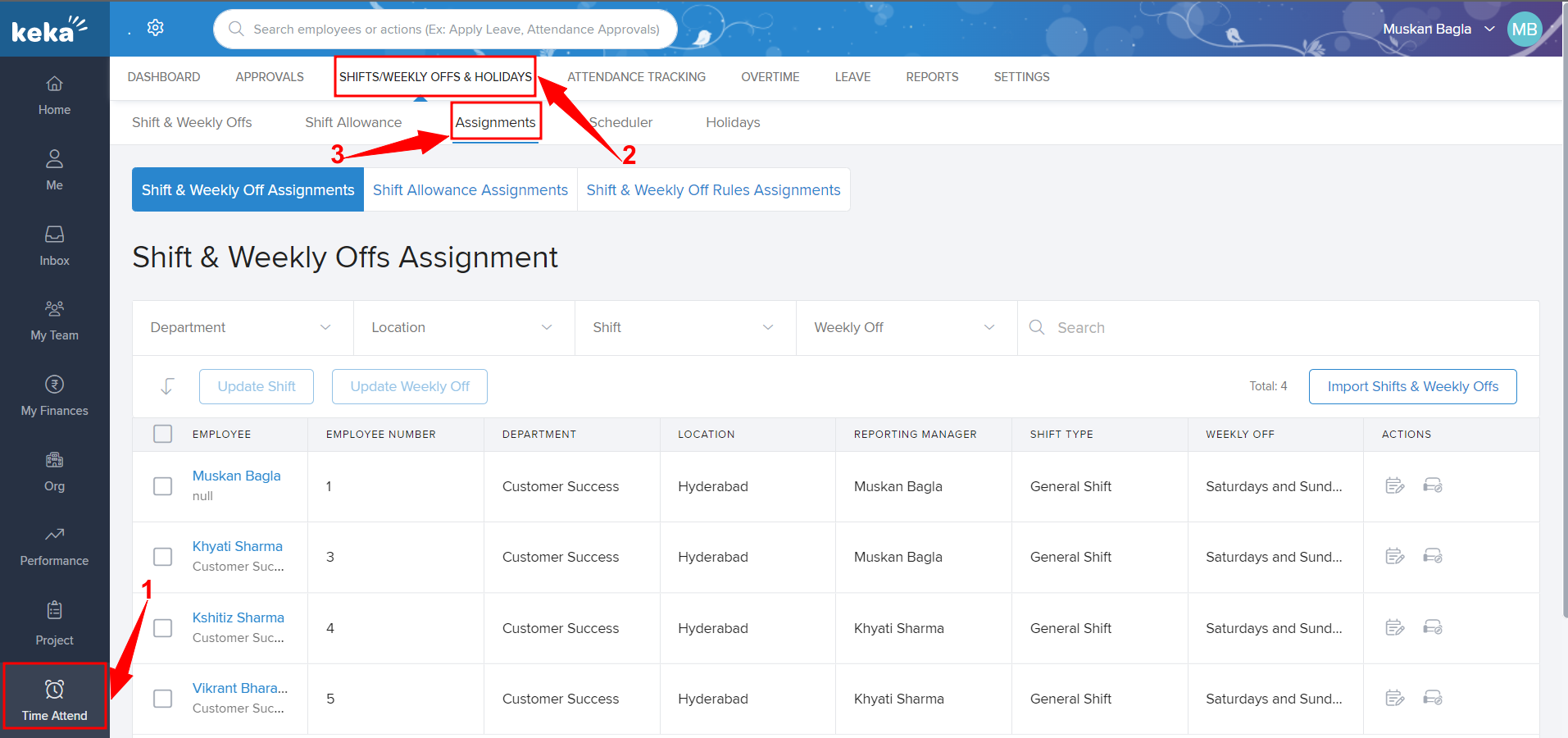
Upon reaching the Assignments tab, navigate to the Shift & Weekly Off Assignments section. Select and check the box for the employees whose week-offs require changes, then proceed to click on Update Weekly Off (3).

Once you click on Update Weekly Off, a pop-up will appear on the screen as shown below.
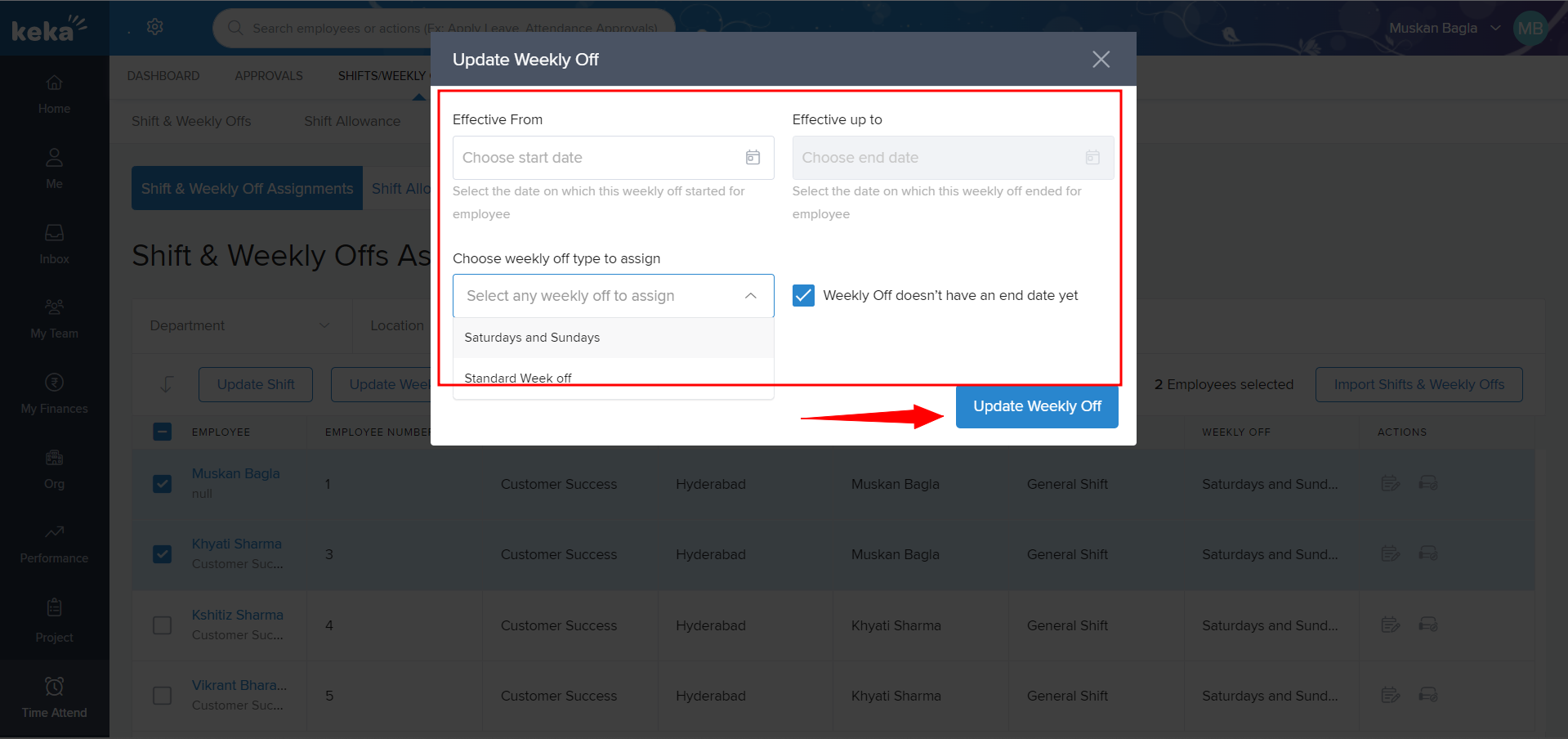
Click on the "Effective From" bar, and select the effective date from the calendar which will appear once you click on the "Effective From" bar. If, there is any specific date on which this weekly off should end for the employee, then click on "Effective up to" bar and select the date from the calendar, else, if there is no specific date, select the check box of "Weekly off doesn't have an end date yet".
After the date has been selected, click on "Choose weekly off type to assign" and select the week-off from the dropdown.
Once the changes have been made, click on Update weekly off (as highlighted with an arrow mark).
This is one way to change weekly offs of multiple employees.
Changing week-off for a single employee
Method 1
On the same page, we can do it for one employee as well. Go to any employee for whom week off need to be changed, and click on Update Weekly Off under actions column.
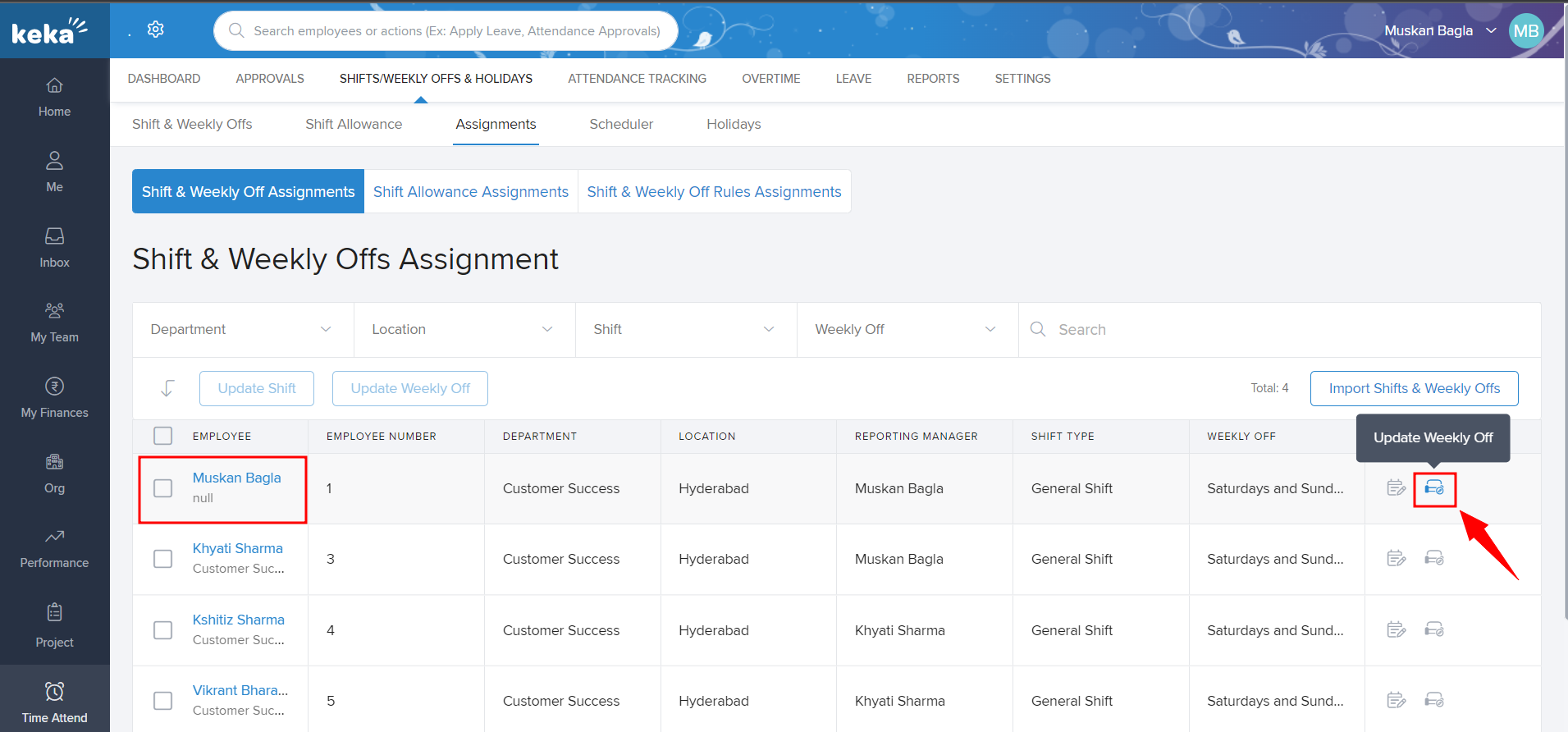
Once you click on the 2nd icon Update Weekly off, a pop-up will appear on the screen as shown below -
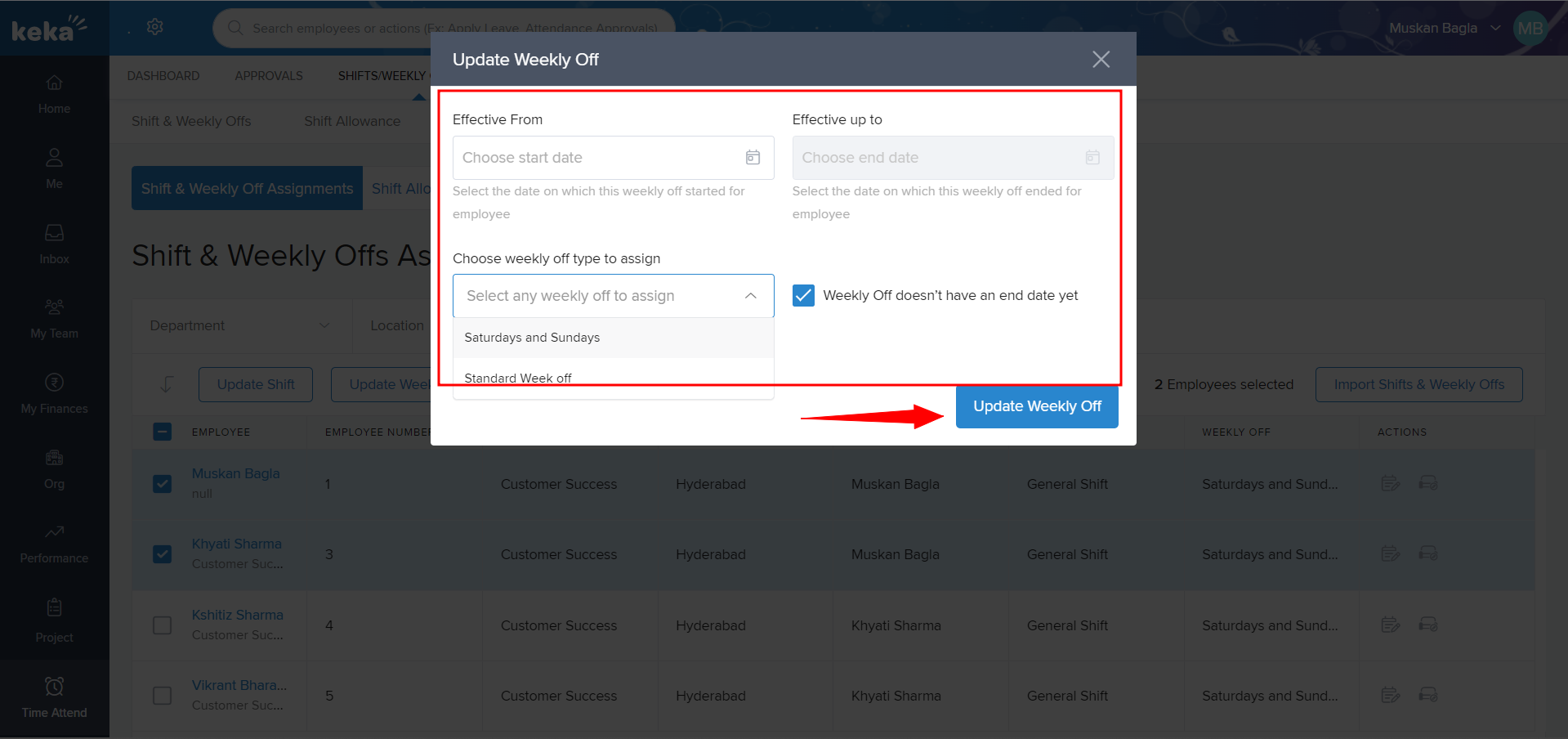
Click on the "Effective From" bar, and select the effective date from the calendar which will appear once you click on the "Effective From" bar. If, there is any specific date on which this weekly off should end for the employee, then click on "Effective up to" bar and select the date from the calendar, else, if there is no specific date, select the check box of "Weekly off doesn't have an end date yet".
After the date has been selected, click on "Choose weekly off type to assign" and select the week-off from the dropdown.
Once the changes have been made, click on Update weekly off (as highlighted with an arrow mark).
Method 2
There is one more way from where you can change the week-off for an employee individually.
Below is the path from where it can be done -
Go to the Global Search bar on the top of Keka Portal (as highlighted) and search for the employee you want to change the week off and open their profile. On the profile page click on the Job tab.
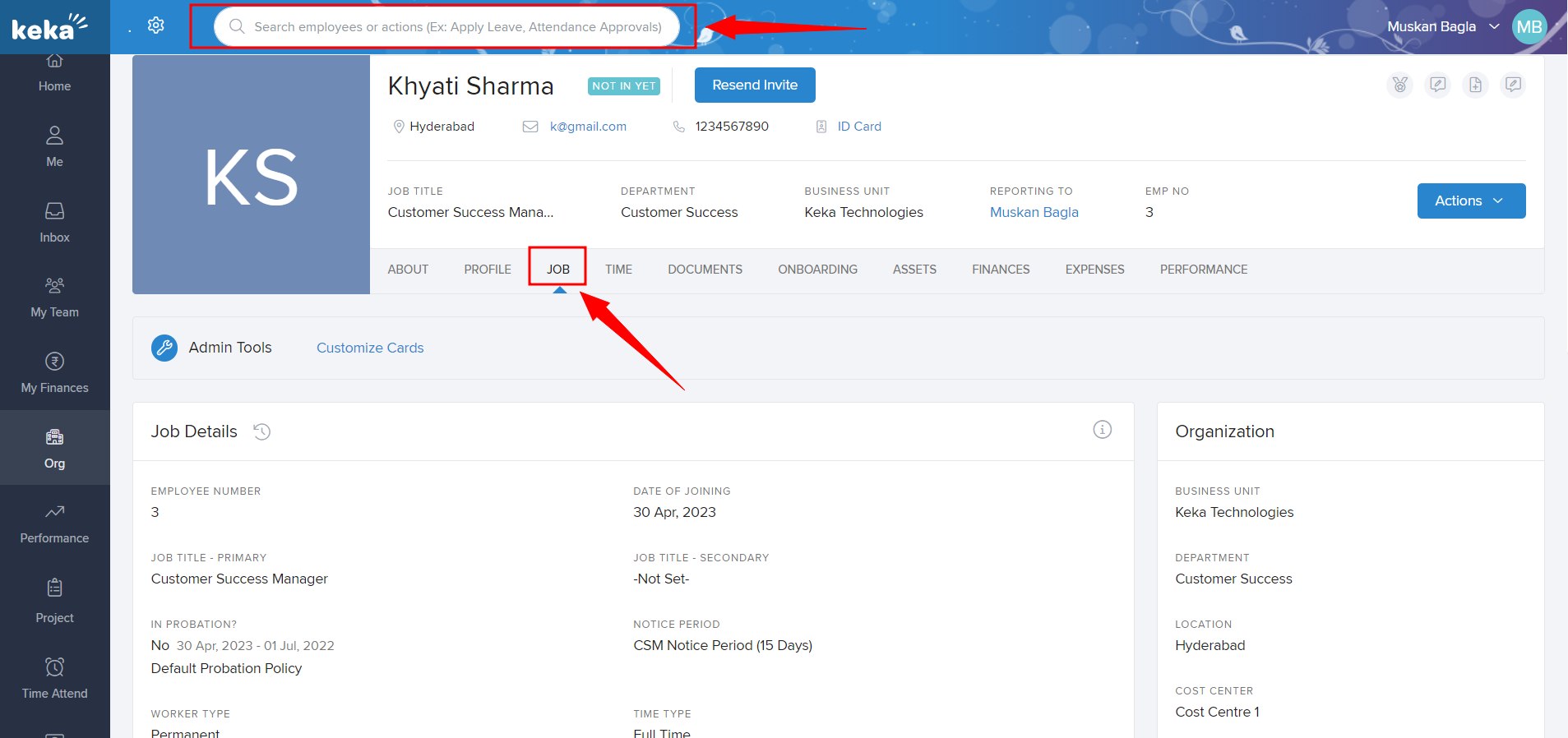
On the Job tab page, scroll down and go to the Employee Time section as shown below.
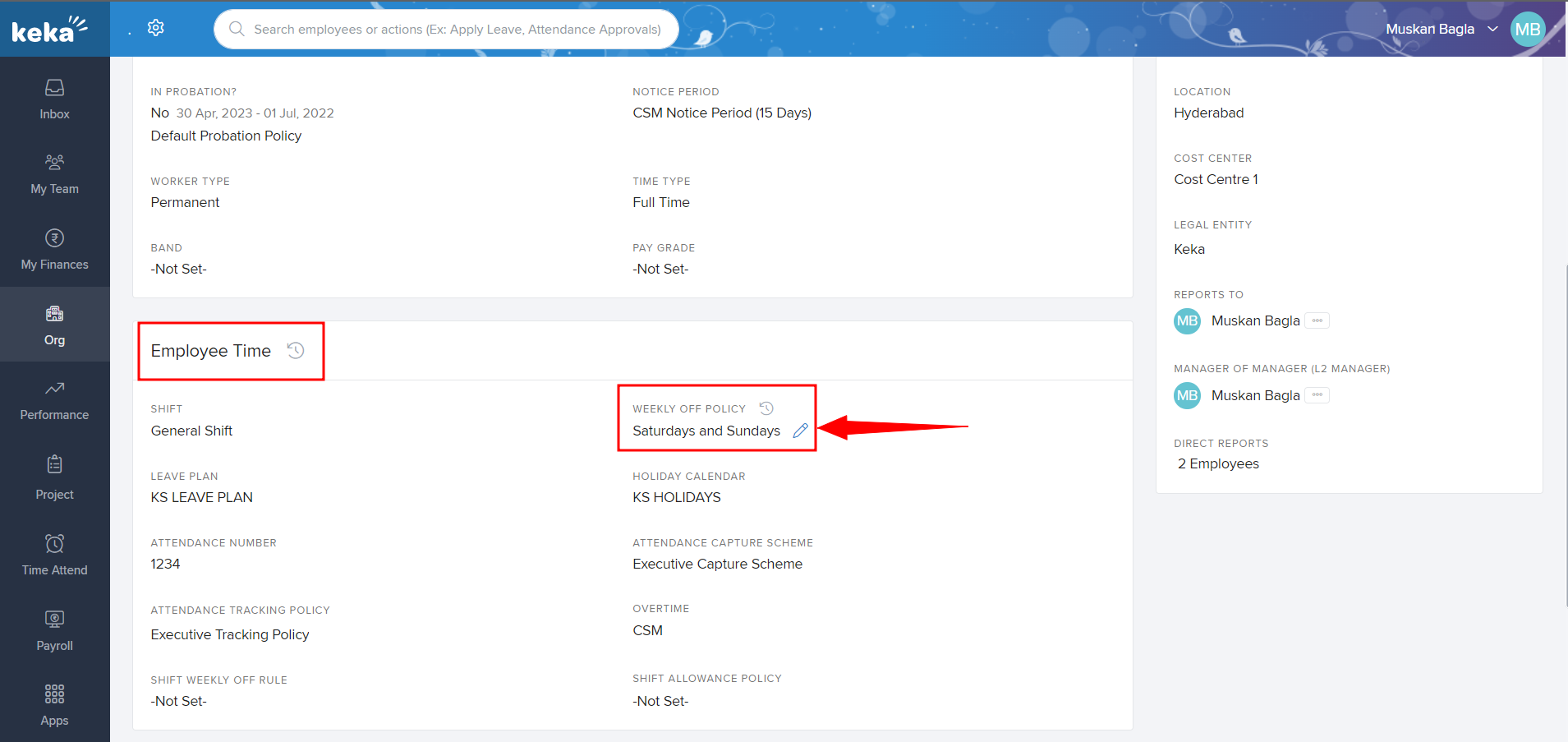
Then move your cursor next to the Weekly Off Policy, you'll be getting a pen icon to edit the same. Click on the Pen icon and you'll be redirected to the below attached screenshot -
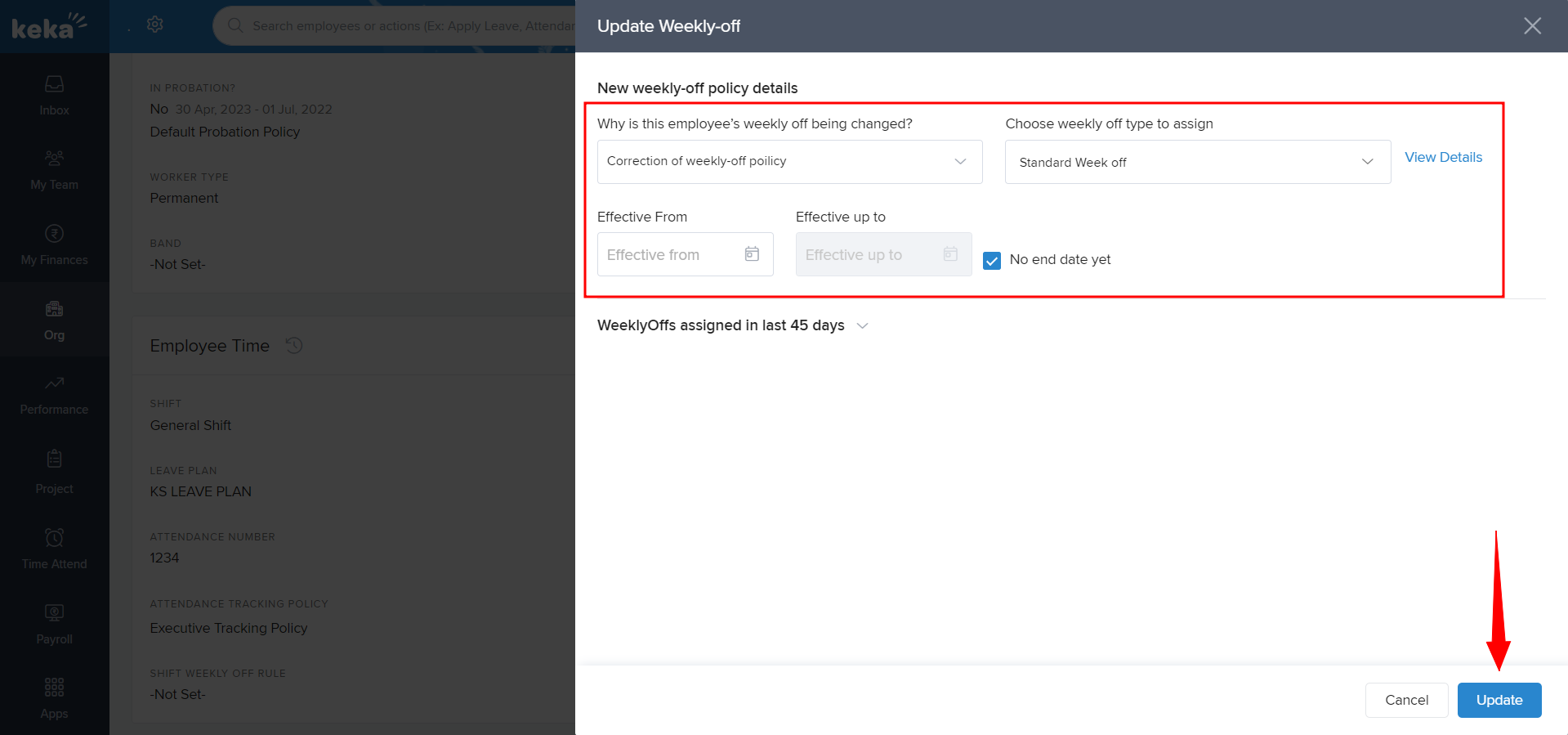
There are 2 options for Why this employee's weekly off being changed -
1. Correction of weekly off policy
2. Assigning upcoming weekly off policy.
Choose any one of them and then select Choose weekly off to assign.
Then click on the "Effective From" bar, and select the effective date from the calendar which will appear once you click on the "Effective From" bar. If, there is any specific date on which this weekly off should end for the employee, then click on "Effective up to" bar and select the date from the calendar, else, if there is no specific date, select the check box of "Weekly off doesn't have an end date yet".
Once the changes have been made, click on Update.
This is how we can change the week-off for an employee/for multiple employees.
Please let us know if you find the article helpful.
