A probation policy allows organizations to gauge the performance of an employee for an initially defined period where they'll be usually closely monitored and ensure the employee is a right fit culturally and competently.
Table of content
Here's how you can add a probation policy on Keka and assign it to an employee -
Go to the Org (1) and into the Employees (2) section where you'll see the Probation (3) tab, then go to the Probation Policy tab (4), and then click on + Create Probation Policy (5).

Once you click on +Add Probation Policy, you have to fill in all the necessary details like Probation Policy Name, description, probation period duration and the duration has to be considered in Days/Weeks/Months can be selected from the dropdown. Once all the details are filled, click on Save. 
NOTE: You also have to add the maximum number of times probation can be extended (which is below the Probation Period Duration). You can also add 0 if there is no policy to extend, but the field is mandatory.
There are two ways in which Probation Policy can be assigned to employees:
- 1st way is assigning it to one single employee manually.
- 2nd way is the bulk assignment to the employees.
1st way: Assigning it to one single employee manually.
Go to any employee's profile by searching their name on the global search bar (1), select the Job tab (2), and in the 1st section JOB DETAILS, there is an option called 'In Probation' as highlighted in the below picture. In that, there are 2 options to edit. Click on the pen icon beside the Date (3)/Default Probation Policy (4).
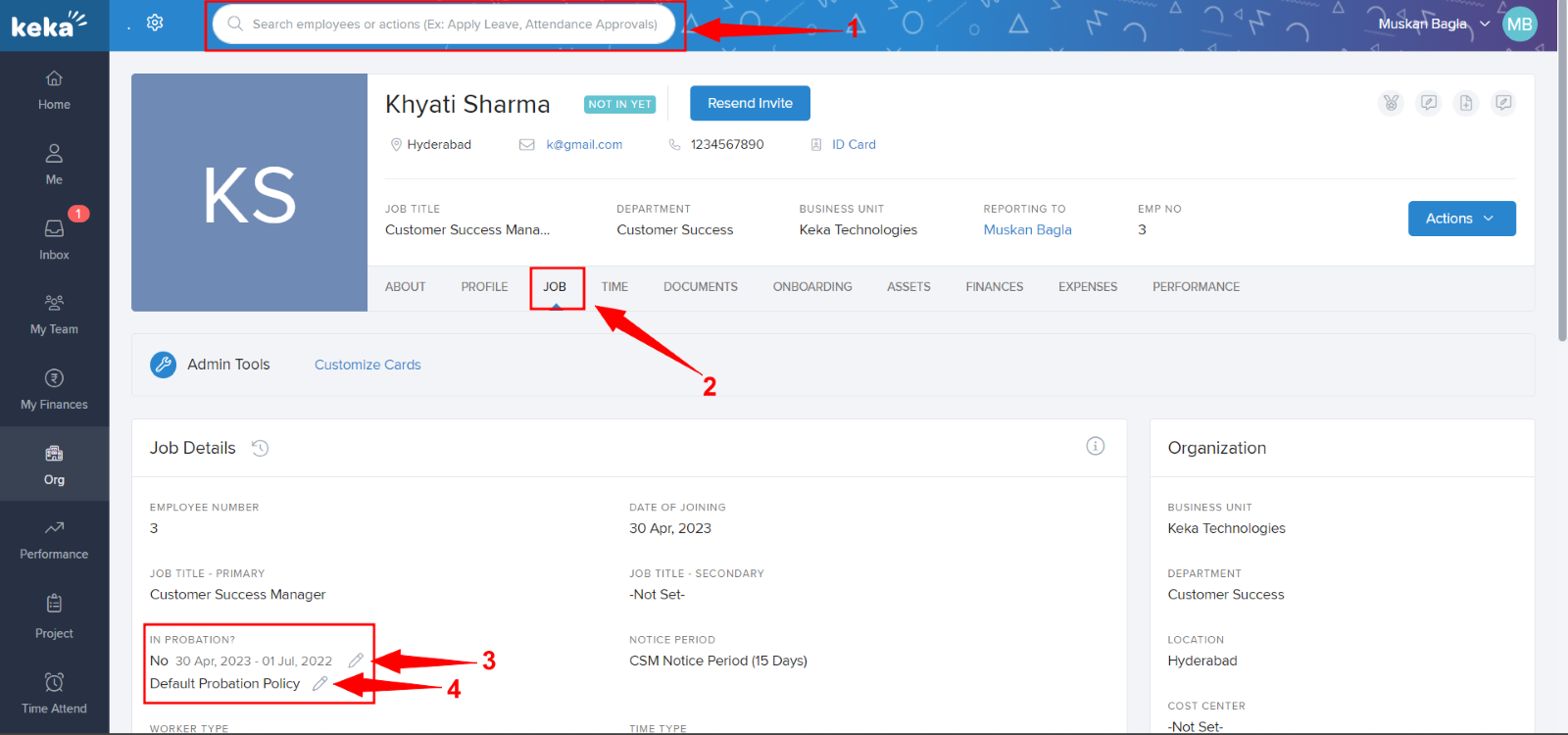
When you click on the pen icon beside the Date, the below-attached screen will appear. There you'll be able to update the probation end date (1) and you have to select the probation status from the dropdown (2) as shown in the below picture. Then click on UPDATE (3).
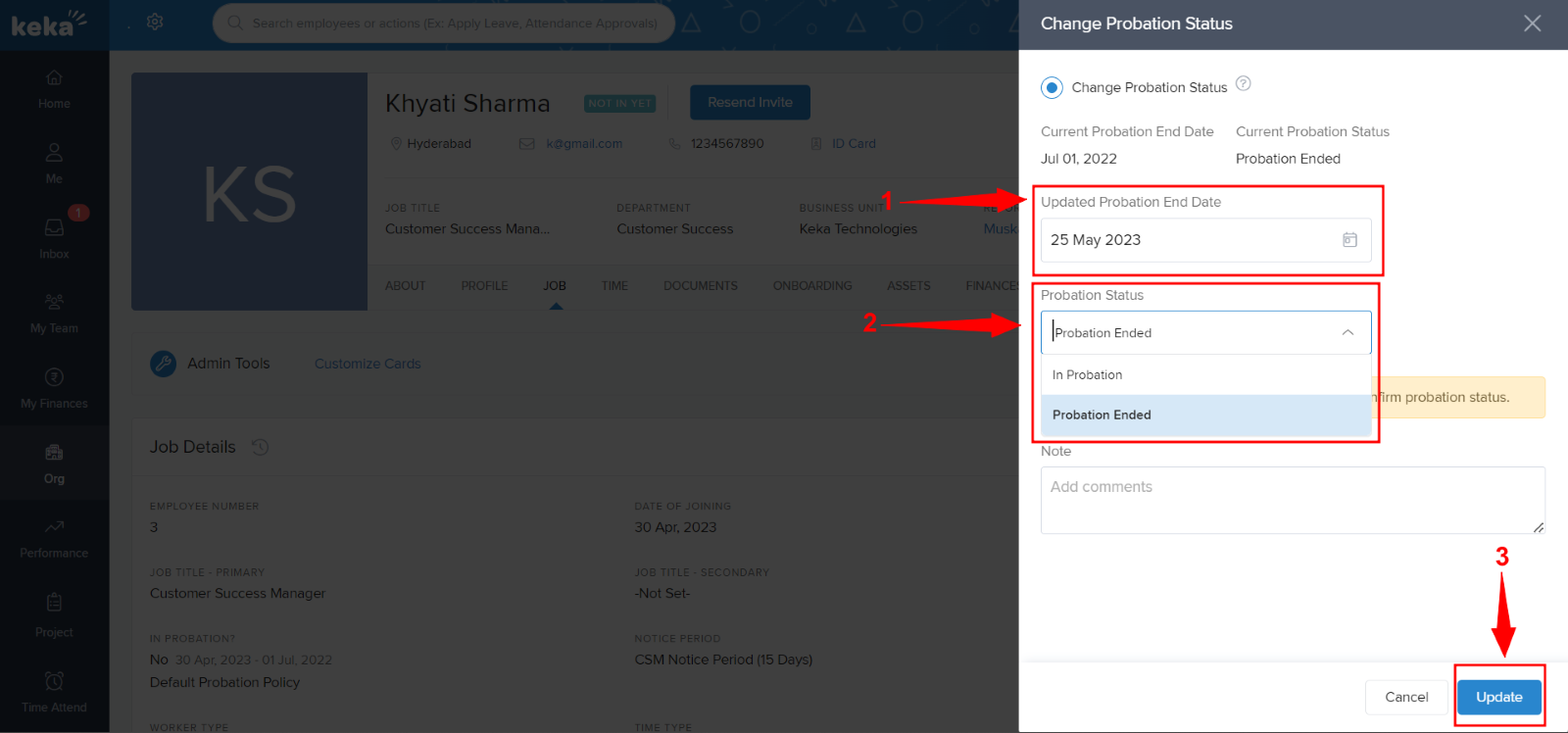
Once you click on UPDATE, the changes made on date and status would successfully be saved.
When you click on the pen icon beside the Default Probation Policy, the below attached screen will appear. There, you need to go to New Probation Policy (1) and select the Probation Policy from the dropdown which has to be given to that particular employee.
Along with that, add the comments and then click on Update (2).
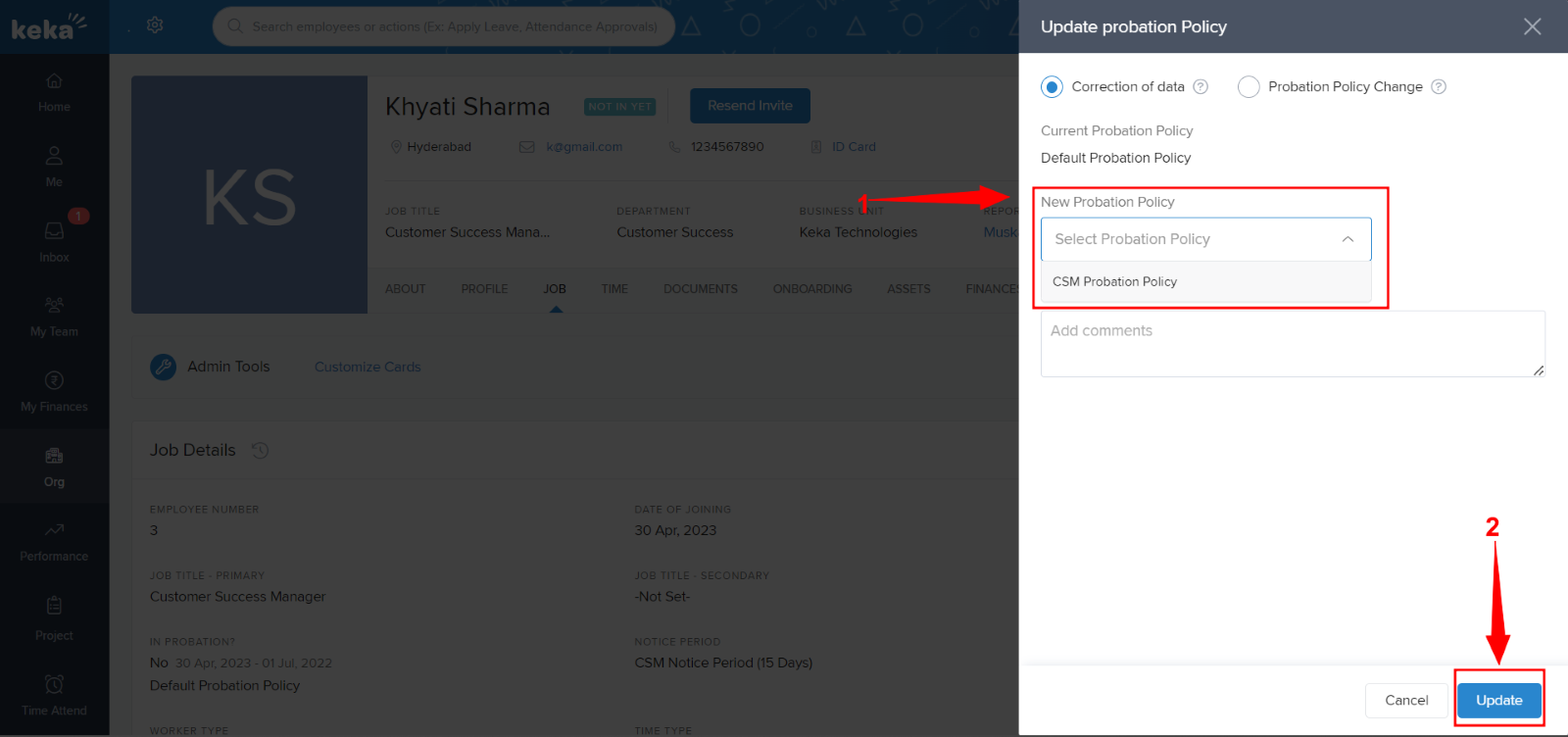
Once you click on Update, the Probation Policy will be assigned to the employee.
2nd way is the bulk assignment to the employees.
Navigate to the Org module (1), which will take you to the Dashboard tab (2). In the Dashboard Summary section (3), locate the Quicklinks option and click on Import Employee Job Details (4), as illustrated in the screenshot below:
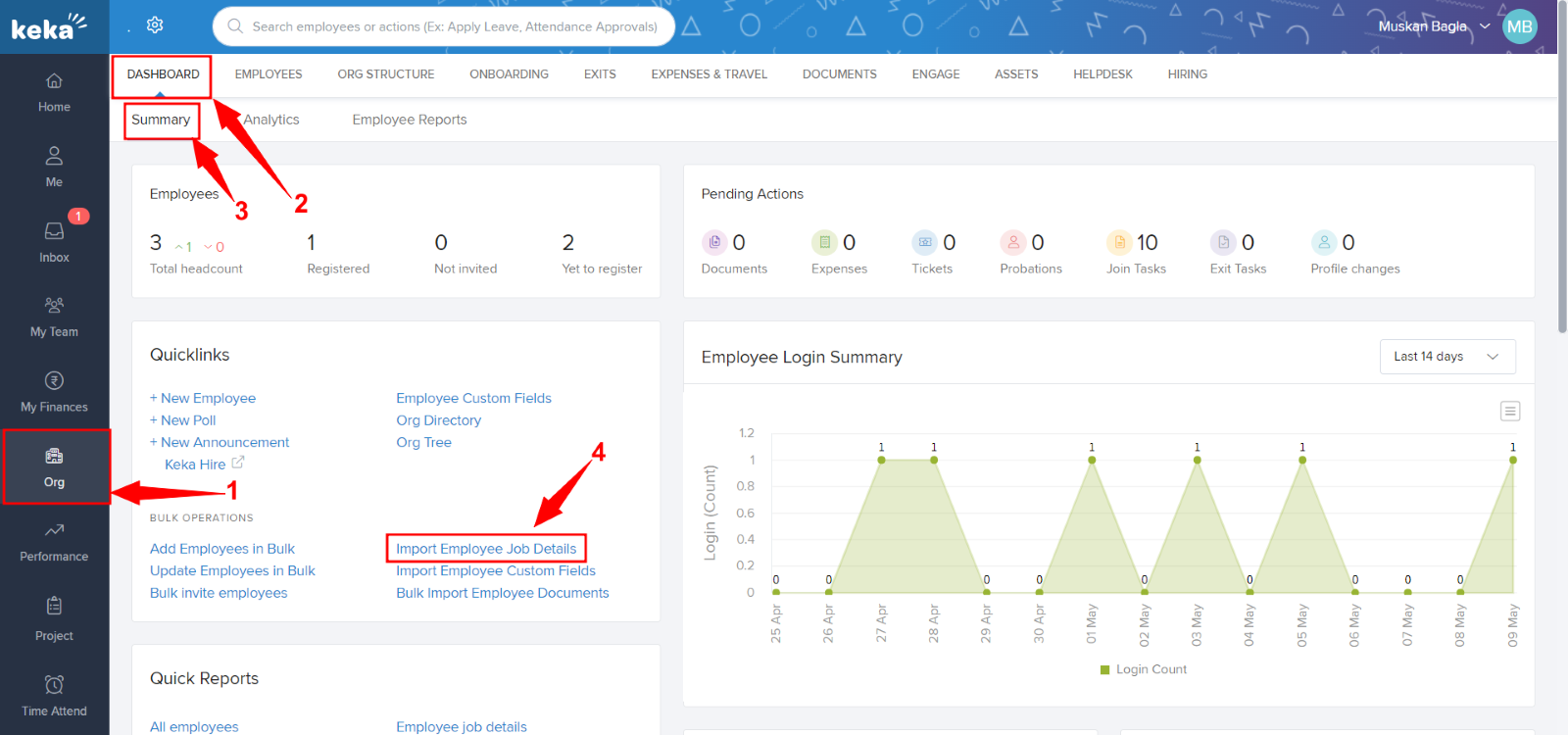
Once you click on Import Employee Job Details, you'll be redirected to the below attached screenshot. There are 3 steps to complete the Bulk Import Process.
1st step would be Upload Template. Click on Excel Template (1). The new excel template sheet will be downloaded.
Once the template sheet is filled with all the necessary data, you have to upload it in Upload Excel File (2).
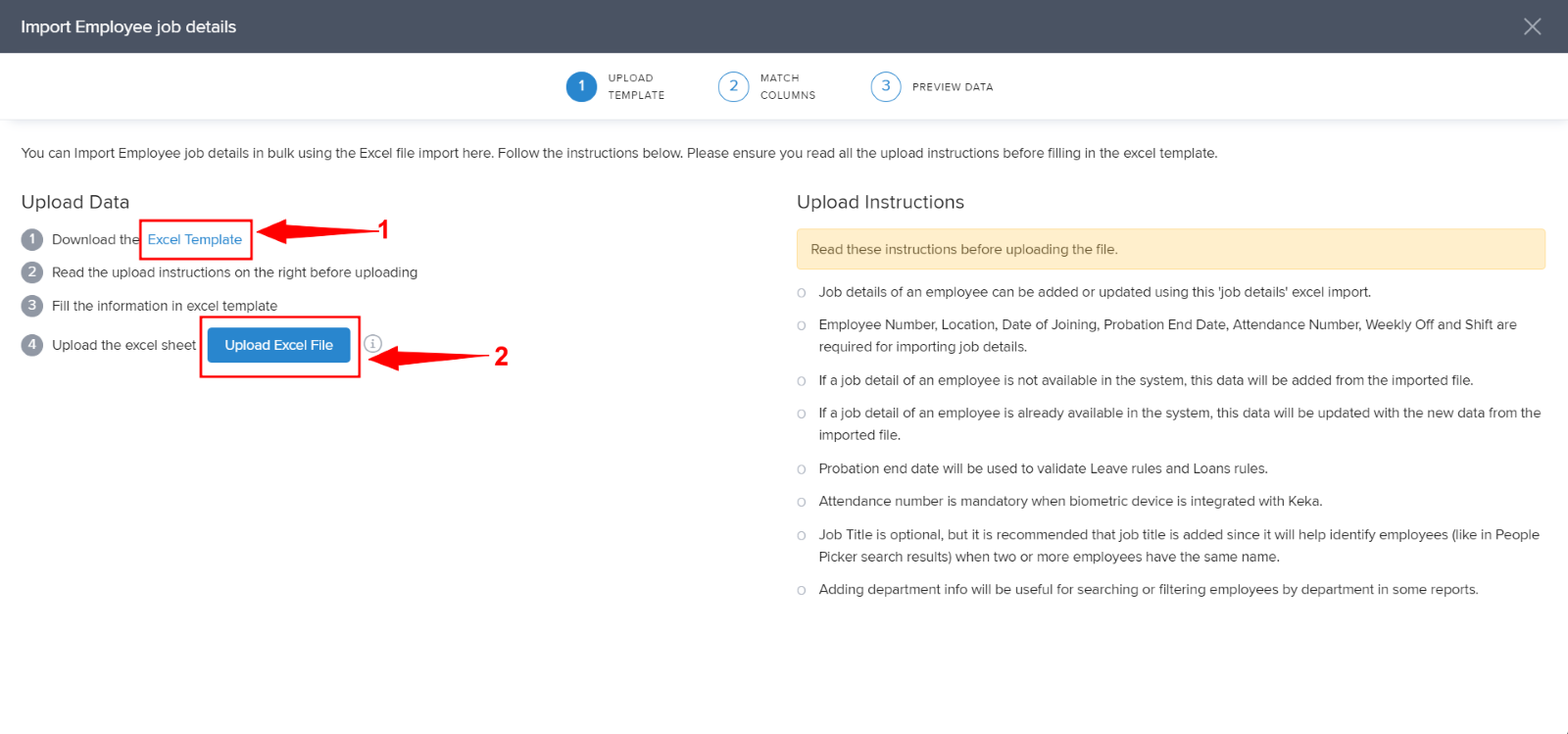
We will be attaching the full procedure of bulk import of Job Details below for all the steps for your reference.
This is how we can import the Probation Policy in bulk.
Please let us know if you find this article helpful.
