In Keka PSA, "resources" refer to employees assigned to projects. You can assign resources based on project needs, define their roles, and set billing rates accordingly. Resource allocations can be set from 25% to 100% of their work hours, offering flexibility in workload distribution. Additionally, you can add shadow resources, who take on the tasks of primary resources, helping to reduce the workload of senior team members.
TABLE OF CONTENTS
Access to the resource allocation feature is available only to users who have an active subscription for resource management.
Adding a Resource to a Project
Now, let's explore the process of adding resources to a project in Keka PSA. Begin by navigating to the Projects section from the left navigation pane. Click on the Projects tab to access the various project options. Ensure that you are viewing the Project List tab to see all the projects currently in your portal.
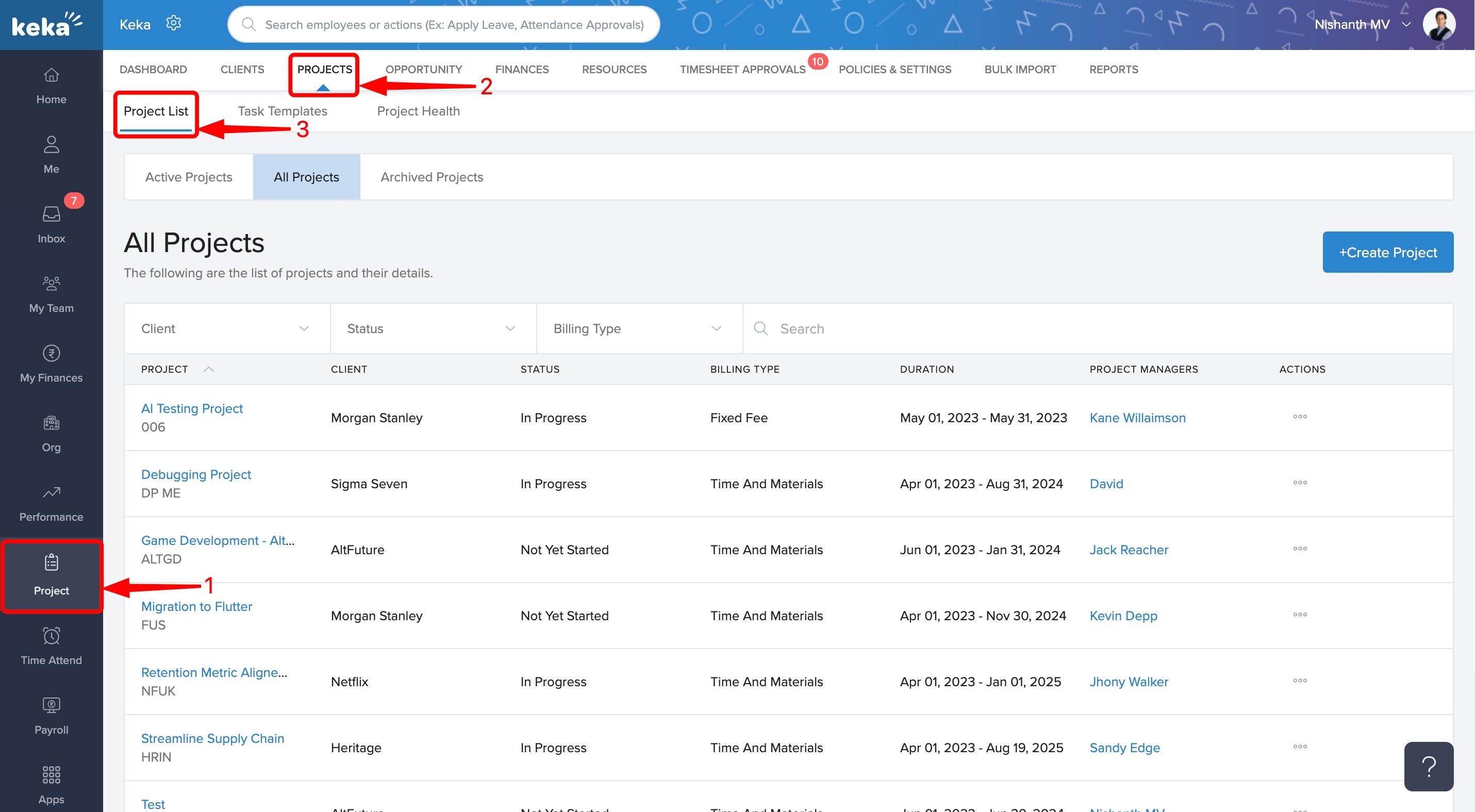
On this page, you will find a list of all projects that have been added to your portal. Locate the new project you wish to configure. If the project status is marked as "In Progress," navigate to the Active Projects tab to find it. However, if the project status is "Not Yet Started" or any other designation, you will need to go to the All Projects tab to access it.
In this instance, since the project status is "Not Yet Started," it can be found under the All Projects tab. Click on the project to access its detailed view.
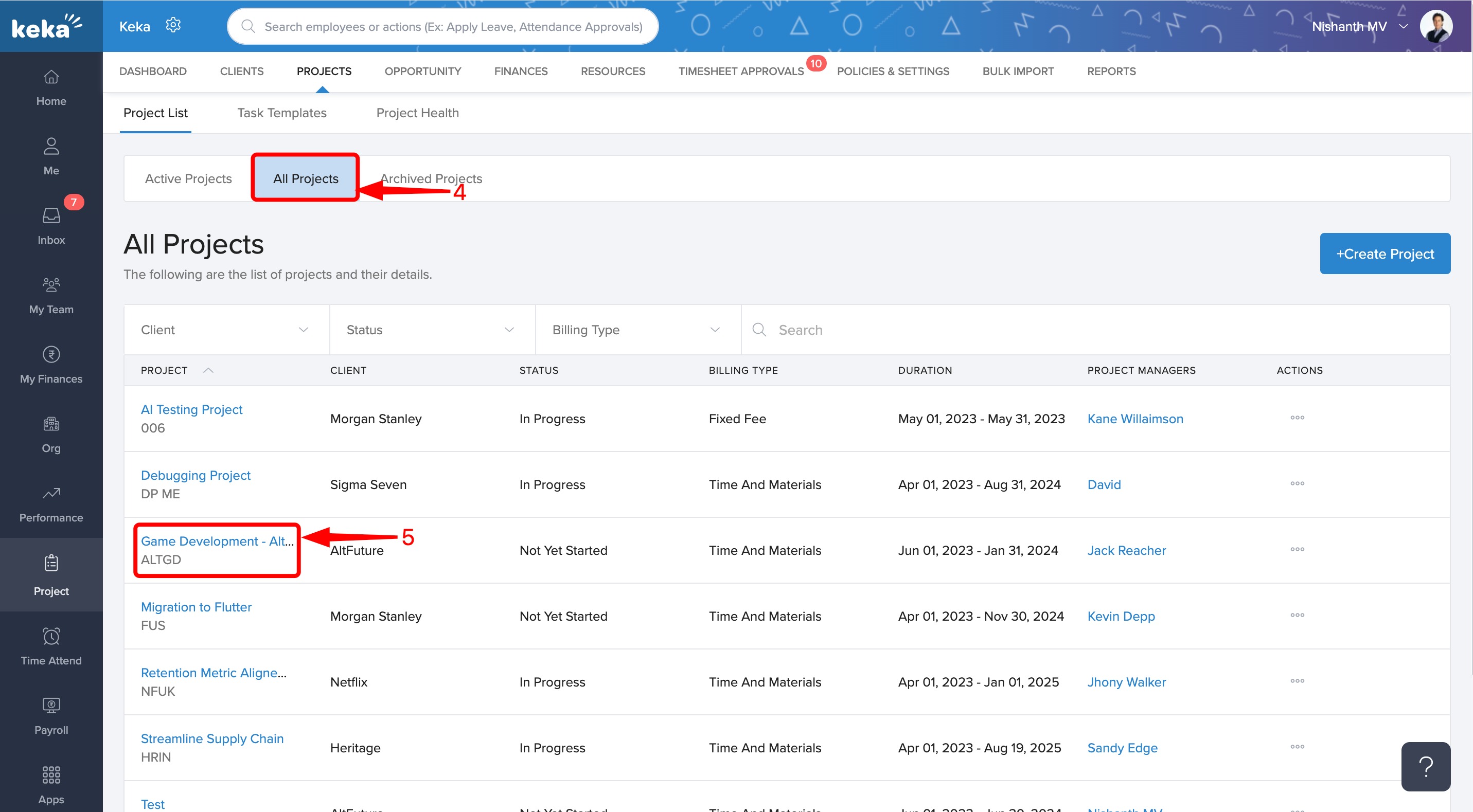
To add resources to a newly created project, navigate to the Get Started tab of that project. For existing projects, simply access the Team tab directly.
Once you are on the Team tab, make sure you are viewing the Active Allocation tab. From there, click on the +Add Resource button to include a new resource for your project.
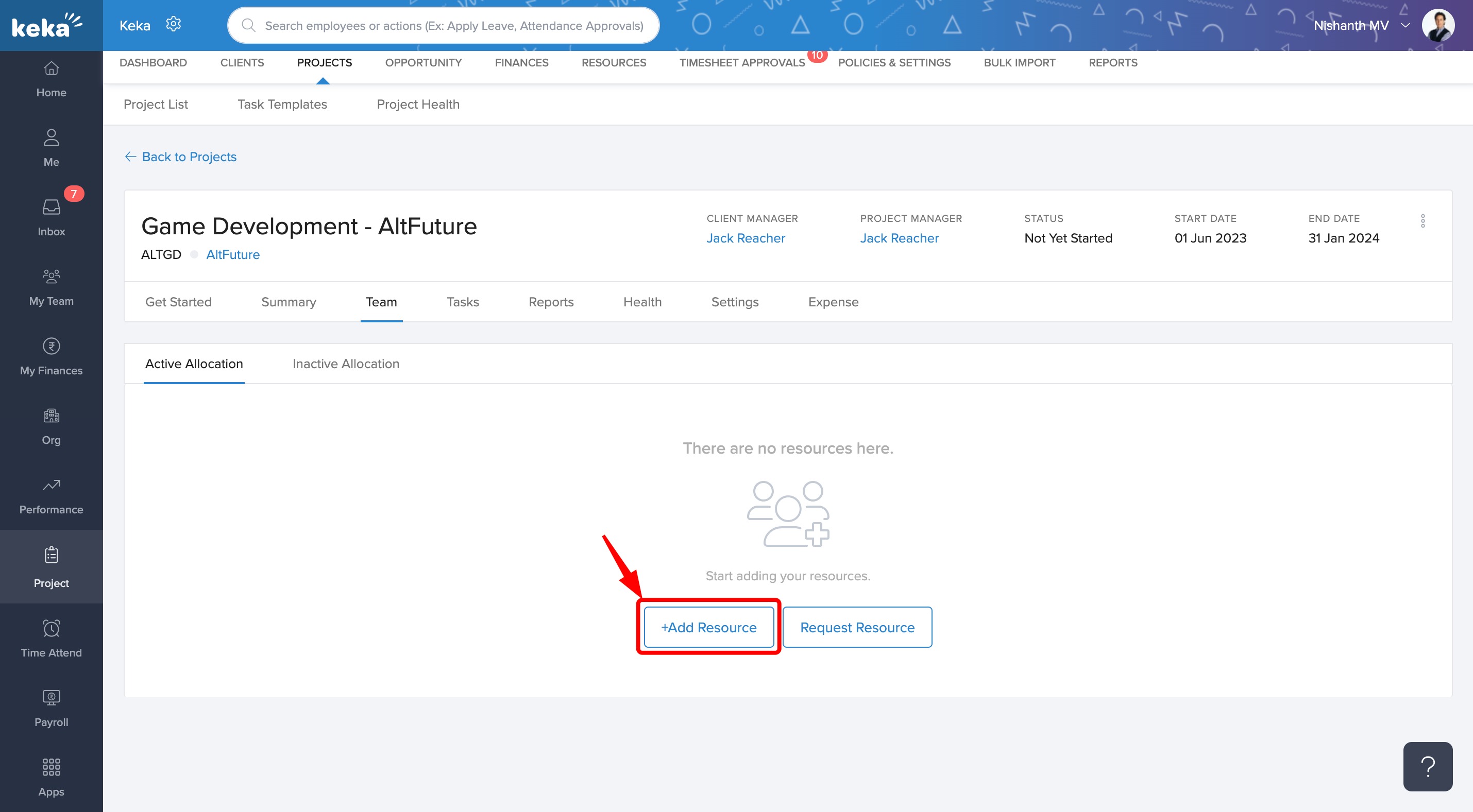
To add resources to your projects, navigate to the Add Resource page. Begin by searching for the employee you wish to include and select their name from the list. Once selected, you can set the resource's allocation by clicking on the "Set Allocation" button. This feature is particularly beneficial if you do not want to assign a resource to the project full-time or if you need to distribute a resource's hours across multiple projects. In the overlay that appears, enter the Start Date and End Date for their allocation, along with the desired Allocation percentage.
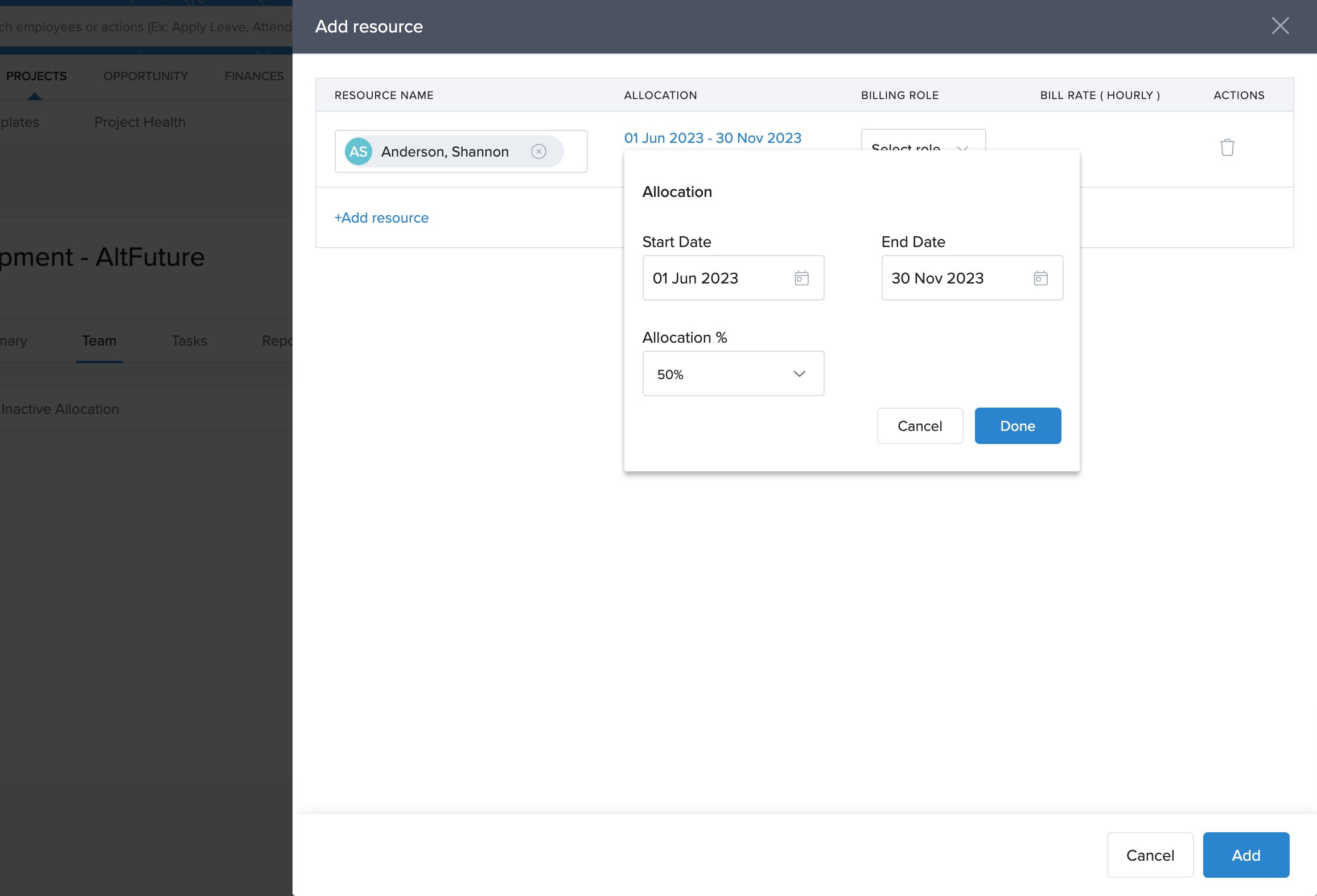
Next, you will need to select the billing role for the resource. You can define the billing roles in the billing section of Keka PSA, and any roles you have set up will be displayed along with their corresponding hourly rates. Choose the appropriate billing role for the resource from the Billing Role drop-down menu.
To add another resource, simply click on the +Add Resource hyperlink located below the details of the resource you just added. If you have finished adding all necessary resources, click the Add button to complete the process.
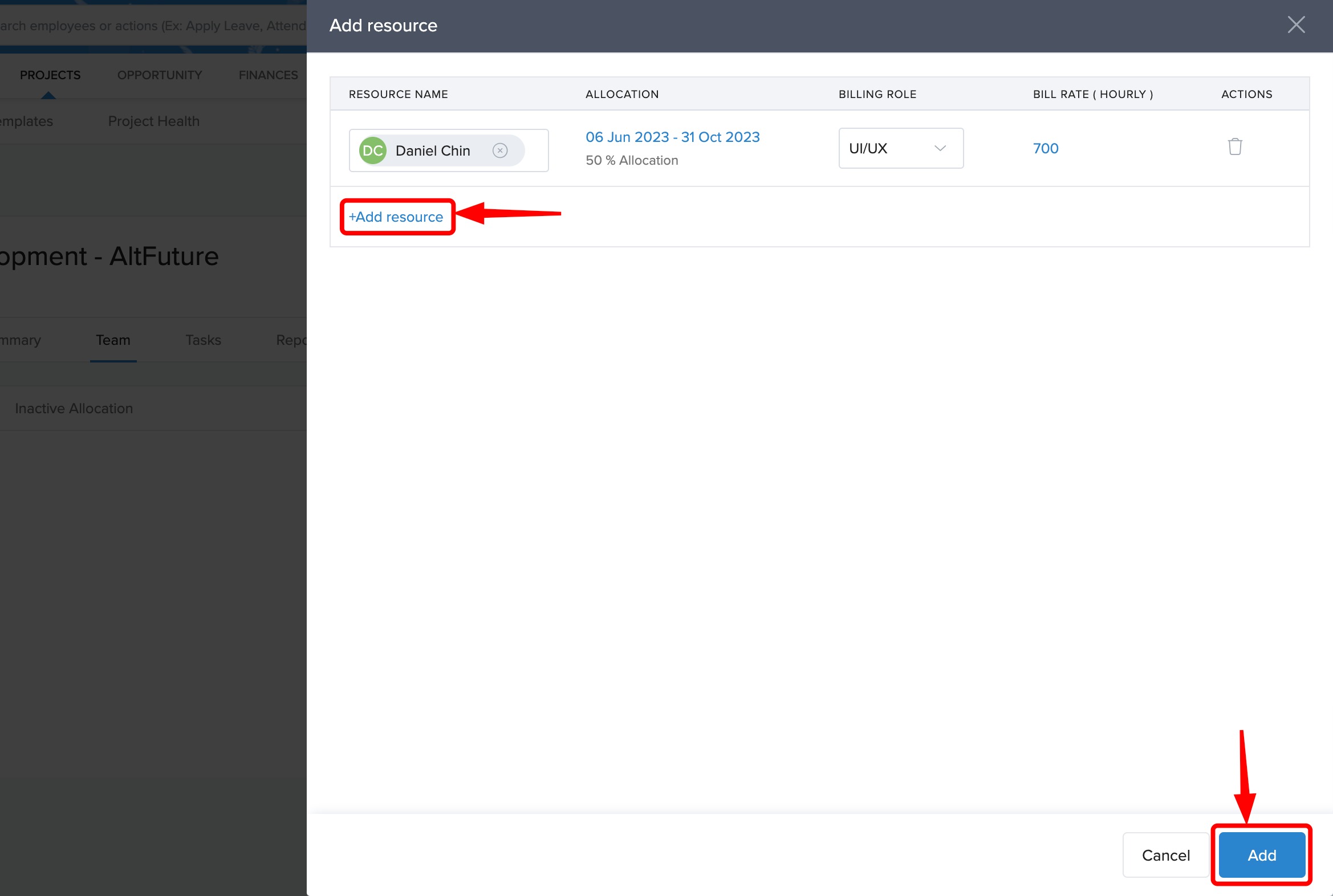
Editing Resource Details
To modify the details of a resource assigned to your project, navigate to the Team tab. Locate the resource you wish to update and click on the Edit icon in the Actions column next to their name. Make the necessary changes in the provided fields, and once you are satisfied with the updates, click on the Update icon that appears in the Actions column to save your changes.
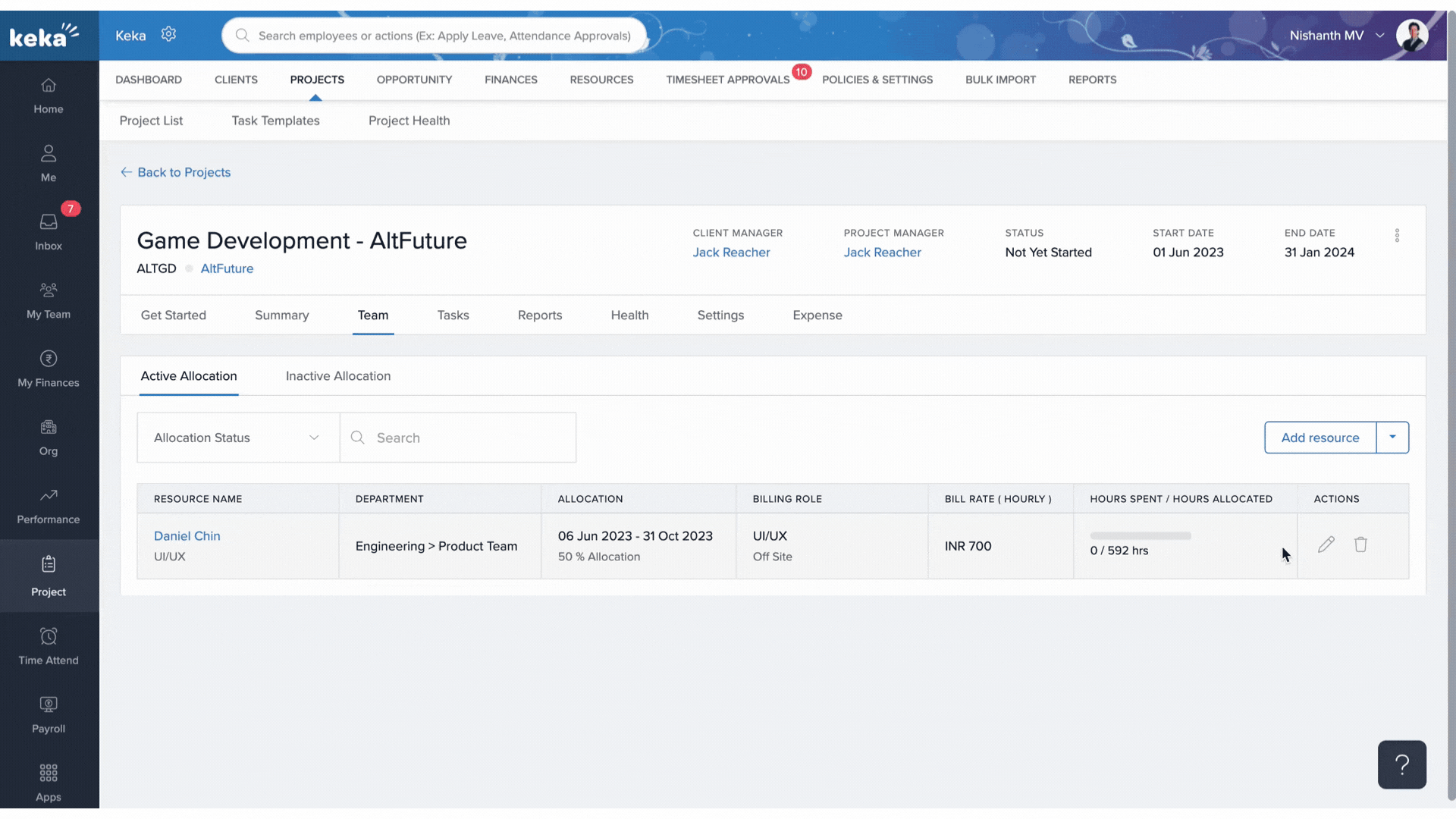
Removing a Resource from a Project
If you need to remove a resource from your project, you can do so easily. Start by navigating to the Team tab where your resources are listed. Locate the resource you wish to delete and click on the Delete icon found in the Actions column next to their name. A confirmation window will appear; simply click Remove to finalize the deletion of the resource from the project.
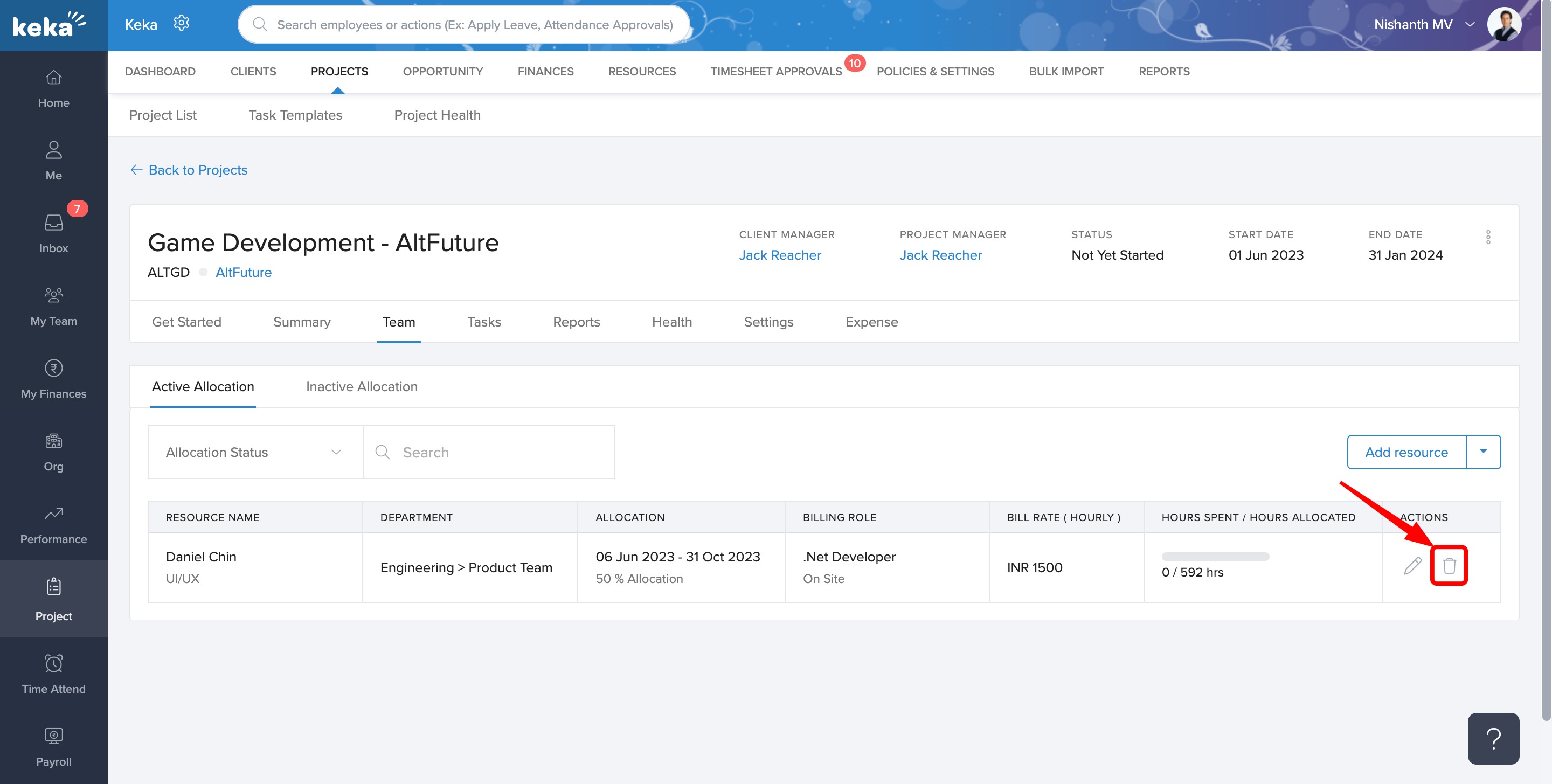
To discover various methods for downloading the project resource billing report, please follow this link for detailed guidance: How to download the Project Resource Billing Report?
