TABLE OF CONTENTS
What are Locations?
"Locations" refer to the physical sites where a company operates, such as offices, factories, or warehouses. These sites may be spread across cities or countries. A centralized employee database consolidating information from all locations ensures streamlined HR operations, better communication, and informed decision-making.
Adding your organization’s location
Adding the locations where you operate is another additional layer you can add to the Keka HR portal. This allows you to segment employees by location. You can also add a location head for each location.
Here’s how location is added on the Keka HR portal when you're setting up the system.
Select Org (1) from the left navigation pane and then select the Org Structure tab (2).
Open the Locations tab (3).
You can find the various locations that have been configured in your Keka HR Portal here. You can add a location or import locations in bulk from here. Let us first consider adding a location individually.
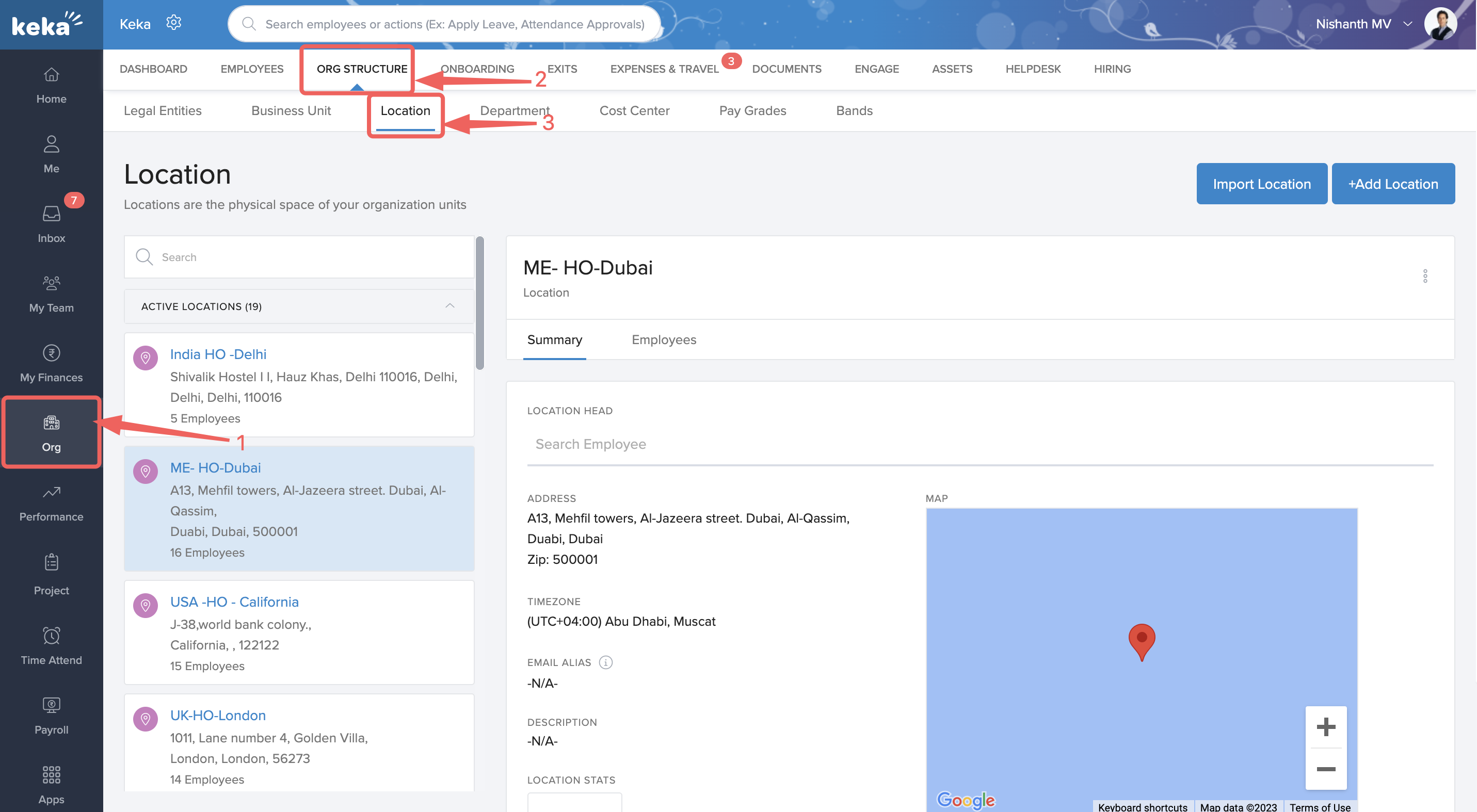
Adding a location Individually
Select the Add Location option that will open the Add Location window. On this window, add the details of the location that you would like to add.
Enter a Name for the location, and the Group Email which you can use to reach everyone in that location. Select the right Timezone for the location as well. You also have to enter the complete address for the location including the Country, State, Address, City, and Zip Code. You can also add a Description of the location. Once completed, select Add to complete adding the location.
The location you added will now be on the locations screen. You can also search and add an employee who is the head of that location if needed for administrative purposes.
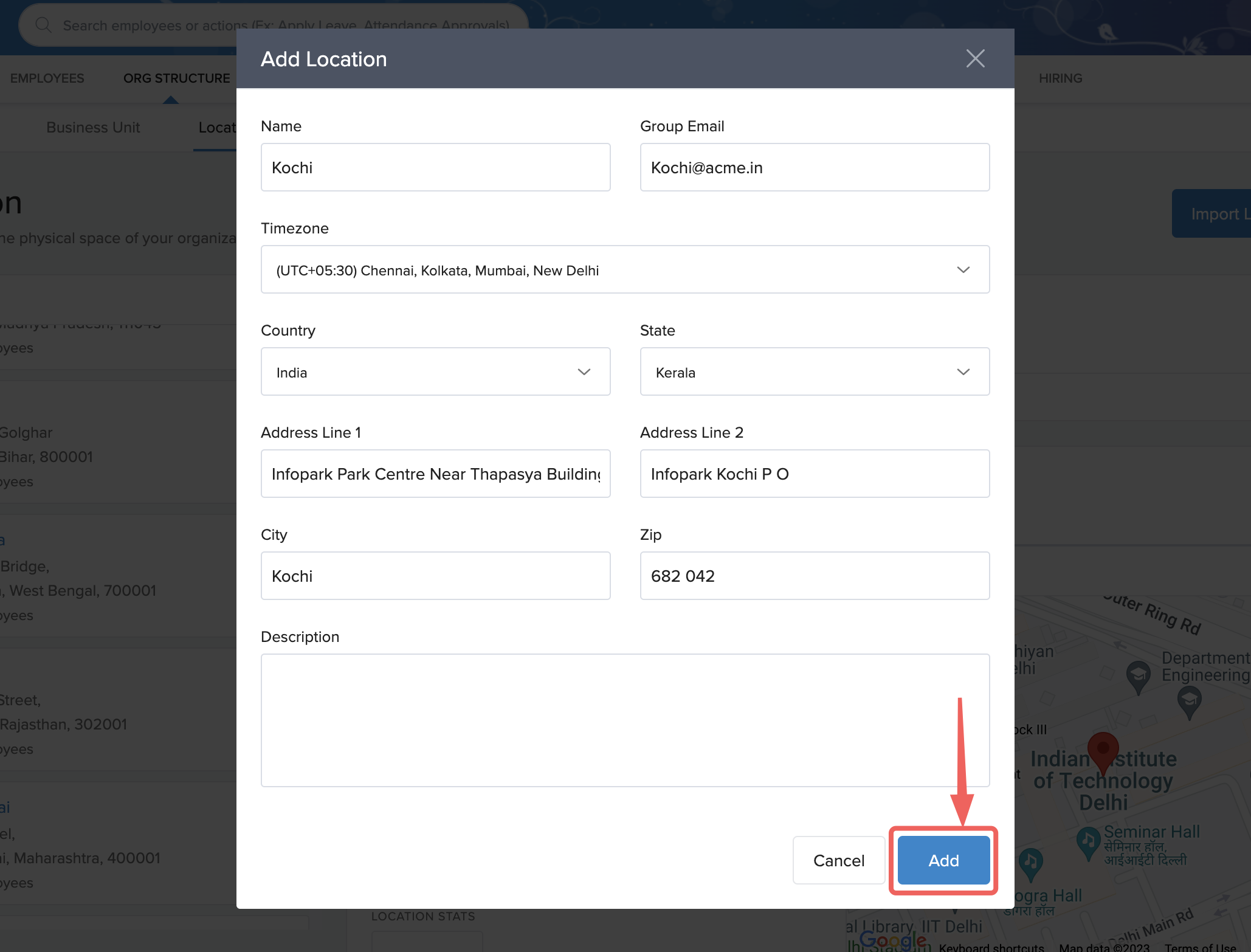
Importing locations in bulk
Let us now look at how you can import locations in bulk using an Excel file.
Click on the Import Location button on the Locations screen.
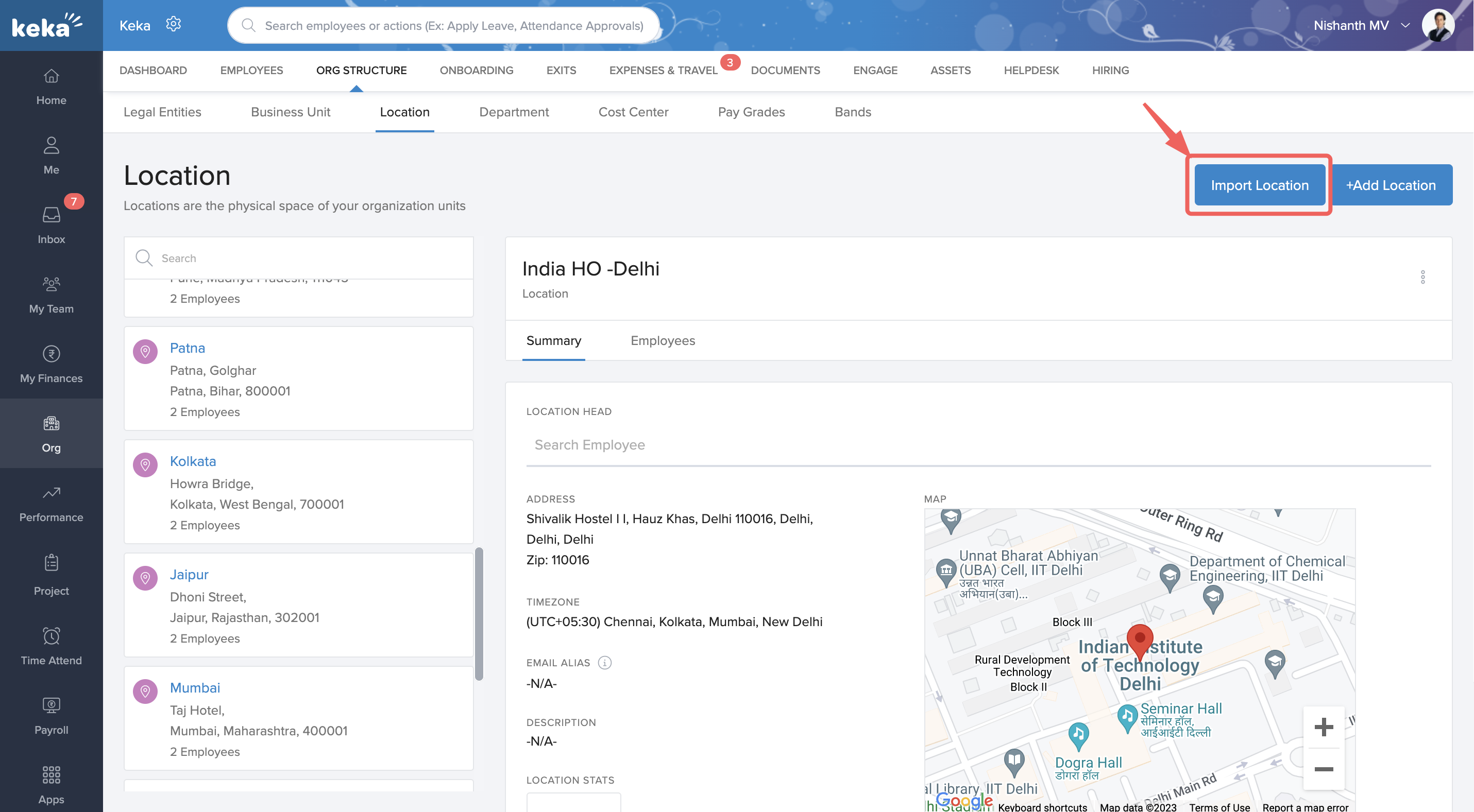
The Import Locations window opens up. On this window, you can download an Excel Template using the Download the Excel Template link here.
This method cannot be used to update the locations that are already added. You can only add new locations.
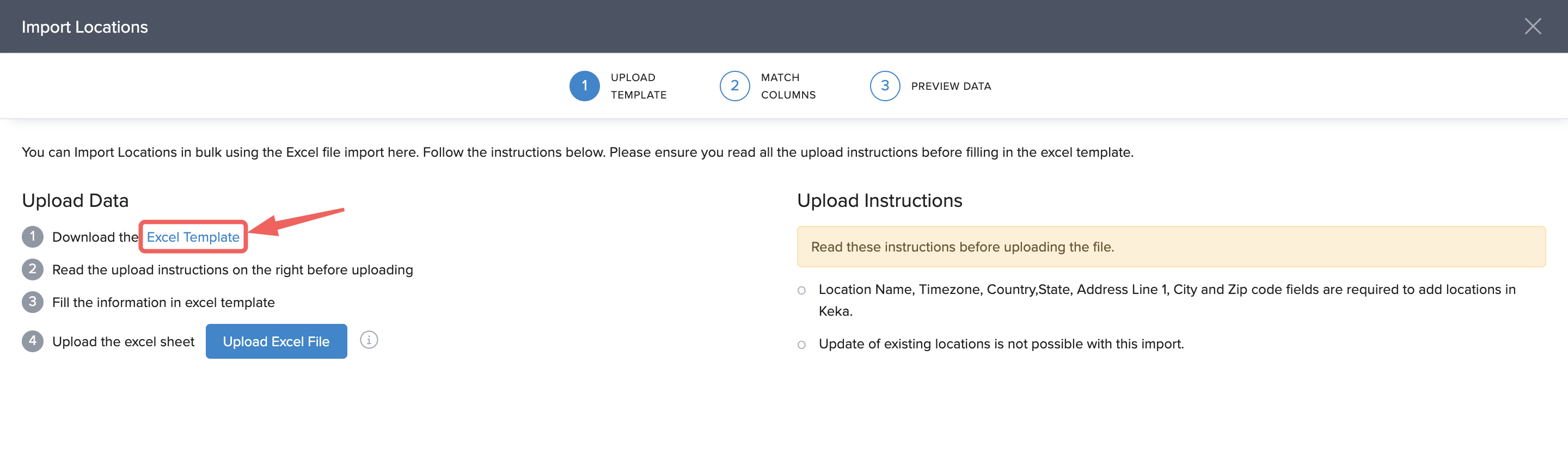
Enter the required information regarding the locations you're trying to import in the Excel file.
Location Name, Timezone, Country, State, Address Line 1, City, and Zip code are mandatory fields and have to be filled in before uploading the Excel file and are marked in red.
Fill the details in the Excel file in the respective columns and then save the Excel file.

Go back to the Keka HR portal and upload the file on the Import Locations page by clicking on the Upload Excel File button.

Select the file you have edited and upload this file. In the Match Columns screen, ensure that the columns on the sheet are matched properly to the various fields. Focus on this aspect if you are not using the Excel template that you’ve downloaded via the Keka portal.
Once the columns have matched, click Continue to move to the Preview Data section of the window.
You will be able to see the preview of the data you have entered in the Excel sheet on this next window. Use this to double-check the entries you have made. You may find that there are some errors in the file you have uploaded. These errors will be shown here in case there are any. Go back to the Excel file and make the necessary corrections. Repeat the steps above to re-upload the file. Once all the errors are corrected, click Complete to finish uploading the file.
You cannot assign multiple locations to a single employee.

Press Confirm in the popup that appears to complete the upload.
The locations you have added will now be visible on the Location screen.
Please let us know if you find this article helpful.
