Clients are often invoiced based on the rate cards of the resources assigned to their projects. These rate cards outline the different roles typically utilized in client projects, along with the corresponding billing rates. Billing is commonly done per hour, with the total hours calculated from the timesheets submitted by these resources.
Additionally, aside from client-specific rate cards, organizations can incorporate global reference rate cards that are applicable across all projects and clients, either as-is or with customization. This approach ensures consistency in billing rates throughout the organization.
To begin adding and managing global rate cards for your organization, navigate to the Project section in the left navigation pane and access the Finances tab. From there, click on the Rate Cards tab to view the existing rate cards within your organization.
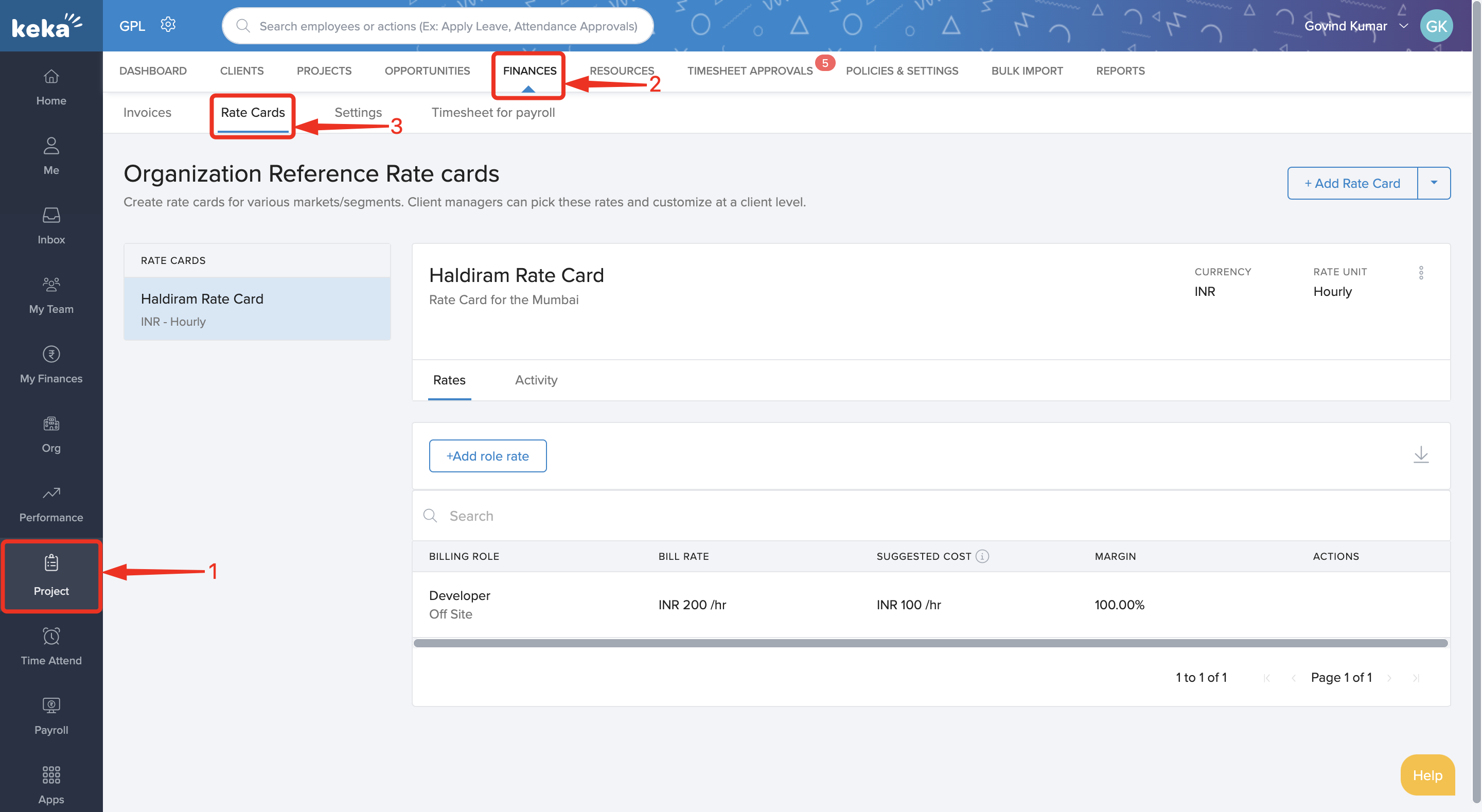
Within this page, there are three methods available for configuring reference rate cards:
1. Creating a new rate card from scratch
2. Importing a rate card using an Excel import
3. Customizing an existing client rate card
Let's explore how you can add rate cards using these different methods.
Creating a rate card from scratch:
To begin creating a new reference rate card for your organization, simply click on the +Add Rate Card button on the Organization Reference Rate Cards page.
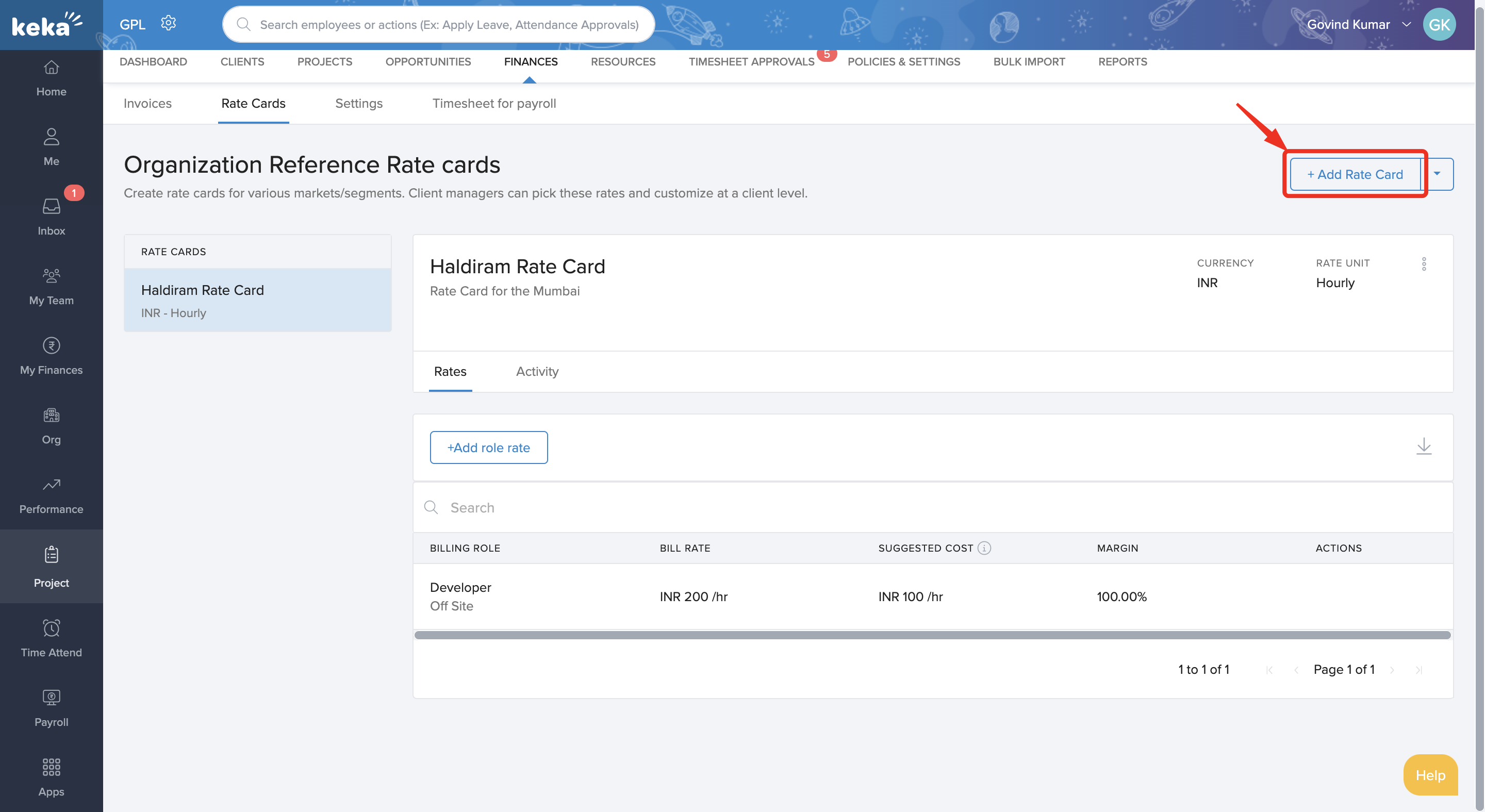
On the Create Organization Reference Rate Card screen, enter the Rate Card Name, the Currency, and a Description if you want to further elaborate on the purpose of this rate card. Click on Save once you have entered these details.
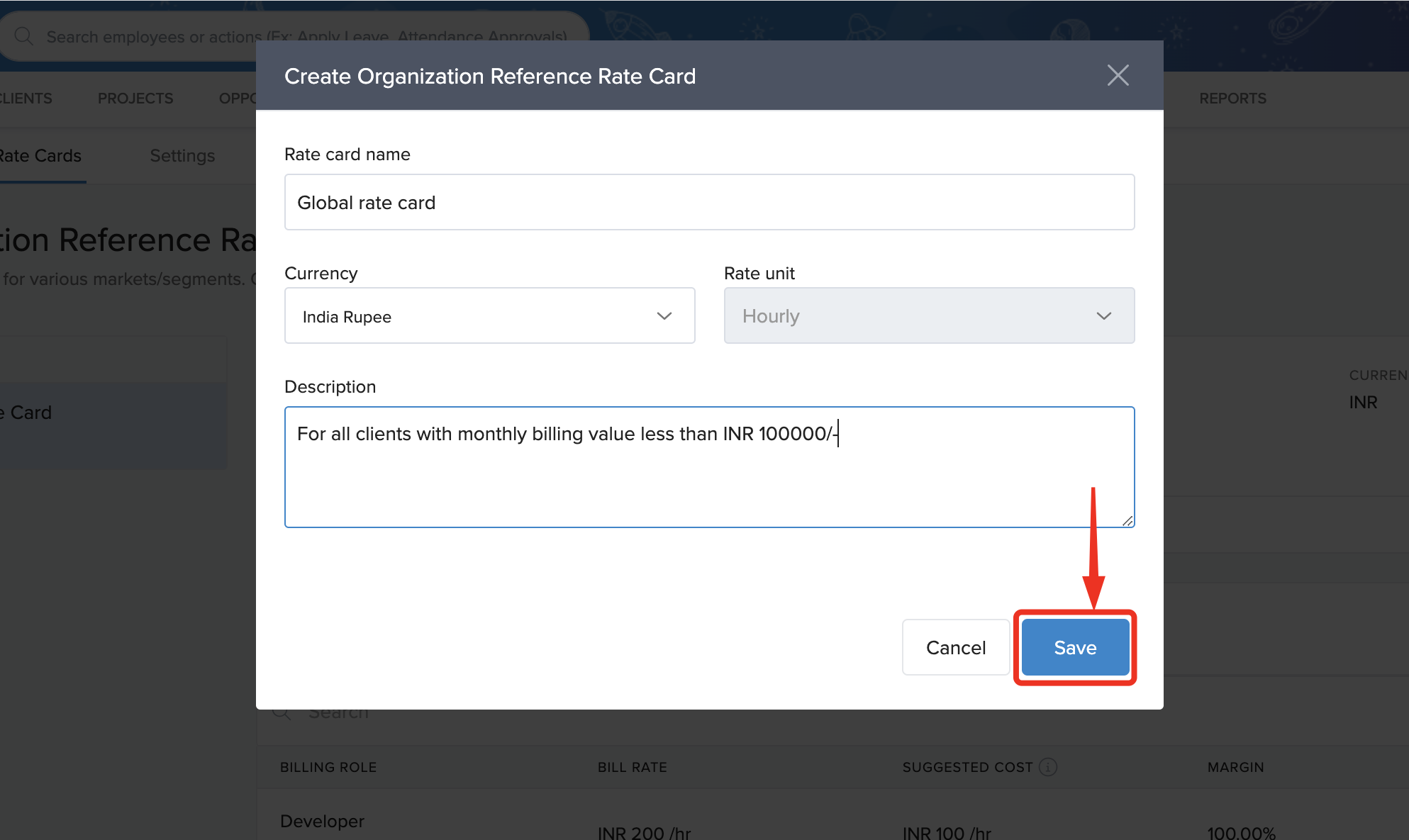
To add Role Rates to the rate card, navigate to the Organizational Reference Rate Cards section and select the specific Rate Card you have created. From there, click on the +Add Role Rate button to begin adding role rates for use in various client projects.
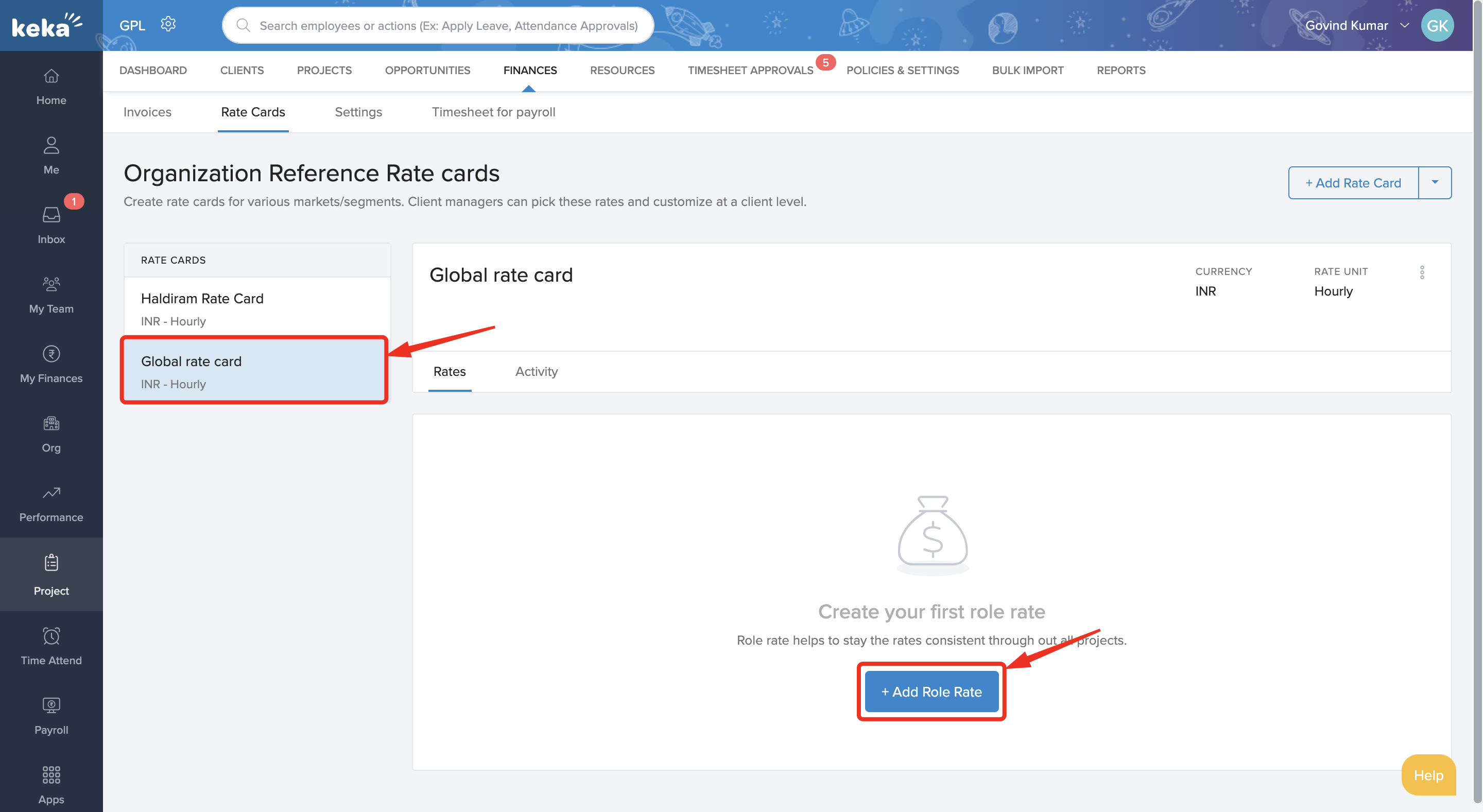
When adding a role rate in the Add Role Rate window, simply choose the desired role from the Select Role Name drop-down menu. If the specific role you are looking for is not available, you can click on the +Add Role link at the bottom of the drop-down menu to create a new role.
After entering the role rate details, make sure to include the Bill Rate, which is the amount the client is charged for a resource in this role, and the suggested cost, representing the organization's expenses in employing the resource.
The margin between the Bill Rate and Suggested Cost reflects the profit earned by the organization for this resource, aiding in understanding project or client profitability.
Don't forget to choose the Rate Category as well. This allows for defining different rates for the same role based on categories. For example, you can set a specific rate for offsite developers and another for onsite developers.
Once all details are inputted, click on Add to save the role rate.
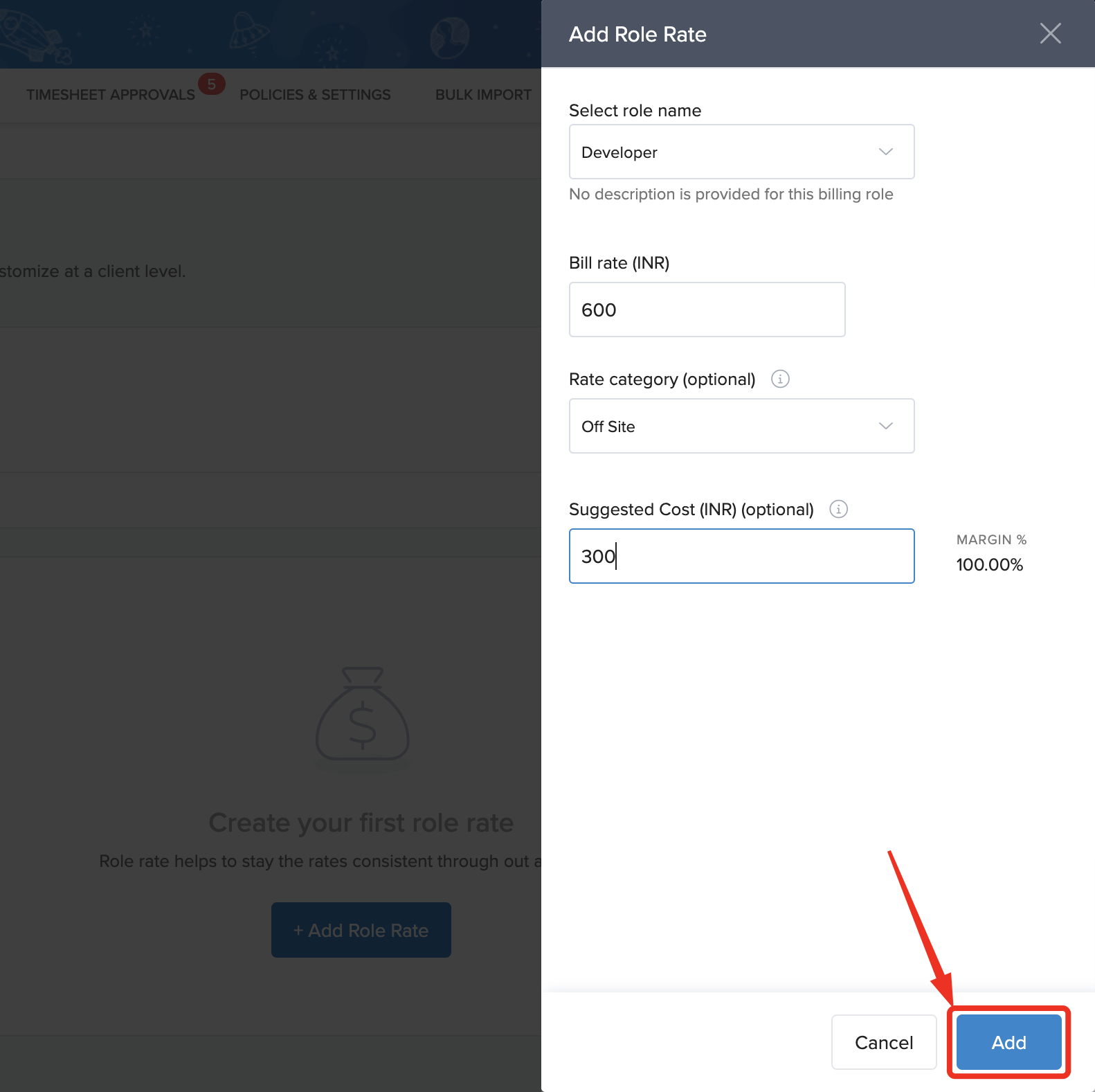
To include additional role rates, simply click on the +Add Role Rate button and follow the same steps to add more rates.
For importing rate cards using an Excel file, select Import From Excel from the drop-down menu next to the +Add Rate Cards button.
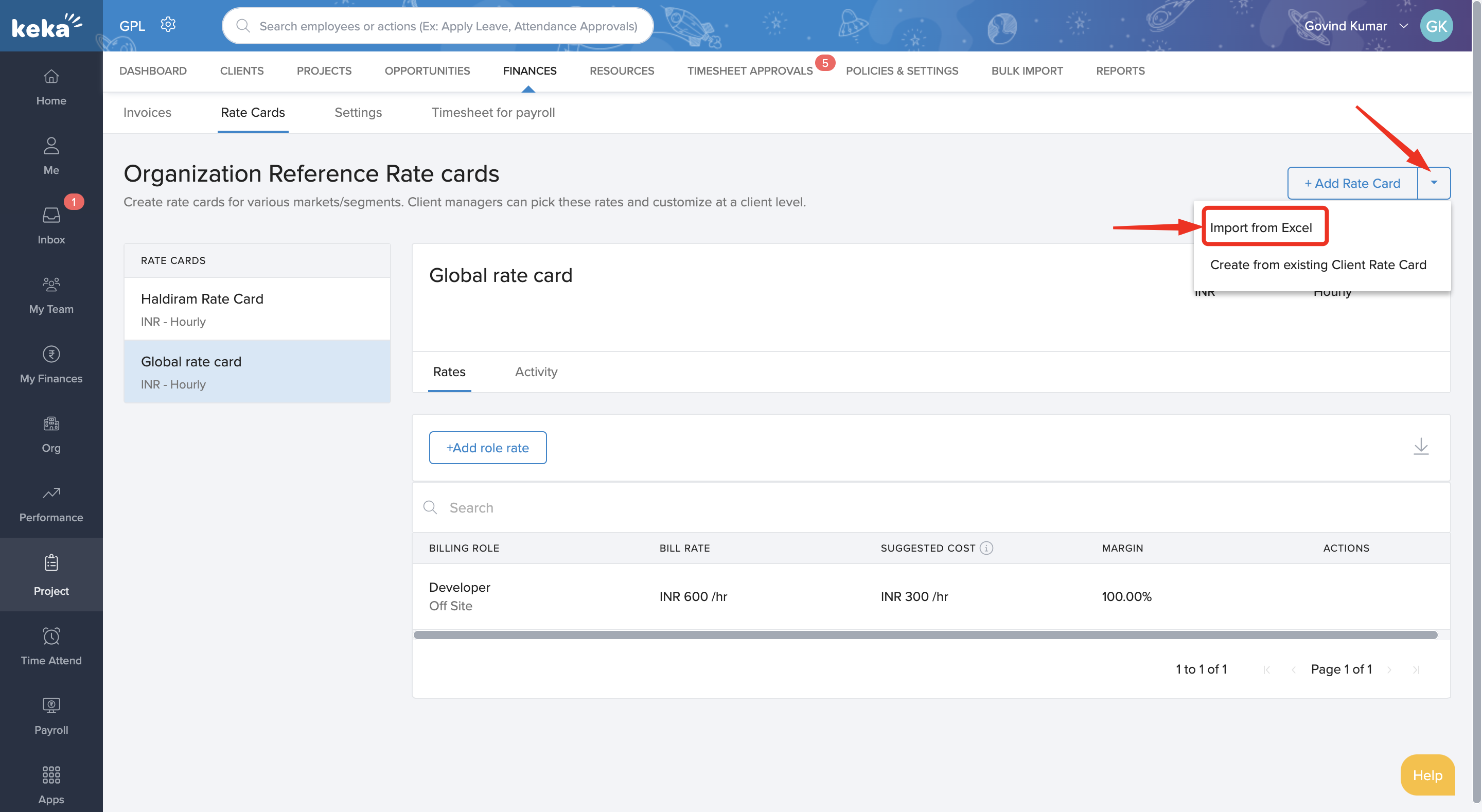
When importing from Excel, make sure to enter the Rate Card Name and select the currency that will be used for defining the billing rates in the Import from Excel window.
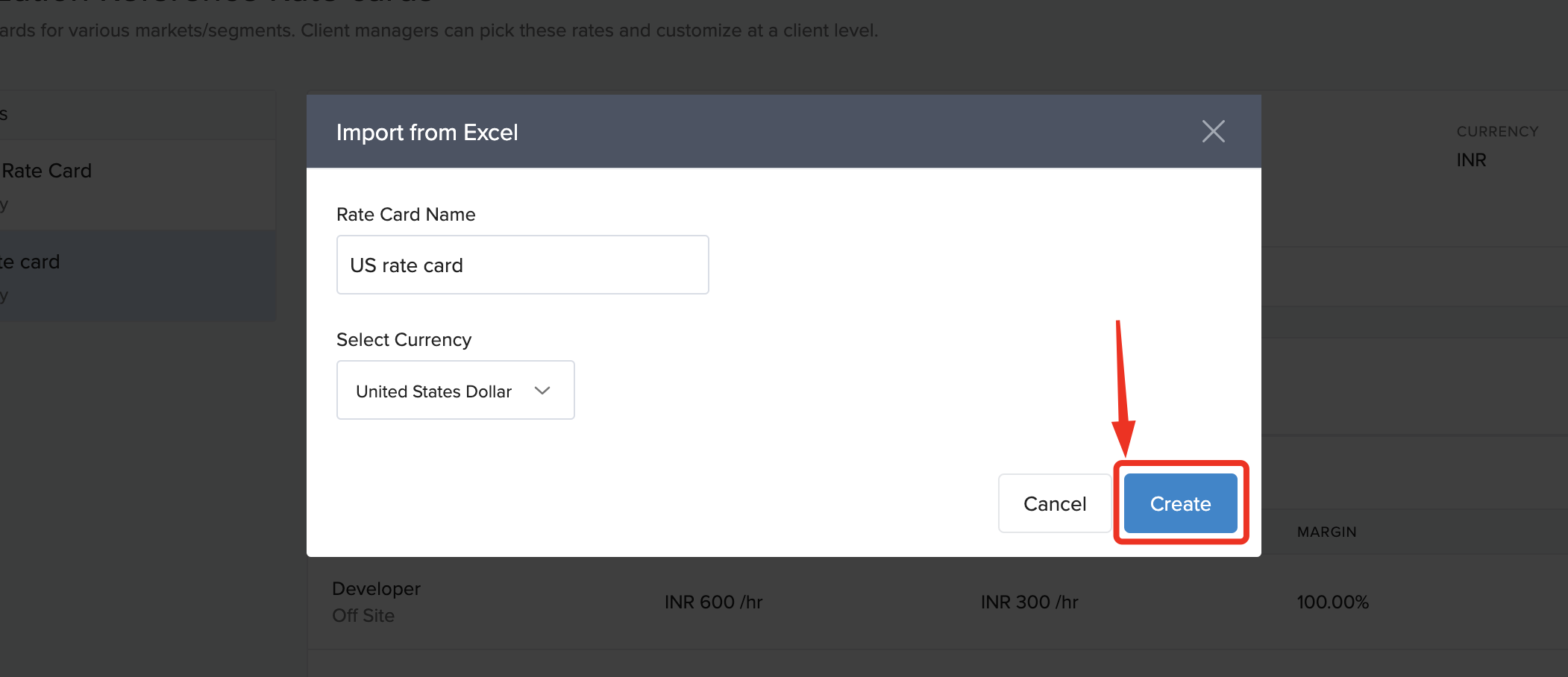
Upon clicking Create, you will be directed to the Import Org Reference Rate Cards window. In this section, you can download the Excel template necessary for creating new role rates. Simply click on the "Download Excel Template" option to obtain the template.
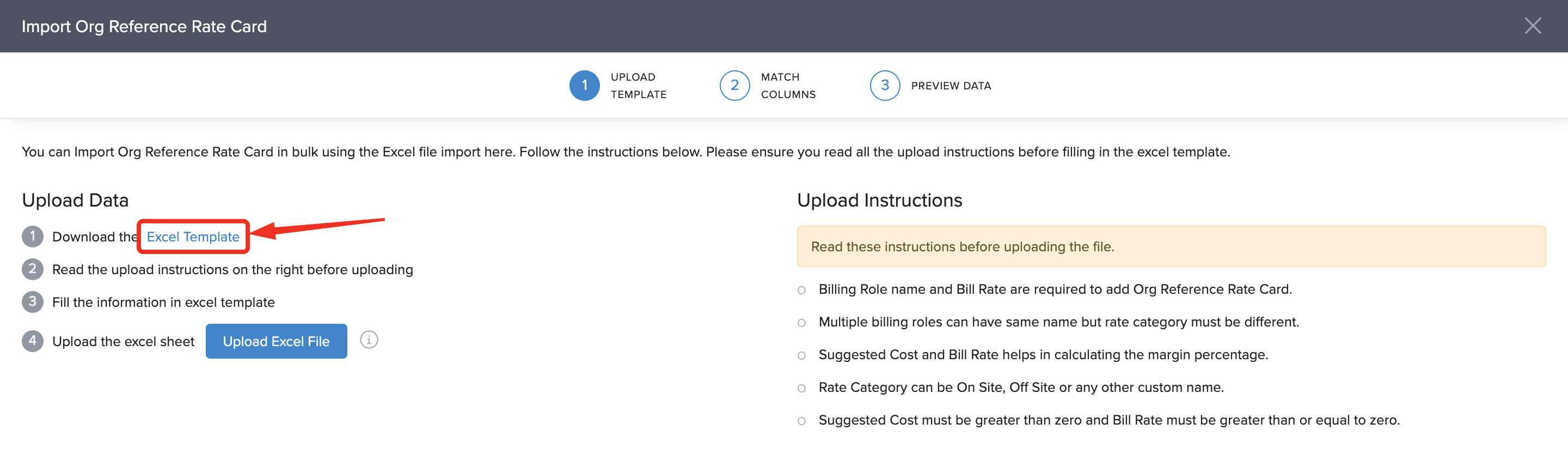
In the Excel file you downloaded, input the required information. Include the Role Name, Rate Category, Bill Rate, and Suggested Cost for each role.
It is acceptable for Role Names to be identical if they belong to different Rate Categories.
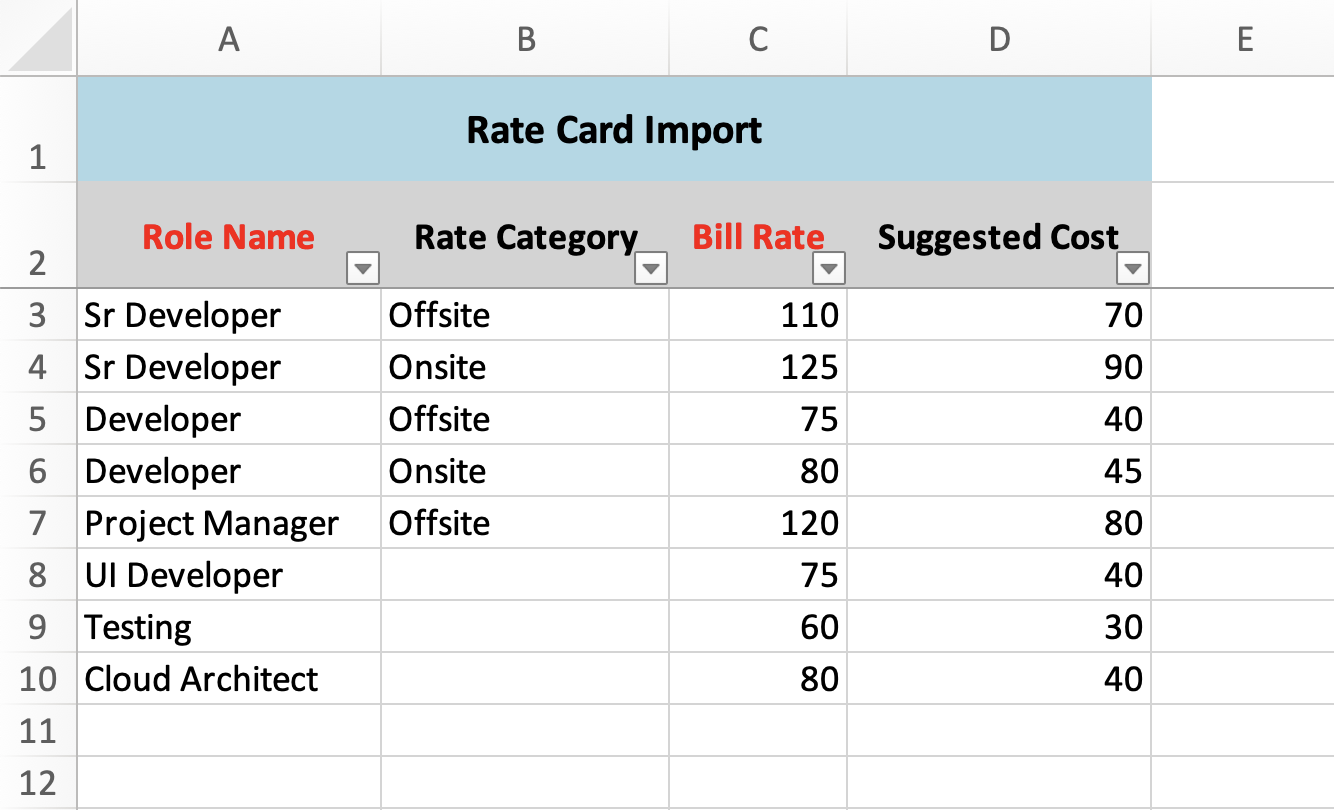
Once you have filled in all the necessary details in the Excel file, save it. Then, go back to the Import Org Reference Rate Cards window and click on the Upload Excel File button to upload the saved file.
This action will guide you to the Match Columns section of the page. Make sure to check that the fields in the Excel file are correctly aligned with the fields on Keka. Once everything is mapped correctly, click on Continue to proceed.
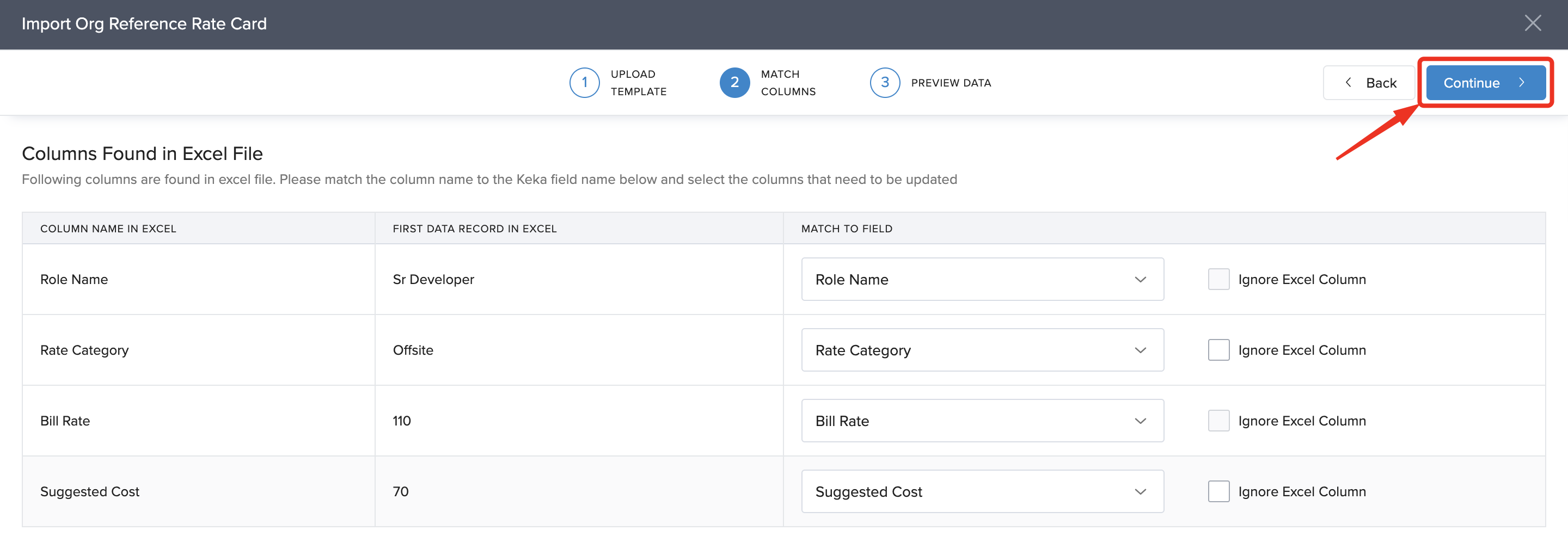
In the final section of the file upload process, which is the Preview Data page, double-check the uploaded data for accuracy and ensure there are no errors in the file. If any errors are found, simply click on the "Back" button to return to the Upload Template section. Make the necessary corrections to the file and then re-upload it.
Once all errors have been rectified, click on "Complete" to finalize the upload process and import the role rates for the new reference rate card.
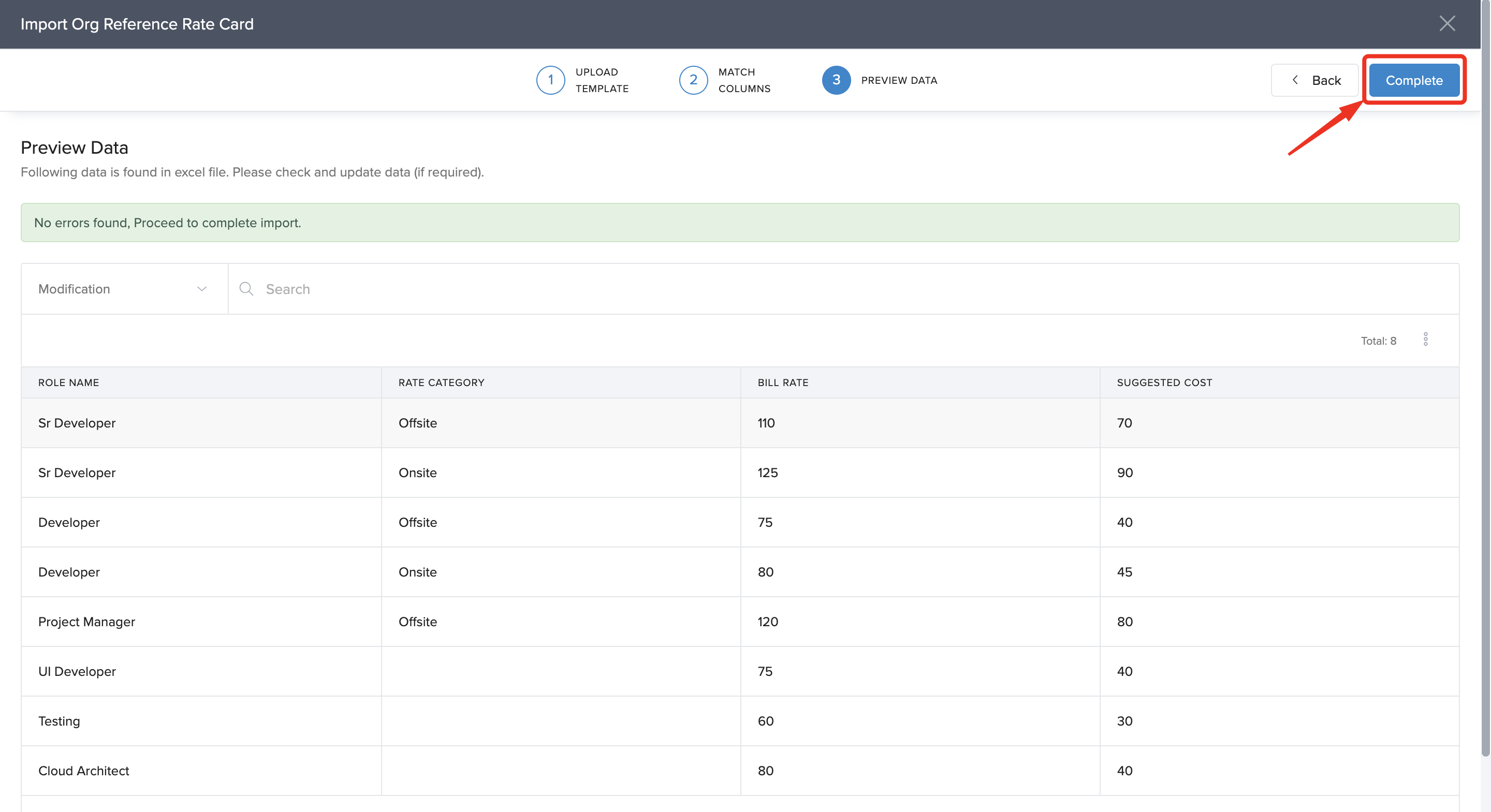
Role Name that you are adding should already be configured in Keka PSA before you attempt to upload using the excel file. In case the role name has not been configured, the system will show an error.
Customizing an existing client rate card involves creating a reference rate card based on an existing rate card configuration. To do this, select the option "Create from Existing Client Rate Card" from the drop-down menu next to the +Add Rate Card button on the Organization Reference Rate Cards page.
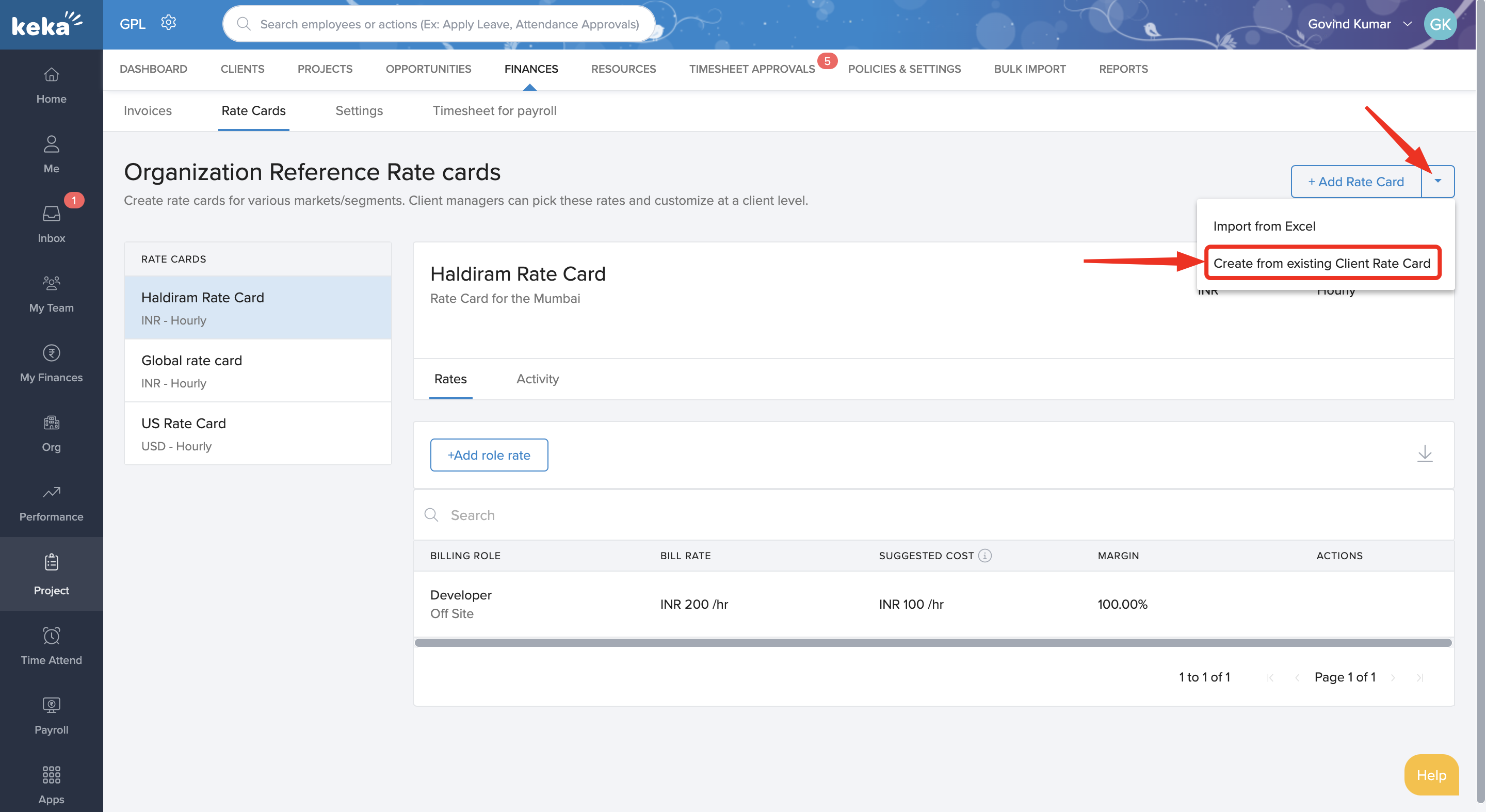
In this step, the Create From Existing Client Rate Card overlay window will appear. Here, you can choose the currency for the new rate card and select the specific Client whose existing rate card you want to duplicate and personalize. Once you have made these selections, simply click on the Create button to proceed.
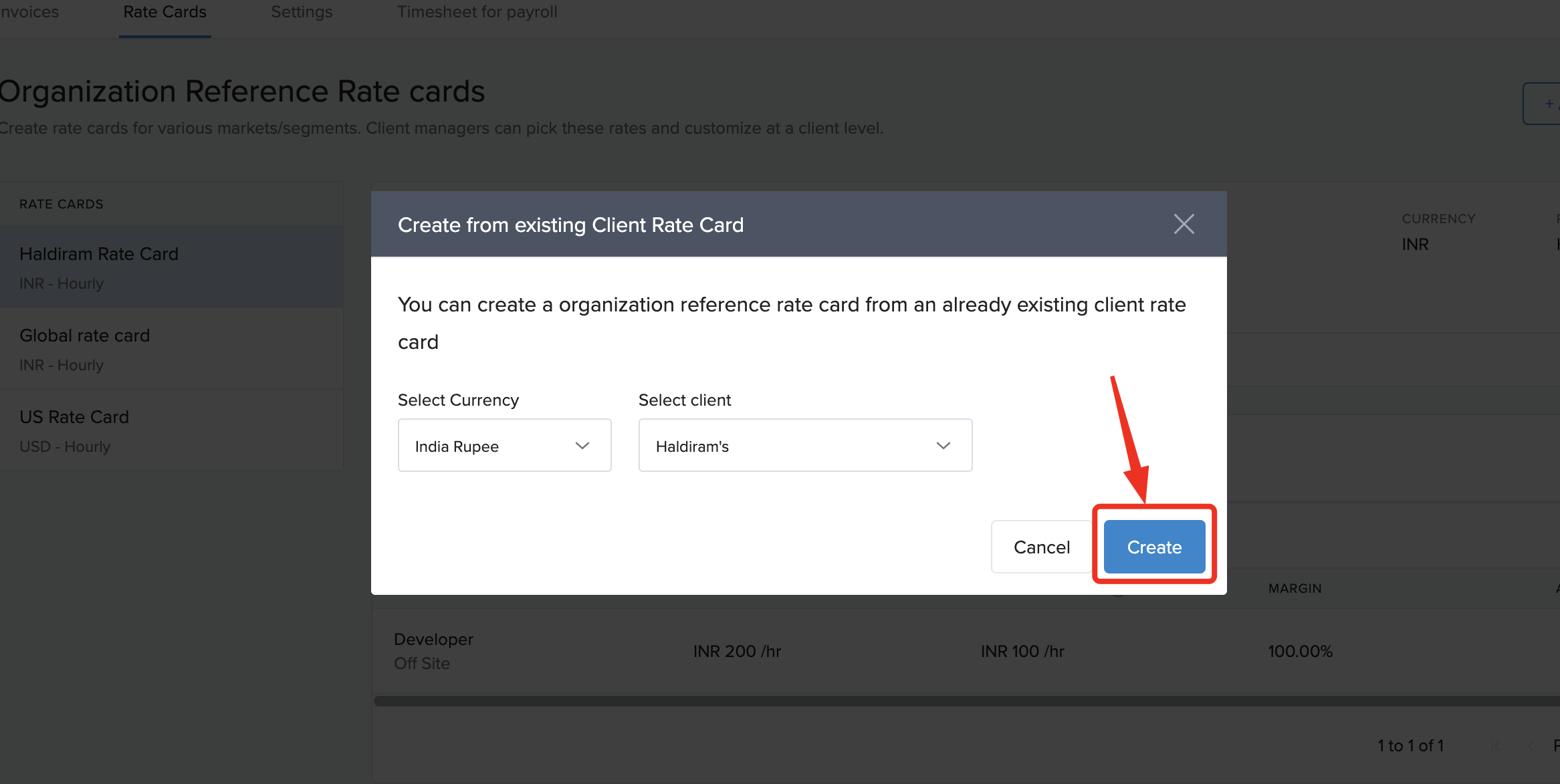
Within the Create Org Reference Rate Card window, you will find a detailed overview of the role rates set up in the client rate card you are customizing. Here, you have the flexibility to modify the Rate Card Name, Currency, Billing Role, Rate Category, Bill Rate, Suggested Cost, and other relevant details. Once you have tailored these specifics to suit your requirements for the new rate card, simply click on the save icon next to each role rate you wish to include from the original rate card.
After adding all the necessary role rates, click on Save to finalize the creation of the new rate card.
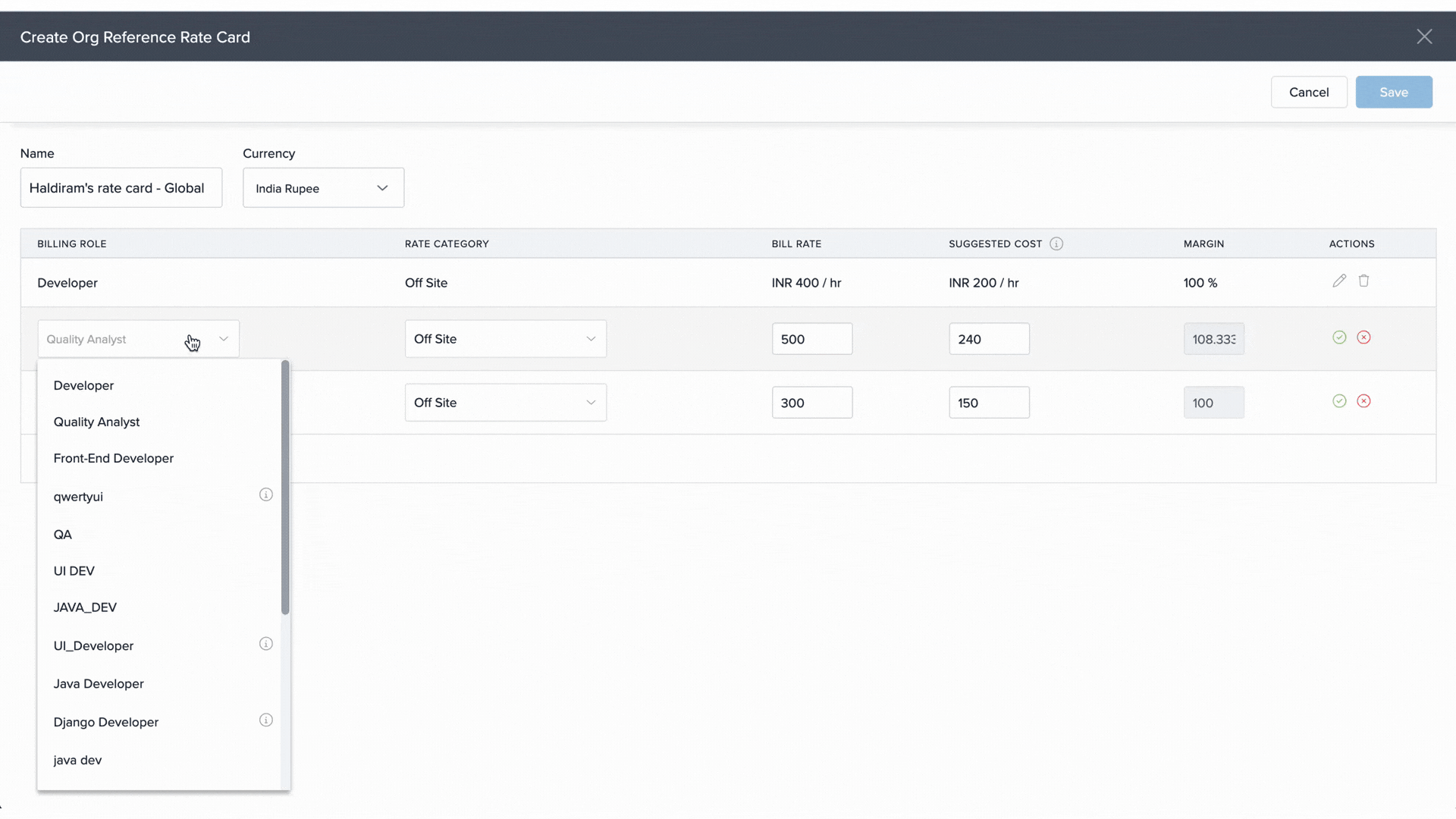
Here are various methods for creating organization reference rate cards in Keka PSA.
Managing role rate details on a rate card:
To modify the details of a role rate already added to a rate card, first, select the rate card from the left pane on the page. Locate the specific role rate you wish to edit or remove.
Click on the three dots icon in the Actions column next to the role rate. From the dropdown menu, choose the Edit option to make changes to the role rate details.
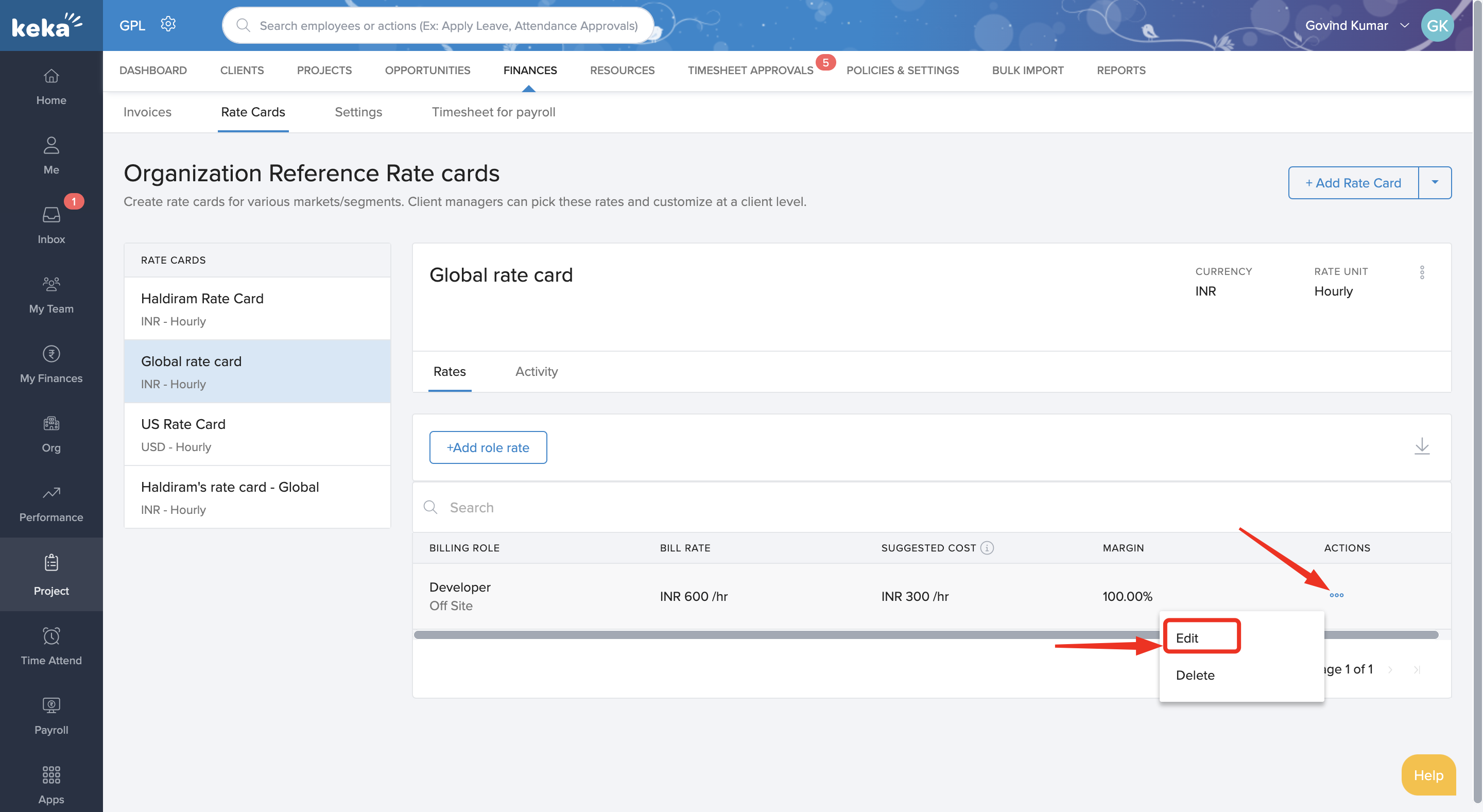
Upon opening the Edit Role Rate window, you can make changes to the details and then save your updates by selecting the Update option.
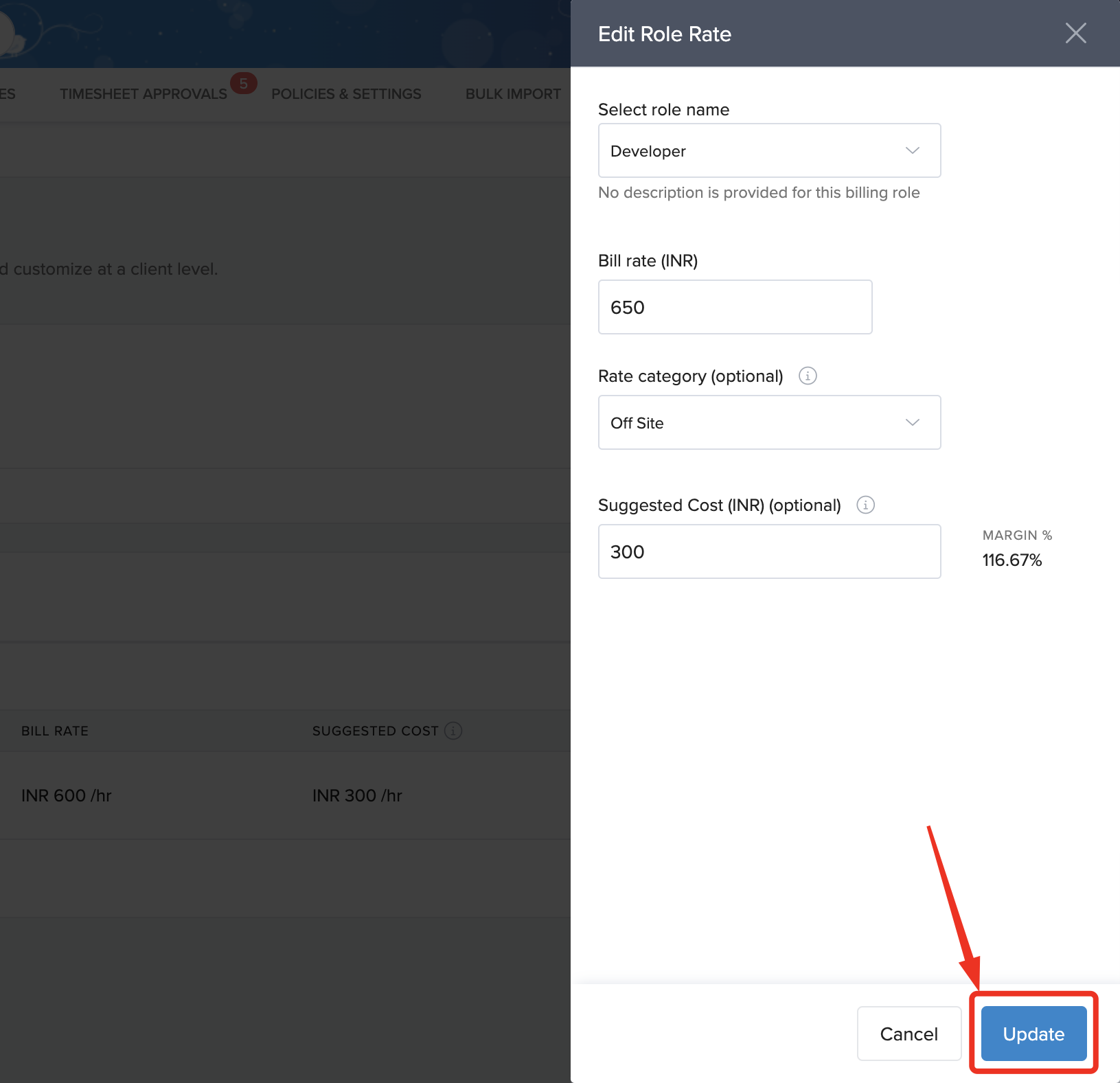
To remove a role rate from a rate card, simply choose the rate card containing the role rate you wish to delete. Locate the specific role rate, then click on the three dots icon in the Actions column. From the dropdown menu that appears, select the Delete option.
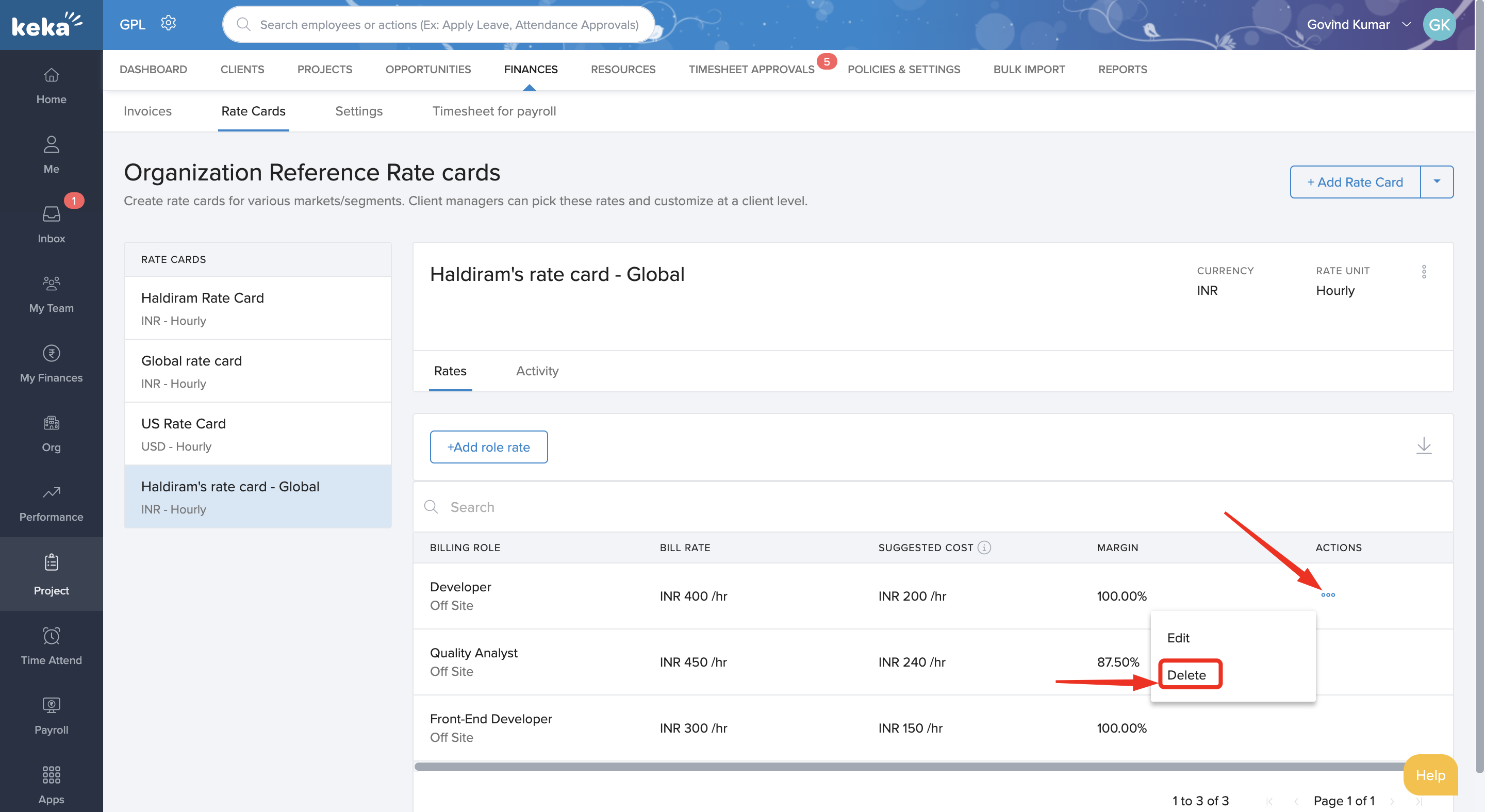
To make changes to a specific rate card, choose the rate card from the list in the Organization Reference Rate Cards section. Look for the three dots on the right side of the rate card details and select the Edit option from the dropdown menu.
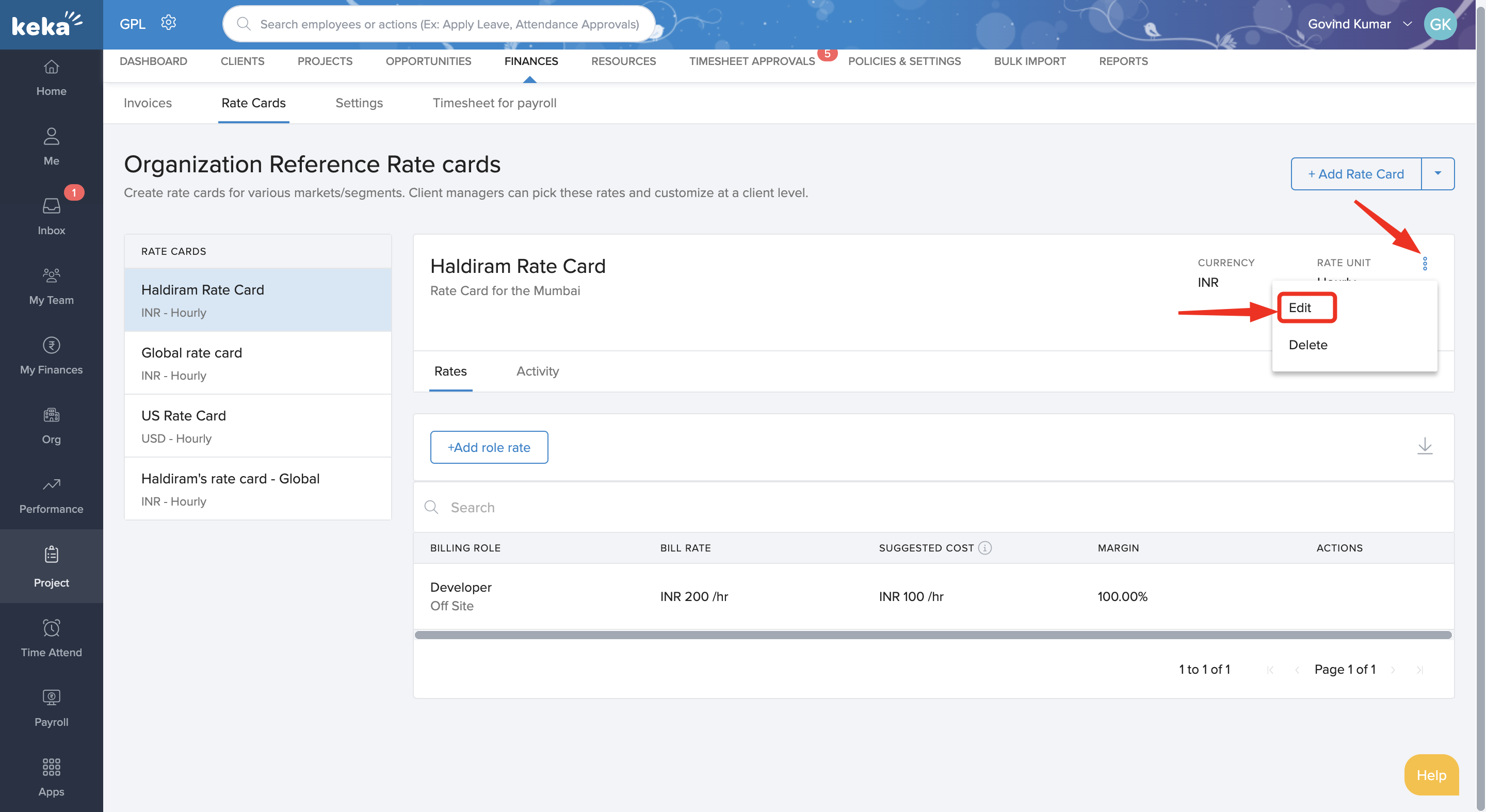
Within the Edit Organization Reference Rate Card window, you have the flexibility to adjust details such as the Rate Card Name and Description. Once you have made the necessary changes, don't forget to click on the Update button to save your updates.
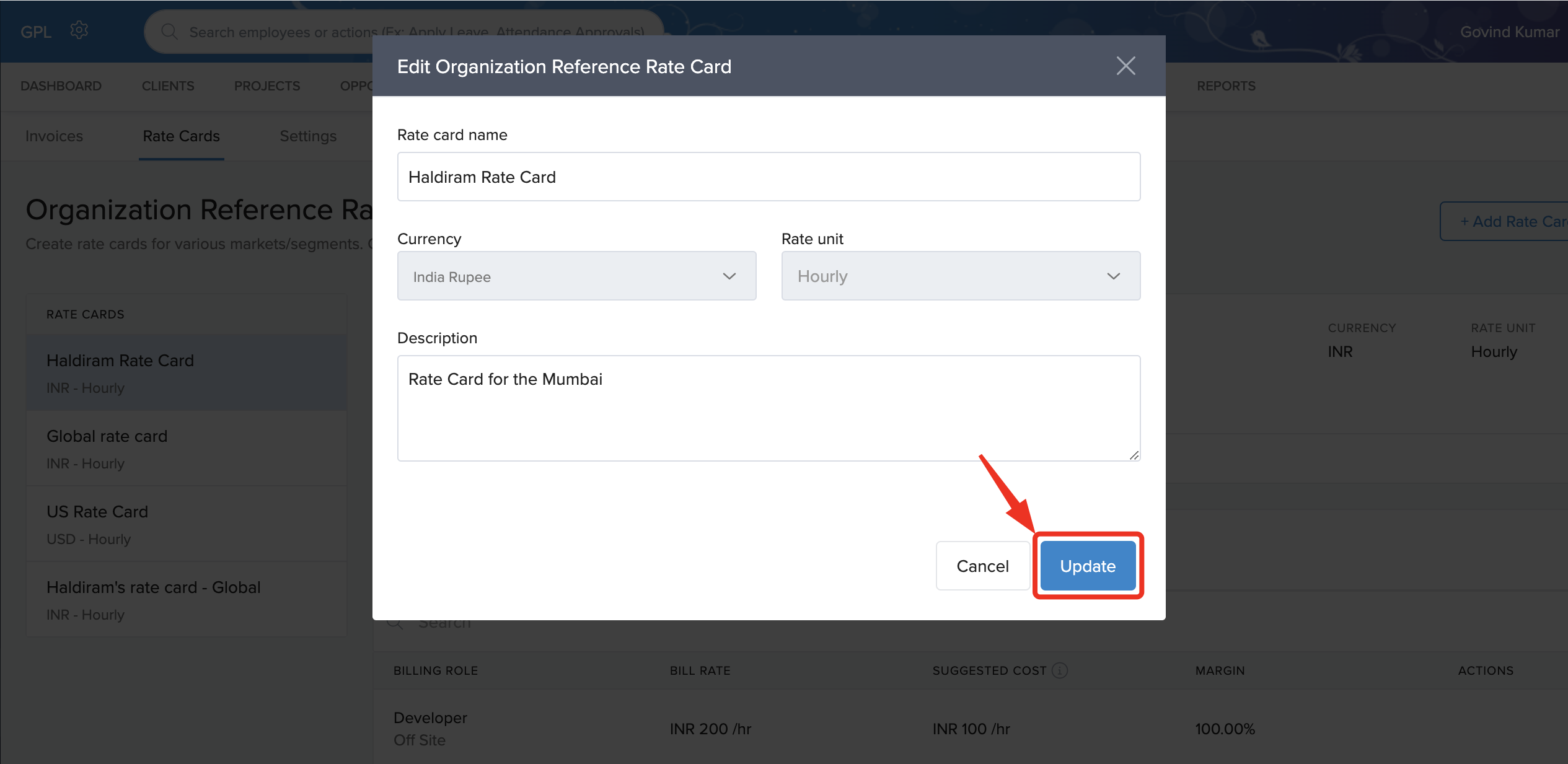
To remove a reference rate card that you have set up, choose the rate card from the list on the Organization Reference Rate Cards page. Then, click on the three dots on the right side of the screen and select the Delete option from the dropdown menu.
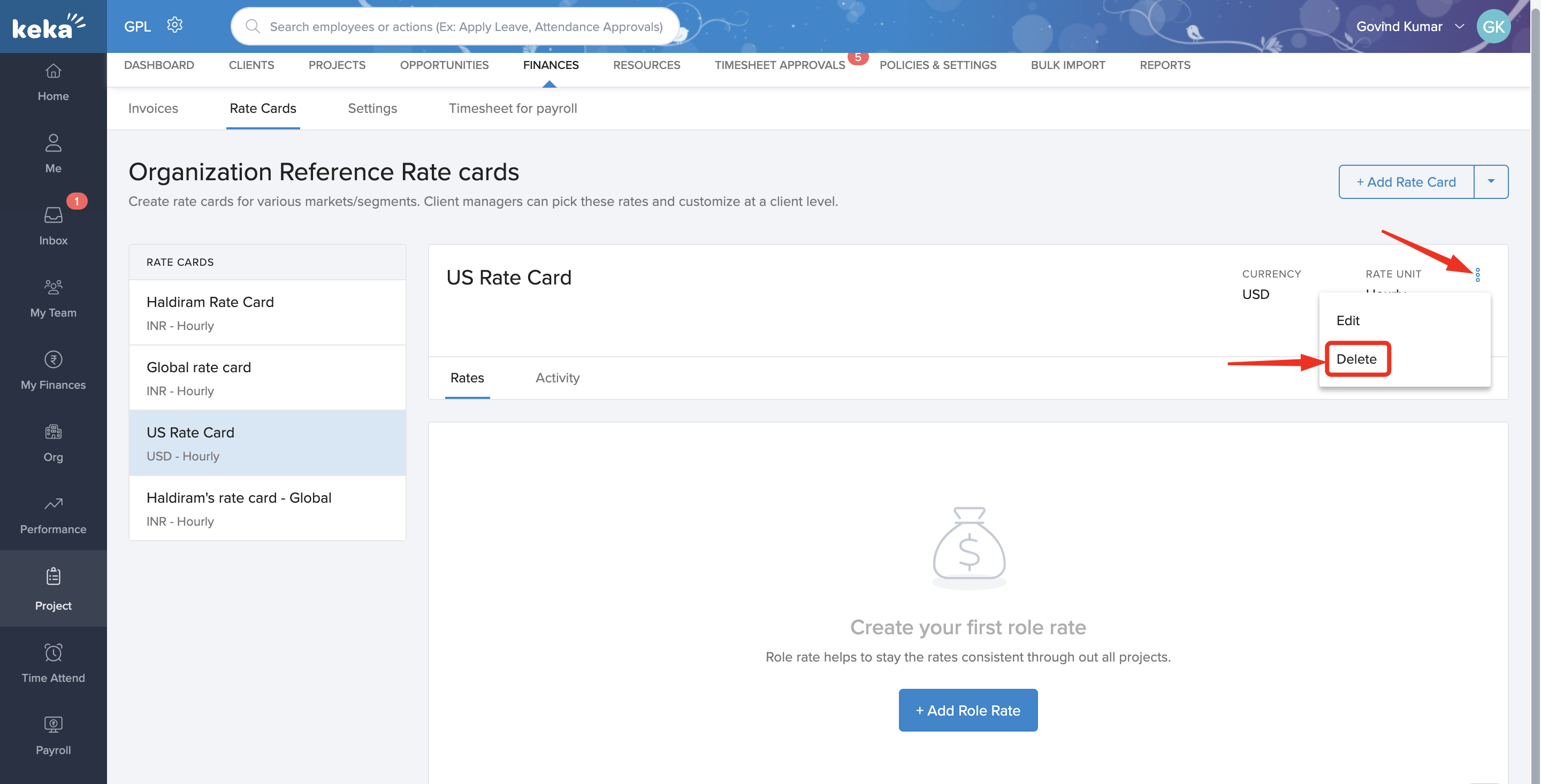
Click on the Delete option in the confirmation window to remove the rate card.
We hope this guide has helped you grasp how to efficiently add and manage organization reference rate cards for all clients in Keka PSA. If you have more questions, please consult our help articles and FAQs or reach out to our product experts today!
For further information on managing client rate cards, click here for detailed guidance: Managing Client Rate Cards
