A course is nothing without a learner. You can assign learners to a course quite easily on Keka Learn. Learners once added can begin and complete the course as per the restrictions you apply at each course.
TABLE OF CONTENTS
Let us see how you can add learners to a particular course on Keka Learn.
Go to Keka Learn from the left navigation pane and find the course you want to add learners to from the Dashboard or the Manage Courses page. Select the course you want to add learners to from the list of published courses.
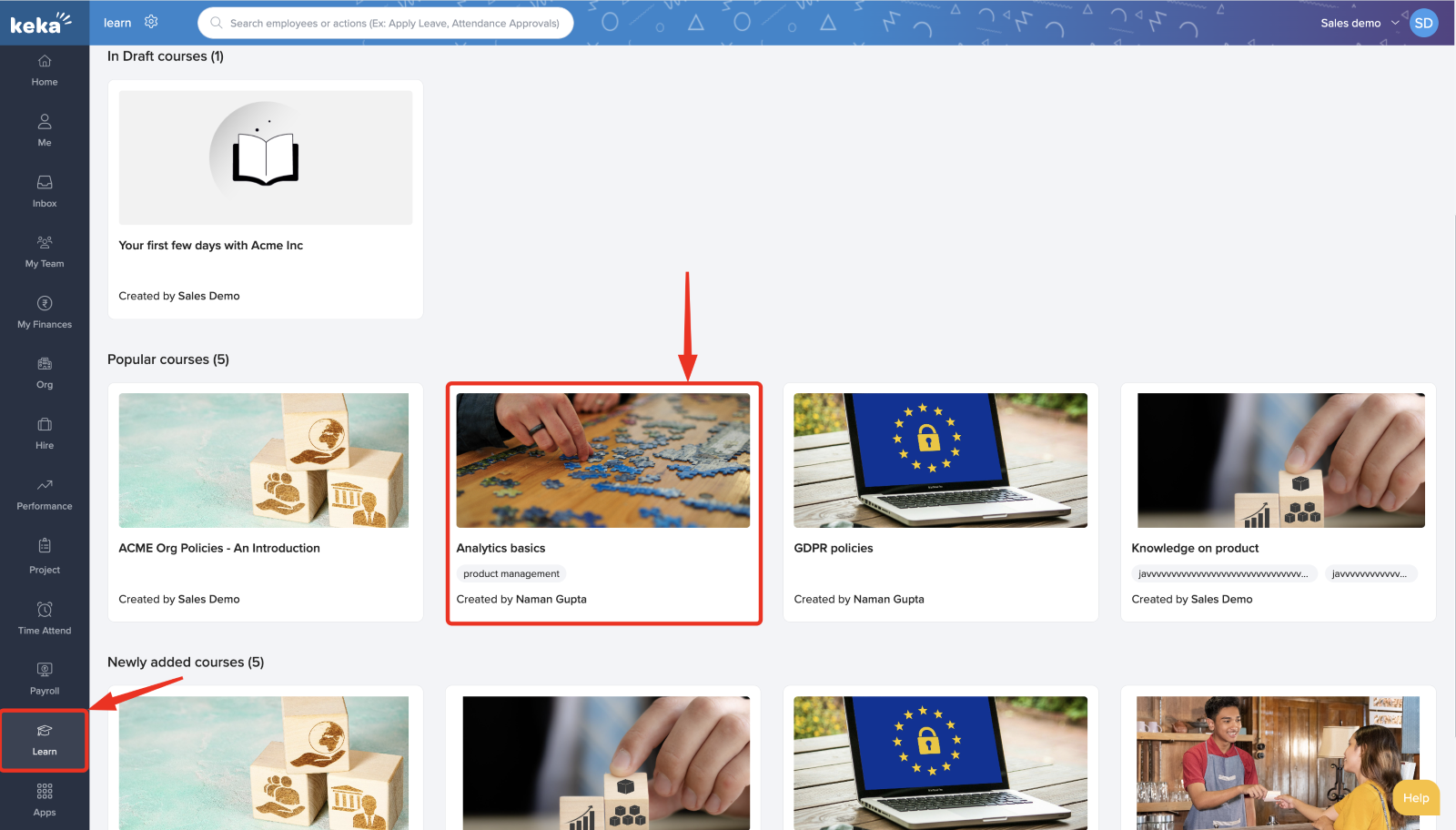
On the course page, you'll find a list of all learners with key details, including:
Department, Status, Progress, Pending evaluations and Actions like Unenroll, reset assessment and reset course.
Adding a learner
Click on the Add Learners button on the right-hand pane of the course page. 
The Add Learner side panel opens up. Here, you can find a list of employees in your organization. Select set of employees you want to enroll to the course. You can use the filters on top of the screen or use the search bar to find the employees. You can also select them from the list below.
Click on Add once you have selected all the learners to be added.
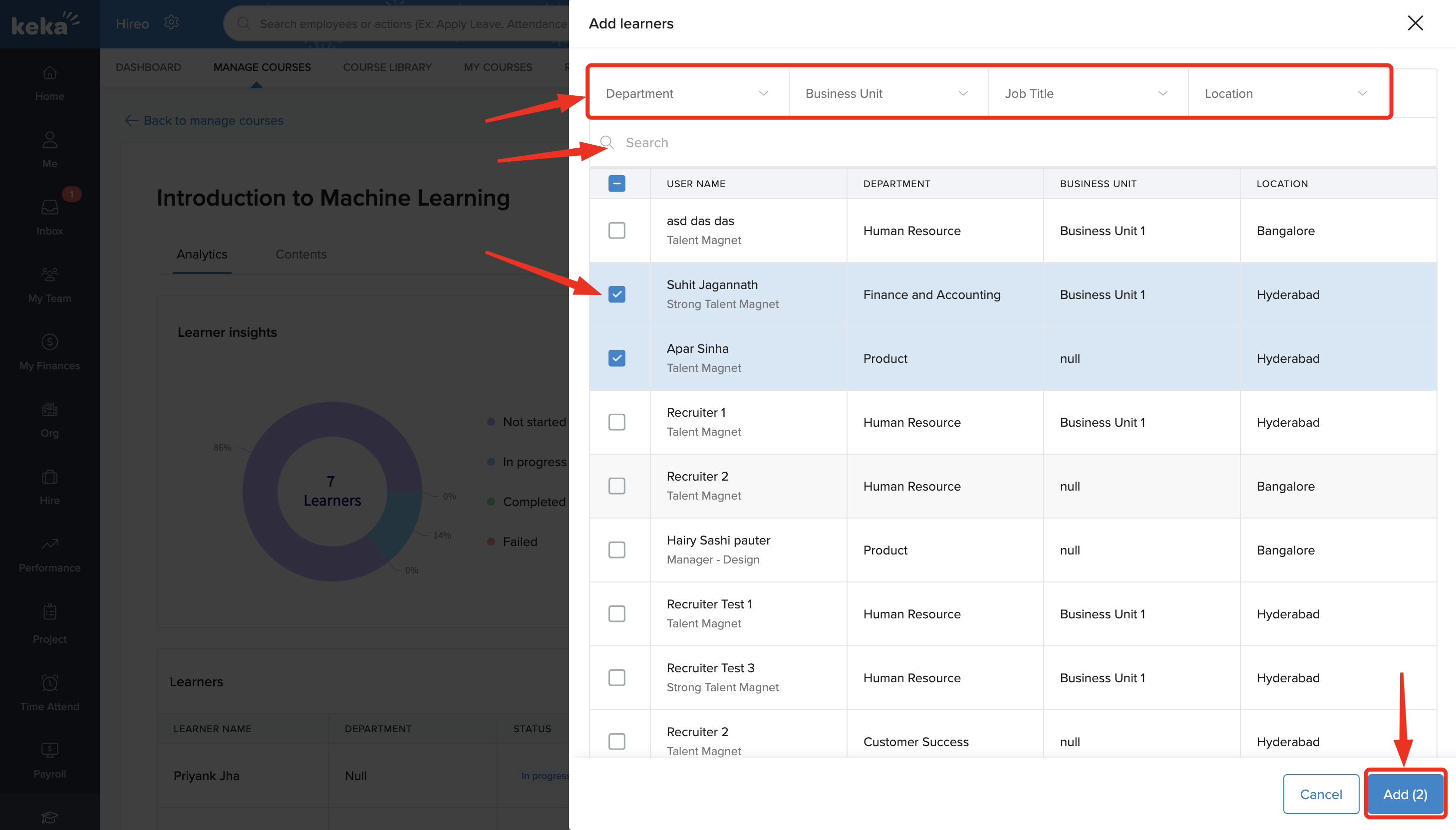
This will invite these new learners to the course. They will be able to see the course and begin their learning.
You can view the list of learners who are added to the list on the Course Analytics page.
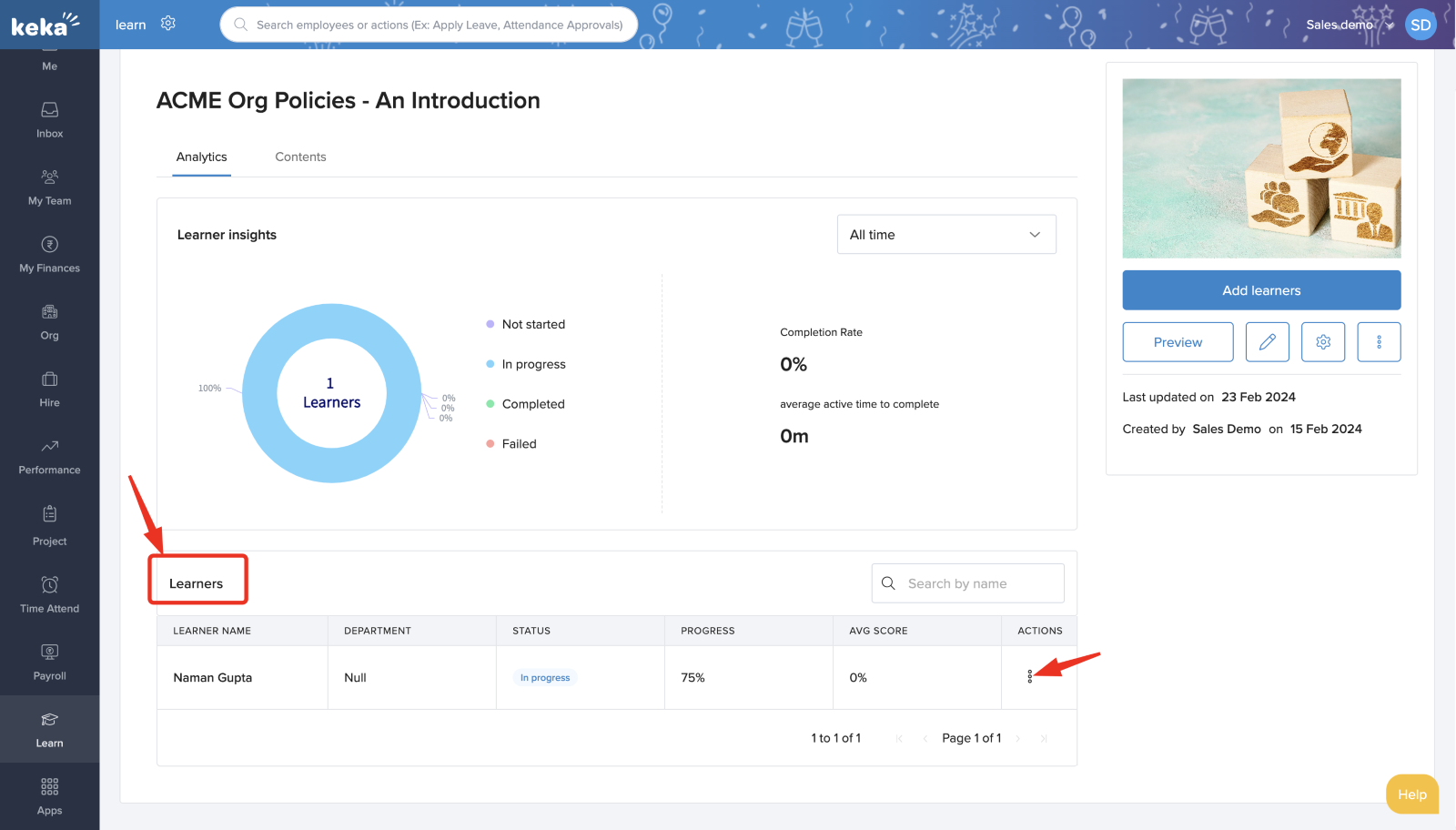
Unenroll a learner
To remove a learner from the course, Go to Manage course tab under learners choose the employee you want to Un-enroll and click three dots Icon and select Unenroll from the drop-down.
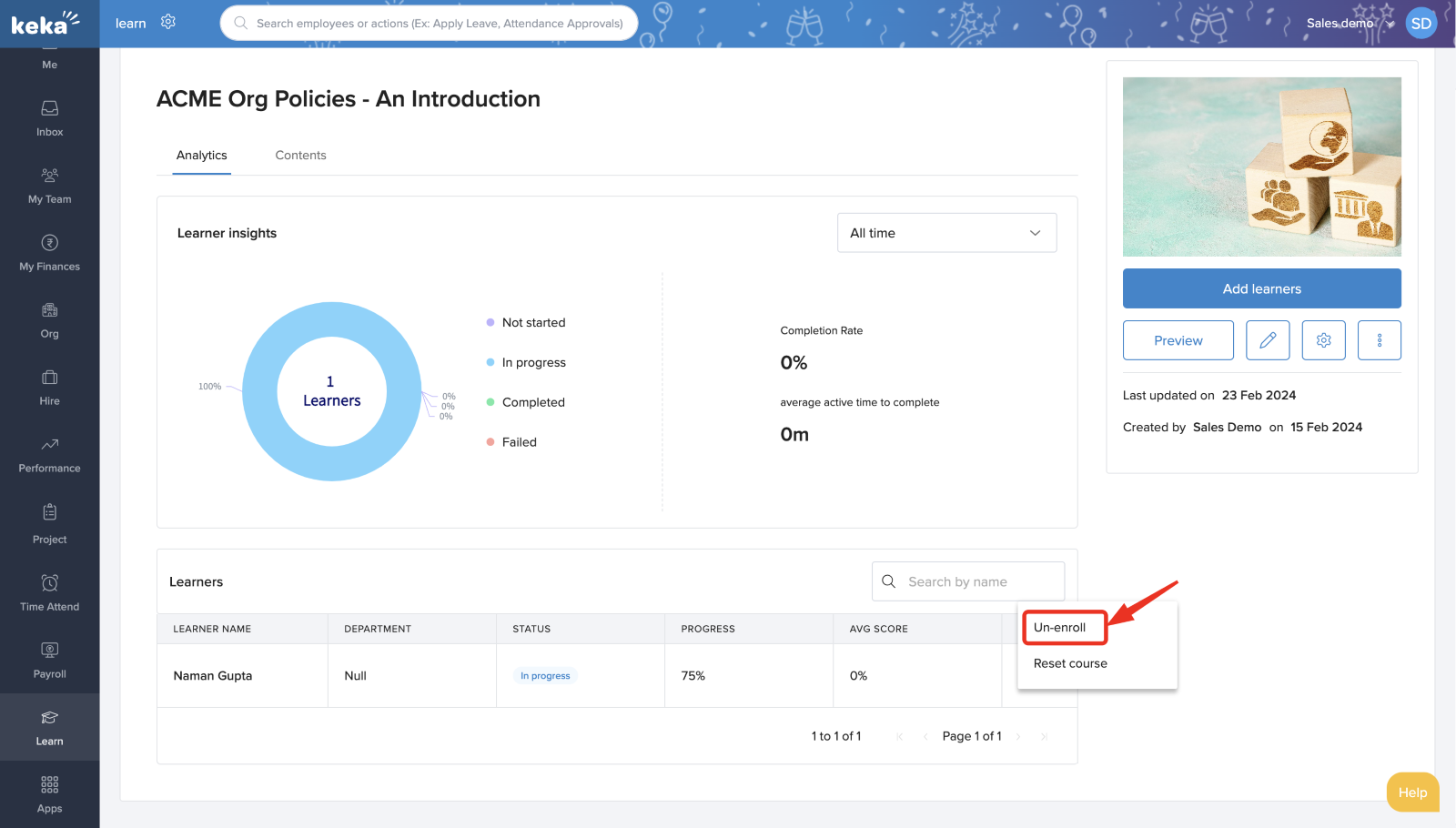
Select Yes, Unenroll to remove the learner from this course. This will also reset their progress in the course. You can also select multiple employees in bulk and Unenroll them from a course.
Reset a Course
To reset the course for learners whether for a single employee or in bulk, Navigate to Learners section in the Manage courses tab and Choose the employees for whom you want to reset the course. Then select the Reset Course (1) option and choose Yes, Reset.

Admins can now reset assessments for learners who failed a particular assessment.
Tracking Learner Progress in a Course
Once learners are enrolled in a course, tracking their progress becomes crucial for ensuring engagement and understanding. Keka provides multiple ways to monitor learner progress, enabling both administrators and managers to access valuable insights.
Tracking Progress Directly on the Course Page:
- Learner Insights (1) :
-
- Includes a pie chart that visually represents the number of learners who have completed the course, those currently in progress, and those who have not yet started. Additionally, it offers time frame filters, allowing you to view data for all time, the last six months, the last 30 days, or the last seven days. This feature is particularly useful for tracking the progress of new hires, enabling you to focus on their performance without the distraction of data from all learners in the course.
- Navigate to the course where learners are enrolled.
- On the course page, you'll find a list (2) of all learners with key details, including:
- Status: Whether the course is "Not started," "In progress," or "Completed."
- Progress: Percentage of the course completed.
- Average Score: If applicable, the performance scores achieved in the course activities.
- This view provides a quick snapshot of each learner's activity within the course.

Using the Reports Section for Detailed Insights:
- Go to the Reports (1) section within the "Learn" module.
- Select the Learner Status Report (2) option.

- Here, you can search by Course Title (1) to see detailed metrics for all learners associated with a specific course, such as:
- Status of course completion.
- Time spent on the course.
- Lessons completed versus pending.
- You can also download this report in Excel (2) format for more extensive analysis or sharing purposes.

By leveraging both the course page overview and the detailed reports, administrators can effectively track and manage learners' progress, identifying areas where additional support might be needed.
Please let us know if you find this article helpful.
