Keka PSA provides the capability to configure essential information when adding a new client or project. To enhance the completeness of your client or project details, you may want to incorporate custom fields. The custom fields feature in Keka PSA enables you to create, manage, and now enable or disable these fields for both clients and projects, allowing for greater flexibility in capturing the information that matters most to you.
Let's explore how you can effectively add and manage custom fields for projects and clients within Keka.
To access and manage custom fields, navigate to the Project section from the left navigation pane. Then, click on the Policies & Settings tab, followed by the Custom Fields tab to proceed.
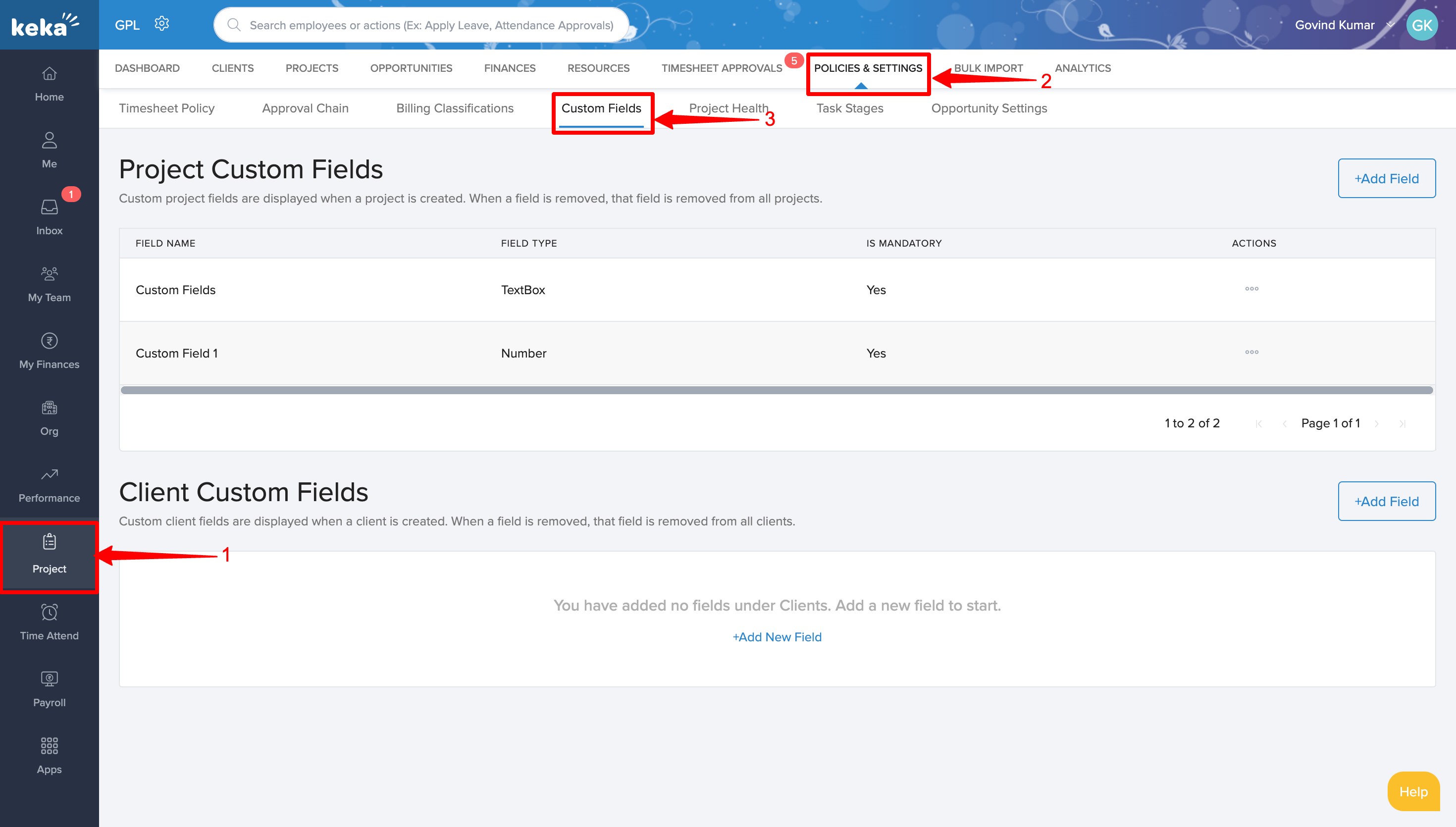
To create a new custom field for a project, simply click on the +Add Field button located in the Project Custom Fields section.
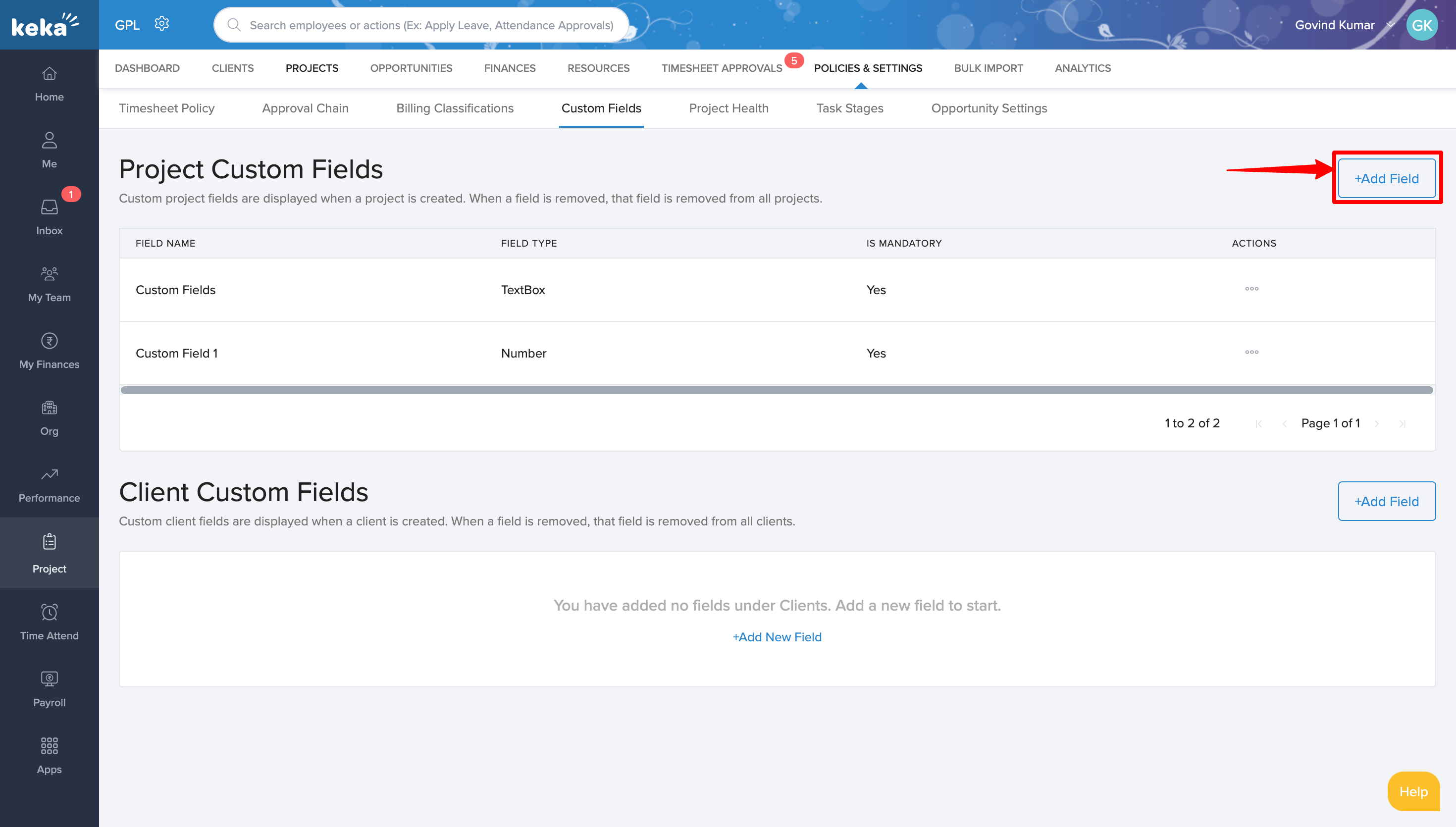
You have the flexibility to customize the field according to your specific needs. For instance, if you want to categorize your projects into defined categories such as A, B, and C based on certain criteria, you can easily set this up as a custom field.
To begin, input the Field Name and, if desired, provide an optional description. Next, choose the Field Type; for this example, we will select "Drop-down (Single Select)." In the Options field, enter the various categories you wish to include in the drop-down menu. Simply type each option and press enter to add it, then proceed to add additional options as needed.
Additionally, you can designate whether this field should be mandatory. If you want to ensure that this field is filled out, select the checkbox labeled "Is Mandatory." Finally, click on "Add" to save your new custom field.
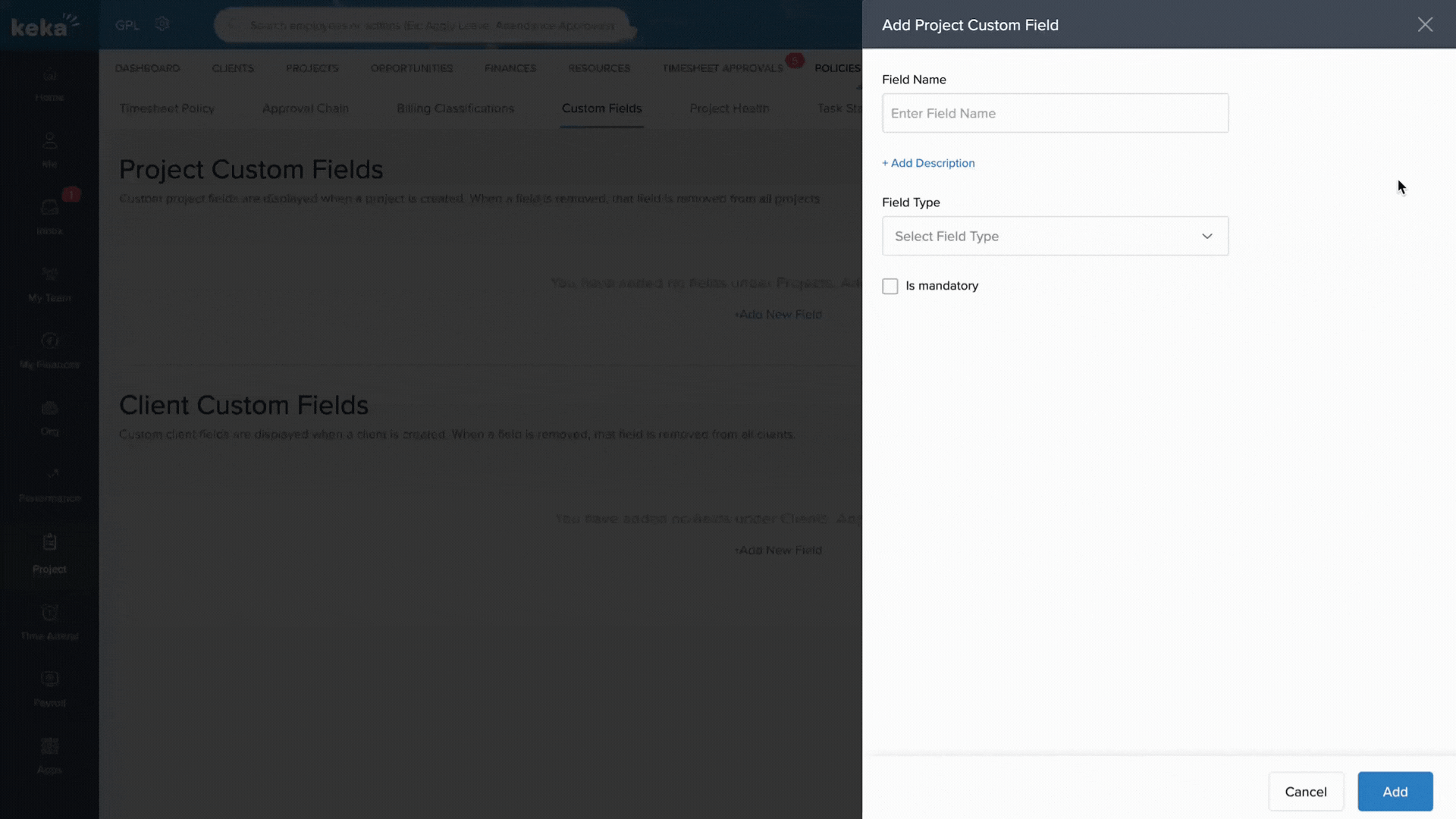
This custom field will now be available for selection when you are creating a new project in Keka PSA.
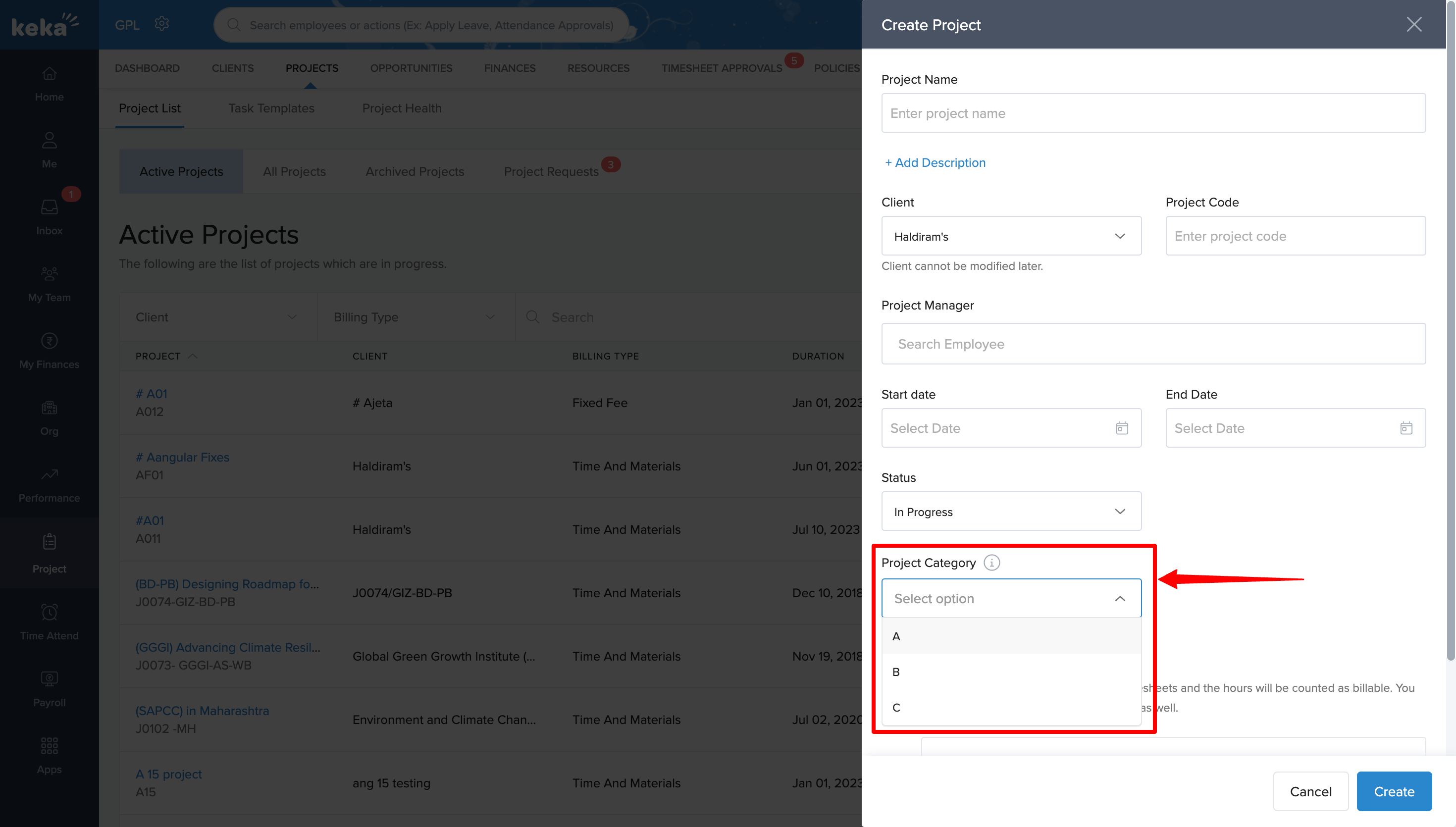
To add a custom field for client information, simply click on the +Add Field button in the Client Custom Fields section. You can follow the same steps outlined earlier for adding custom fields to projects.

If you need to edit or remove a custom field you’ve previously created, locate the three dots icon in the Actions column next to the relevant custom field. Click on it, and then choose either Edit or Delete from the dropdown menu that appears.
We hope this guidance assists you in effectively setting up and managing custom fields in Keka PSA. If you have any further questions, feel free to reach out to our product experts for assistance!
For more information on how to manage the visibility of custom fields, please click here: Controlling Which Custom Fields Are Visible
