TABLE OF CONTENTS
Keka provides a flexible way of adding employees to the portal. Global admins and people assigned to other privileged roles can add a single employee or add employees in bulk.
Who can add employees to Keka?
Global admins can configure who can add employees in Keka from Global Settings. Click on the Global Settings icon from the top of the portal and select the Roles & Permissions tab (2). You can look through the list or search for the role in the search bar for which they want to add privileges. Click on the Edit (3) icon present against the role to go to the Update page for that role.
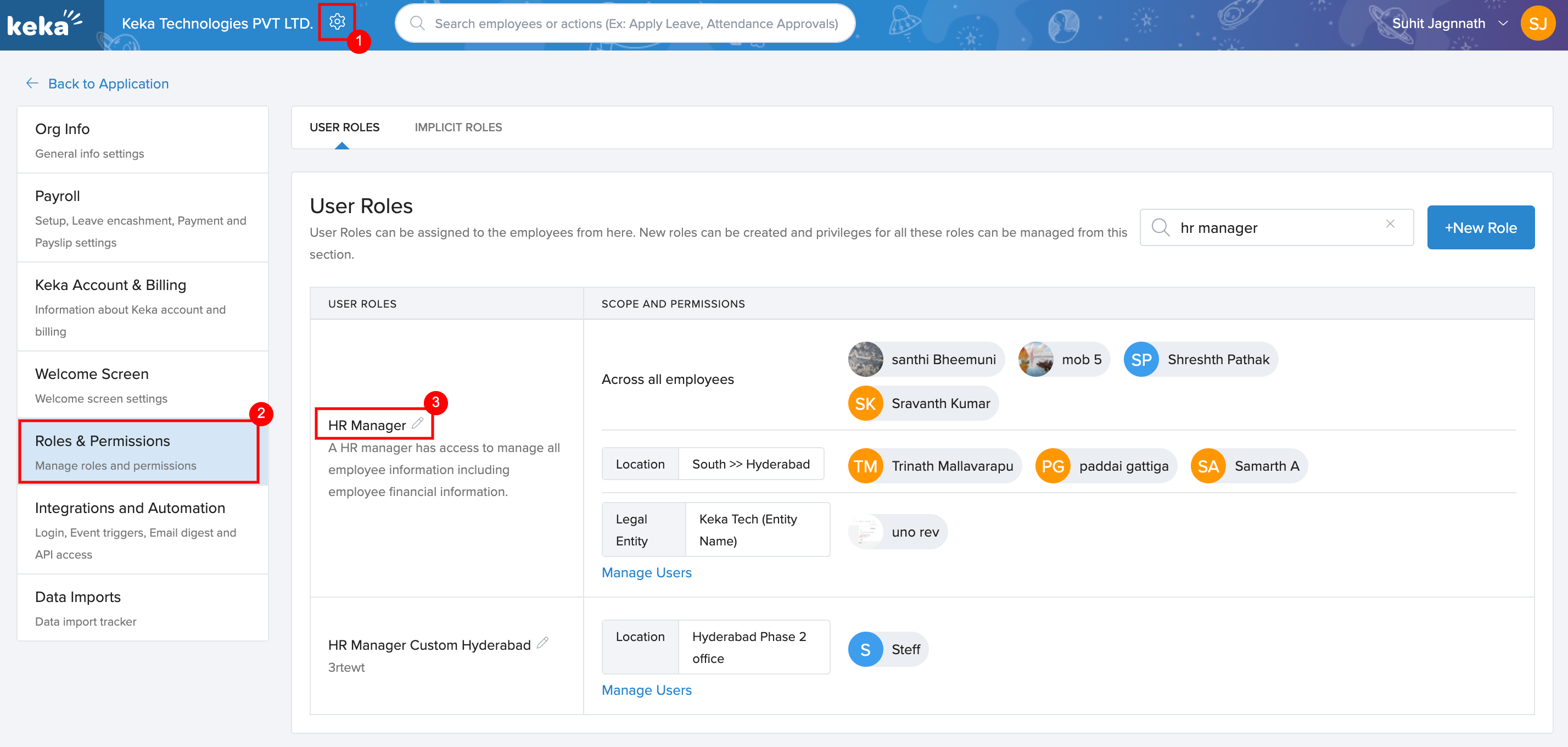
The permission to add employees has been configured under HRIS features. On the Update page, search for HRIS from the Features list on the left. You will find Add Employee & Bulk Add Employee options in the privileges. By checking these options, users assigned to the corresponding role will be able to add employees in Keka individually and in bulk.
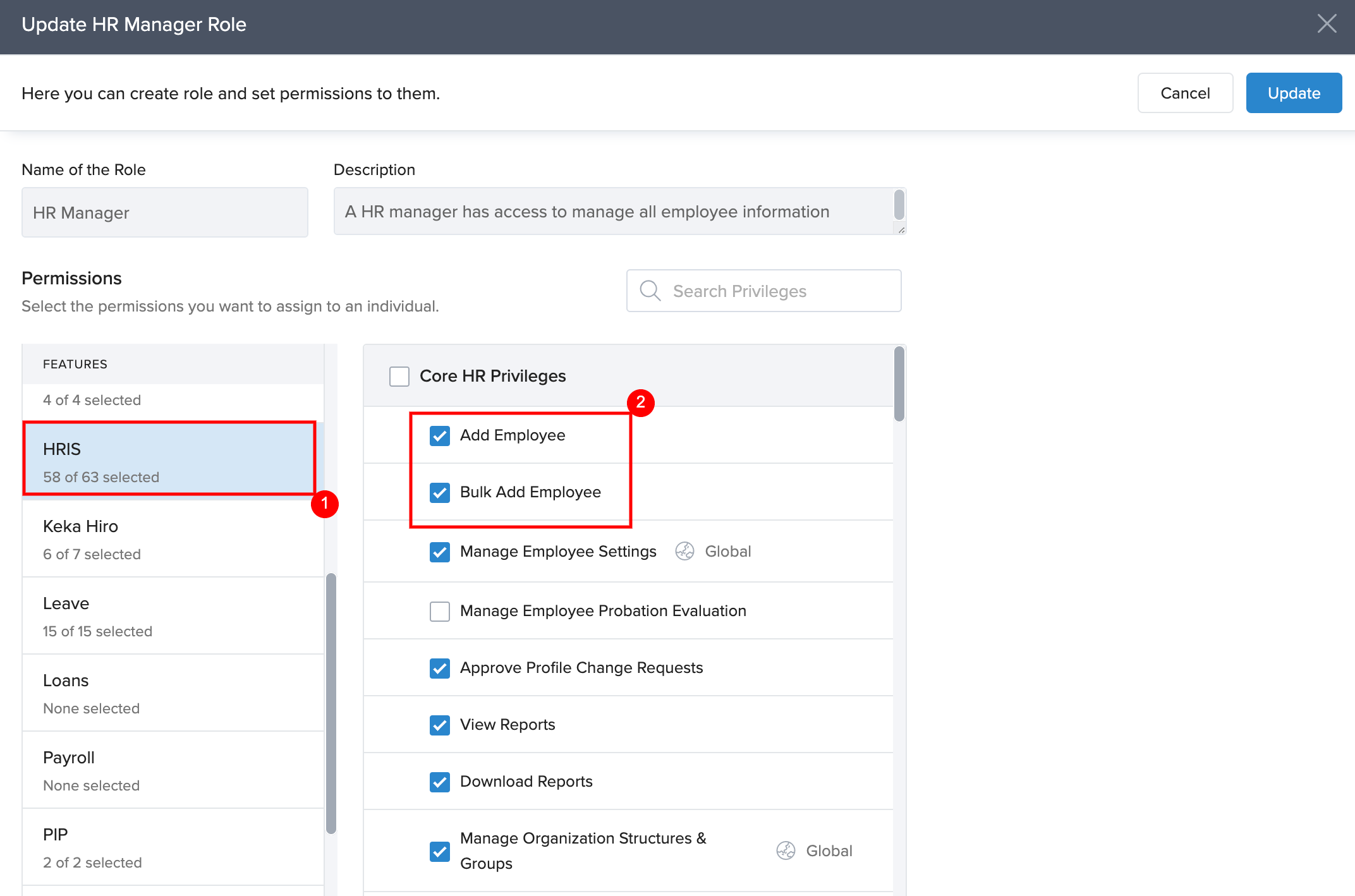
Adding employees in Keka
Keka provides a flexible way of adding employees: Employees can be added individually as well as in bulk. These options can be found by privileged users by navigating to Org (1) from the left navigation pane. In the Dashboard (2) tab, ensure you're on the Summary (3) tab. Here in the Quick Links section, you can find the options +New Employee (3) and Add Employees in Bulk (4).
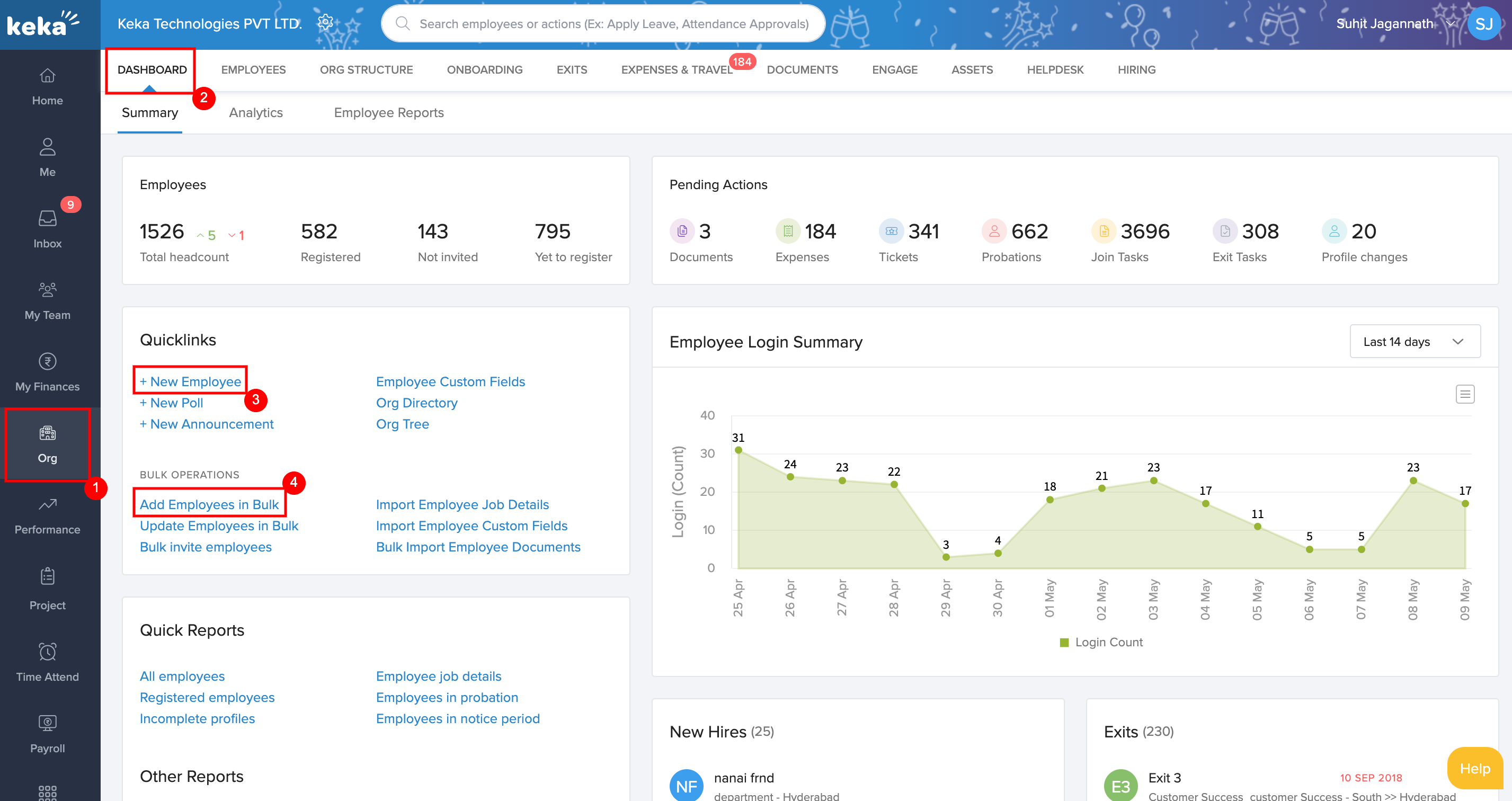
Pre-requisites for adding an employee: While adding an employee, there are a set of fields that are required to be filled, for example, Legal Entity, Location, Job Title, etc. So, it has to be ensured that these entities have to be set up before adding employees to the system.
Adding employees individually
To add employees individually, click on +New Employee from the Quicklinks section. The Add Employee Wizard opens.
This wizard has 4 steps:
- Basic Details
- Job Details
- Work Details
- Compensation
In the first step - Basic Details, just as the name suggests, users can add basic details of the employees like First Name, Last Name, Phone Number, Email, etc. Once you have entered the details, click on Continue to go to the next step

In the Job Details section, you can add details like Job Title, Joining date, Reporting Manager, Legal Entity, Business Unit, etc. Once these details are added, you can proceed to the Work Details step by clicking Continue.
 In the Work Details step, users can invite the employee to log in, assign an Onboarding Flow for the employee, and add Time & Attendance settings such as the Leave Plan, Shift, Weekly Off, etc. You can also configure other details like assigning appropriate Expense Policies, Overtime Policies and add an Attendance Number.
In the Work Details step, users can invite the employee to log in, assign an Onboarding Flow for the employee, and add Time & Attendance settings such as the Leave Plan, Shift, Weekly Off, etc. You can also configure other details like assigning appropriate Expense Policies, Overtime Policies and add an Attendance Number.
Based on the details added here, leave plan, shift, weekly off, holiday list, etc. would be assigned to the employee.
Once this is done, click on Save & Continue to go to the last step in this wizard - Compensation.

Note: Compensation is an optional step and right after the Work Details step is completed, employee is added into the system.
Compensation is the section where you can add the pay-related details of the employee. Pay Group, Annual Salary, and Payroll Settings like eligibility for statutory components and the Salary Structure can be assigned to the new employee in this step. Click on Finish to save the compensation details and close the wizard.
If you choose to configure these details later, you can choose Skip this Step.

Note:
If compensation details are not provided here (skipped),
1) Admins can add the same later from Employee profile > Finances tab.
2) If Payroll is not subscribed, users will be able to capture only basic details (like Annual Salary) in Compensation step.
Adding employees in bulk
To add employees in bulk, click Add Employees in Bulk from the Quicklinks section on the Dashboard page in the Org section of the portal. Import Employee Personal Details wizard opens.
Using this wizard, employees can be added to the portal in bulk in 3 steps:
Step-1: Upload Template
In the first step, users would be able to add all the employee details in an Excel and upload it. The template in which the employee details should be added in the Excel file can be downloaded by clicking on the Excel Template hyperlink.
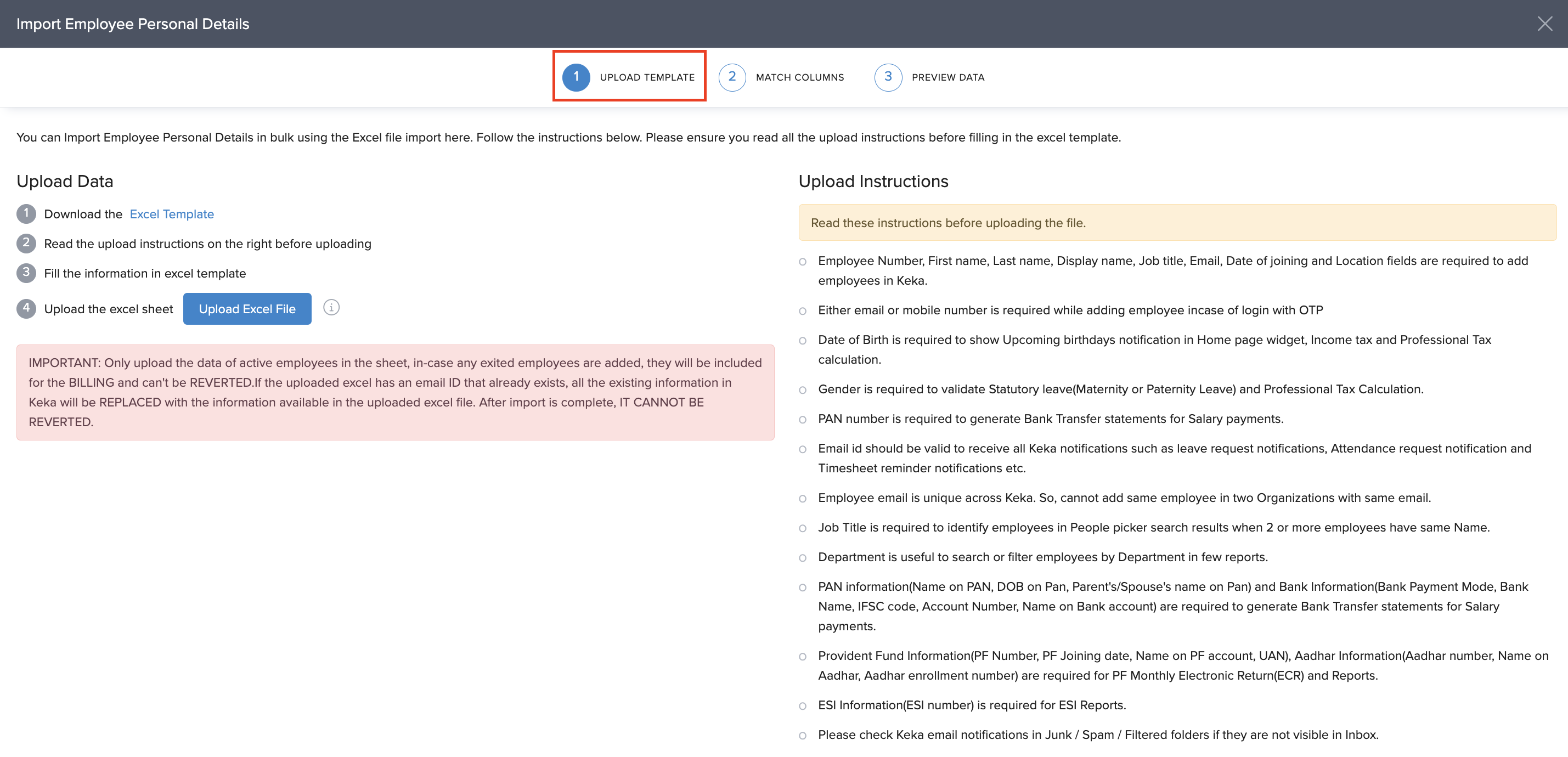
Note: Required fields in the excel template are indicated in red.
Once the Excel with all the required details of the employees is ready according to the recommended template, it can be uploaded by clicking on the Upload Excel File button.
Step-2: Match Columns
In this step, users can map the Excel columns to the field names in Keka, in case there is a difference between the both.
Such differences are possible if users upload Excel files that are inconsistent with the format provided in the email template in the previous step. In such cases, users can try to match those fields to Keka fields or ignore the column to avoid errors (that would be displayed in the next step).
Note: Only fields that are not required can be ignored.
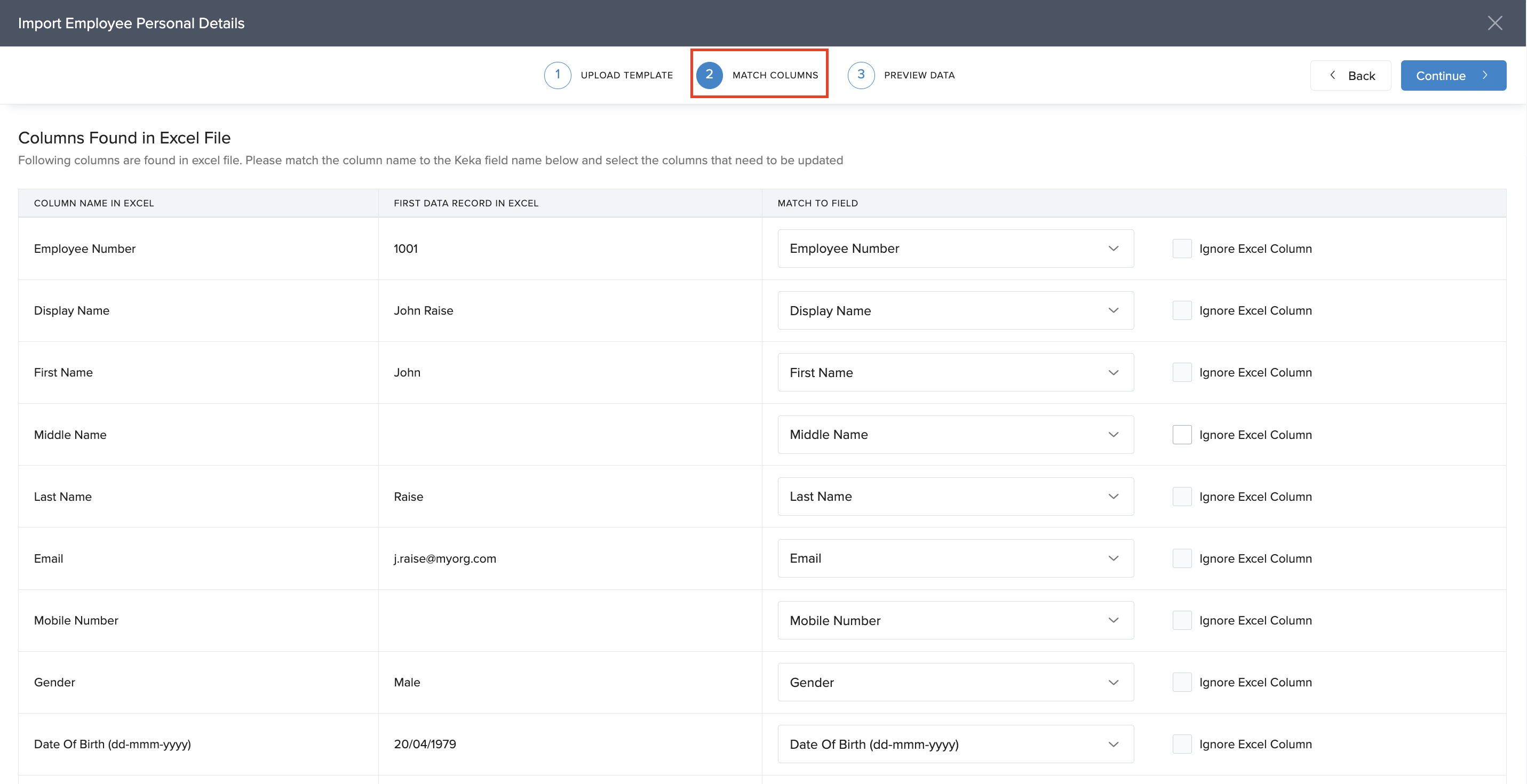
Step-3: Preview Data
If there are any errors in the data that is uploaded, users will be able to identify them in this step. The system performs validations and displays errors so that users can correct them and re-upload the file.
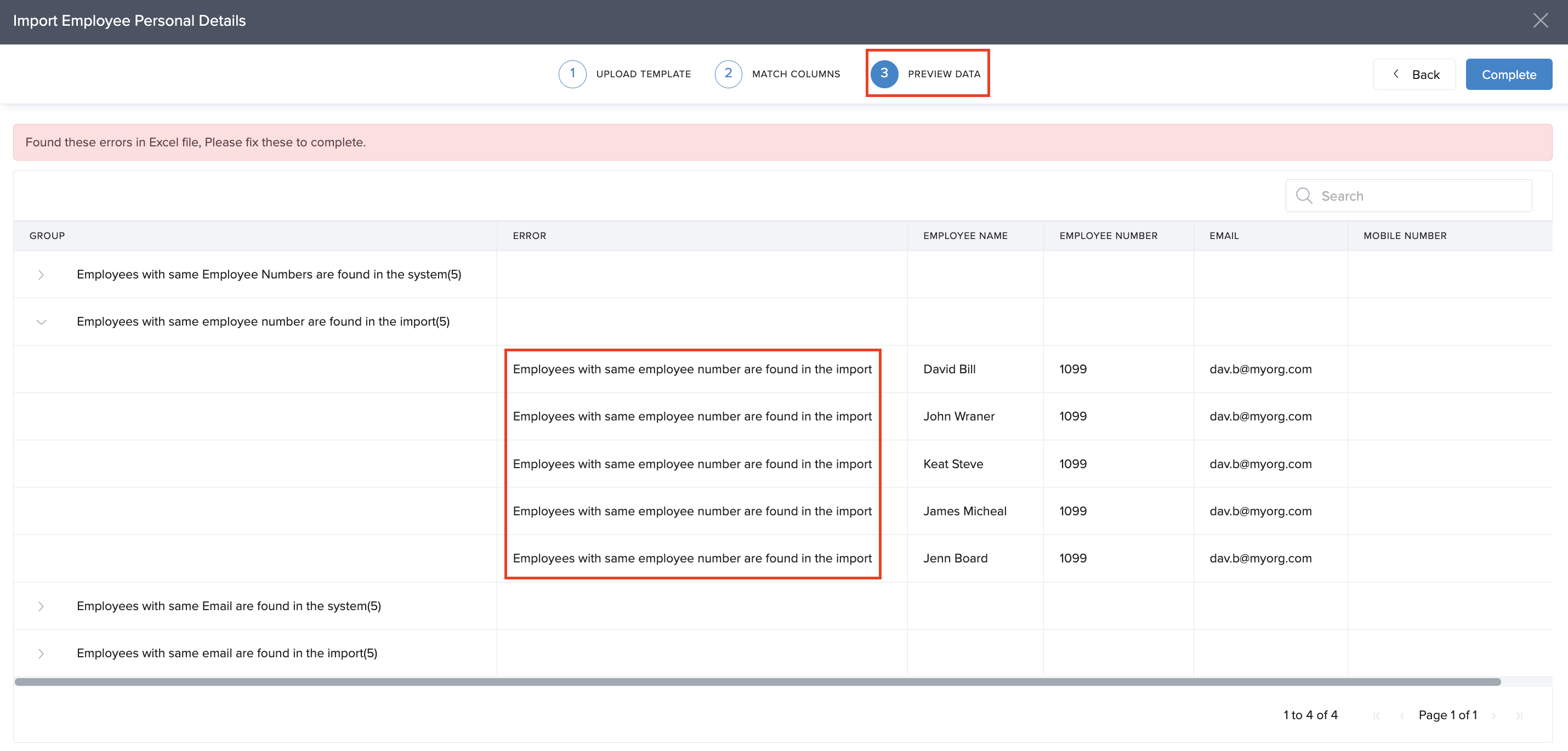
As you can see in the image above, errors are grouped by type so that all records with the same type of error can be found under the group.
Users will be able to finish adding employees only if there are no errors. In case of errors, click on Back to navigate back to the Upload Template section of the wizard. Fix the errors in the Excel file and then re-upload it here. Once all the errors are rectified, click on Complete to finish uploading the new employee details.
Once users have uploaded employees' details without any errors, the same will be displayed (as shown in the image below) prompting them to complete the upload.

This completes the steps to add a new employee on Keka.
Please let us know if you find this article helpful.
