Using the Keka's Inbox feature to deal with approvals and important things that need your attention quickly!
Keka Inbox is a useful tool that can help you and your team members stay organized and informed about important tasks and information. It serves as a central hub where you can manage tasks and approval requests that are waiting for your attention.
This article includes all the features available for access via your inbox.
Please note that not all features may be visible to you as their visibility depends
on your organization's policies and the features that are a part of your subscription
plan.
Within Keka Inbox, you can easily view your tasks, update their status, add comments, and see the log history of any changes made. Additionally, if you are an admin or manager, you can easily access and manage all requests that require your approval directly from the Inbox.
To take action on a task, you can start by going to the Inbox menu. Once you're there, open the Take Action tab. You will then see a list of all the Pending Tasks that require your attention. To view more information about a specific task, simply click on it from the list. As an example, let's say you click on a pending leave request. You will then be presented with the option to either Approve or Reject it by clicking on the corresponding button.
Action buttons and options vary depending on the nature of the task.
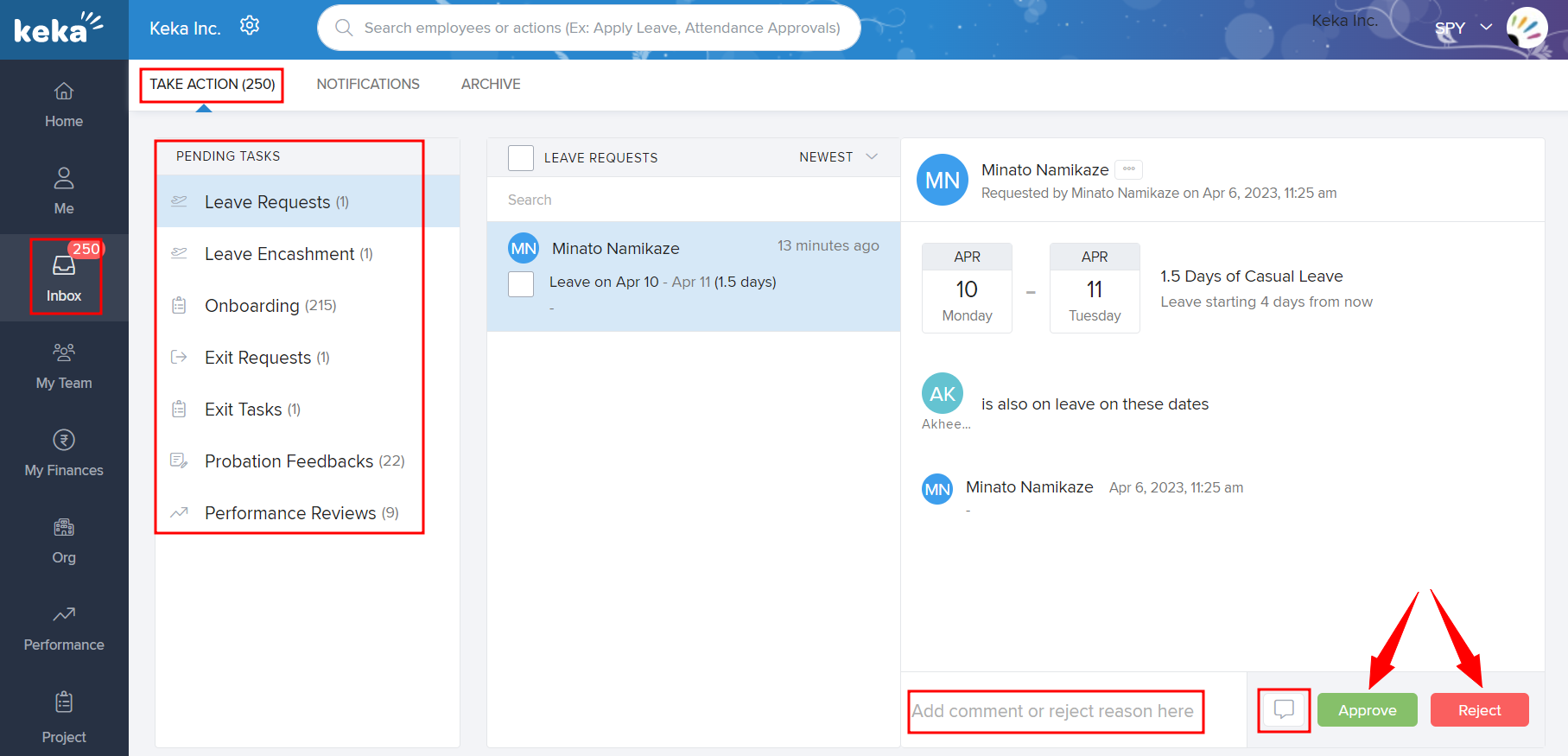
To change the status of a task, simply click on the drop-down menu under Status and select the appropriate option - Not Started, In Progress or Completed.
If you need to upload any files or documents, you can use the Attach File button. To add your comments, type them in the text box and then click on the speech bubble to post your comment. Once you have posted the comment, the concerned employee will receive a notification. Finally, click Save to make sure all your changes are saved.
Let's take another example, suppose there is an employee who is exiting the company, you can take action on their exit request from the inbox too.
Clicking on the Take exit action button will open an overlay window where you can choose from the options, give your comments and then click on Save.
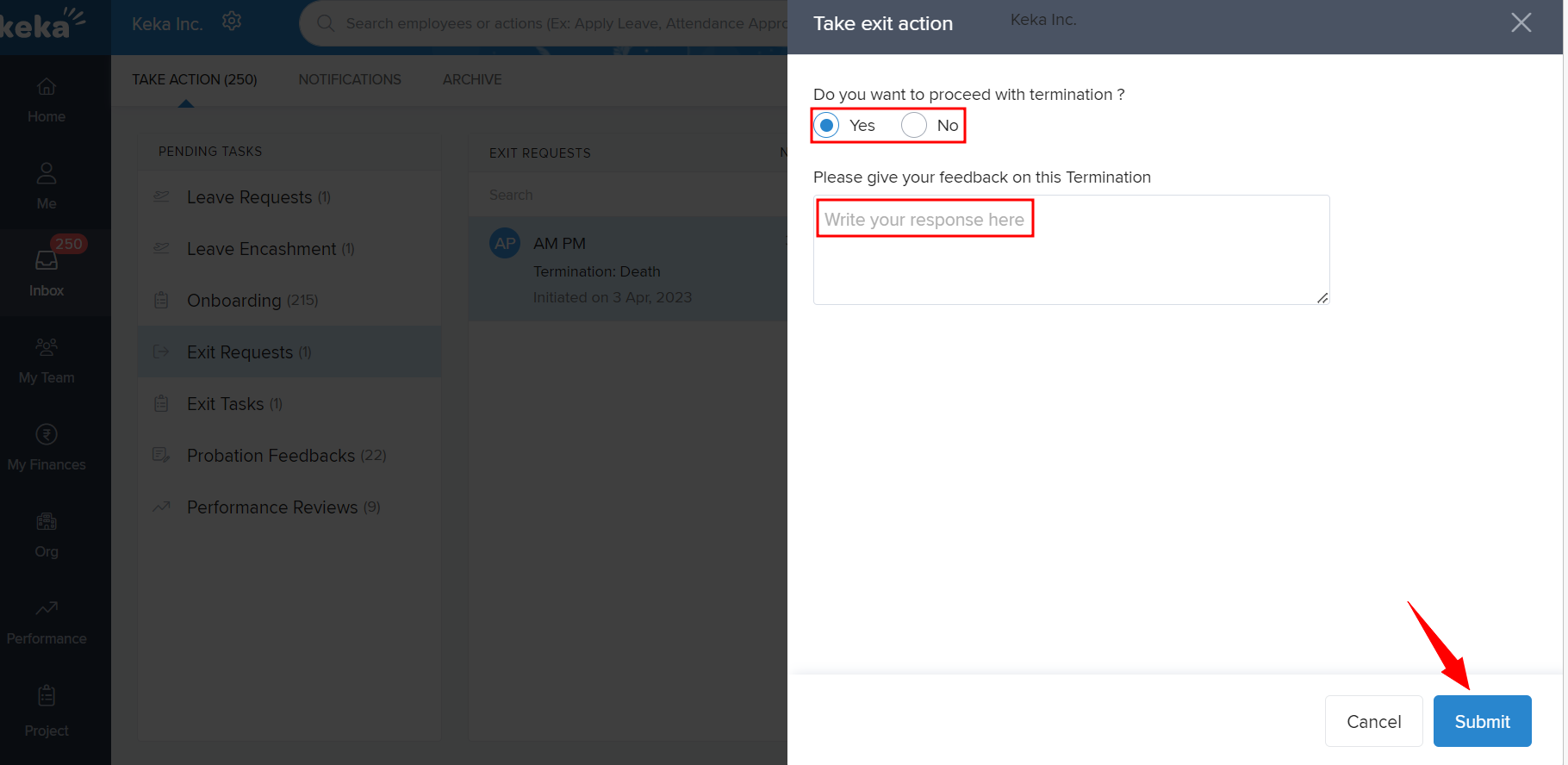
Notifications
In the Notifications section, you can find messages and notifications related to your tasks. Click on any of the notifications to take further actions, like sending a reply note or a comment.
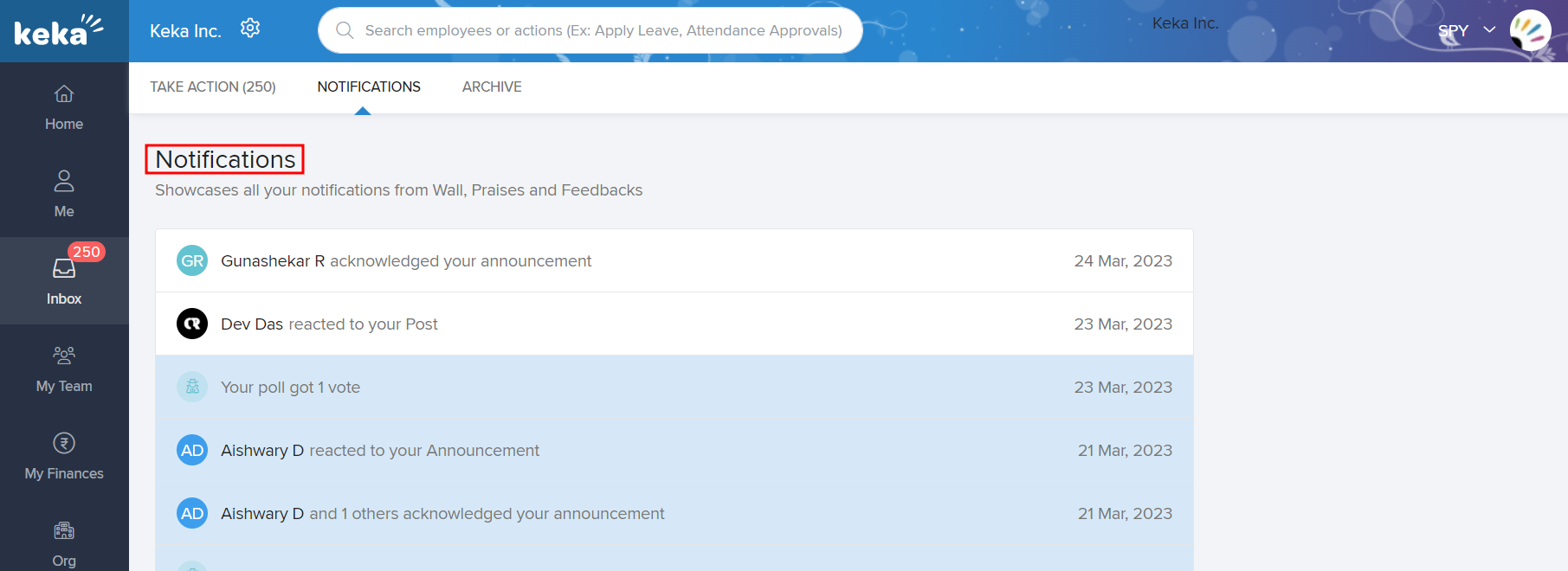
Archive
This section holds a record of your activities in the past three months. If you click on any task, more details about the same will appear. 
We hope that this article was helpful to you. In case of any queries, you can check out our other articles or contact our product experts.
