On the Keka HR Portal, you can set personal objectives and track performance. Objectives help you and your organization stay on track for the goals you want to achieve in any time frame. Keka's Performance management system allows you to define specific objectives. You can subdivide these objectives into key results that contribute towards the objective and further into tasks.
TABLE OF CONTENTS
Setting and managing personal objectives
To set and manage personal objectives, go to the Me (1) section and click on Performance (2). Under Performance, you will be directed to the Objectives (3) tab. Under Objectives, there are two sections: My Objectives (4) and Department Objectives and Company Objectives.
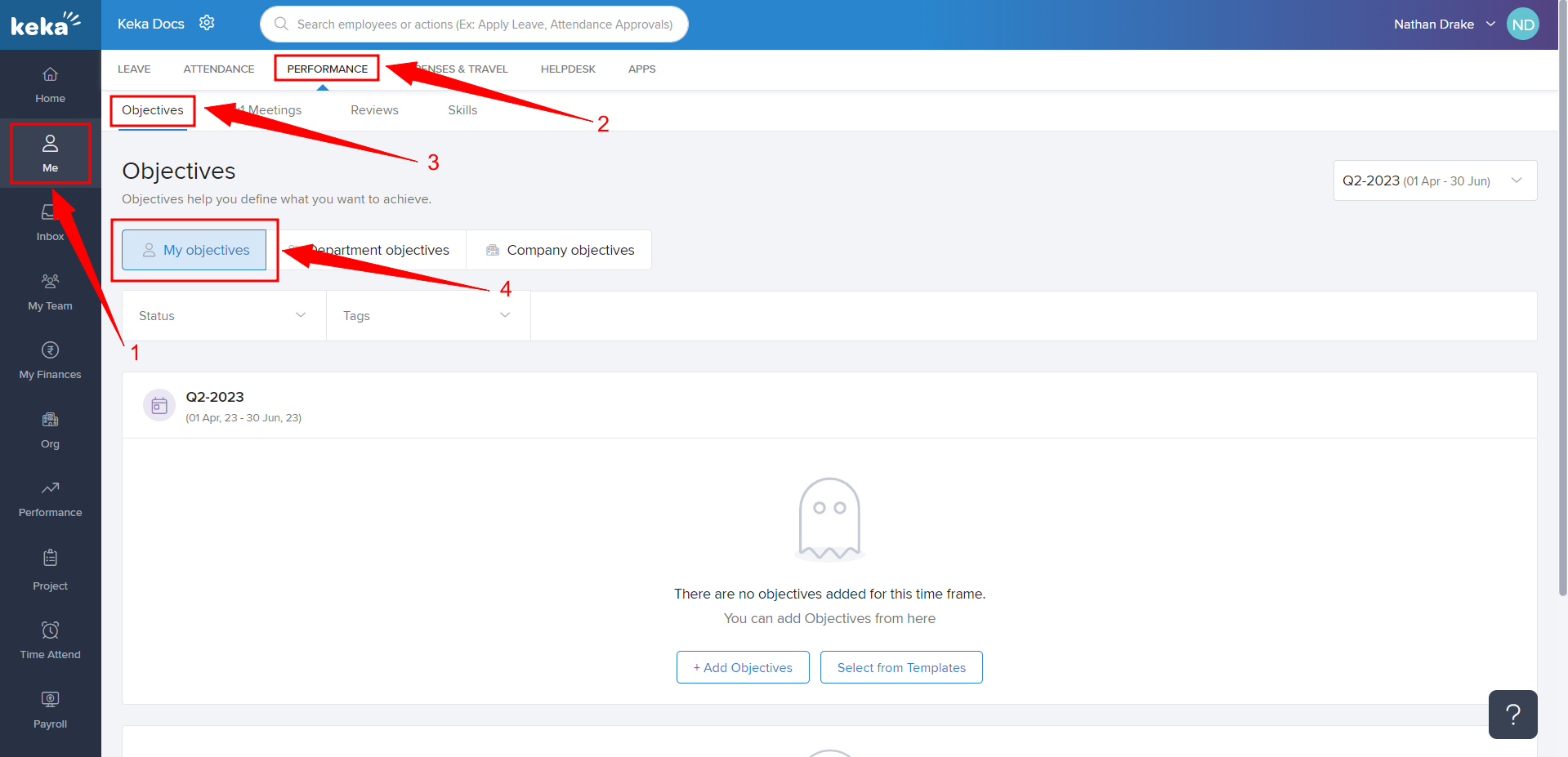
Adding my objectives
There are two methods to add a new objective: you can start from scratch or from adding templates.
Method 1: starting from scratch
Click on the Objectives (1) tab under Performance. Then, you will be navigated to My Objectives (2). Clicking on the drop-down against the Select time frames (3) will open all available time frames, select a time frame to continue. Now that there are no objectives added, the space appears empty.
To add new objectives, click on + Add objectives (4).
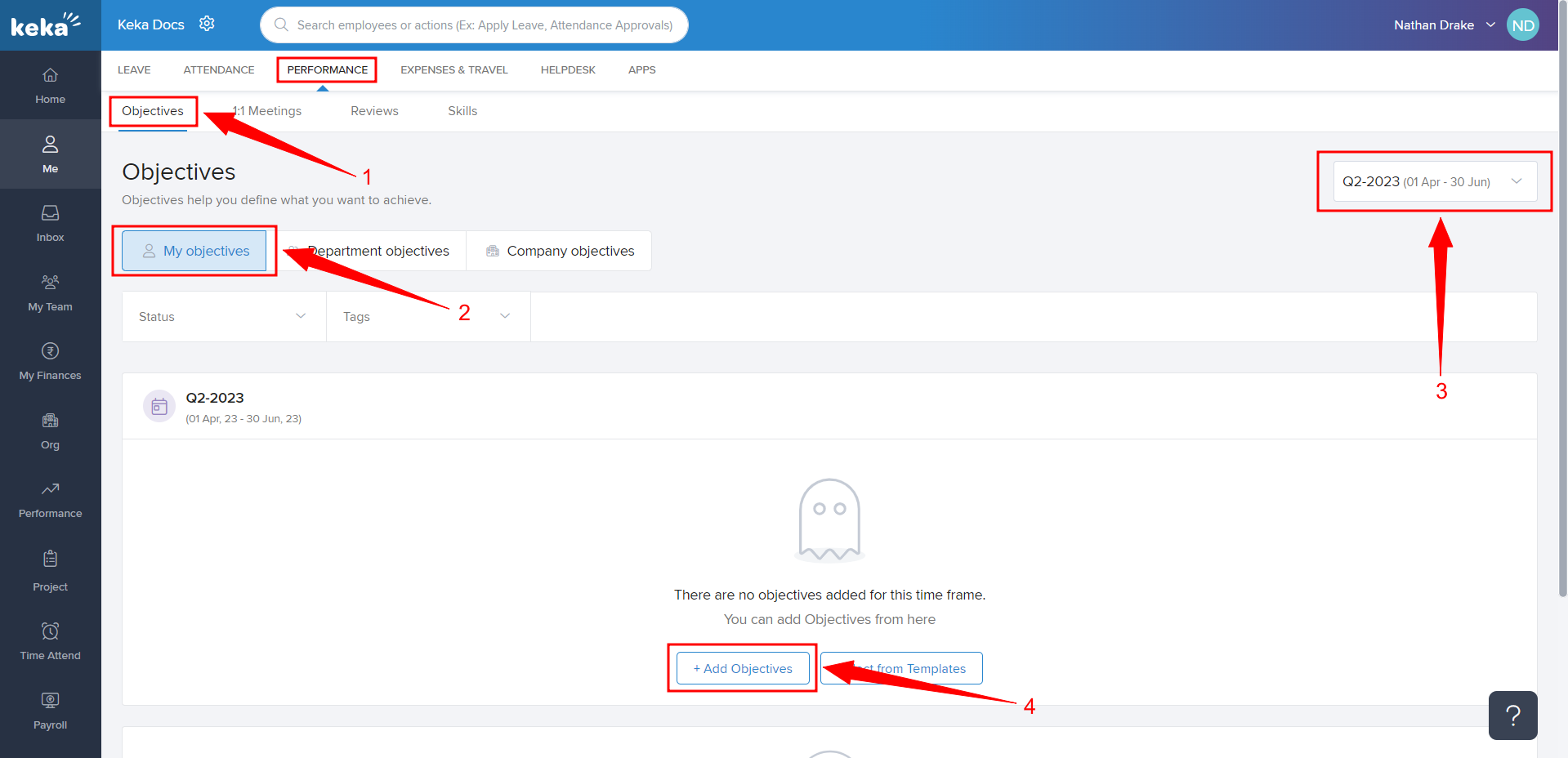
An overlay window will pop up. You can state your objective under What do you want to achieve? (1). Additionally, you can add tags to help you categorize all your objectives. Now, in the +Add description (2) text box, you may choose to type in more details about the same.
Now, click on the Metric type (3) drop-down and decide how you want the progress of your objective to be measured, i.e. as a percentage, or as completed/not completed, or user-defined. You can also add the Start Value and Target Value.
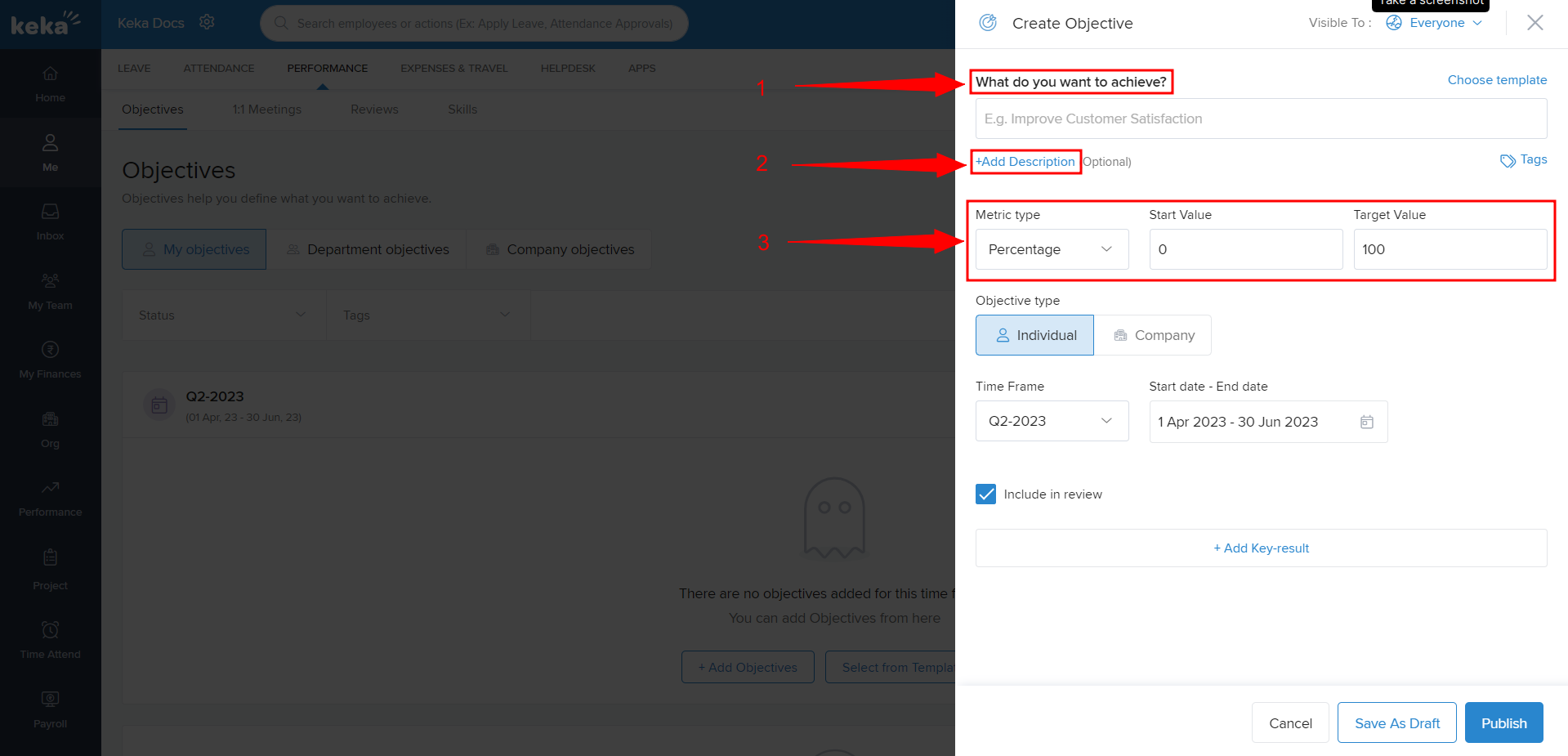
If you want the newly added objective to be reviewed, check the box against Include in review (1).
You will see the visibility options a the top right-hand corner of the window. Under ‘Visible To:’(2), you can choose between Everyone and Only Managers.
You can click on + Add Key-result (3) to tie your objective into a key result before clicking on Publish to send your newly added objective for approval. Alternatively, you can click on Save As Draft to continue at a later time.
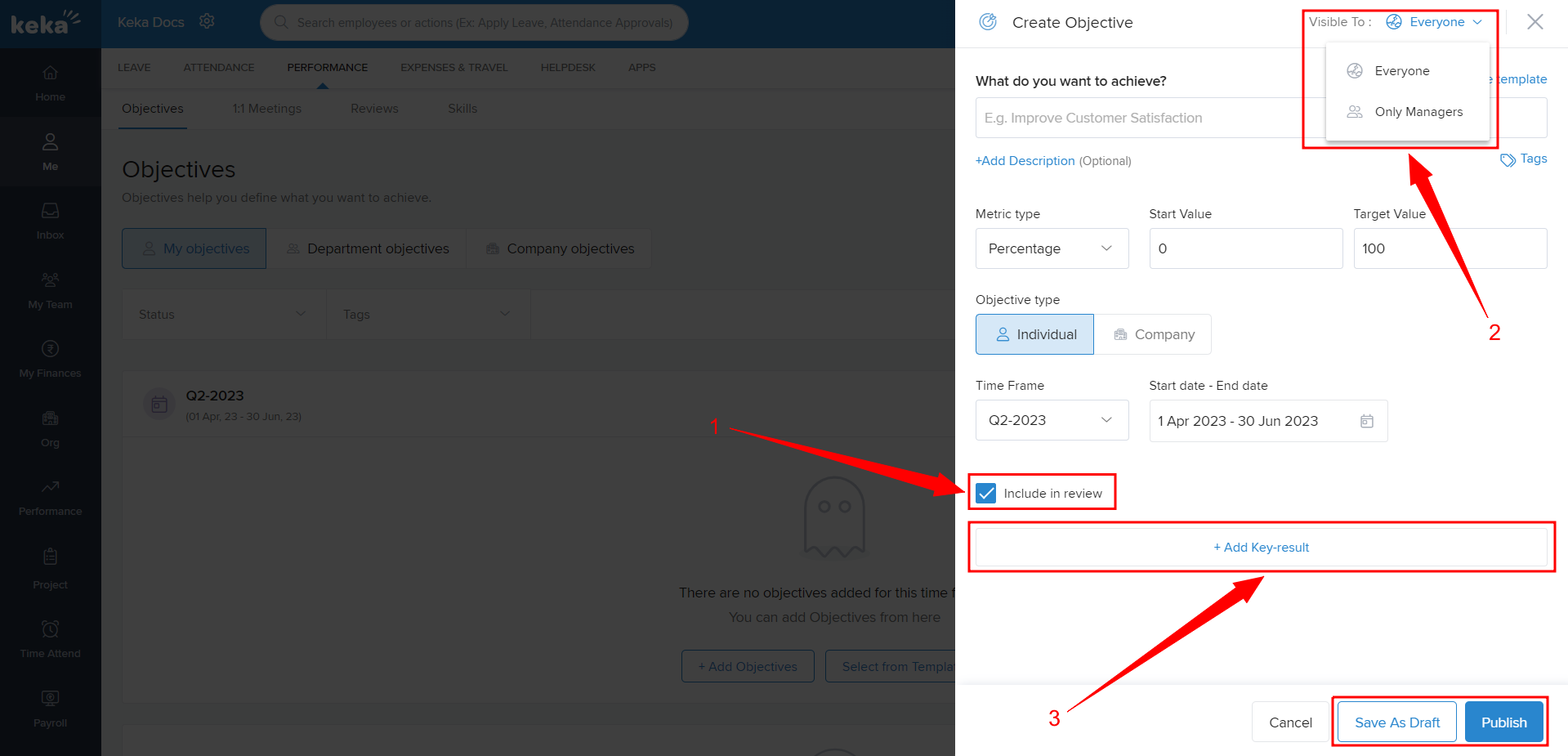
On clicking + Add Key-result, you will have further configuration options available to you. Under "What specific result are you aiming to achieve?" (1), type in the key result you target through your new objective. If you wish to, you can add more details by clicking on +Add description (2).
You can click on the Metric type (3) drop-down and decide how you want the progress of your key result to be measured. You can also add the Start Value and Target Value.
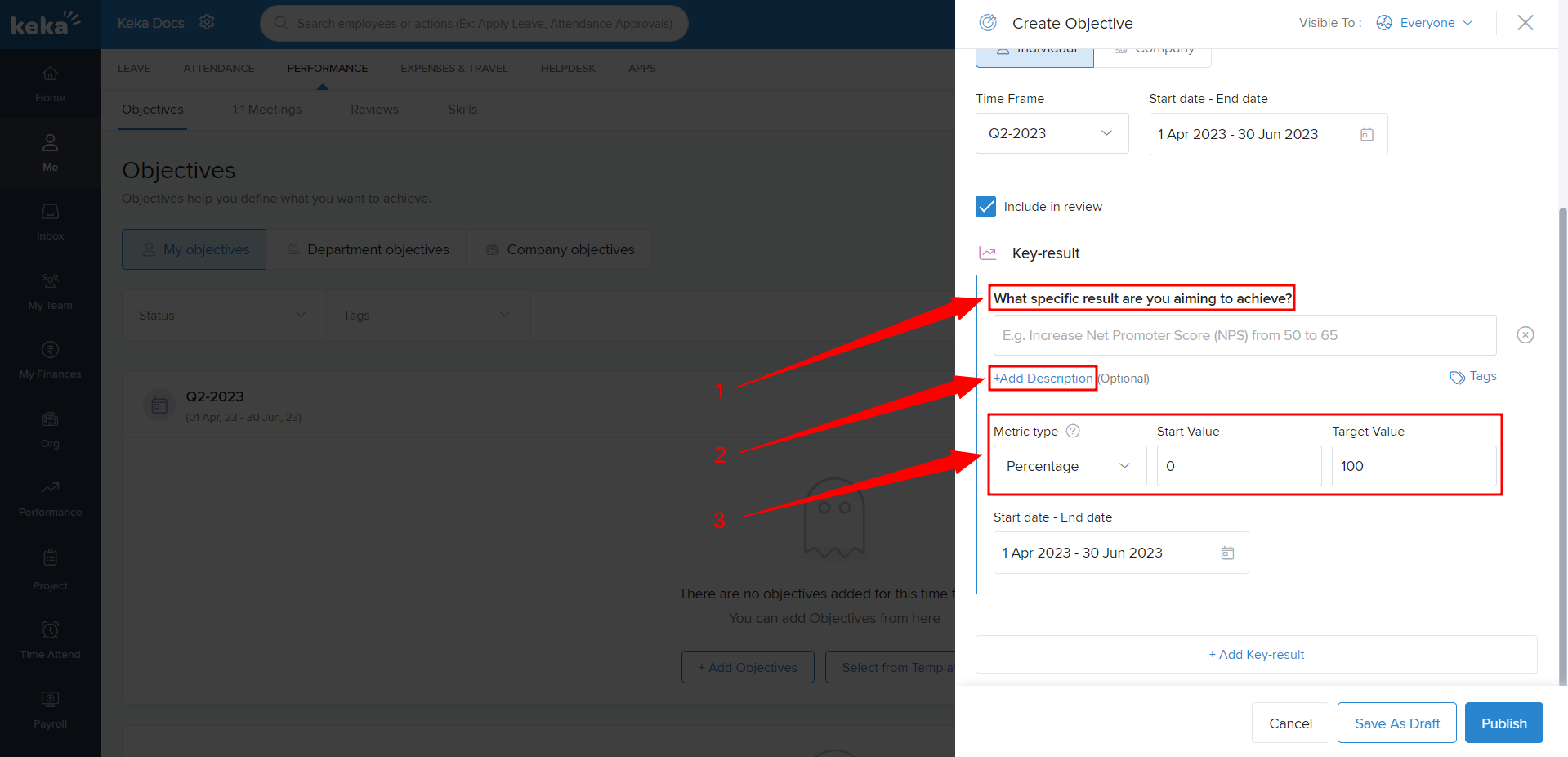
The Start date - End date (1) displays the time frame you have already chosen while setting up the initial objective. If you wish to, you can edit the time frame for the particular key result over here.
Now, you can select + Add Key-result (2) again if you wish to add more key results.
If you wish to save your progress, click on Save As Draft (3), or once you have finished configuring the key results, click on Publish (3).
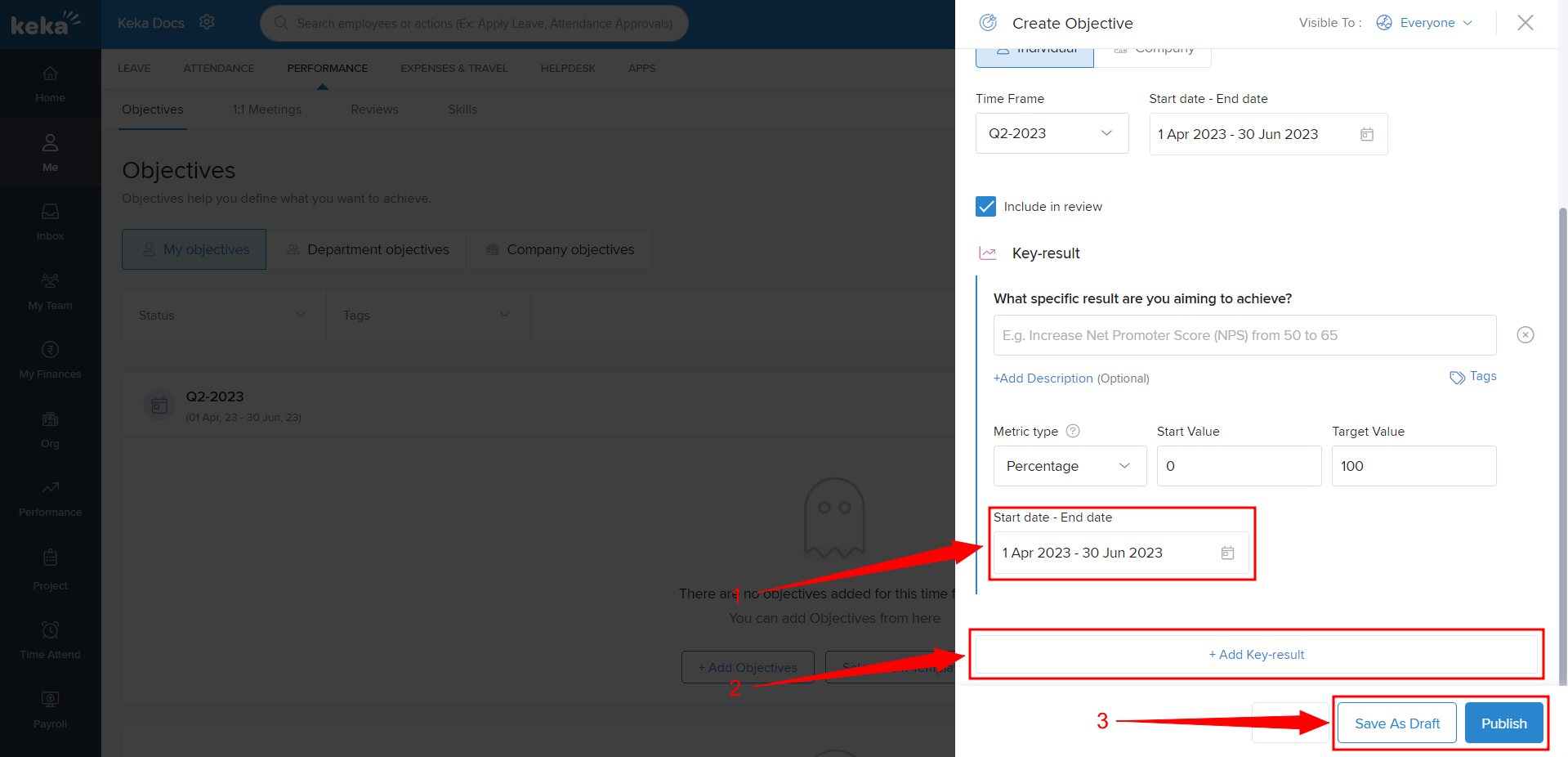
Method 2: Starting from adding templates
Click on the Objectives (1) tab under Performance. Then, you will be navigated to My Objectives (2). Clicking on the drop-down against the Active timeframes (3) will open all available time frames, select a time frame to continue. Now that there are no objectives added, the space appears empty.
To add new objectives, click on Select from Templates (5).
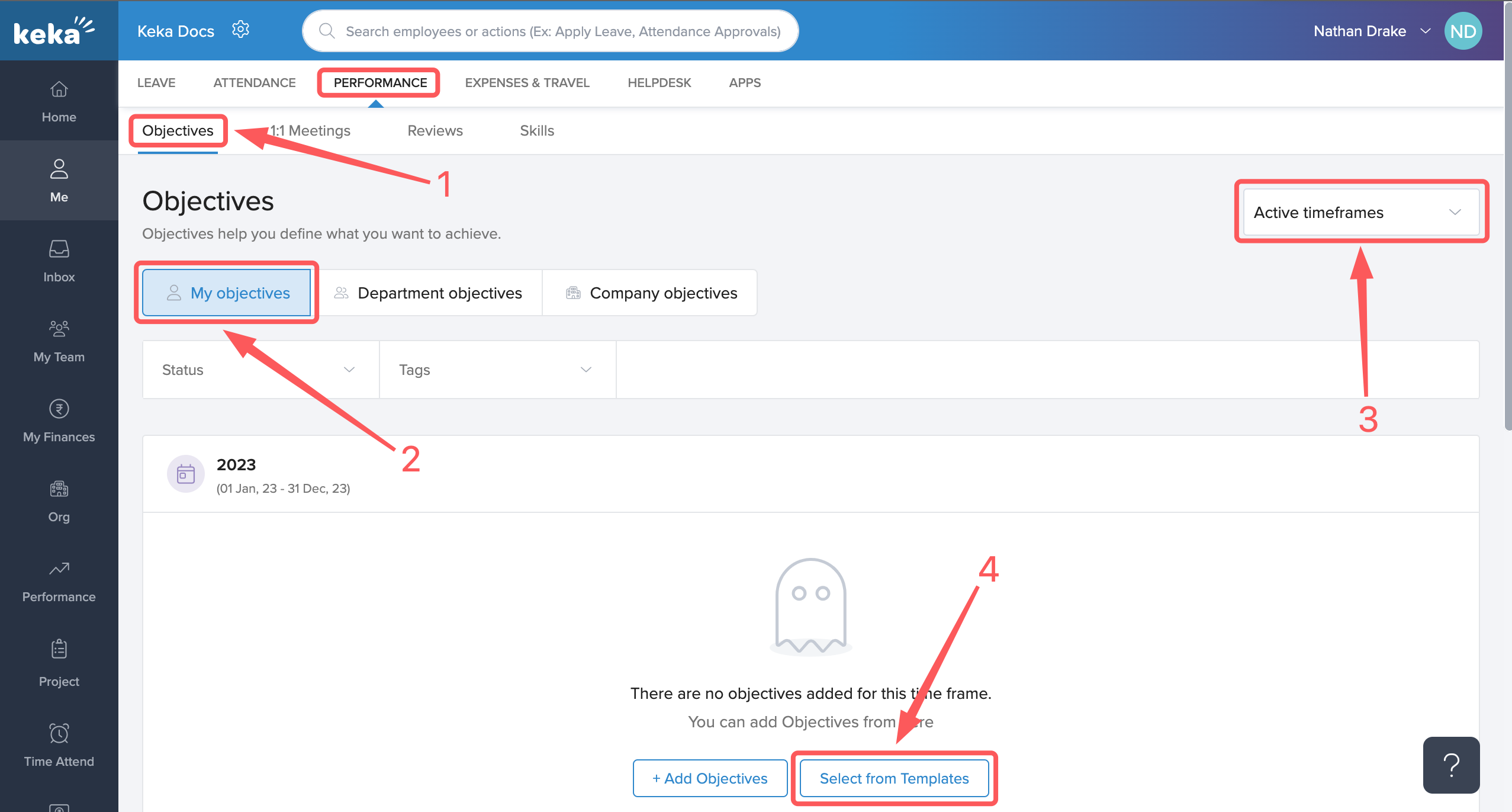
A new window will open up with the available templates. You can select the relevant category from the available options under KEKA TEMPLATES (1) and select the desired template (2) with the relevant key results by clicking Add.
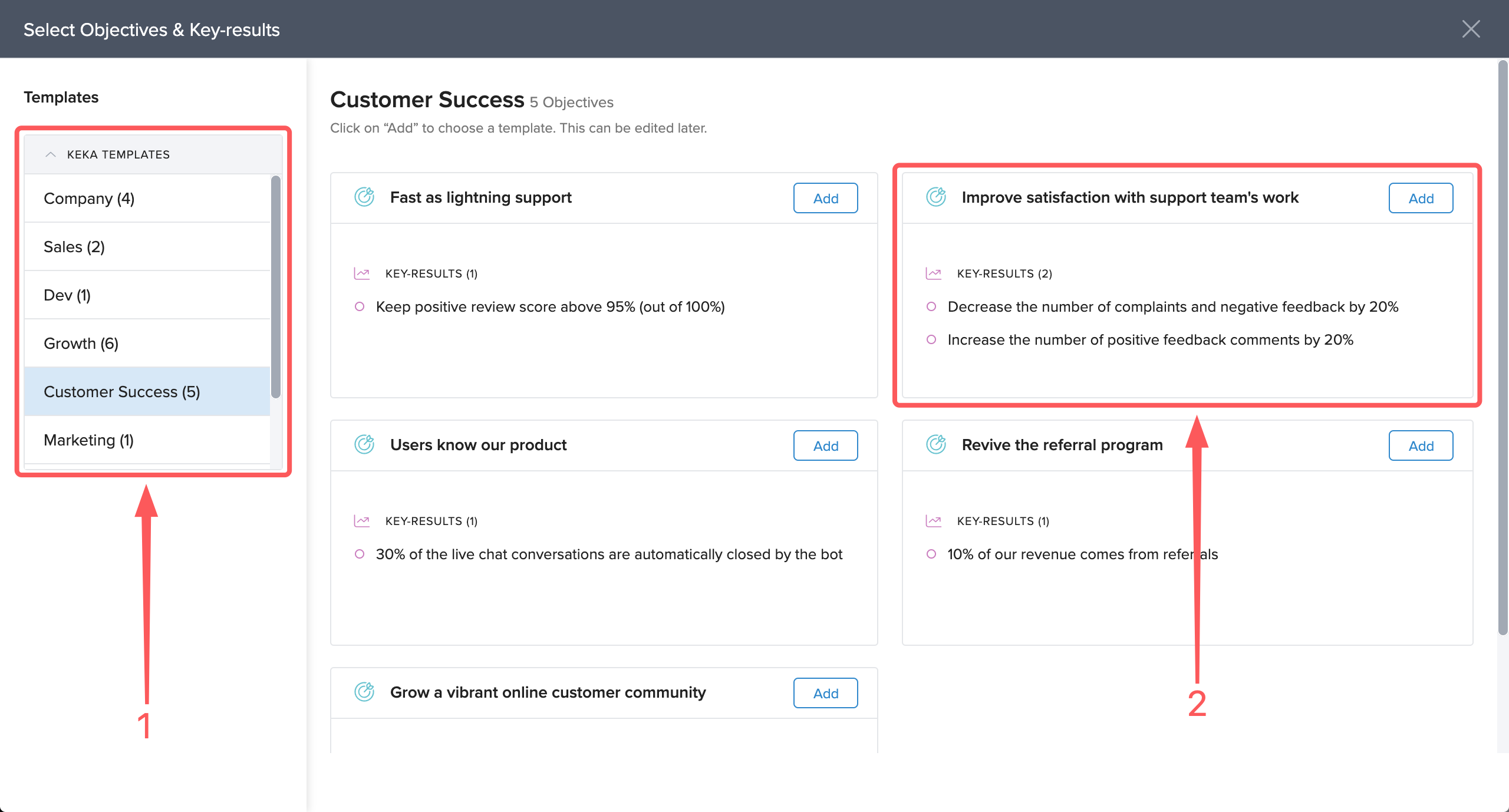
Now, the Create Objective page will open up with all the relevant details, including key results filled in automatically as per the chosen template.
You can make any desired changes if needed and click on Save As Draft if you wish to save your progress and continue configuring at a later time, or once you have finished configuring, click on Publish.
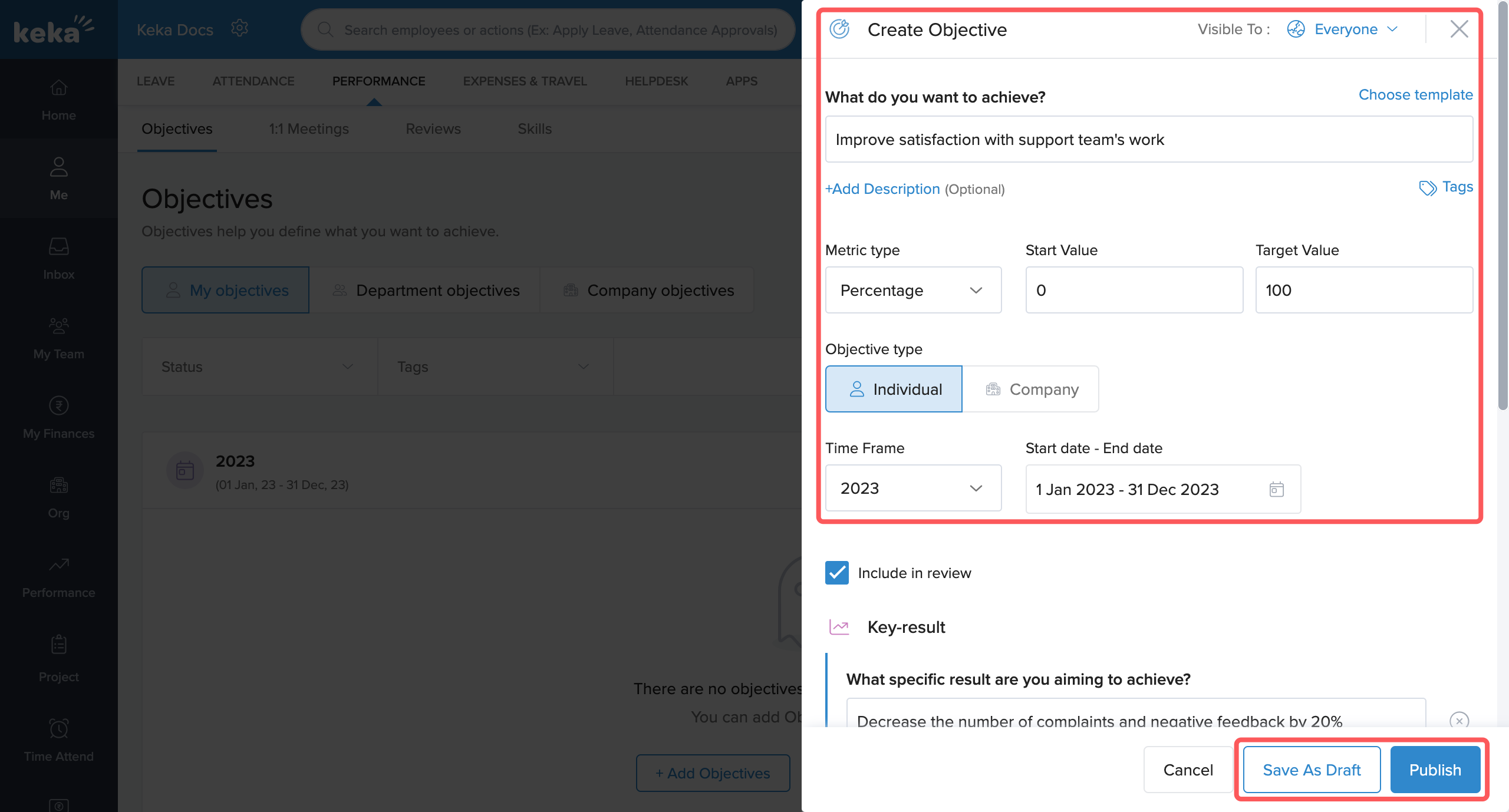
Aligning objectives
Objectives or goals do not exist in isolation. Most of the objectives that you have will be aligned with a larger objective at a team level or an organization level. Keka allows you to align the objectives you have added with these larger goals as you wish.
If an objective is aligned with another objective as a child objective, then the progress on the child objective will contribute to the progress on the parent objective too.
To align an objective to another, On the Objectives page, click on the three dots next to the objective you have added and select Align Objective from the drop-down.
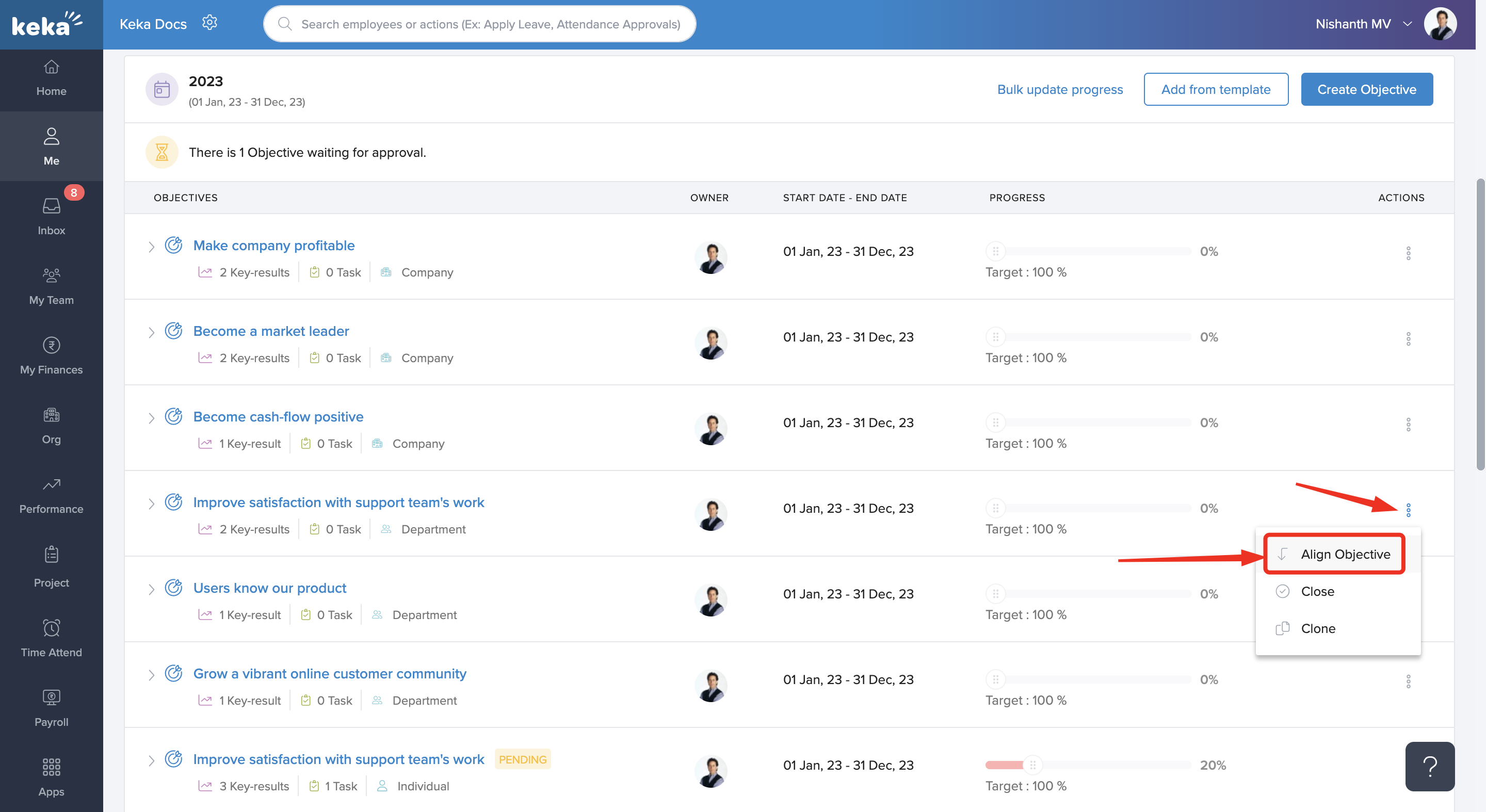
On the Align Objective window, you can see the various objectives that have been configured at the team or organization level. Select the objects you want to align to and then click on Save.
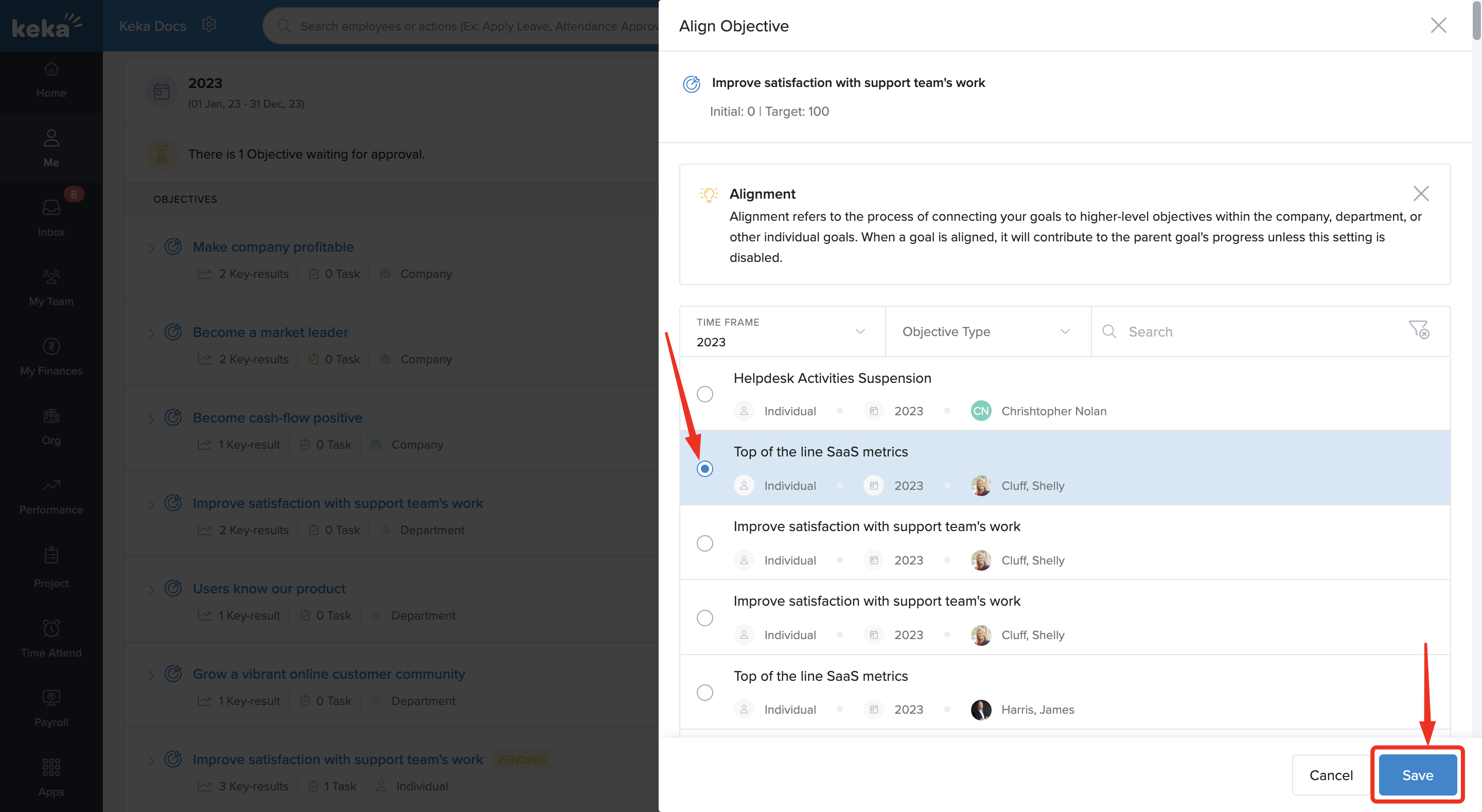
Updating performance
Once you have published your objectives, they will be sent for review to the respective managers and will show as pending.
Once approved, when you go to My Objectives, you will be presented with a screen, as can be seen below.
Here, you can view the Average Progress and Status of all objectives at a glance.
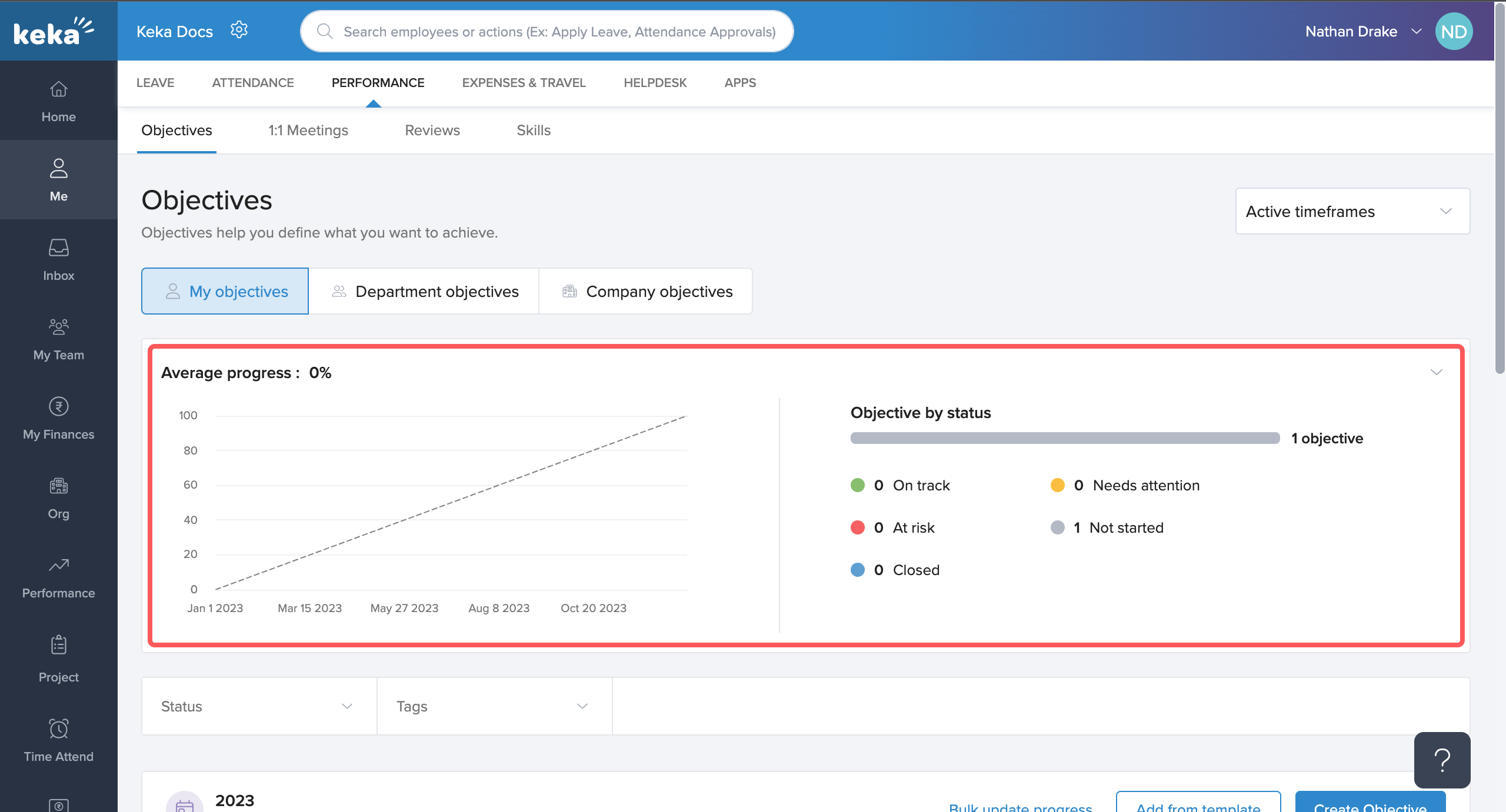
If you scroll further down, you will see the Status and Tags filters that you can use to filter out objectives.
Just below that, there are options to bulk update the progress of multiple objectives and create a new objective.
Further down, you will find the objectives listed based on the timeframe. To view an objective in detail, click on the particular objective.
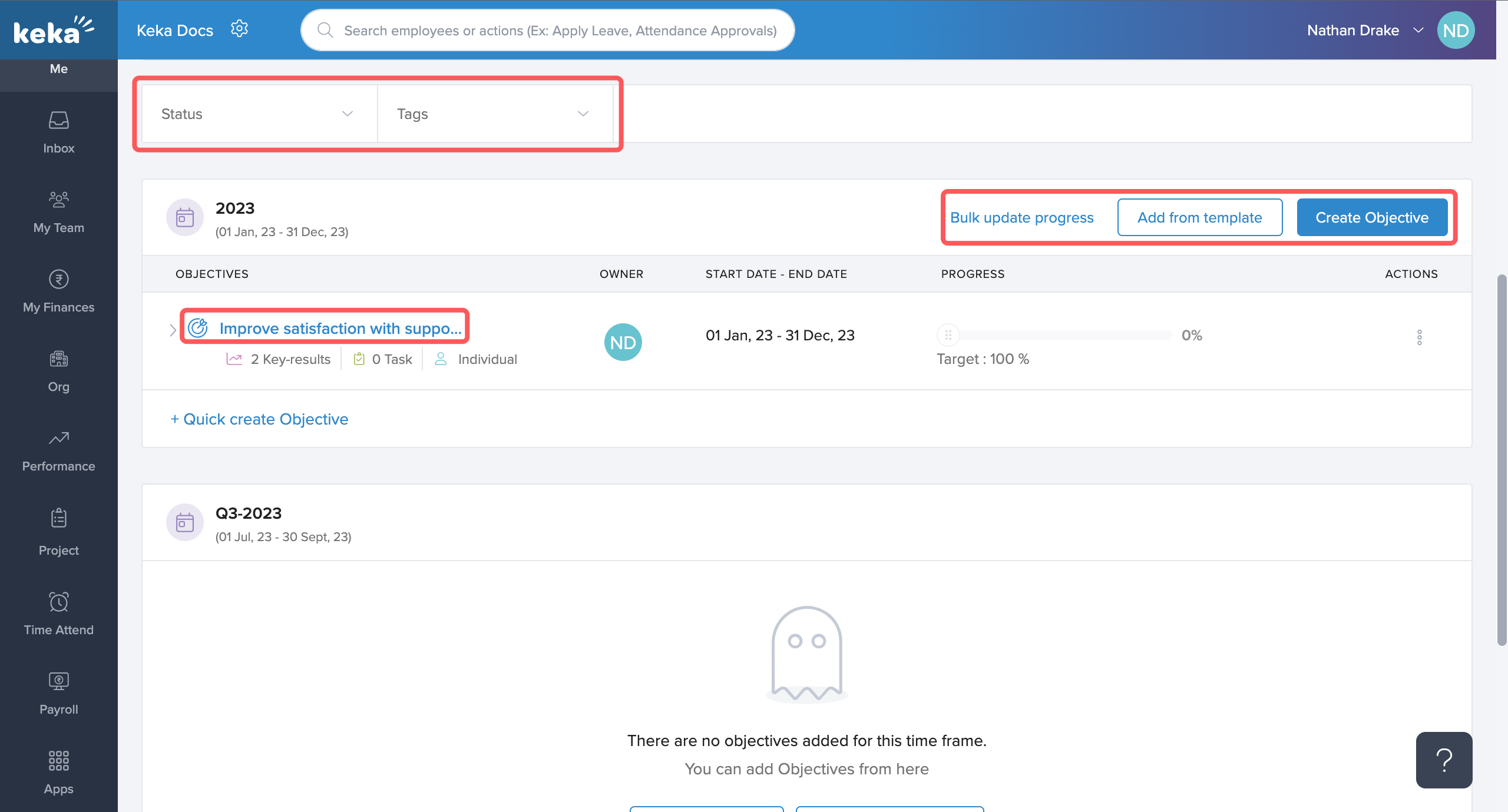
A new page will open, which will detail the various elements of the objective that you have added. On this screen, you will be able to view the progress on this particular objective over time. If it is a new objective, you will see an empty graph on top of the page.
You can see the various Key Results that have been added to the objective. You can directly update the progress on these key results from this page. You can also add specific tasks to further subdivide the objective or the key result. Subdivide
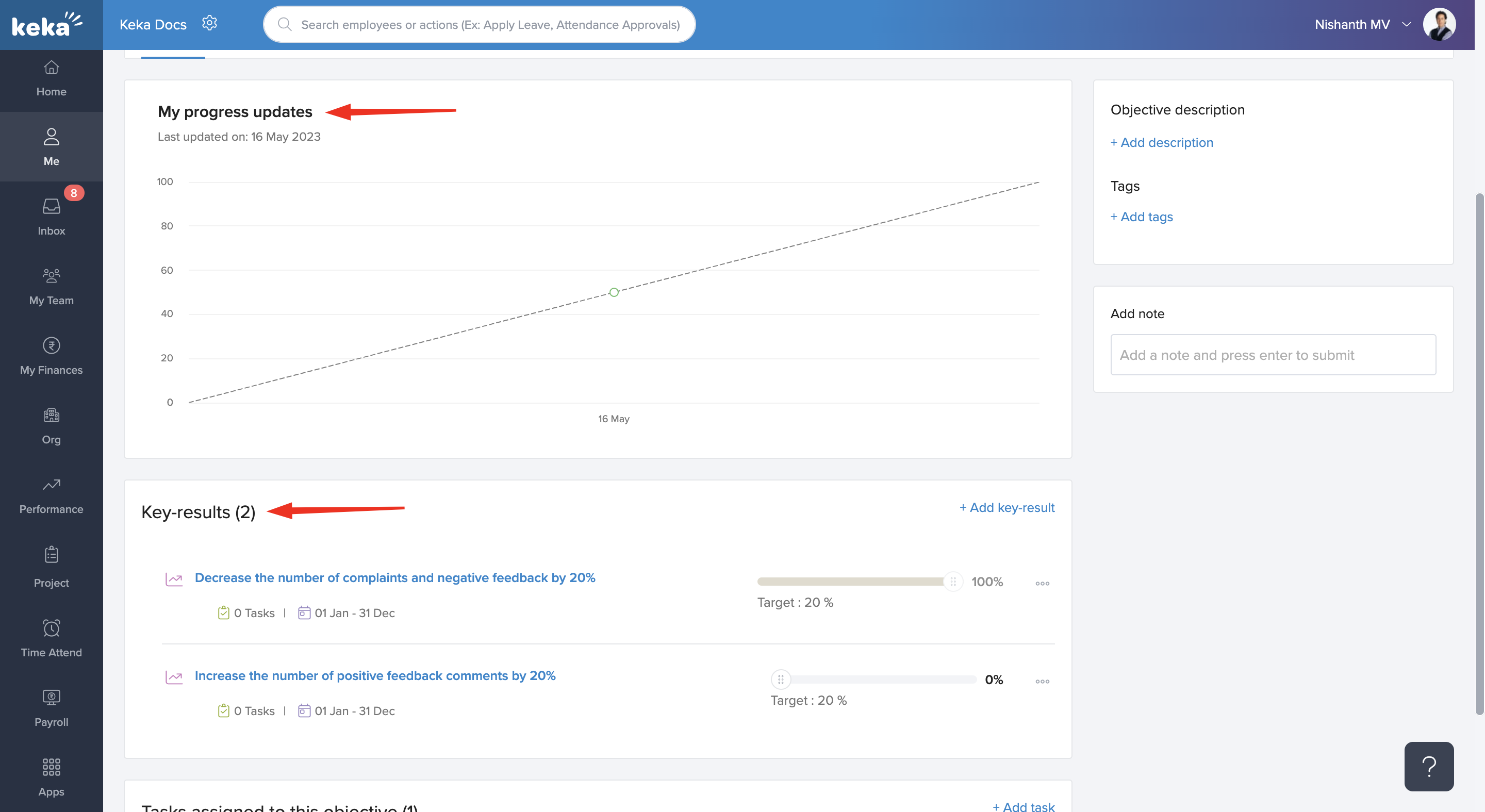
You can update the progress on a key result using the Slider given on this page. To update the progress, move the slider to the desired value. You can also click on the slider and enter the desired value in the drop-down that appears.
You can enter a note when updating the progress. You also have the option to add an attachment when you are updating the progress.
Click on Update once you are done.
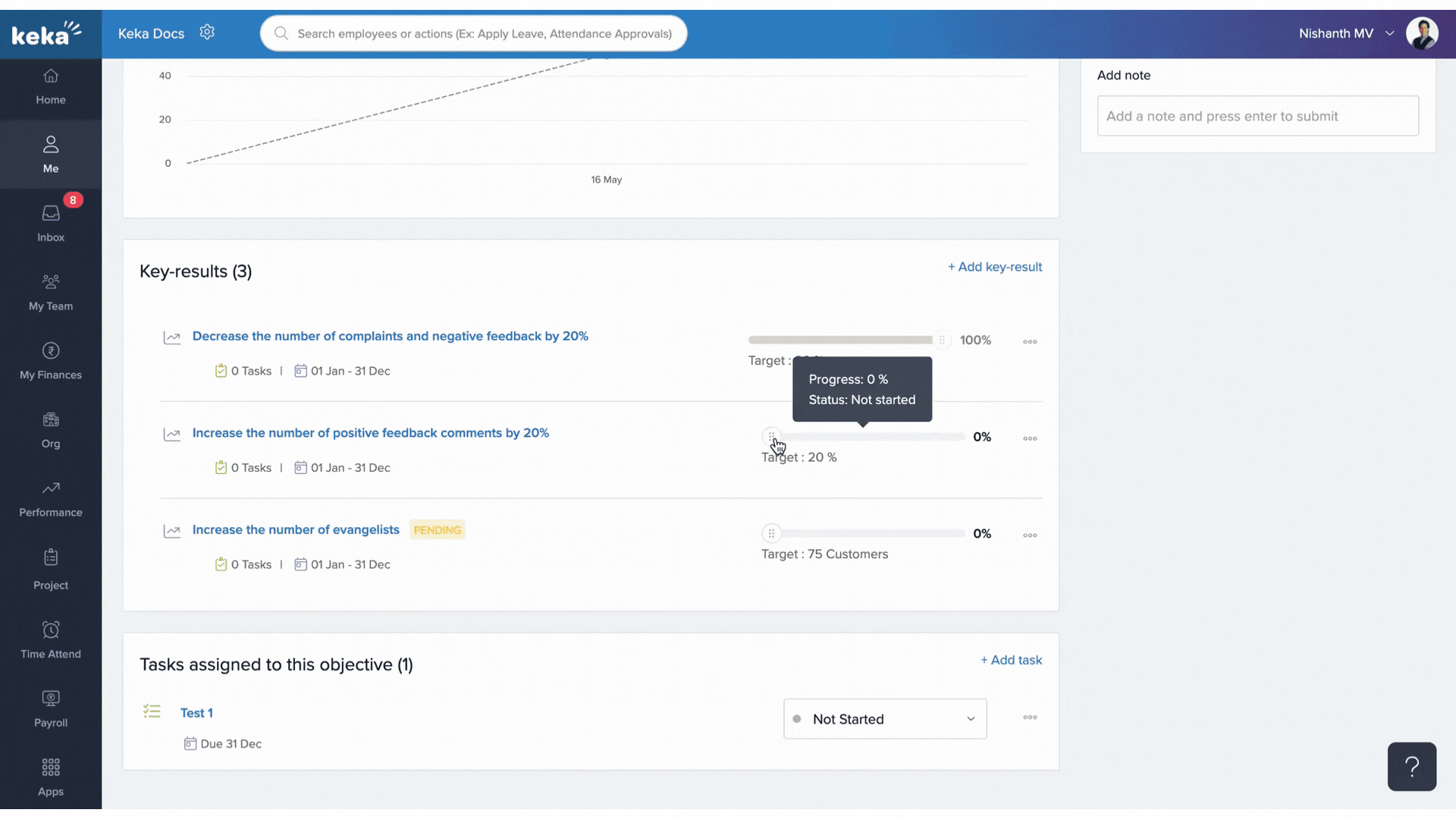
You can also click on the Key Results on this page to see more details about these. On the Key-Result Details page, you can update the progress, add more information to these key results such as adding a description or a note, or even add tasks to the key result to help break down this key result into smaller tasks.
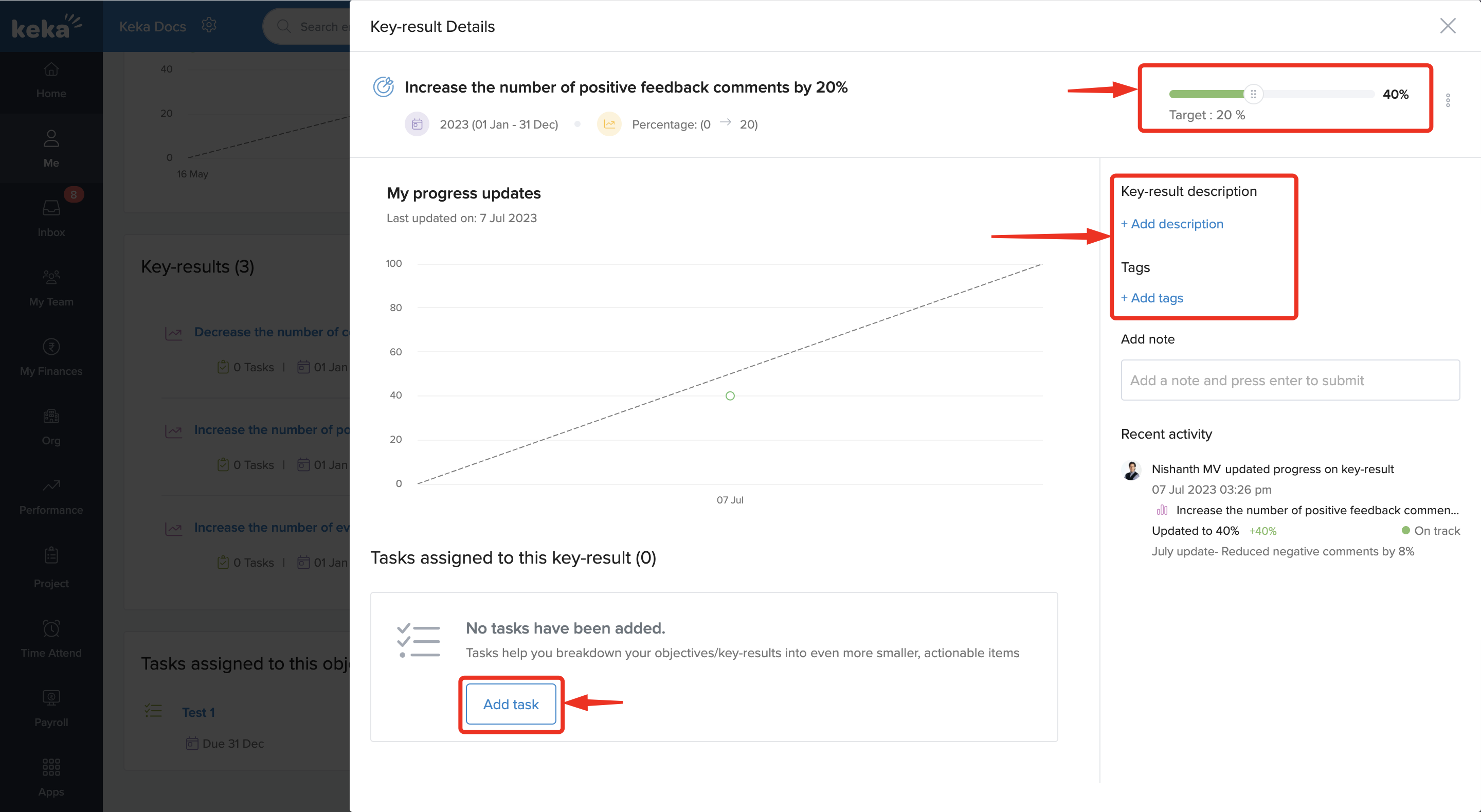
Closing a key result or an objective.
If a particular key result has been completed or the timeframe has expired, you can close the key result so that no further updates can be made on this. To do this, click on the three dots next to the key result on the Objective inside page. From the drop-down menu, select Close.
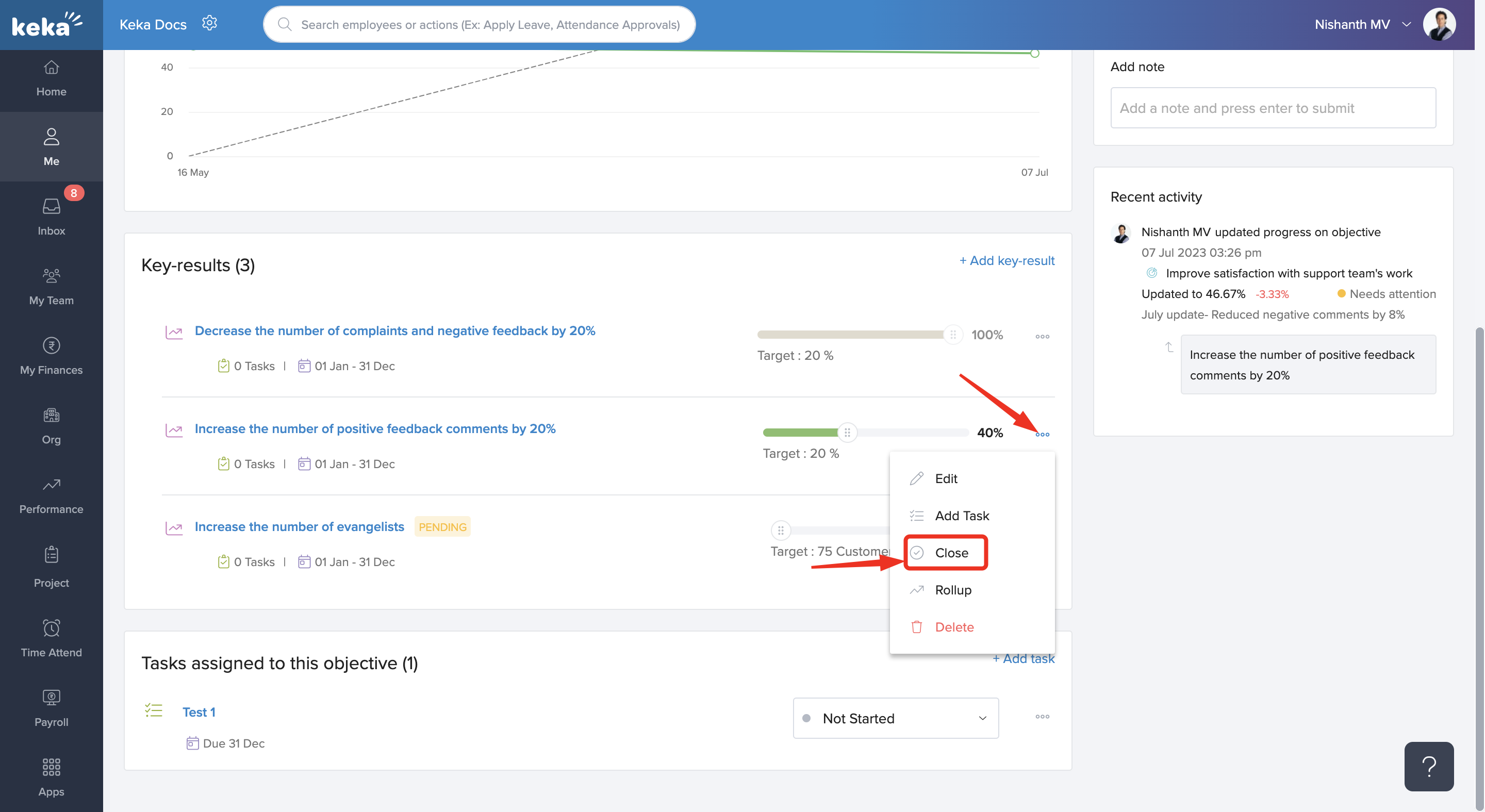
You can always re-open a closed objective by clicking on the three dots and selecting re-open. Similarly, objectives can also be closed by clicking on the three dots and selecting close from the drop-down list.
Rolling up a key result
You can choose whether the progress on a key result should impact the progress of the parent objective. If you choose to roll up the key result, then any progress on the key result will update the overall progress of the objective.
To choose whether a key result should contribute to the progress on any objective, click on the three dots next to the key result and select Rollup from the drop-down.
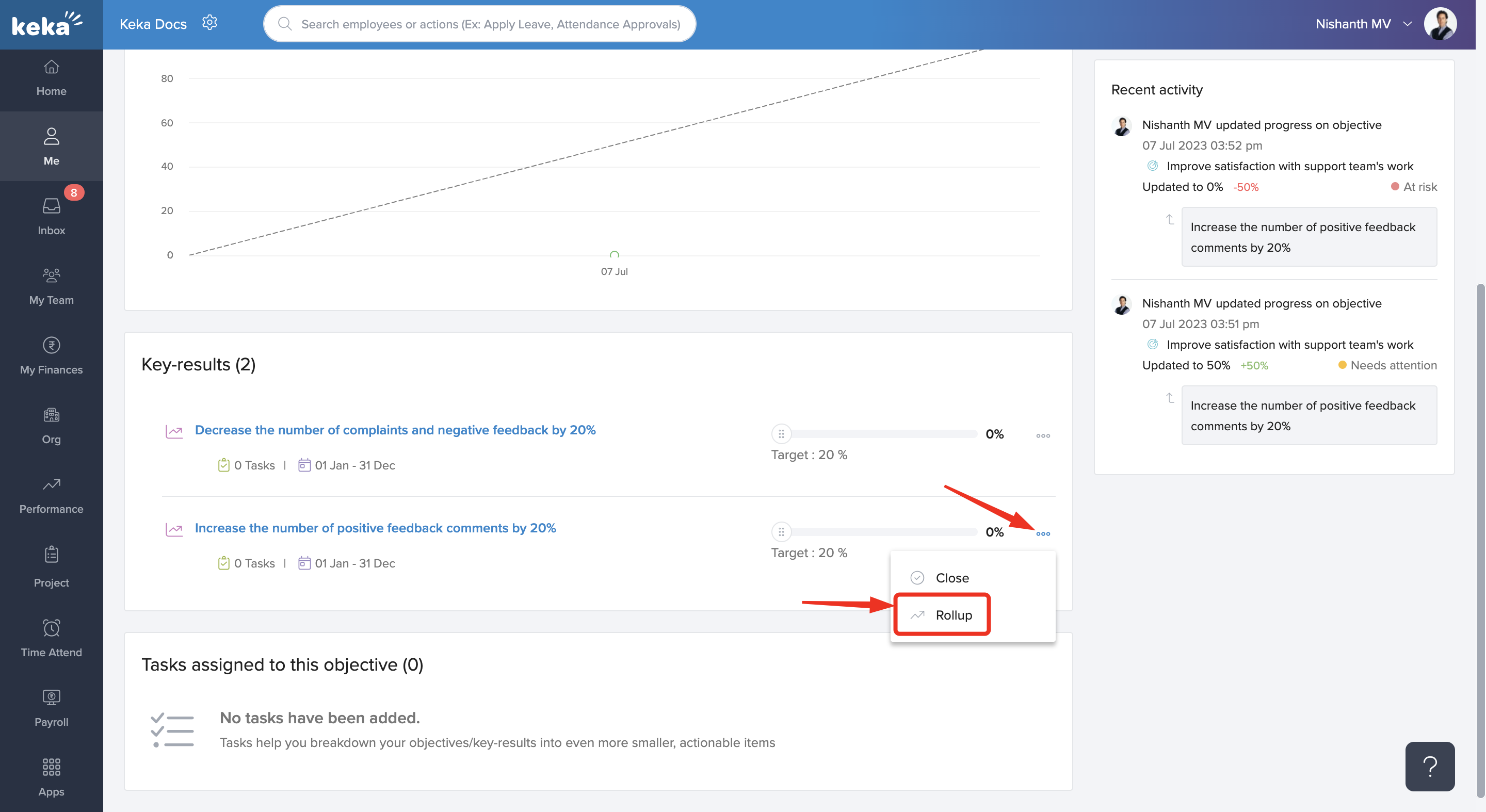
On the Progress Rollup screen, you will have 2 options. If the progress on the key result should directly contribute to the objective performance, select Contribute to Parent Objective Progress. If the progress is not directly linked, select Doesn't Contribute to Parent Objective. Select Update once you have made the selection.
Let us take a case where the progress of the key result is linked to the progress on the overall objective. In this case, when the update has been made on the key result, it will reflect in the overall progress of the objective. Here, the progress on the key result has been updated to 100% and this means that the overall objective progress has also increased.
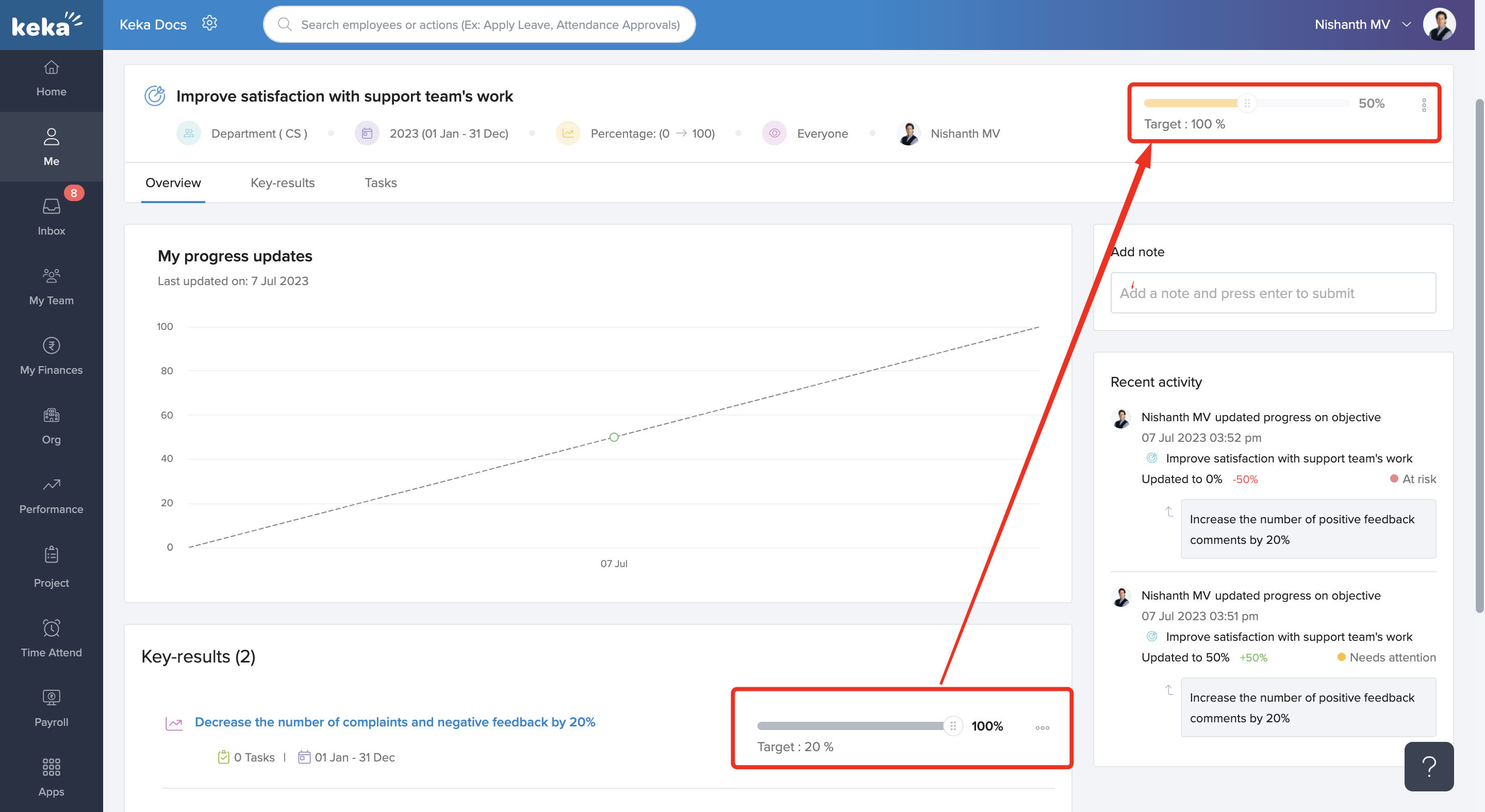
Editing or deleting an objective
To edit or delete an objective that you have added, on the Objectives screen, click on the three dots next to the objective you want to edit or delete and select the relevant option from the drop-down.
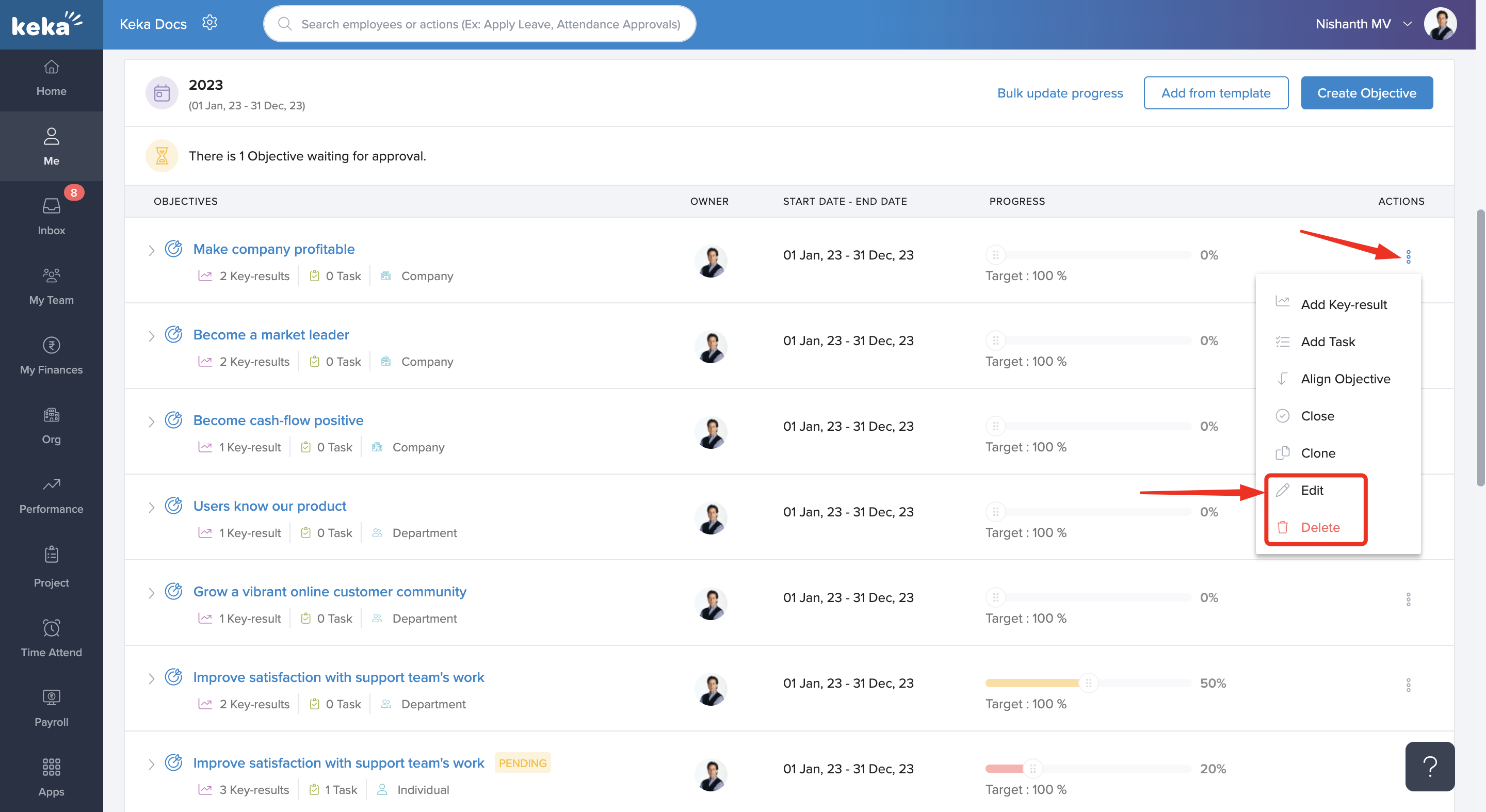
That's the end of this article on how to set objectives for yourself and update the progress. More questions? Contact your admin or reach out to Keka Support today!
