TABLE OF CONTENTS
Introduction
The Expenses & Travel section of the Keka portal serves multiple purposes. It enables employees to submit their work-related travel expenses conveniently. Managers use it to review and approve their team's expenditures, while HR benefits from the expense analysis reporting feature. The portal also offers preset categories and supports receipt uploads. Employees can conveniently track the status of their expenses and receive updates. Depending on your organization's configuration, you can claim both past and future expenses, but keep in mind that receipts may be mandatory, and claim limits could be applicable.
How it works?
Submitting and claiming expenses is a simple process. You just need to fill in the necessary details like the category, amount, and date of the expense. Once you have entered all the details, you can either save the claim to submit it later or submit it immediately. Additionally, you can even request advances for expenses that will be incurred in the future.
To access this section, simply go to the Me section and open the Expense & Travel tab.
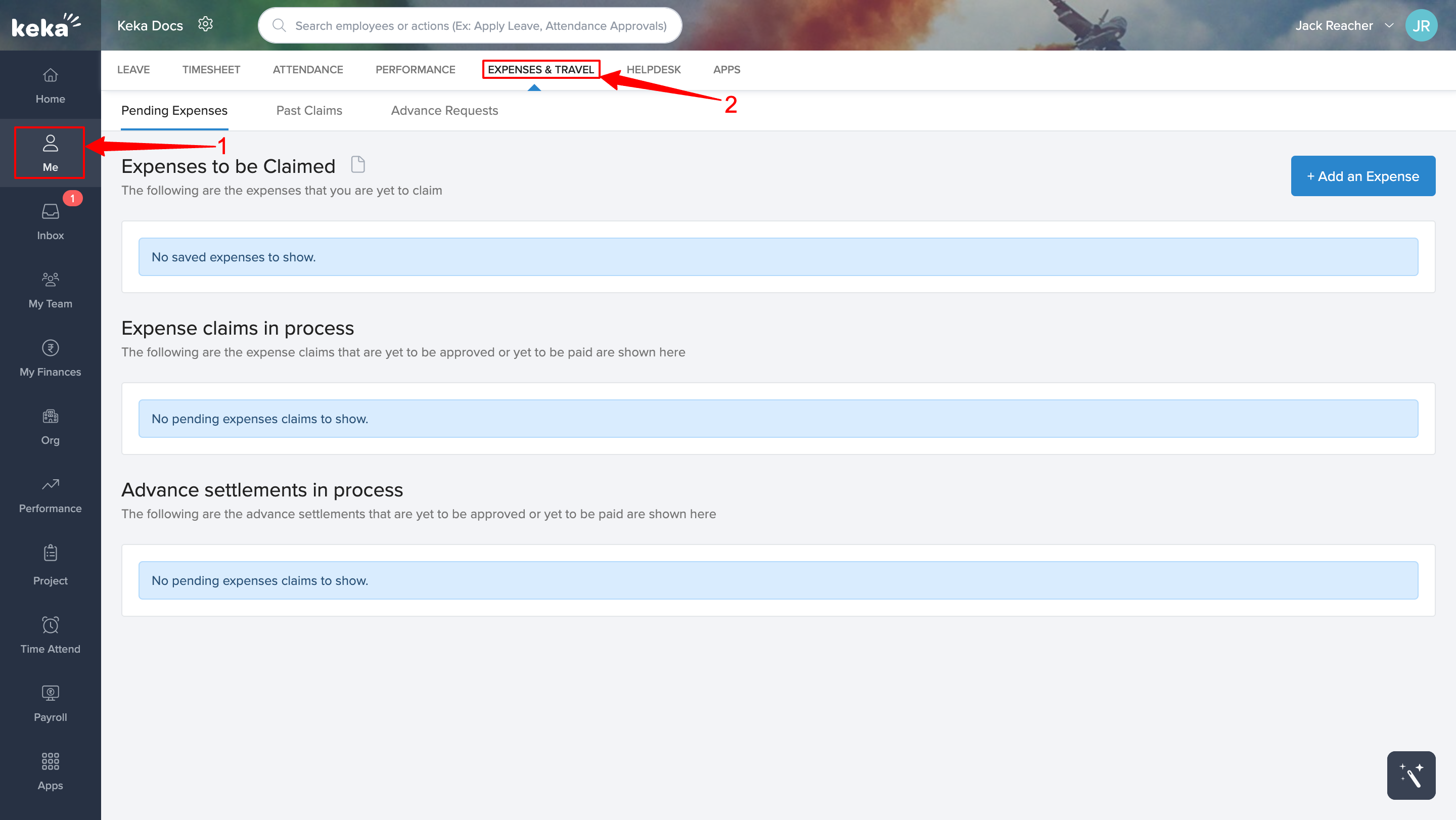
The expense and travel section is further divided into subsections to make it easier for you to keep track of all your expenses, so let's dive in and see how you can utilize this.
Pending expenses
In this section, you can see the status of all the expense claims, whether, it is just saved, submitted or an advance settlement that has not been processed.
Adding an Expense
If you want to add a new expense, just click on the +Add an Expense button.
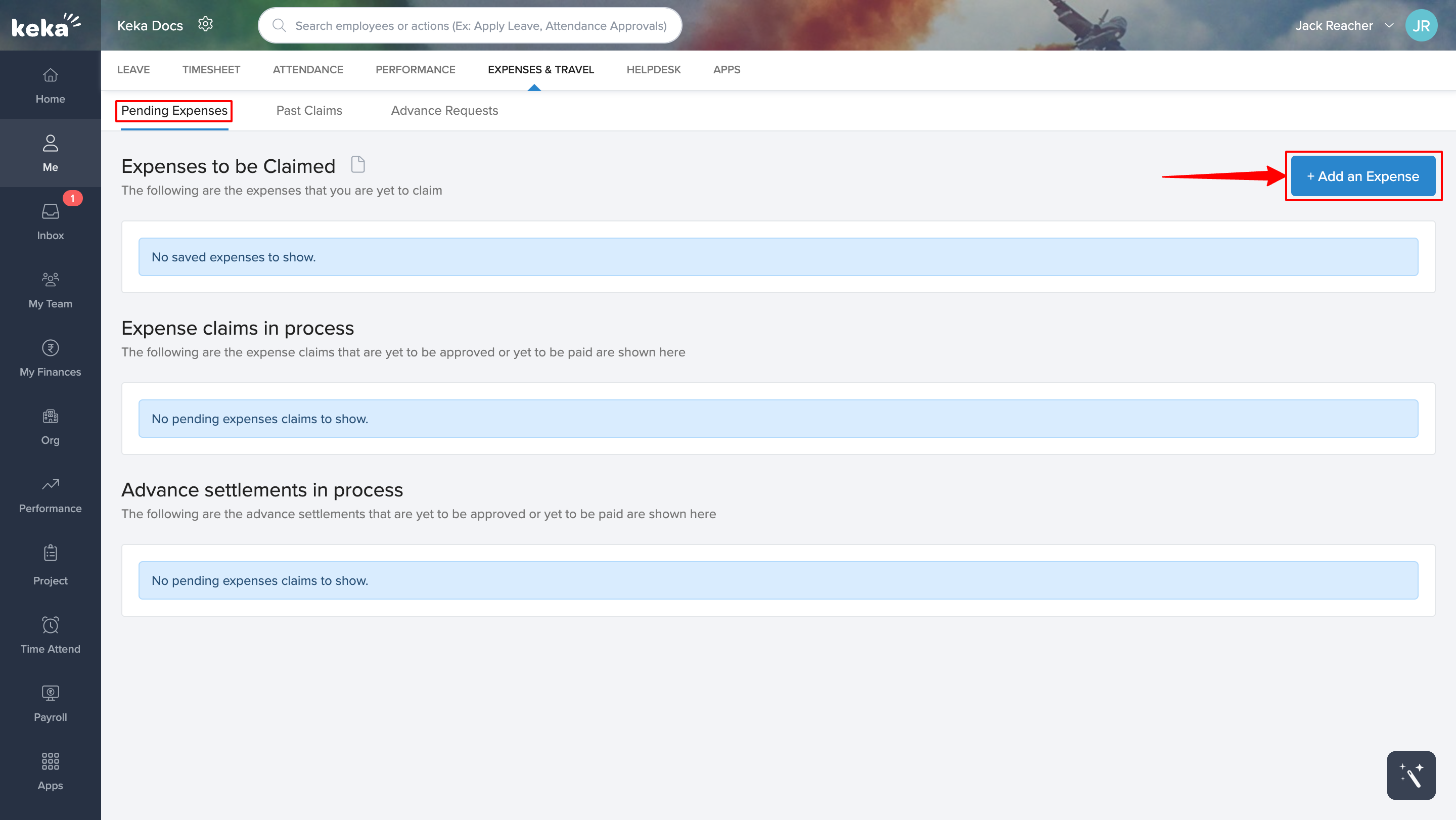
In the Add/Update Expenses window that appears, first you have to select an Expense Category, which will be predefined by your admin, then fill in the Project/Cost Centre. Do note that you should be assigned to a project to be able to claim expenses under it.
Then, just fill in the details of the expense and add a Comment regarding the same. You can also choose to upload any relevant Receipts that may be helpful for the approval process. Now you can either Save this expense to submit it at a later date and also Add another one if you want to, or you can just click Submit this expense for the claim.
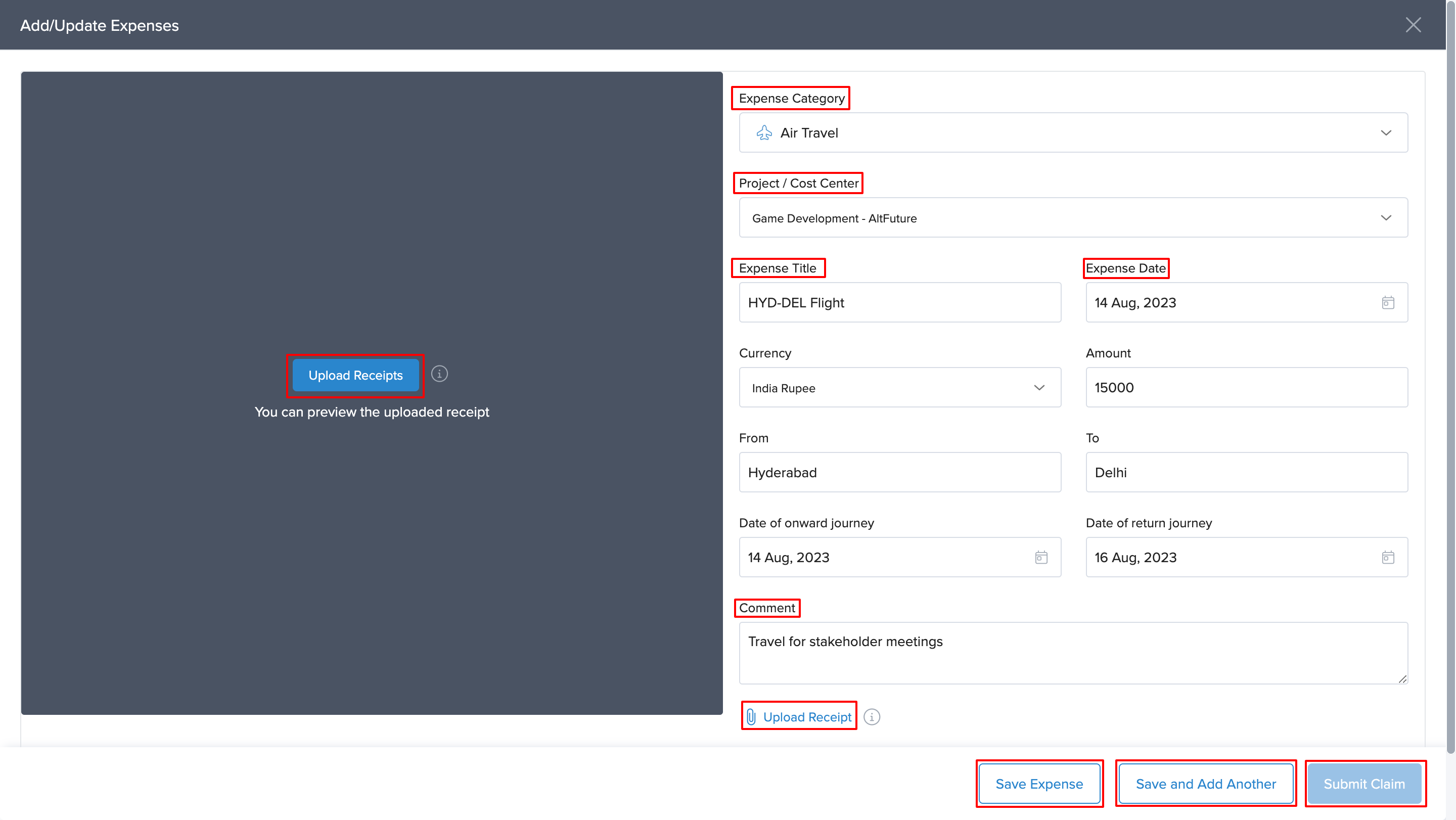
If you choose to Submit a claim, then a pop-up will appear, where you have to check the Number of expenses and the Claim amount carefully. Then add a relevant Claim title and a description (if required) and click on Submit.
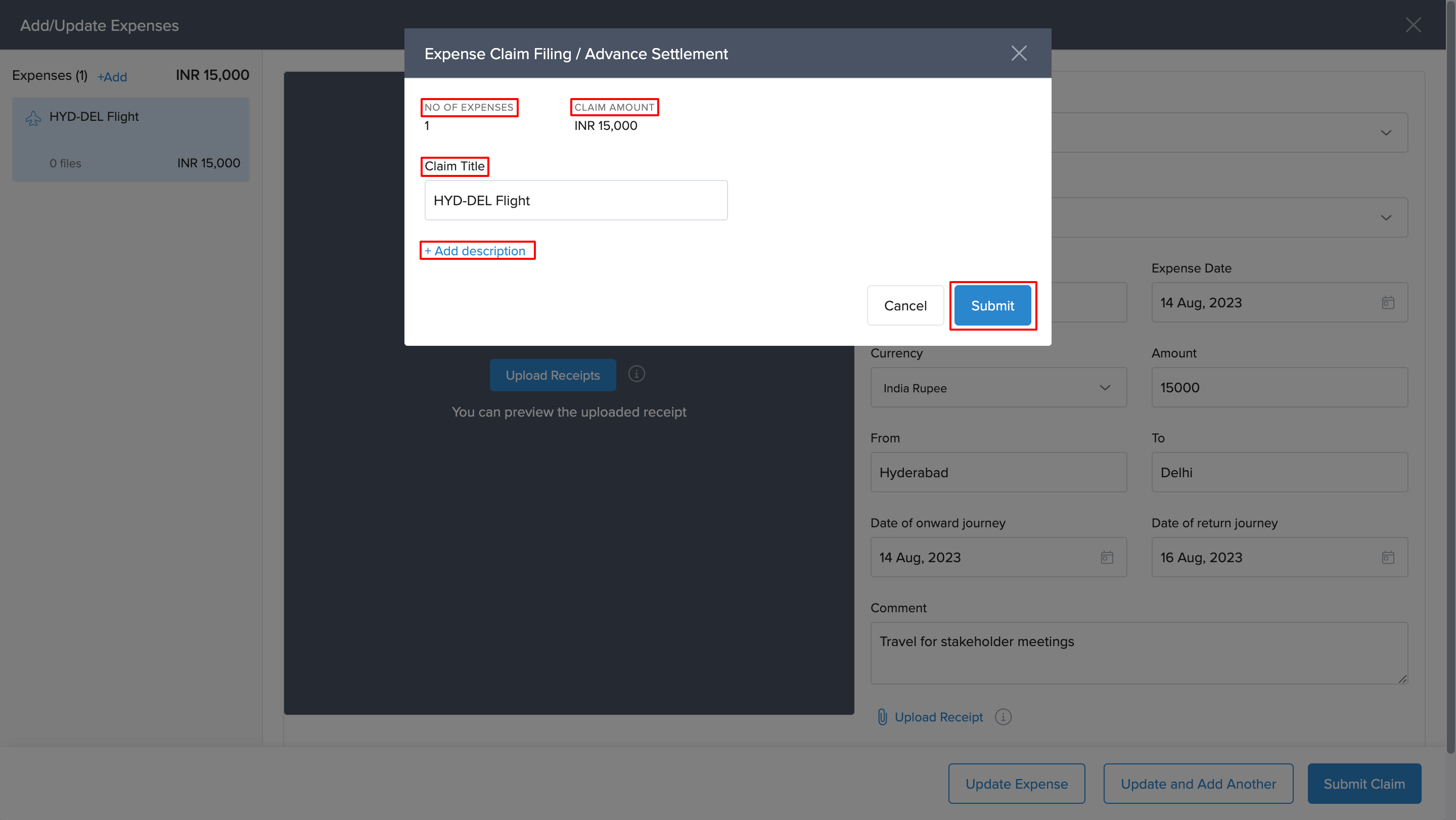
In this section, you can submit claims for reimbursement. For advance expenses, please go to the advance request section.
Expenses to be claimed
The expenses which are saved on the portal but not submitted as a claim will appear here. Here you can Add Receipts to the expense, and also Edit or Delete it.
Once you have updated the expense(s), you can directly select them and submit them for Claim in bulk.
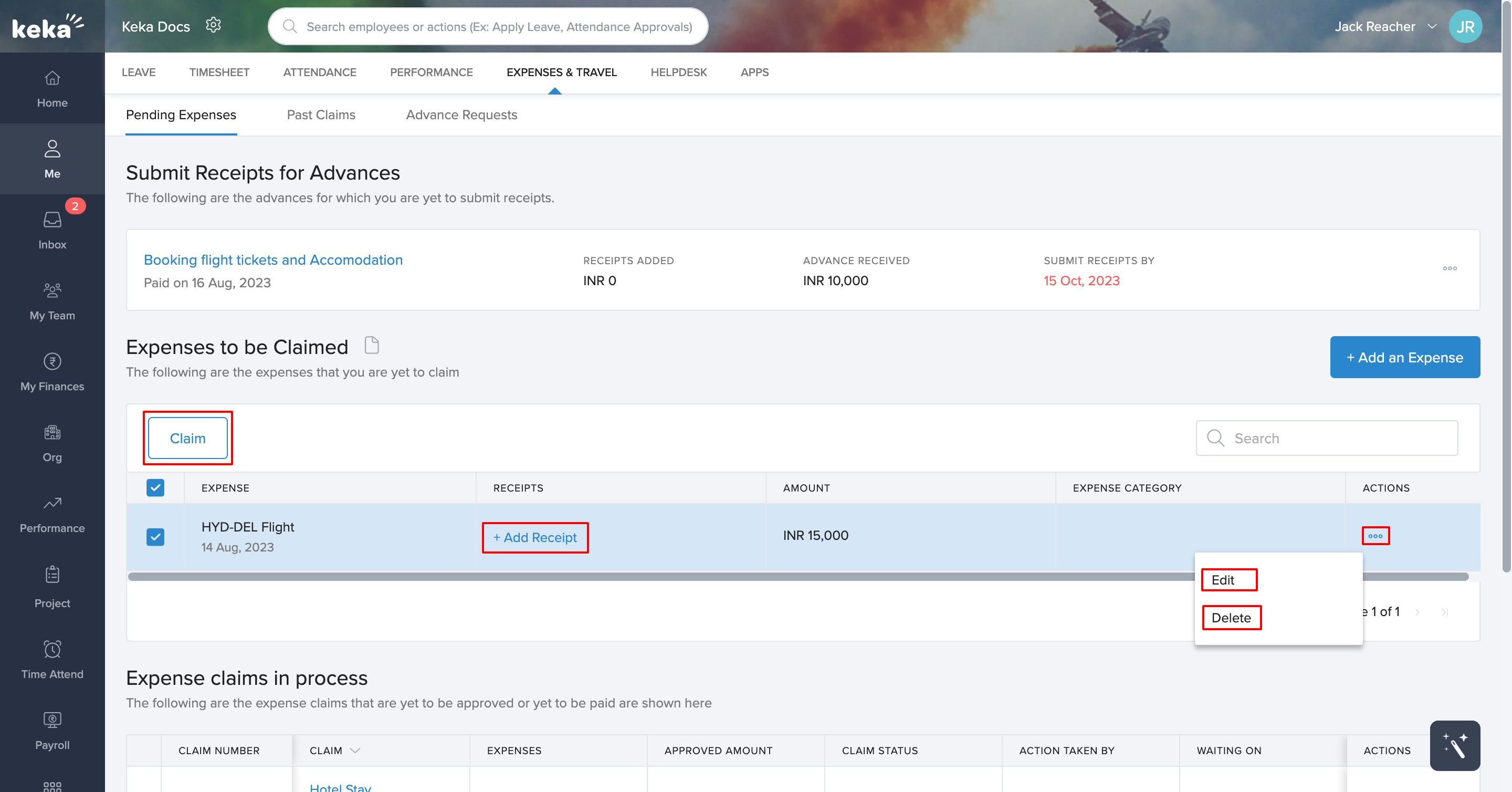
Expense claim in process
The claims that are yet to be approved or paid out will appear under this section. You can go under the Actions column to Manage the Expenses and Edit or Delete the claim.
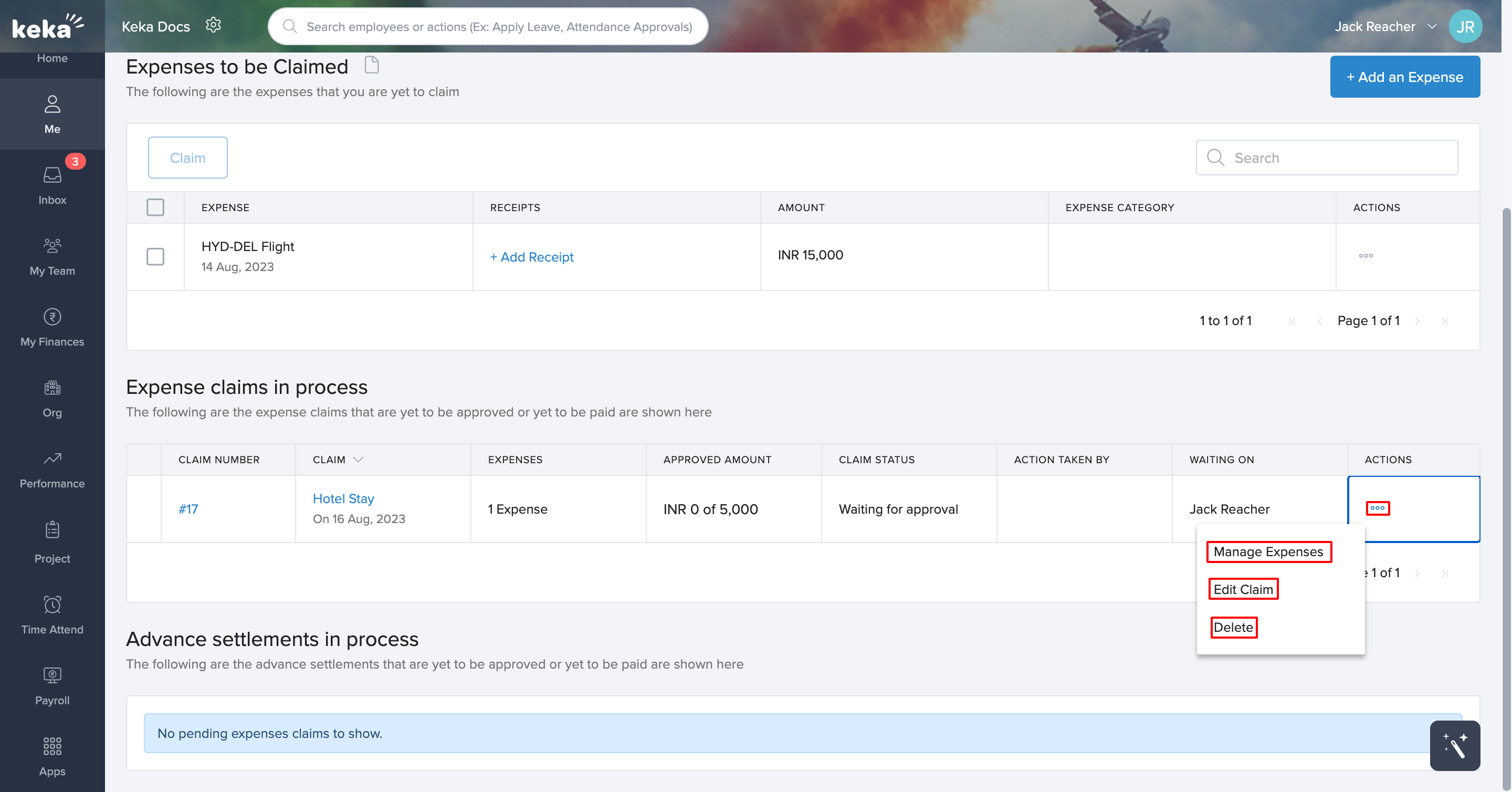
Advance settlements in process
Similar to the Expense Claims in Process section, this section allows you to track and manage the pending Advance Requests.
Advance Requests
In this section, you can keep track of all your advance expenses. Request whether they are pending claims, rejected, or approved. These requests are usually made for travel purposes, but you can make any request that complies with your company policy.
Adding an Advance Request
If you want to add a new request, just click on request advance and a new window will open up.
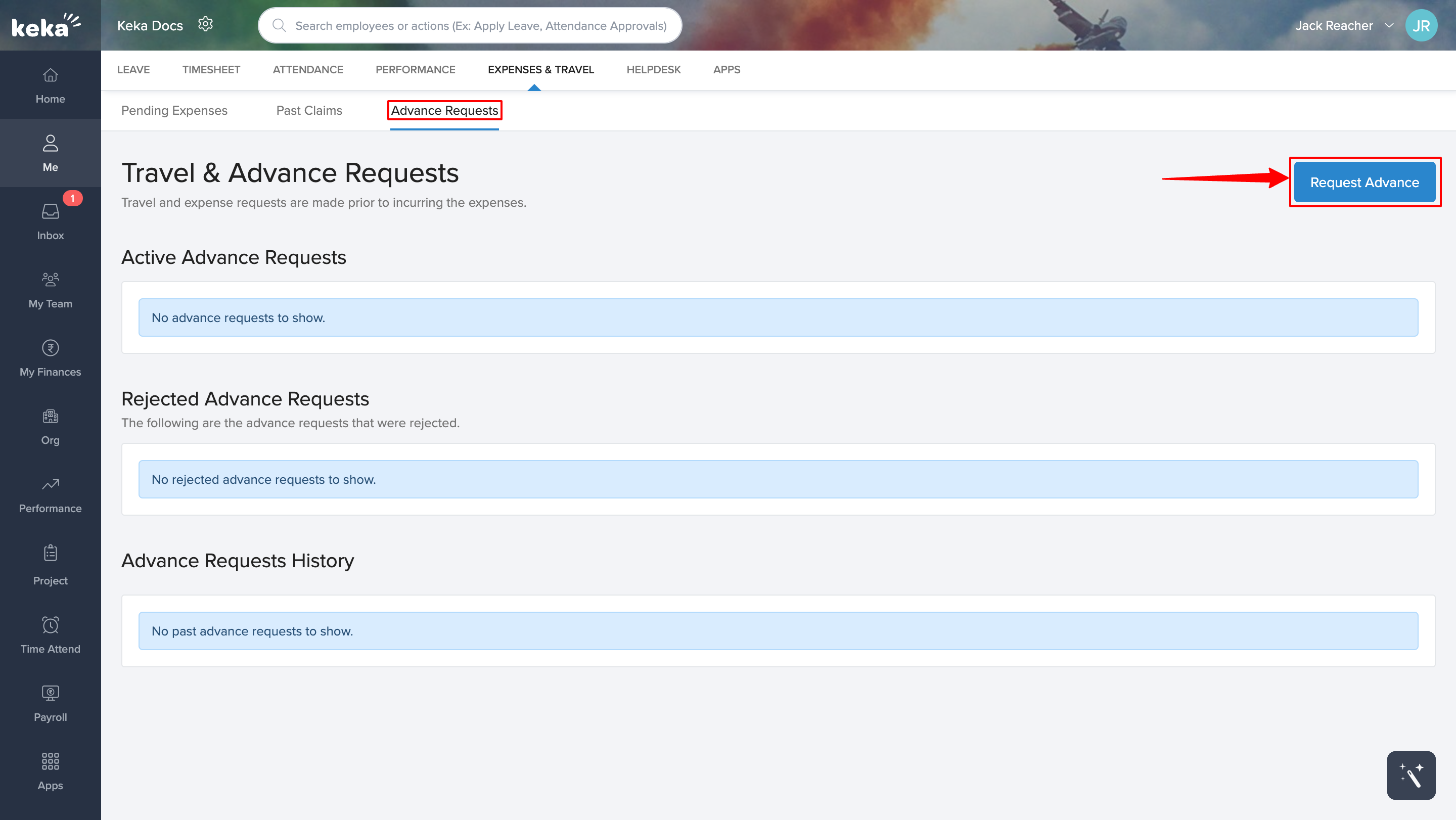
Here, mention the purpose of this request and also add a note for the approvals to understand the request better.
Then click on add advance/travel booking and a new pop-up will appear in which you can fill the expense details as we saw above.
You can add multiple expenses under one advance request and once everything is okay, you can click on submit request.
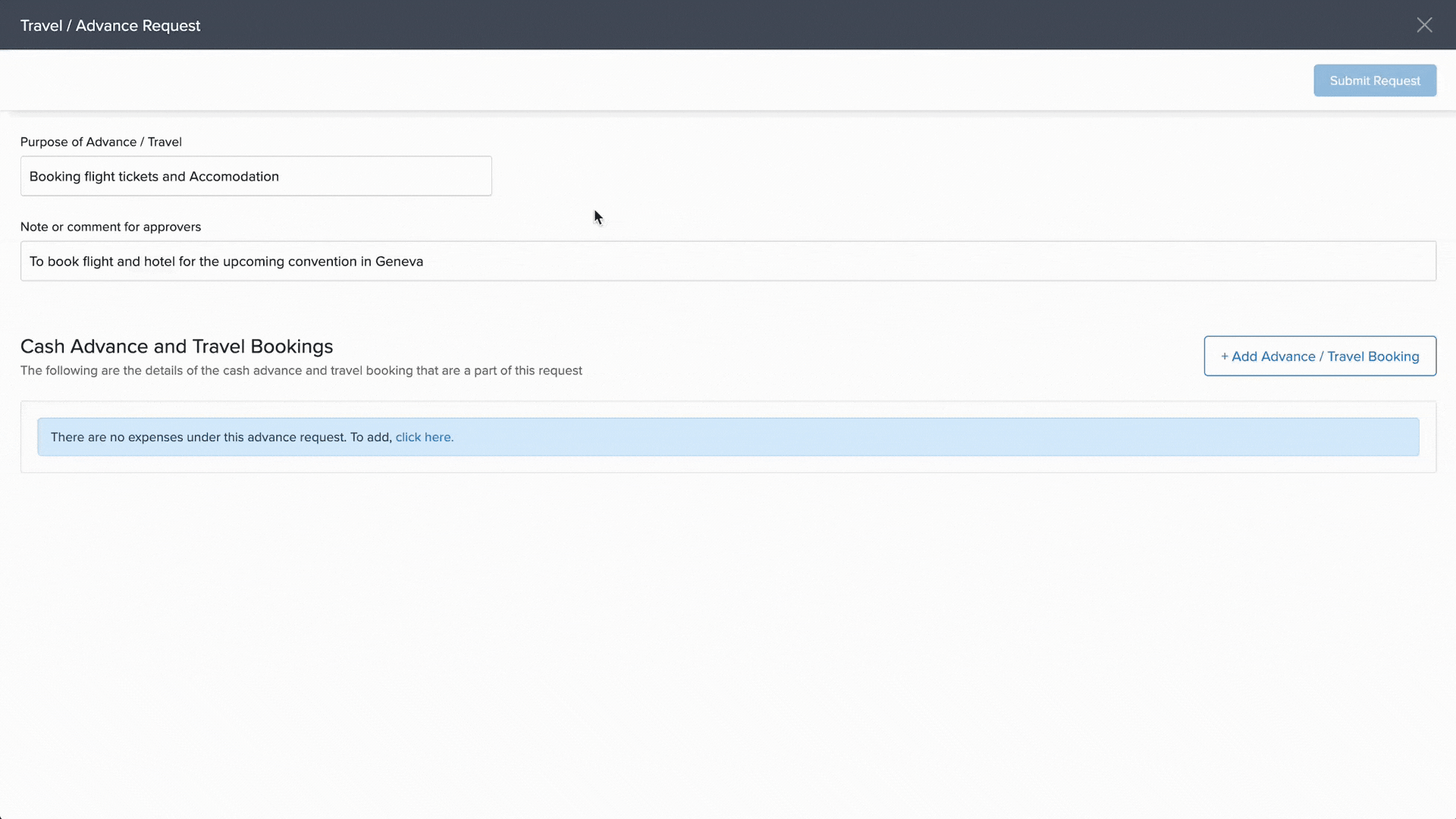
Submitting Receipts for Advance Requests
While advance requests are accepted without receipts initially, submitting the receipts afterward is necessary to maintain fairness and transparency in the process.
So once you submit an advance request, it will appear under the Submit Receipts for Advances section stating the last day to submit receipts. Then you can either select Add Receipts or click on the expense title to open the expense details.
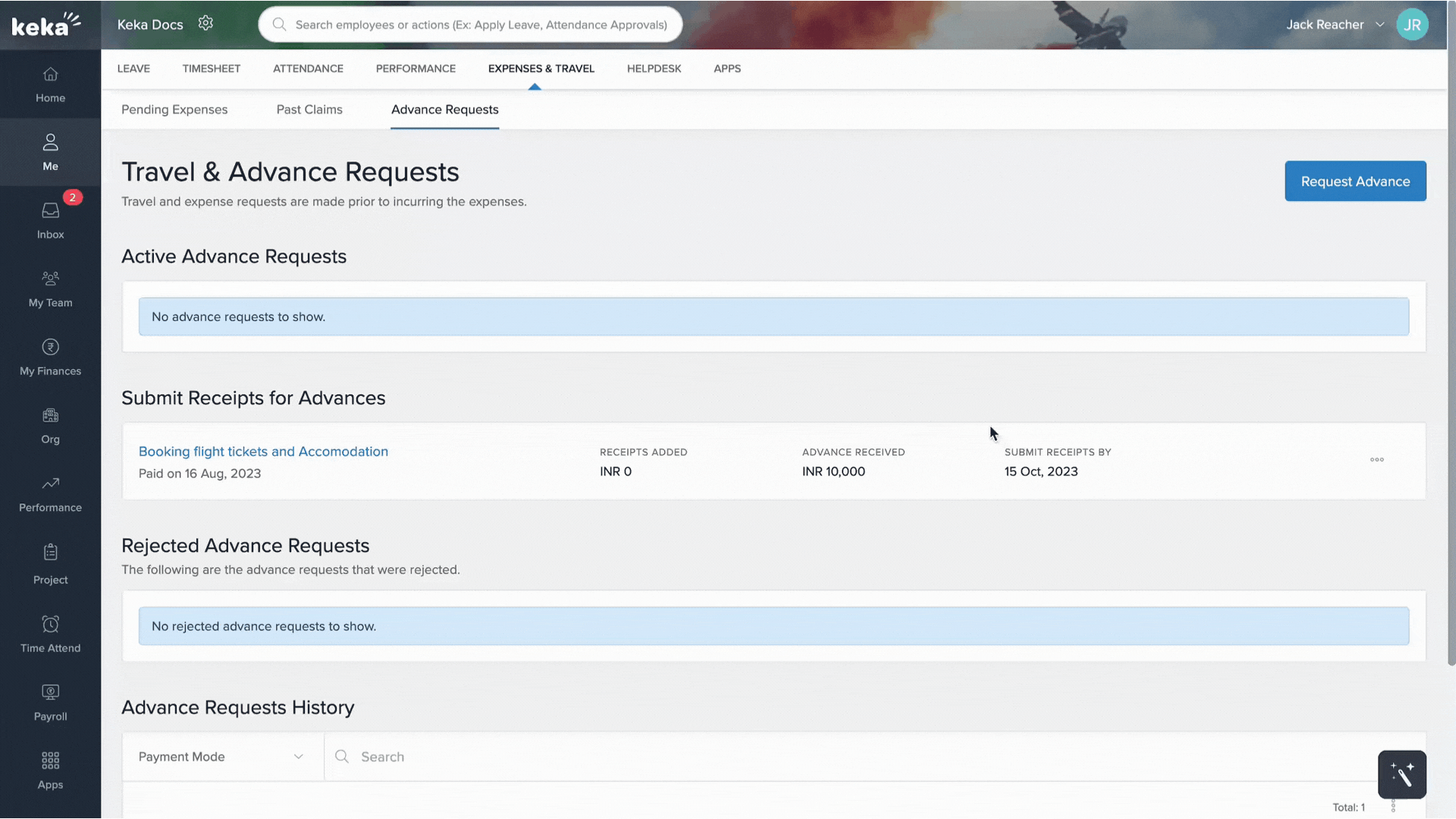
To utilize receipts from prior expenses, simply click on the Choose from Existing Expenses button. A pop-up window will emerge, prompting you to pick the previously submitted claim associated with the receipt you wish to use for this Advance Request.
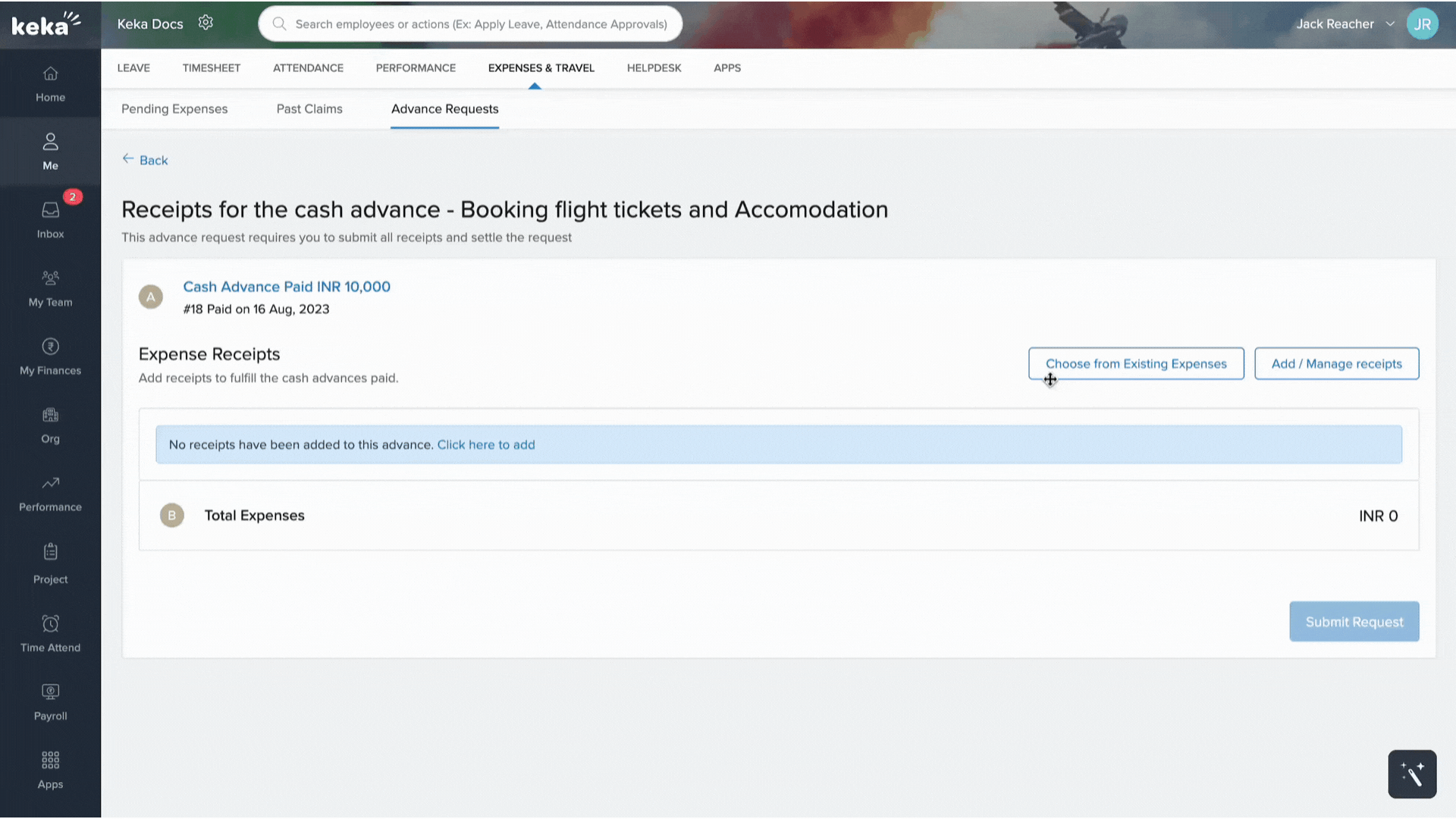
Or you can use the Add/Manage Receipts button which will allow you to add an expense to this request.
You will have the option to submit the receipt for the same in Pending Expenses, under the Submit Receipts for Advances section.
Managing your Active Advance Requests
You can easily track and manage your pending or active advance request status from the Advance Requests section itself. Under Active Advance Request, you can click on the 3 dots next to any request to Edit or Delete the request.
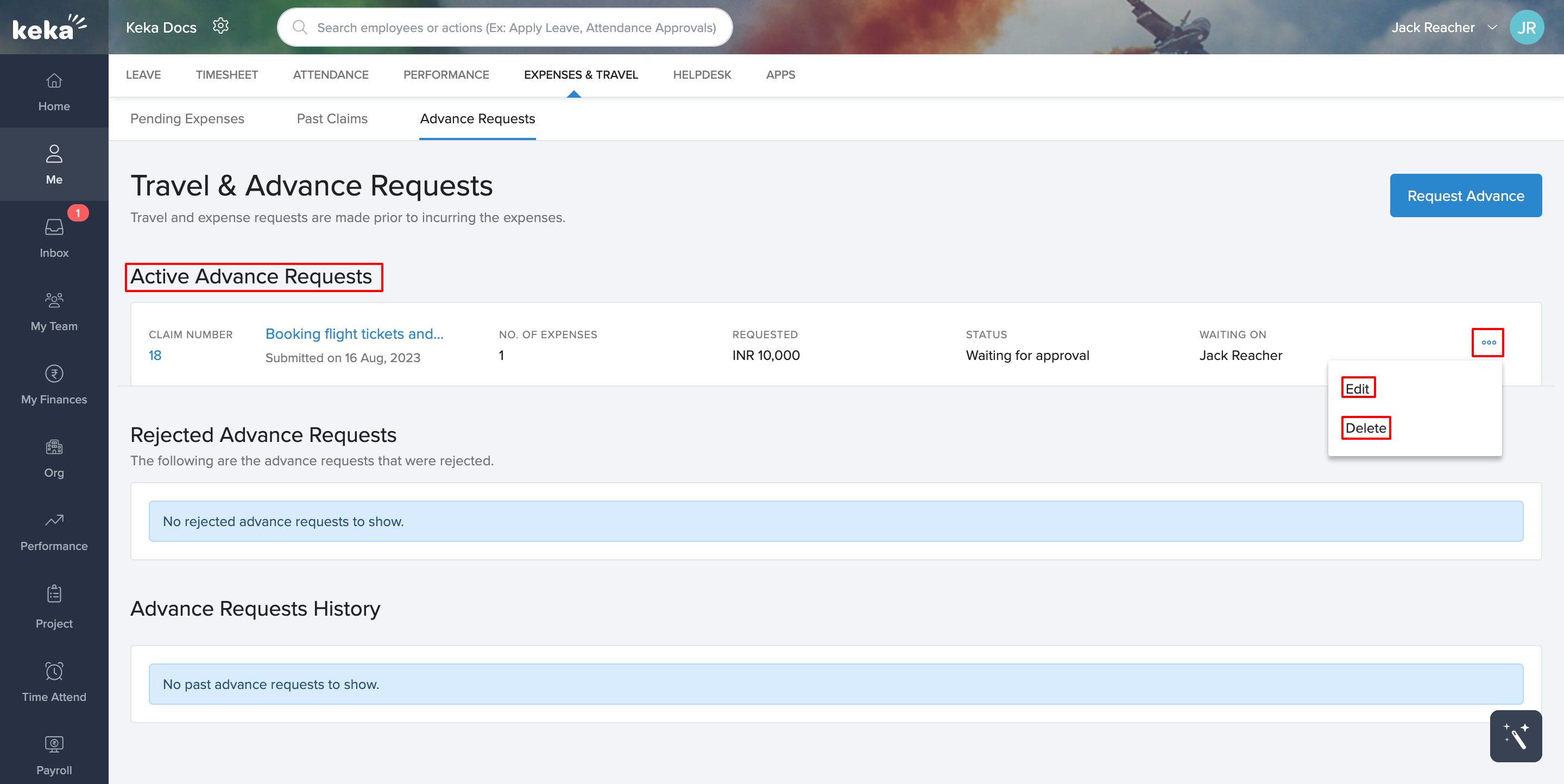
You can also click on the request title to open the details page and get the same Edit and Delete options here also.
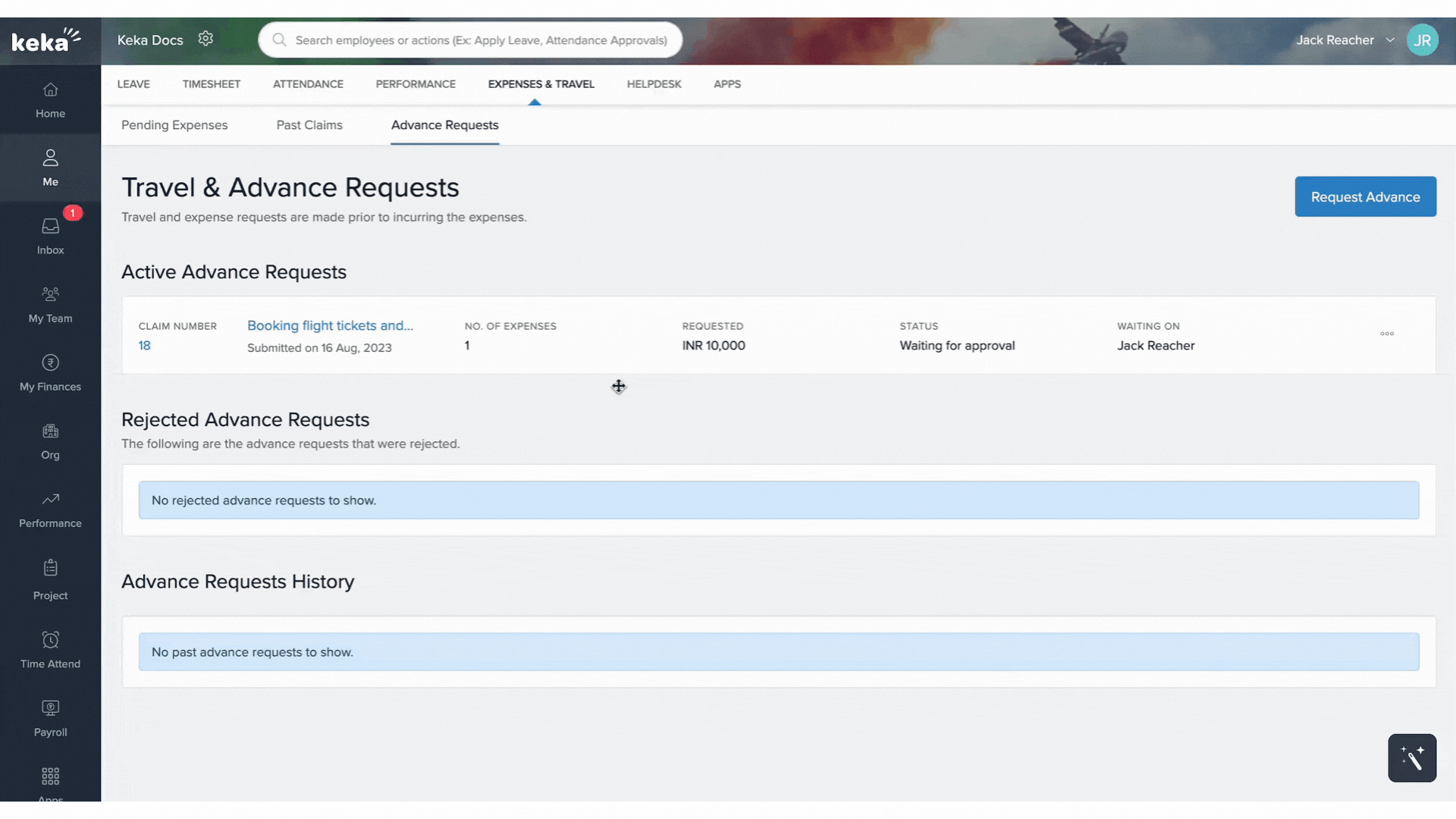
Below that you can view the details of the submitted expense claim(s) by going to View Details. You can also update the Project/Cost Center linked to this expense.
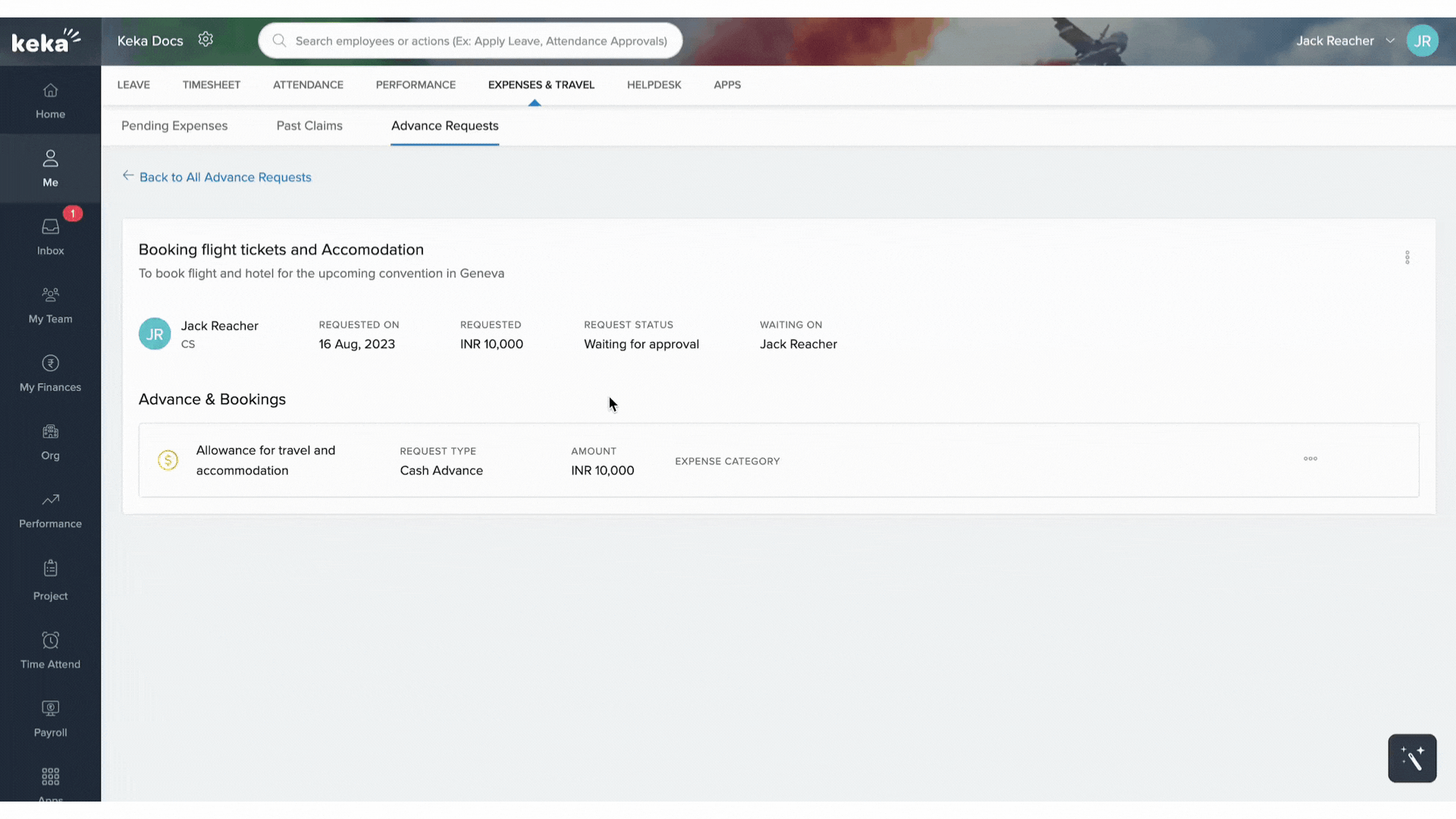
Past Claims
If you want to check your history of claiming expenses, you can go to the Past Claims section. And you can find the record of all the paid expenses whether it's reimbursement or advance settlement. You can filter the list using a date range or payment mode all directly search for the expense using the title.
If you want to know the details of a claim, you can go under the Actions column and select View.
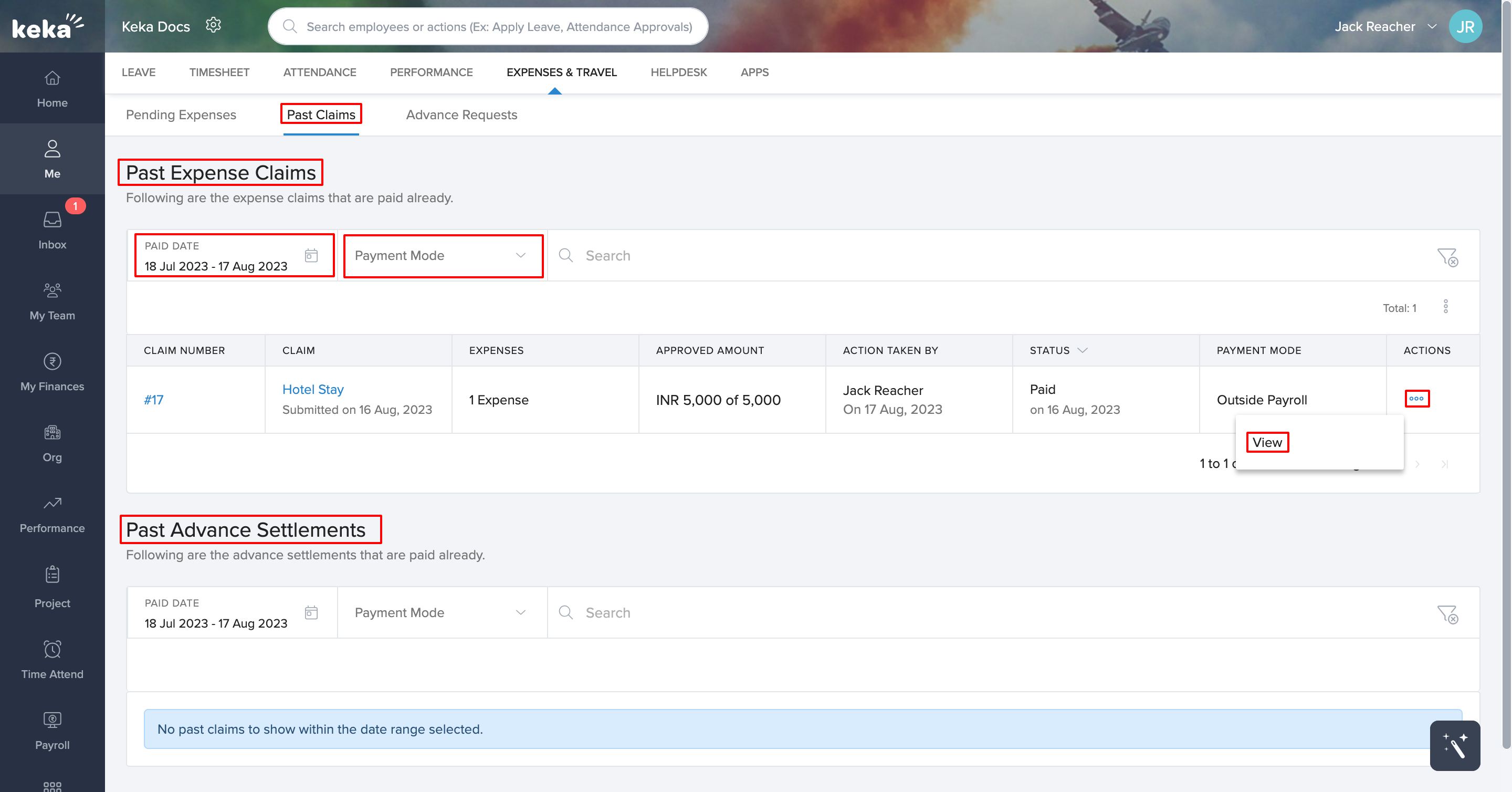
That concludes our guide on how to manage your work-related expenses using Keka.
