Streamline your time tracking and project management to efficiently record time entries, manage projects, and generate insightful reports
Project time management involves overseeing and recording the time allocated to a particular project. Timesheets are crucial for industries like professional services, aiding in monitoring billable and non-billable hours invested by team members across assigned projects.
Let us take a look at how you can manage your timesheets -
The Project Time widget on the Dashboard lets you add time entries. Click on Add Time Entry which will take you to the Timesheet window. You can also navigate to the Timesheet window by clicking on Me from the left pane and selecting the Timesheets tab.
-gif.gif?width=688&height=387&name=Untitled%20design%20(1)-gif.gif)
The Timesheet section provides access to various categories, including All Timesheets, Past Due Timesheets, Rejected Timesheets, Project Time, Time Summary, My Tasks, and Projects Allocated.
All Timesheets
Under All Timesheets, click on the calendar icon, next to the arrow signs. You will now see a calendar pop-up where you can select the date range of your timesheets. Here you will have all the details about your project Including the Total hours worked, Status, Comments and option to request leave.
If you want to add a new timesheet, choose the date range first. Then, click on + Add task and choose from Projects and Phase/Tasks. You can now choose to Save the timesheet so that you can update it later before submitting it. Otherwise, click Submit weekly timesheet.
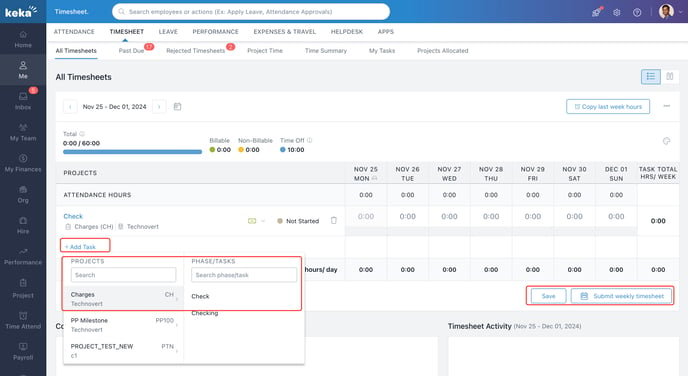
To add a comment click on any particular date and you will get a comment box. Don't forget to click save after adding the comment. Under Comment Summary, you can see the comments written on the timesheet for whatever date range you select.-gif.gif?width=688&height=387&name=Untitled%20design%20(3)-gif.gif)
Past Due
Under Past due, choose your date range by clicking on the arrow signs or from the calendar. Now you can see all the timesheets that were to be submitted in the past. You can click on any of the projects to view the task details.

Rejected Timesheets
Under this tab, choose the date range by clicking on the arrow signs or from the calendar. Now you can find a list of all rejected timesheets. Click on a project to find more details and to add any comments or files.
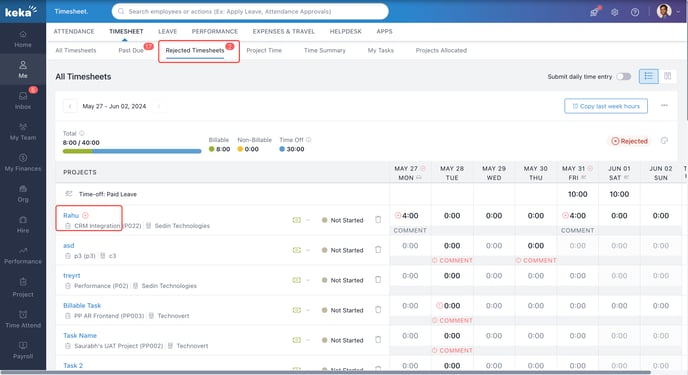
Project Time
The Project Time tab provides insight into the total time allocated to each individual project or task. To locate a specific project, you can utilize the search bar or select from the available list. By clicking on the calendar icon, you can specify a date range for your inquiry. Once you have selected a project from the dropdown menu, you will be able to view essential details, including the total duration and the breakdown of billable versus non-billable hours.
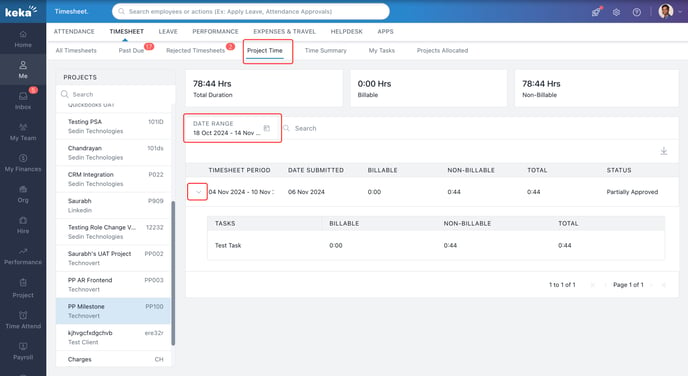
Time Summary
This tab provides you a consolidated time summary of all the projects you have done so far. Here, you can find date range-wise billable and non-billable hour.
My Tasks
Here, you get a summarized view of all your tasks. You can use the search bar to choose any specific task. Click on a task to find more details.
Projects allocated
Here you will find a list of projects that you have been allocated. Click on the dropdown option to view more details about a project.
Please let us know if you find this article helpful.
