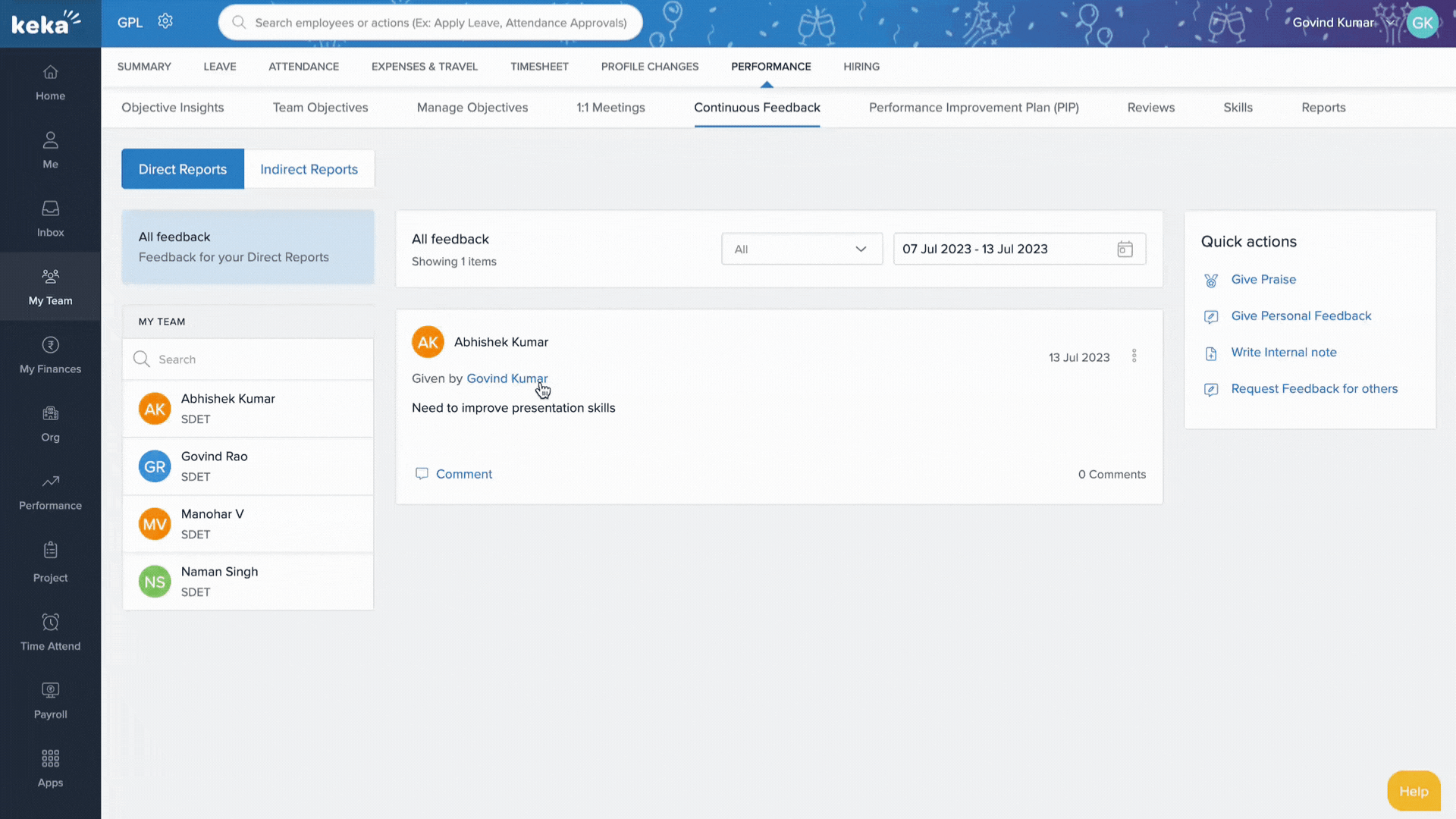A manager should ensure that their team members receive regular feedback on their performance to foster their growth. With Keka, you can utilize the Continuous Feedback feature to achieve this.
This feature can be used in various ways:
"Give Praise" to a team member and post it on the organization's wall.
"Give Personal Feedback" to a team member.
"Write Internal Note" for a team member, visible only managers and admins for appropriate action.
"Request Feedback" for team members from employees, which is again only visible only to managers and admins.
In this article, we will discuss all the features available in this section. Please note that not all features may be visible to you as their visibility depends on your organization's policies.
To access this feature, navigate to My Team (1), then proceed to Performance (2) and open the Continuous Feedback (3) tab. The page may be divided into sections like Direct Reports and Indirect Reports based on your role and responsibilities.
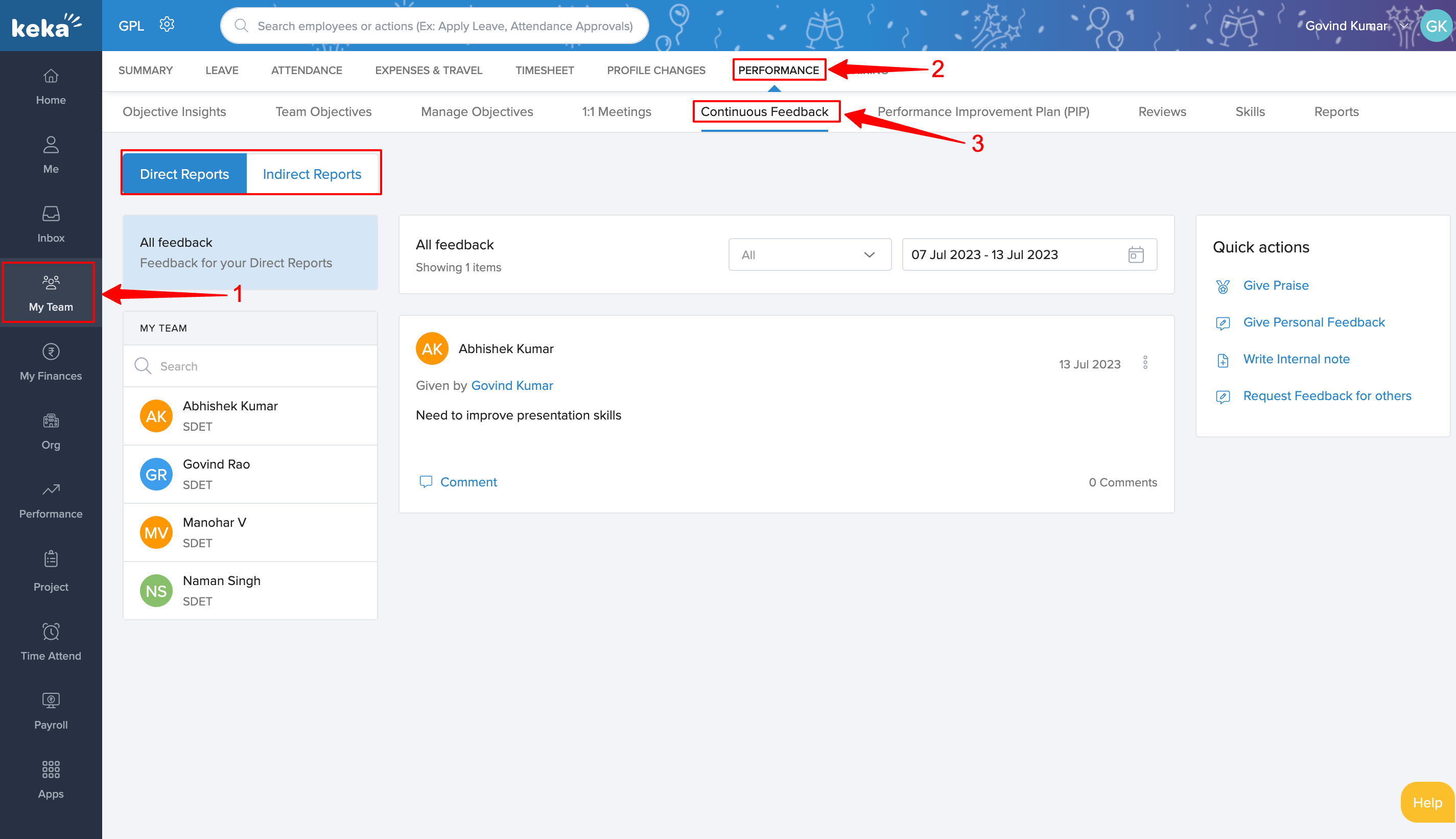
By clicking on the All Feedback card on the left, you can view all feedback, praises, and internal notes given to your team members.
On the right side, you will find the Quick Actions card, allowing you to perform any of the actions mentioned above for your team. For further action, a separate window will appear, guiding you through the process.
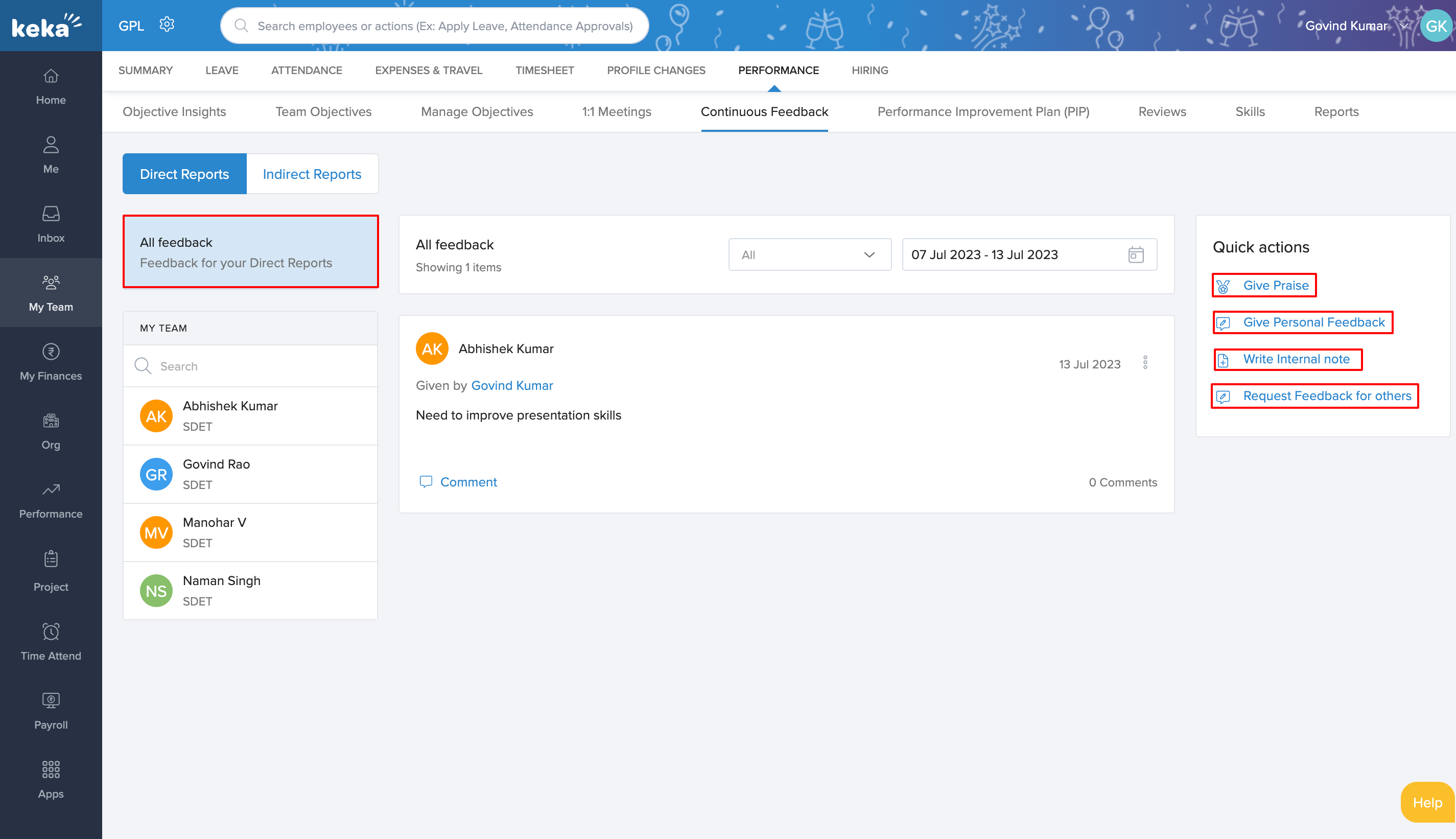
Giving Praise:
In the window that opens, search for and select the employee you wish to praise. Then enter the praise in the provided field and select an appropriate badge to acknowledge the employee's achievements.
You can choose to post this praise on a department or organization wall. If you want to add any other media for the employee, you can do so using the Add Attachment option. Once you have completed everything, click on Submit to post the praise.
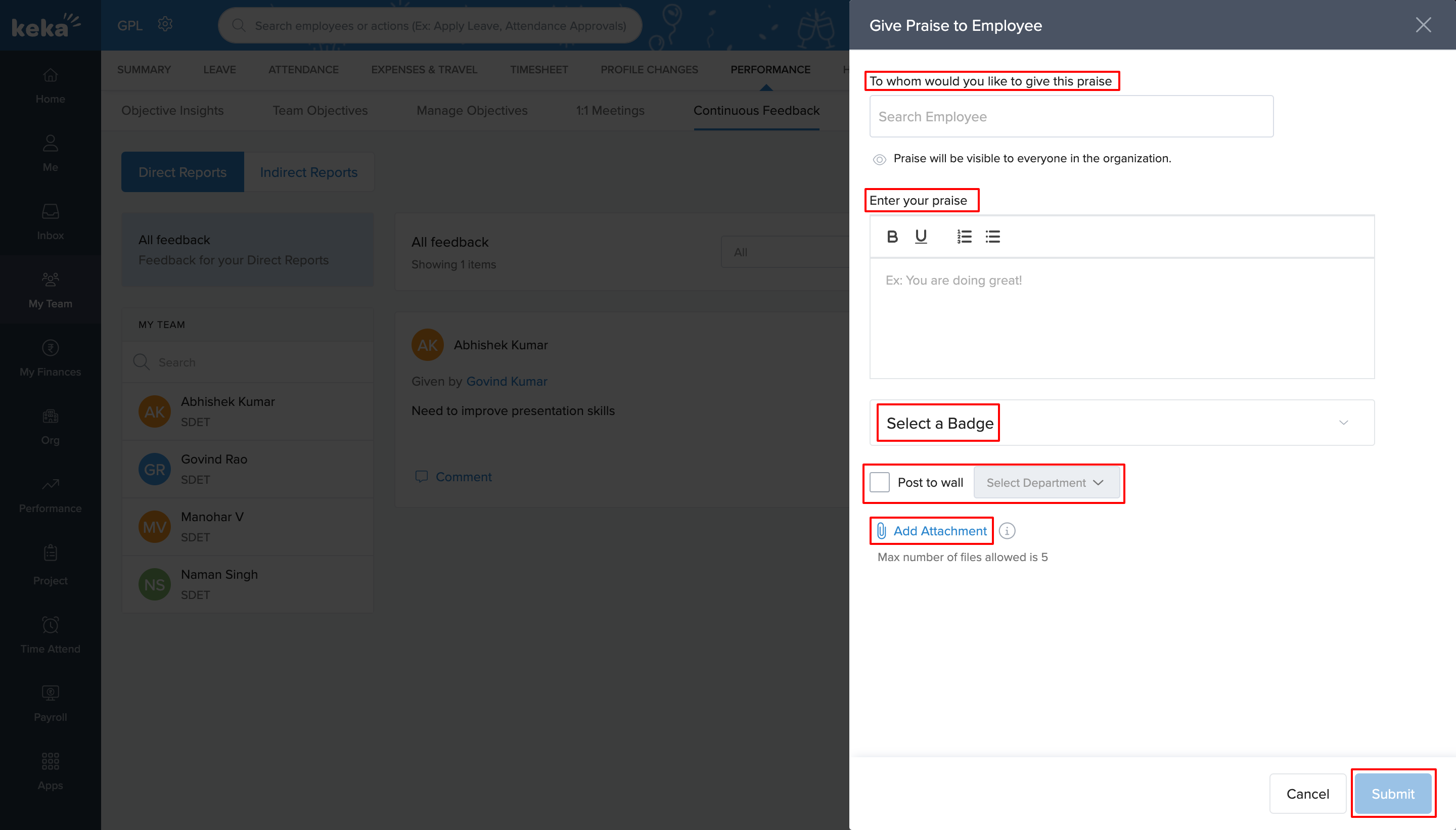
Giving Personal Feedback:
In the window that opens, search the employee's name to whom you want to provide personal feedback. Then enter the feedback in the provided field. You can also select a core value of your organization that aligns best with the feedback. If you want to include any additional media for the employee, you can do so using the Add Attachment option. Once you have finished, click on Submit to post the feedback.
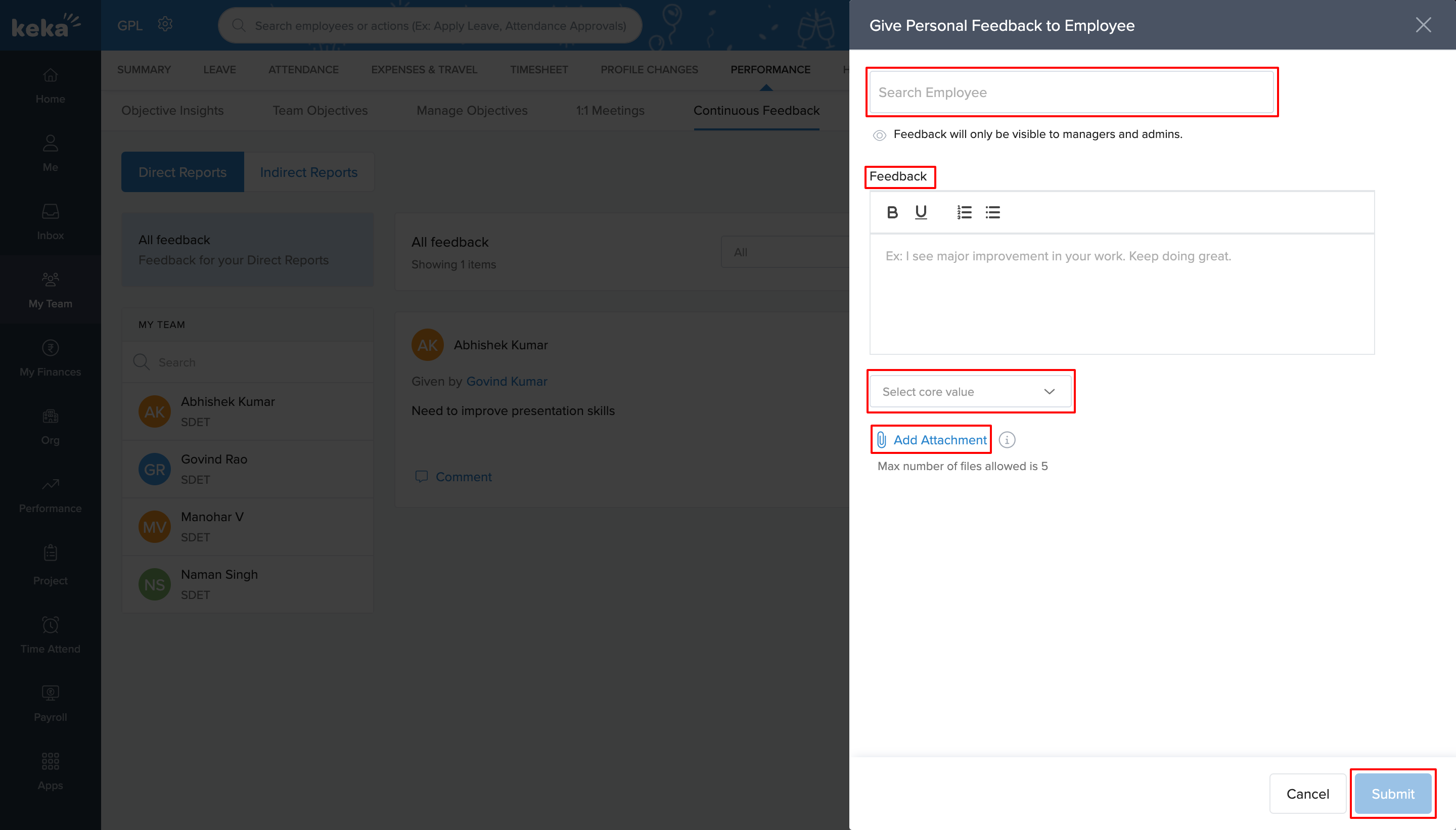
Writing an Internal Note:
In the window that opens, search for the employee for whom you want to add an internal note. Then write the note in the provided field and click on Submit.
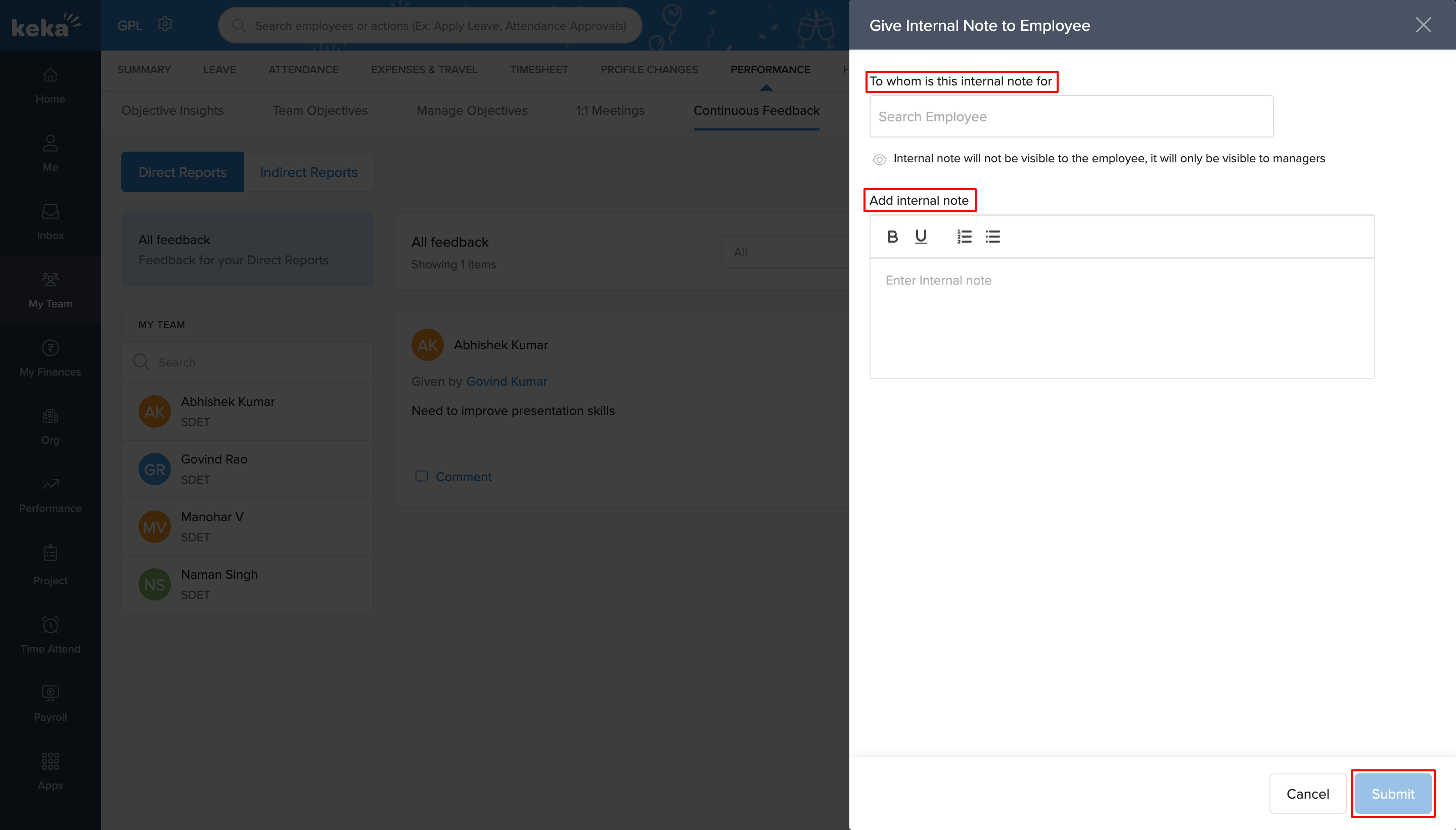
Requesting Feedback for Others:
In the window that opens, select the team member for whom you want to request feedback and the employee from whom you seek feedback. Then select the core value to be reviewed with this feedback. You can also add a note to request specific feedback if necessary. Finally, click on Send Request to proceed.
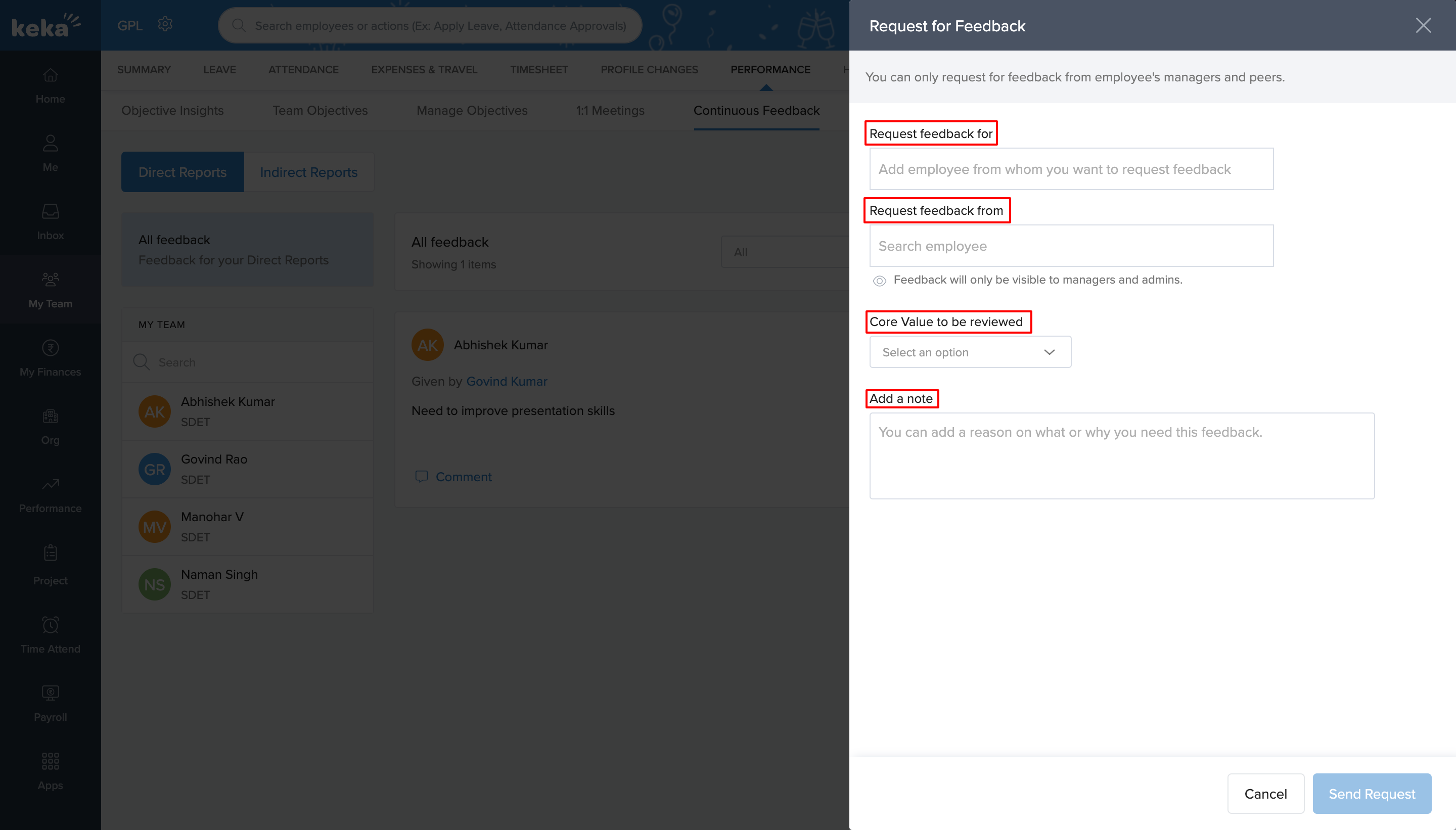
Alternatively, you can navigate to an employee's card and perform the same actions individually, without the need to select an employee separately.