How can admins or managers manage profile changes that your employees make.
For accurate salary payments, security, and emergency reasons, it's important for employees to keep their personal information up to date. Sometimes, an employee’s contact details, addresses, educational details, etc. might change. They might want to add particulars like a new bank account, tax information, insurance details, etc. Or they might want to upload new documents to their profile. In such situations, employees make profile changes.
In this article, we will discuss all the features available in this section. Please note that not all features may be visible to you as their visibility depends on your organization's policies.
As per the organization's policies and settings, some of the profile changes may need approval from the reporting manager or the admin team. These settings can be changed by the admins. To manage profile changes made by employees in your team, navigate to My Team and open the Profile Changes section.
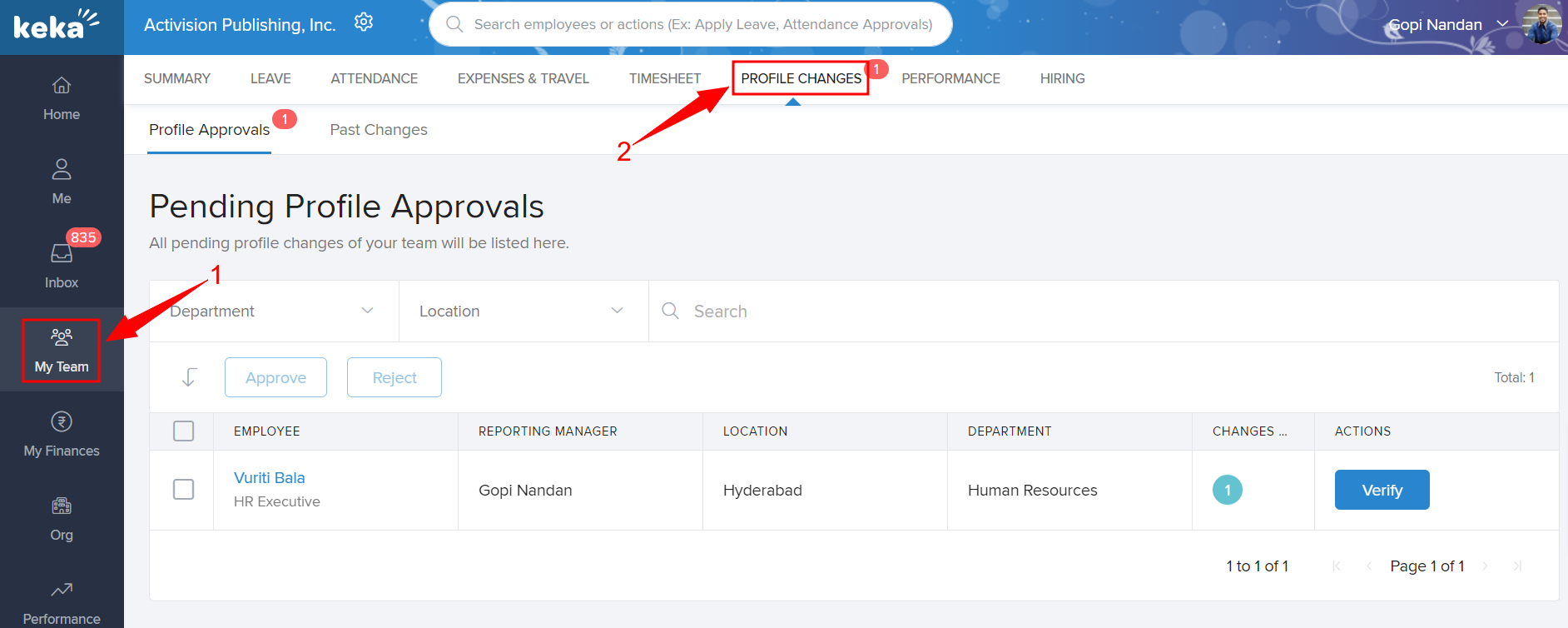
Profile approvals
In order to manage pending profile approvals, click Profile Approvals. Under Employee, select the employee whose profile changes you want to act upon. Then, click Verify to cross-check the changes.
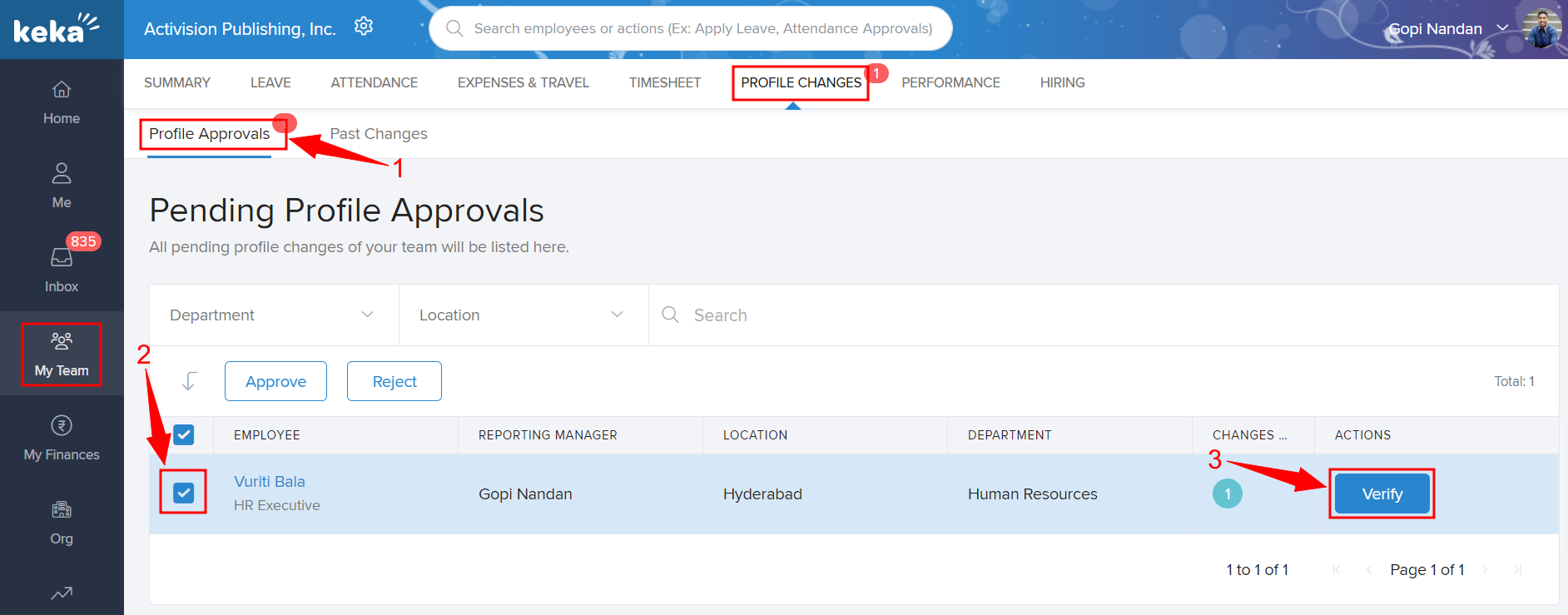
Clicking on Verify will open an overlay window where you can verify the change/s (1). Now, check the box (2) and then click Approve/Reject (3).
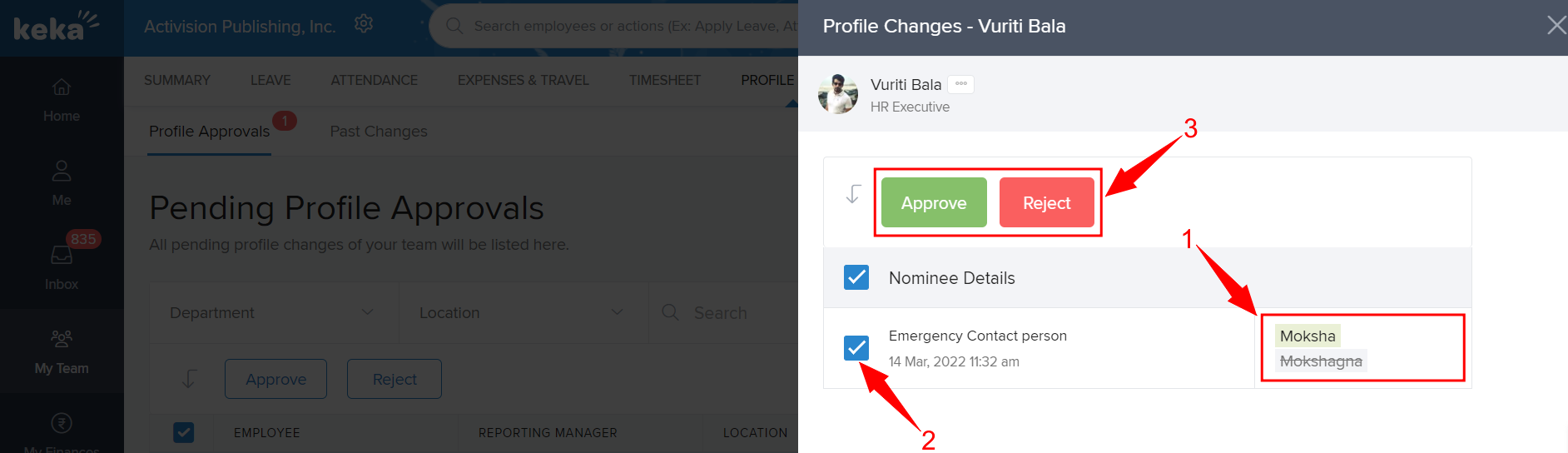
If you choose Reject, an overlay window will pop up where you can type in the Reason for rejecting the change/s and then click on Reject.

If you want to approve or reject profile changes without verifying, you can do so. For this, go to Profile Approvals (1) and select the employee (2). Now, click Approve/Reject.

If you choose Reject, an overlay window will pop up where you can type in the Reason for rejecting the change/s and then click on Reject.

Past changes
To view the history of an employee’s profile changes, click on Past Changes (1). Select the employee whose past activities you want to know about. If you want to access the employee’s profile, click on their name (2). To know in detail about past changes, click on the number (3) under the Changes Made column.

On the next window that pops up, you can find the profile changes (1) the employee has made in the past.
If you want to quickly navigate to another employee profile, click on the Next Profile (2) button.

We hope that you found this article helpful. If you have more questions check out our FAQ articles or contact our product experts.
