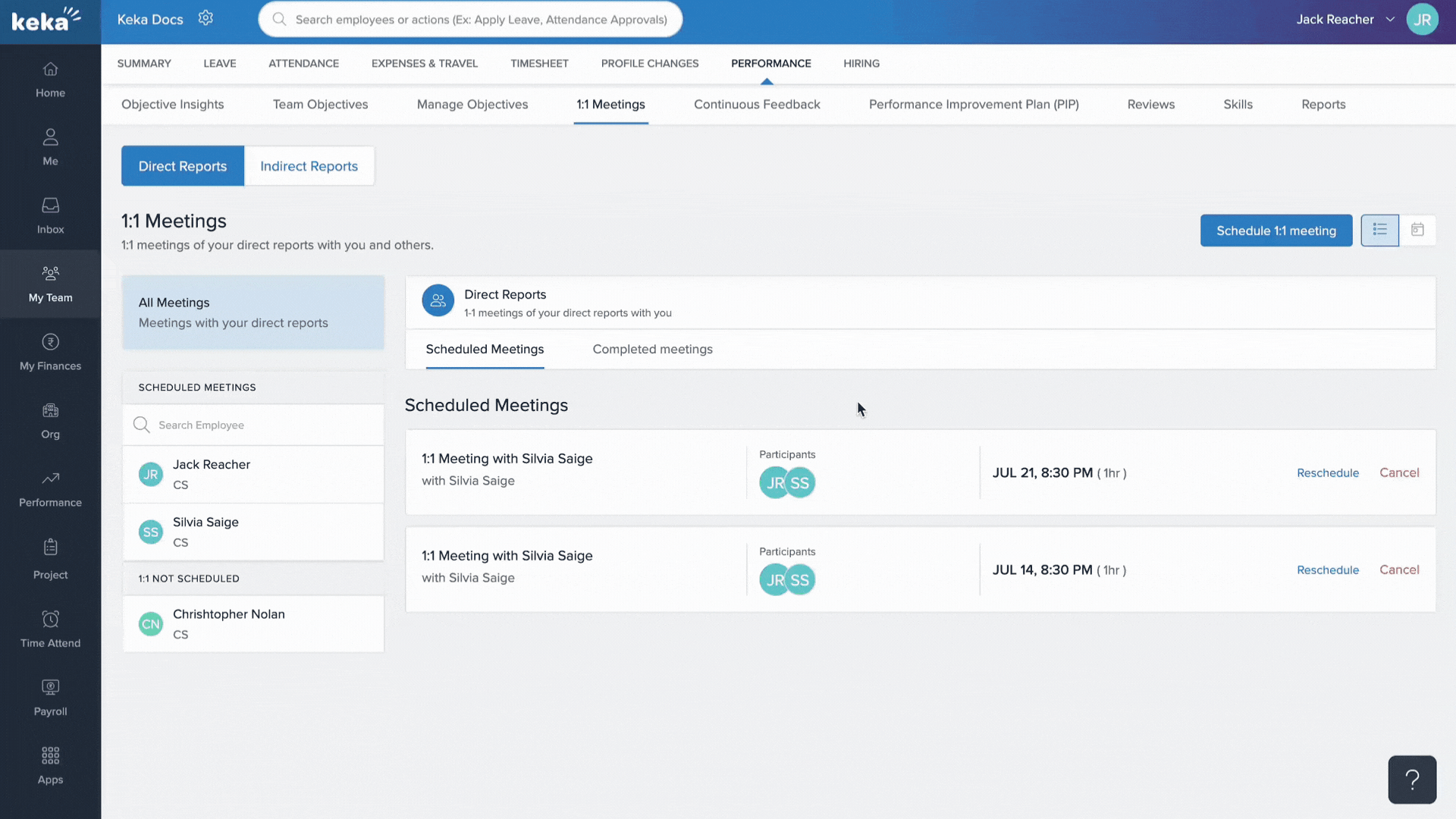1:1 meetings with a reporting manager are crucial for employee performance as they facilitate open and direct communication. These meetings provide employees with an opportunity to discuss their progress, challenges, and goals with their manager. Regular check-ins enable managers to offer feedback, support, and guidance, leading to improved performance and development. Additionally, they foster trust and engagement between the employee and manager, enhancing the overall work relationship.
In this article, we will discuss all the features available in this section. Please note that not all features may be visible to you as their visibility depends on your organization's policies.
With Keka, managing and scheduling meetings with your team members becomes effortless. To do this, navigate to the My Team section of the portal and access the Performance section. From there, open the 1:1 Meetings Tab.
The 1:1 Meetings tab may be divided into sections for Direct Reports and Indirect Reports. All these sections allow you to view employees reporting to you in any manner and efficiently schedule and manage the 1:1 meetings.

Certain sections, such as Indirect Reports, will only be visible to you if the corresponding role has been assigned to you.
Scheduling a 1:1 Meeting
To schedule a 1:1 meeting, click on the Schedule 1:1 Meeting button. A new window will appear, prompting you to Select employee to have a 1:1 with. You can also add other employees to the same meeting if necessary and integrate directly with Zoom, Microsoft Teams, or Google Meet. Then, enter the Meeting Title, Date & Timing, and select the Frequency of the meeting according to your requirements. You can also click on Check Available Timeslots to find and book a slot according to the invitees' calendars.

Please note that the available timeslots will work only if they have integrated with any of the platforms like Zoom, Google Meet, or Microsoft Teams.
Additionally, you can utilize Meeting Agendas section to set an agendas for the meeting by clicking on Create New Agenda and scheduling the meeting. Or else you can select from the existing templates, editing them, and then clicking on the Save as Template option.


Please note that after saving, the modified template will immediately appear under the Personal Template dropdown menu, which you can later use for a separate meeting.
Alternatively, you can select from the available templates by clicking on Browse All Templates and then click on Use Template. Once you're ready, click on Schedule Meeting.


FOR EMPLOYEES
Go to the Me (1) tab where you'll see the Performance (2) section. Under 1:1 Meetings (3), select the meeting where you wish to add the agendas. Add you own Agendas (4) by selecting from the existing templates, editing them, and then clicking on the Save option, or by adding your own agendas.

Alternatively, you can also select from the available templates by clicking on Browse Templates (5) and then click on Use Template.


This is how you can add Agendas to a 1:1 meeting.
Managing meetings with team members
On the left side, you'll find an All Meetings card displaying all the meetings scheduled with team members for the next month. Below that, the Scheduled Meetings card shows a list of employees with whom you have scheduled meetings. By clicking on an employee's name, you can view the details of the scheduled meeting. You also have the option to Reschedule or Cancel the meeting.

If you choose to Reschedule, a window will appear where you can update the Meeting Title, Date & Timing, and provide a Reason for the change. You can also add any other employee(s) to the meeting. You can also click on Check available timeslots to find and book a slot according to the invitees' calendars. After that click on Reschedule once you've made the necessary adjustments.

If you choose to Cancel, another window will appear where you have to provide the Reason for canceling the meetings and then click Cancel.

To review previous meetings with a team member, access the Completed Meetings tab to view the details.
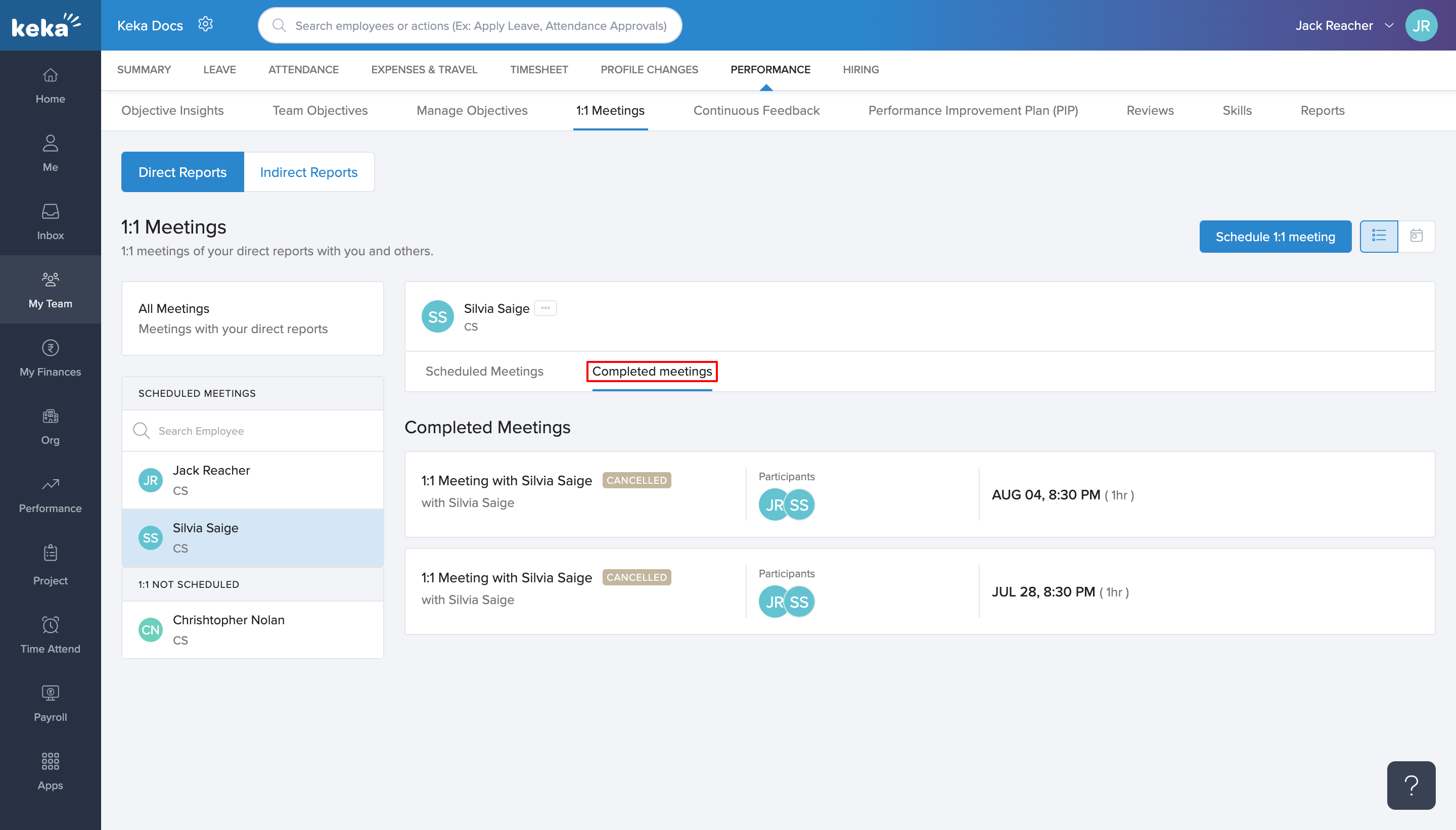
Below the Scheduled Meetings card, the 1:1 Not Scheduled card displays any team members with whom you haven't yet scheduled a meeting. To schedule a meeting, simply click on the 'Schedule 1:1 meeting' button and follow the steps mentioned above.

Calendar view
For a comprehensive overview of your scheduled 1:1 meetings for a month, switch to the calendar view. Select any employee to view the dates and meeting timings for your upcoming meetings with them.