TABLE OF CONTENTS
- IntroductionBuilding and Managing your CareerSite
- Show Published Jobs
- Embedding jobs from the career site to other webpages
Introduction
Your career site is the first point of interaction a prospective candidate would have with your organization. Therefore, it is imperative to have a clean and simple design with an easy user interface to interact with. With Keka, you can create a simple and clean careers website for the hiring process of your organization.
The new and updated Career Site features on Keka allows you do much more with your career site. With built-in drag and drop website builder, SEO features that help you index your career site and the ability to add jobs to the career site easily, the process of managing your career site is now stress-free with Keka Hire.
Let us take a look at how to get started with setting up your career website!
To access the Career Site, go to your Hire (1) and click on Career Site (2) tab from the left navigation menu.

You have 4 major sections here to focus on. The Site Builder, Published Jobs section to view and manage the jobs published publically, the Embed jobs feature that allows you to embed the jobs easily on other web pages and also the SEO section which focuses solely on the indexing of the page and help more people find your site.
Let us see how you can use these various sections.
Building and Managing your Career Site
The first section here is all about building and managing your career site. If you have a site working already, you can preview this site by clicking on the Preview Icon on this section.
You can also proceed to building or editing your career site using the Site Builder. Click on the Site Builder to access this.

You can use all the components available on the left panel to get your career site looking just right.

To view and edit the general style of your career site, Click on Styles.

This is where you can add some basic style parameters to the page. You can add a Name for the site, a Favicon, as well as set parameters such as Fonts, Brand Colors and Text Colors.
Only the images with file types of jpg, jpeg, and png are allowed to be uploaded, with a maximum file size of 10MB.

To manage the various sections on the site which controls the overall layout of the page, click on Sections from the top of the page.

You can see the various sections currently active on the career site here.
The sections available by default here such as the Navigation bar, Hero Section, Mission Vision, Video, Benefits, Culture and Values, Analytics, Testimonial, Photos, Social Media, Job and Footer have fixed positions pre-defined in the system. You can however edit these and add specific values to control the look and feel as well as the functionality of these sections.
Click on the edit icon on each of the sections to edit these as shown in the below screen.

You can edit the following in each section.
- Navigation Bar - Here, you can edit the URL for redirecting any user clicking on the logo on your career site. You can also choose to use a transparent background for the navigation bar or use a solid color.
- Hero Section - In this section, you can control the layout of the top section of the page. You can change the heading text, the positioning of the text as well as the button name. You can also change the background image or color.
- Job Section: You can manage the job section of the career site and control what you can see here. You can change the heading and description of the session along with the filters that you want to show. You can also control the job fields that are shown on the page. You can also choose if you want the page to be in 1 column format or 2 column format.
Footer is fixed and cannot be edited.
Save all the changes you make here to ensure that the changes are reflecting on the career site.
You can now drag and drop further sections on this site to enhance this and ensure that you're giving all the candidates the necessary information to make an informed choice.
Drag any section you want from the sections on the left to add it to your site and then you can edit and make changes to this as you wish. Add as many sections as you want from the left pane and then make changes to the content to reflect what you want to portray on your career site.
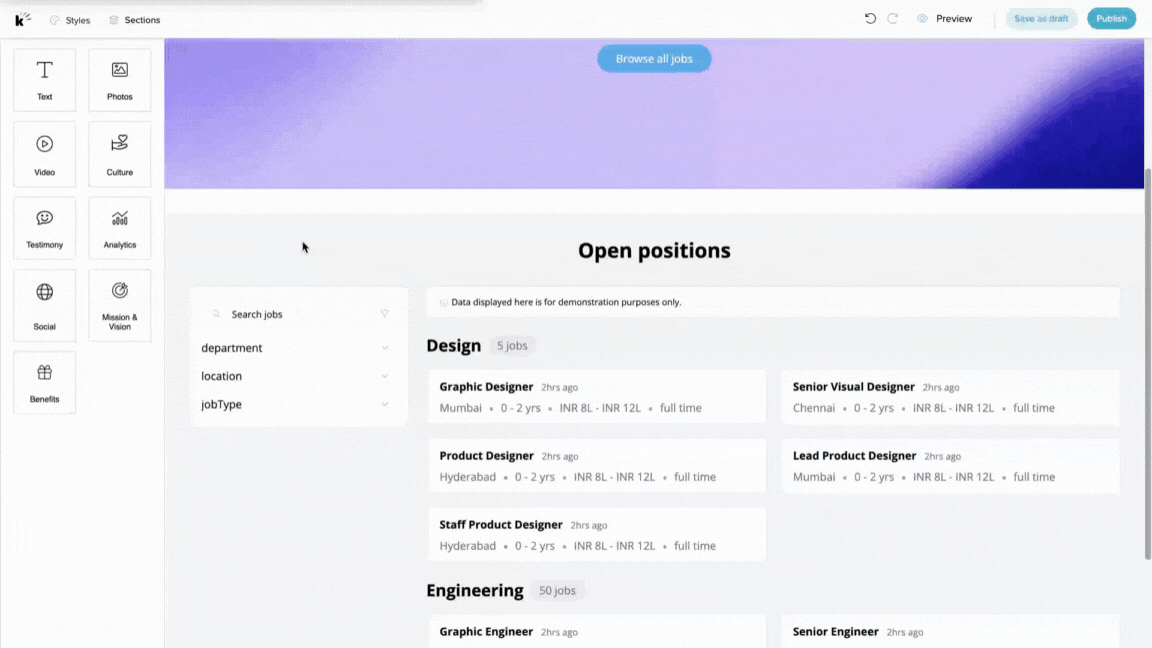
After you have added all the sections and have saved all the changes, you can save the career site as a draft or publish the site. Click on Save as draft to save it as a draft or click on Publish to publish the site immediately. You can always preview the site by clicking on the Preview link at the top.

Show Published Jobs
You can view and manage the jobs that are displayed on your career site using the Published Jobs section. You can edit this section to add or remove jobs that you want to showcase in this section. To edit or modify the jobs displayed on the career site, click on the Manage Jobs button.

Here, there are 2 sections. Published jobs lets you view and manage the jobs that are currently published on the career site. To unpublish a job from the career site, select the jobs and click on the three dots to move or unpublish and click on Unpublish and Move from the Actions column. If you have multiple jobs to unpublish, select these jobs and then click on the Unpublish button at the top. 

In the Active Jobs section, you can view the jobs currently active but not published on the career site. You can view and click on publish to publish the jobs to the career site as you wish.

In case you have many jobs published, use the filters on these pages to narrow down the list and find the jobs you want to find and add to the career site.
Embedding jobs from the career site to other webpages
The Embed Jobs section lets you embed jobs from Keka to your existing careers website.
If you would like to embed the jobs listed on your career site to say your website or another webpage, you can use the embed code given on this page. Copy the code from the page and paste it into the page which you want to show this in. One of the key things to note is that you have to change the target container ID to the container ID of the section you are embedding the code in.
To know more about changing container ID, click here

We hope you now have a good understanding of how to alter various aspects of the career site and how to configure your career site to the format you want it to be in. Please feel free to get in touch with one of our product experts in case you have any further queries!
