Table of contents
Resignations and terminations are typically the two ways in which an exit is initiated for an employee. You can setup policies that determine how employee exit process looks like in both of these cases. These settings will determine aspects like who can initiate the exit, who has to approve, and other such aspects.
Let us look at the various resignation and termination settings as well as the exit reasons that can be configured on Keka.
Managing resignation settings
Resignation settings determine how employees can resign from the organization and also determine what the process is going to be when an exit request is raised. To manage the resignation settings, go to Org (1) from the left navigation pane and select the Exits tab (2). Here, go to the Settings tab (3) and then select the Resignation Settings tab (4). You can view the settings currently configured. To make changes to the settings, click on the Edit Settings button on this page.

Here are the key settings to focus on in this section.
- Show resignation form to employees - On Keka, you can choose to give the employees the option to resign from the organization or you can mandate that only managers can raise the resignation for the employees. Enabling this option will allow employees to raise their resignation request and also share other information required to initate the exit process. Disabling this option will prevent employees from resigning whimsically, and gives the manager the chance to have a conversation before resignation.
If you want to allow employees to be able to resign, select the Show resignation form for employees to resign from the organization checkbox. - Date of resignation as the first day of notice period - By default, the notice period for the employee begins from the next day after resignation is submitted. Select this option if you want the notice period to begin on the same day as when the resignation is submitted.
- Last working day preference: The notice period settings determine the last day of the employee in the organization. However, organizations typically do allow employees to leave before the entire notice period is served. Selecting the Allow employees to choose the preference on an early last working day checkbox will enable employees to enter their preferred last working day when submitting their resignations.
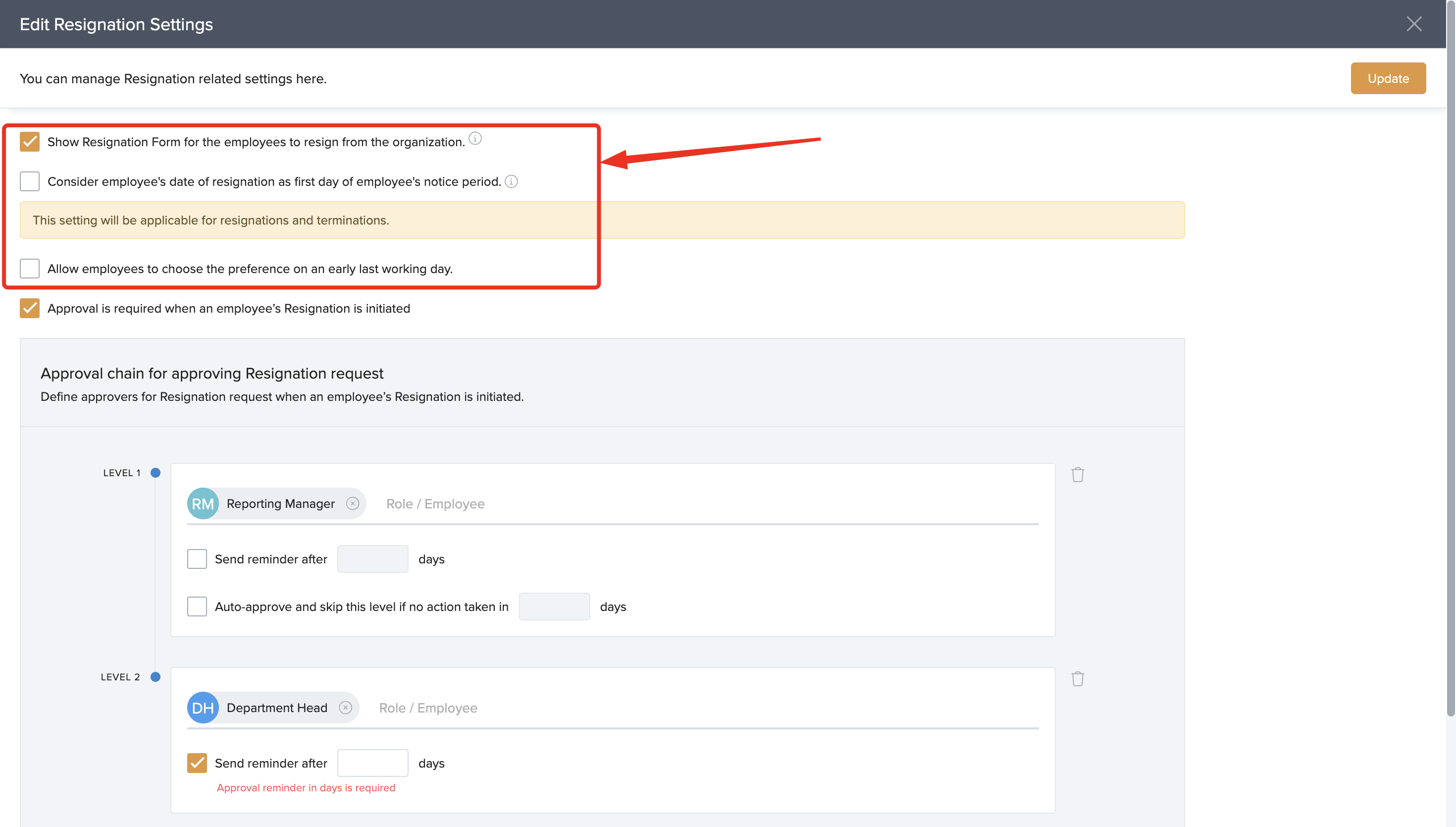
- Approval chains - Resignations usually require approvals from the reporting manager or other stakeholders as per your organziational policy. You can enforce approval chains for resignations here by selecting the Approval is required when an employee’s Resignation is initiated checkbox. You can then setup the approval chain as required.
While setting up the approval chain, you can add multiple layers of approvals. In the case of resignations, after all the levels of approvals are done, the final approval will be done by the Global admin or the HR Manager as configured on the portal.
Let's say you want the reporting manager and the department head to approve the resignation before it goes to the HR Manager. You can also stipulate that a request get auto approved in case either of the approvers have not taken action in 7 days. Here's how this can be configured.
Select the Approval is required when an employee's resignation is initiated checkbox.
In the Level 1 approval field, select Reporting Manager. Select the Send Reminder after __ days checkbox and enter the value as desired. Click on +Add New Level to add a new level.
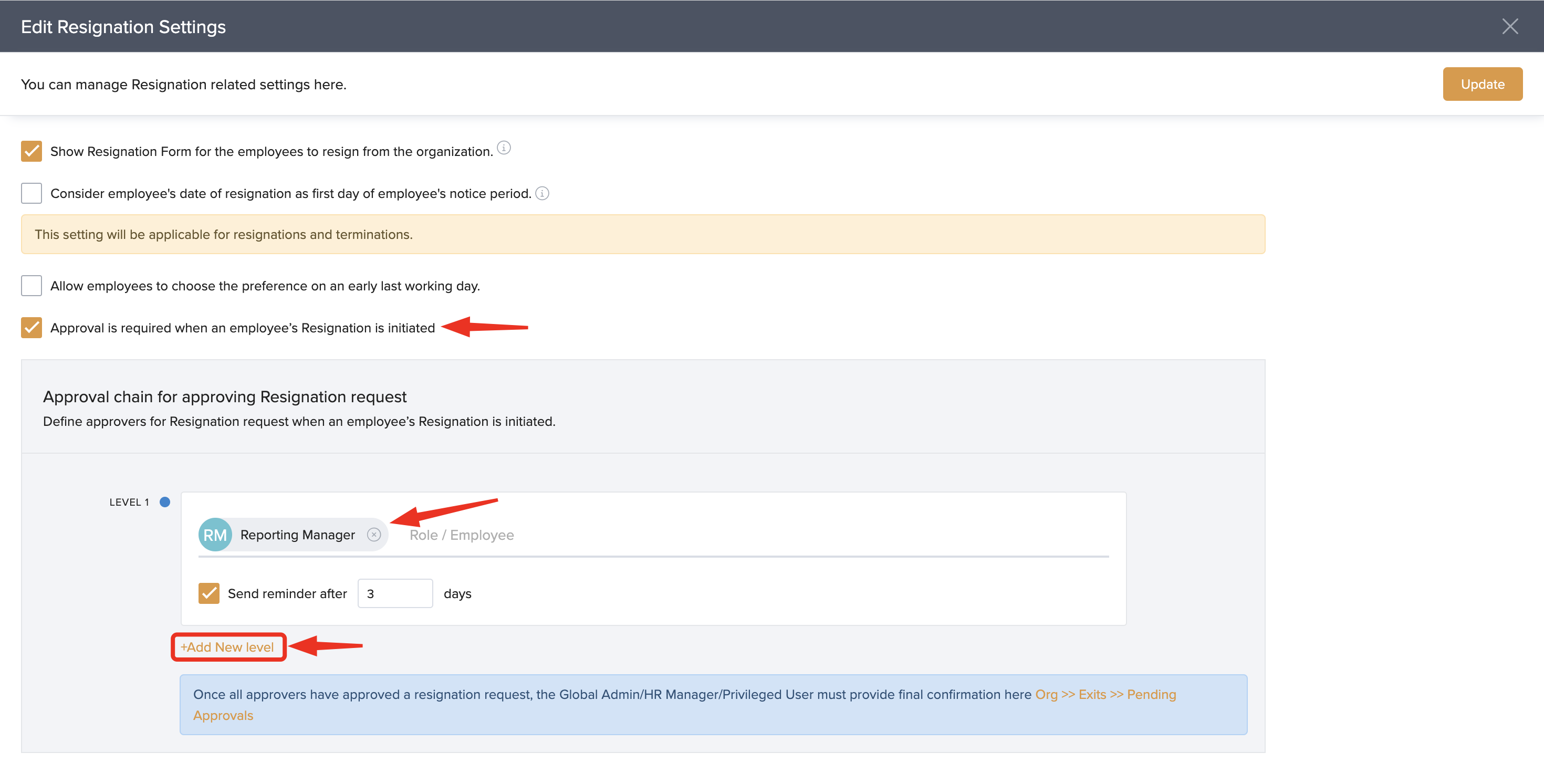
In the first level, you will also see the option to configure auto approval once the second level is added. Select the Auto-approve and skip this level if no action taken in __ days checkbox and enter the desired value in the field. In this case, we want the request to be auto approved in 7 days if no action is taken.
Select the role of the person who is supposed to approve the resignation request in level 2. Also enter the number of days after which you want a reminder to be sent to the approver.
Now you have configured 2 levels of approval. You can add more levels if required.
After you have made the necessary changes, click on Update to save the settings. 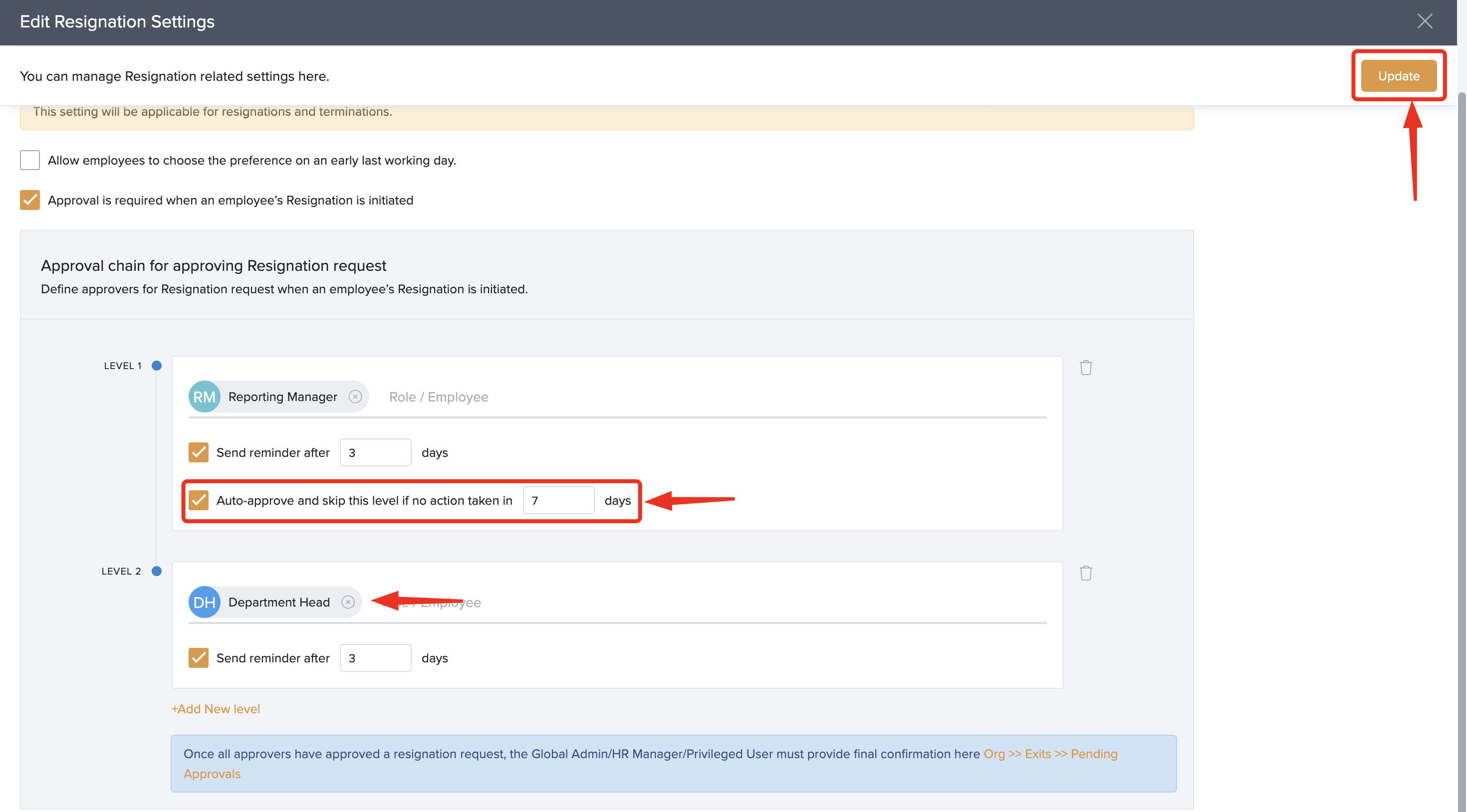
Managing termination settings
Termination settings is where you get to decide how terminations that are initiated by the organization work. The reporting manager of the employee or any other administrator can initiate the termination for an employee. If such a termination needs approval from certain stakeholders, then this can be configured in the termination settings page.
Navigate to Org (1) from the left navigation pane and go to the Exits (2) tab. Go to the Settings (3) tab here. You will find the Termination Settings (4) tab in the sub-menu. To edit the settings, click on the Edit Settings (5) button. 
On the Edit Termination Settings page, select the Approval is required when an employee's termination is initiated checkbox to enforce approval.
You can now configure the levels of approval as required. Select the role or the employee who has to approve a termination. Also select if you want to send reminders to the approver if the approval is pending.
If you require more levels of approval, click on the +Add New Level hyperlink.
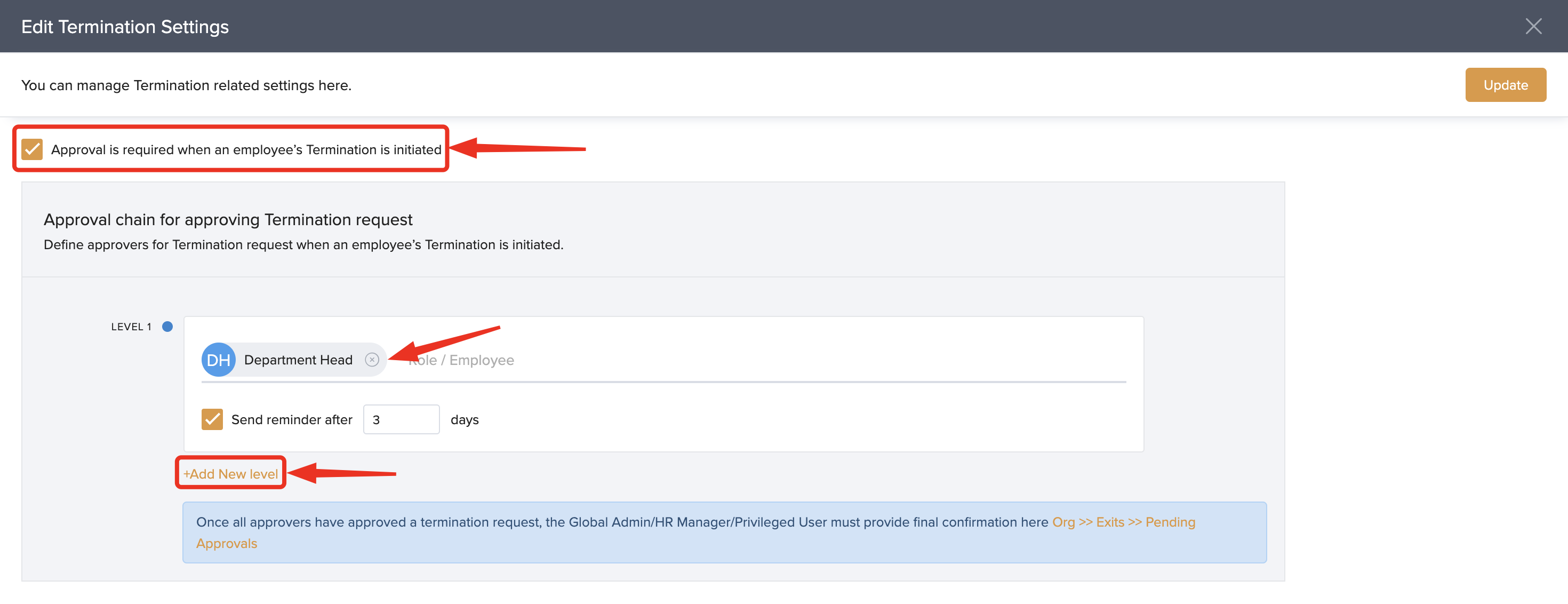
Configure the level 2 approver details as required. In case you want to auto approve termination requests in cases where the approver is not available or hasn't responded, you can set the required number of days. Once all the changes have been made, click on the Update button to save the settings.
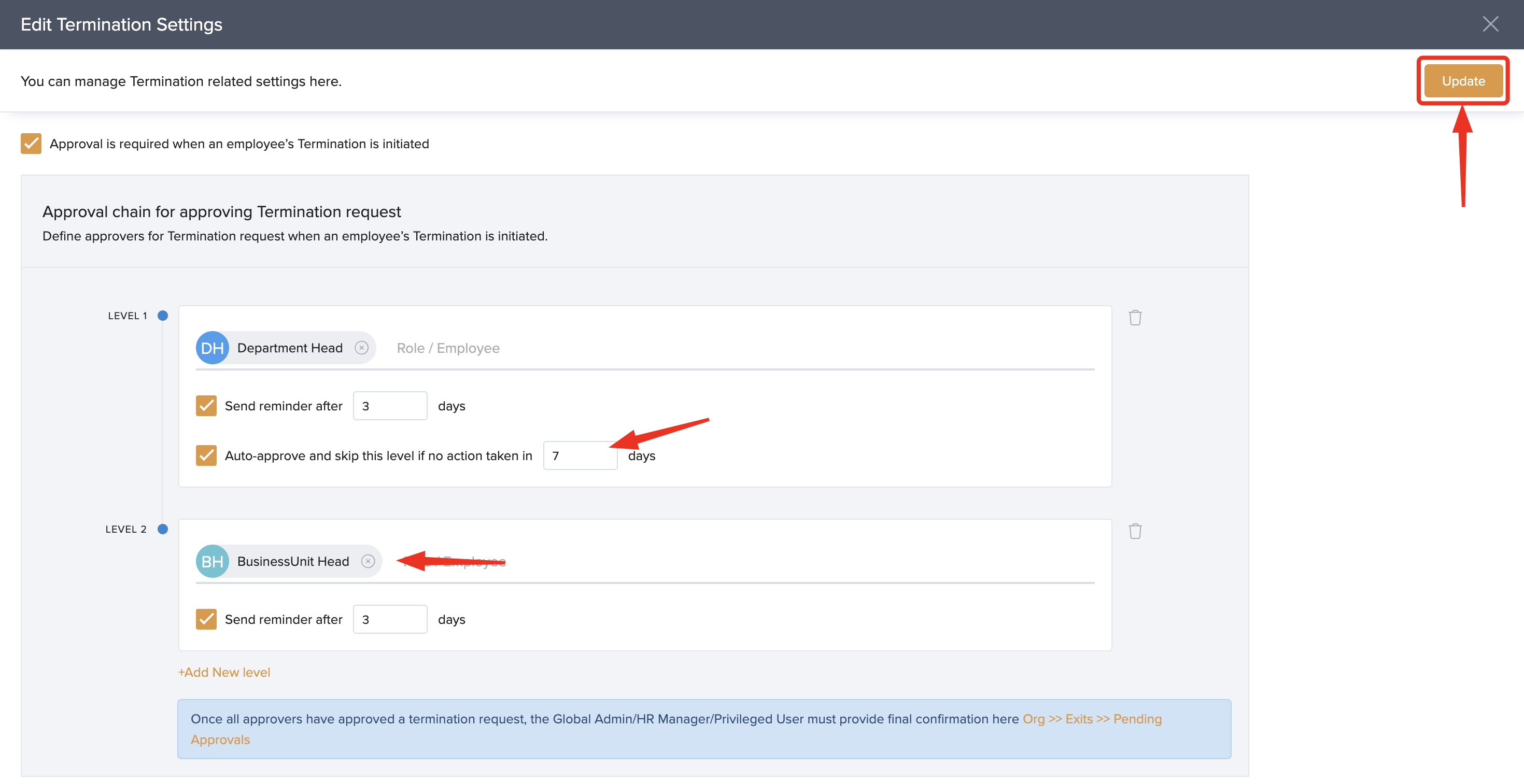
Exit and termination reasons
Attributing a reason to exits, be it resignations or terminations is important in understanding why employees are leaving. When an employee is raising a resignation request or is being terminated, associating it with a reason will allow you to understand general attrition trends across the organization.
In Keka, you can configure a set of standard exit and termination reasons which can be used to classify all exits.
Let us take a look at how you can add and manage the exit reasons.
Go to Org(1) from the left navigation menu. Under the Exits(2) tab, go to the Settings(3) section. Select the Exit Reasons(4) tab here.

You can see 2 sections corresponding to Reasons for voluntary exits or resignations and reasons for company actions or terminations. If you want to add more reasons, click on the +Add Reason hyperlink.
Once you click on Add Reason, a dialogue box appears where you need to enter the reason and click on Add to save it.
On the Add Exit Reason window, enter the reason to be added. Click on Add to save the new exit reason

You can follow similar steps to add exit reasons for terminations too.
When an exit is being initiated for any employee, the exit reason will have to be selected as per the context. The reasons you have configured above will show up in the drop-down as shown.

Please let us know if you find this document helpful.
