TABLE OF CONTENTS
- Income tax (IT) filing details
- Provident Fund (PF) Statutory Details
- Employees' State Insurance (ESI) filing details
- Labour Welfare Fund (LWF) filing details
- Professional Tax (PT) filing details
Statutory contributions like Provident Fund (PF), Labor Welfare Fund (LWF), Employees' State Insurance (ESI), and Professional Tax (PT) have to be filed with the relevant bodies to ensure that the employees can get the benefits that this scheme offers and also for remaining compliant.
You can add and manage the filing details for each component for a pay group from the payroll configuration page on Keka. Compile all the relevant information you need to fill these in and let's look at where and how to add these details on the Keka HR portal.
To add the filing details, navigate to Payroll from the left pane and select the Settings tab.
Here, on the Pay Groups tab, find the pay group you want to configure the salary structures for if you have multiple pay groups configured, and click the Configure icon.
On this page, go to the Filing details tab to add or edit the relevant details.
Income tax (IT) filing details
The first component we have to look at is the income tax filing details. Under the Filing Details tab, select the Income Tax tab.
If you have already configured your income tax filing details, you will see these details on this screen. If you haven't yet configured these details, click on Add IT Filing Details.
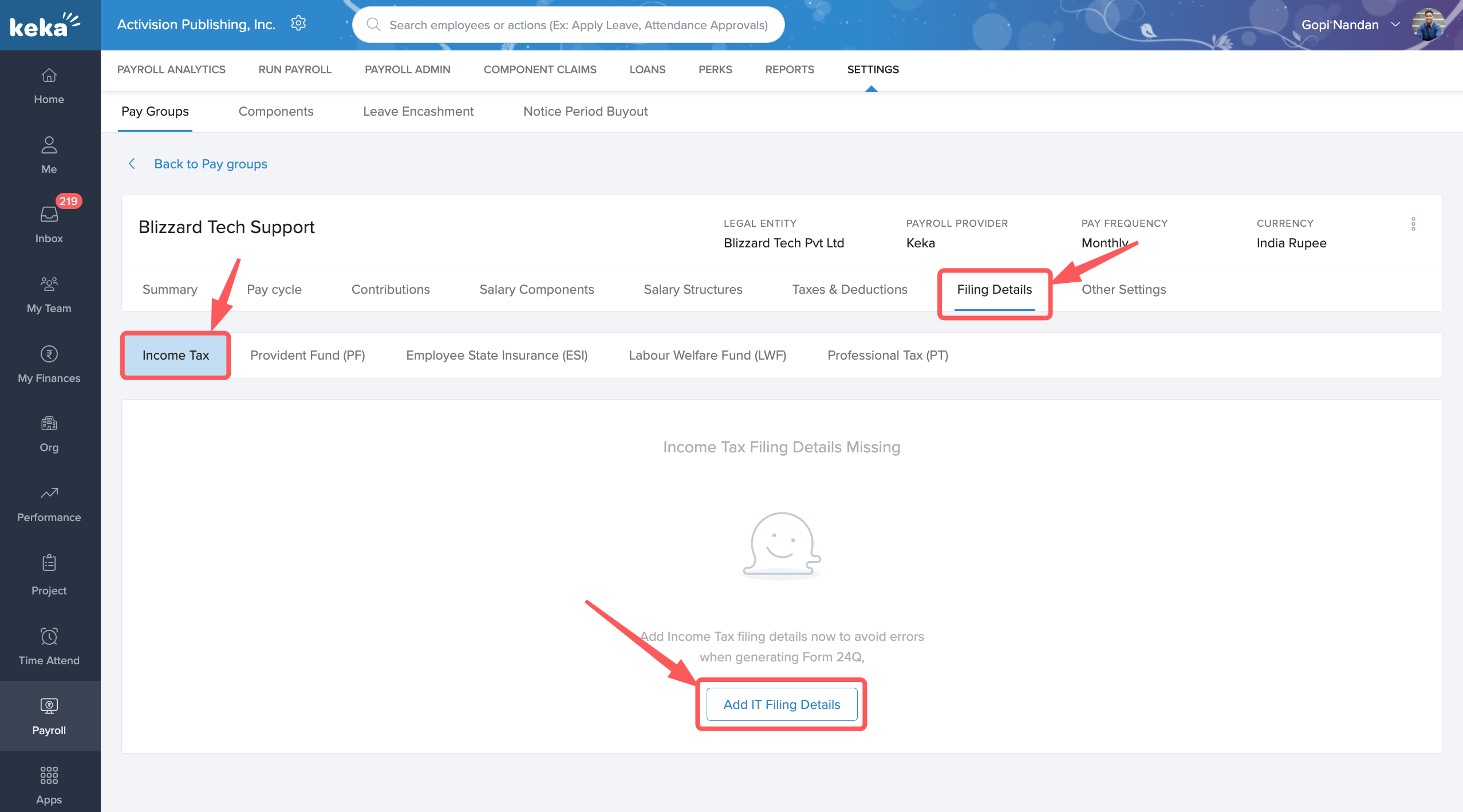
Enter the various details about income tax here on the Add IT Filing Details page. Enter the various details like your Permanent Account Number (PAN), Tax Deduction and Collection Account Number (TAN), The TAN Circle Number indicating the jurisdiction where you are filing your income tax deductions, the CIT (TDS) Location which shows the location of the Commissioner of Income Tax (TDS) for the location where you are filing you TDS collection, as well as choose the Authorized Signatory from your organization who will be signing the Form 16.
Once you have made the entries, click Save to add the income tax details.
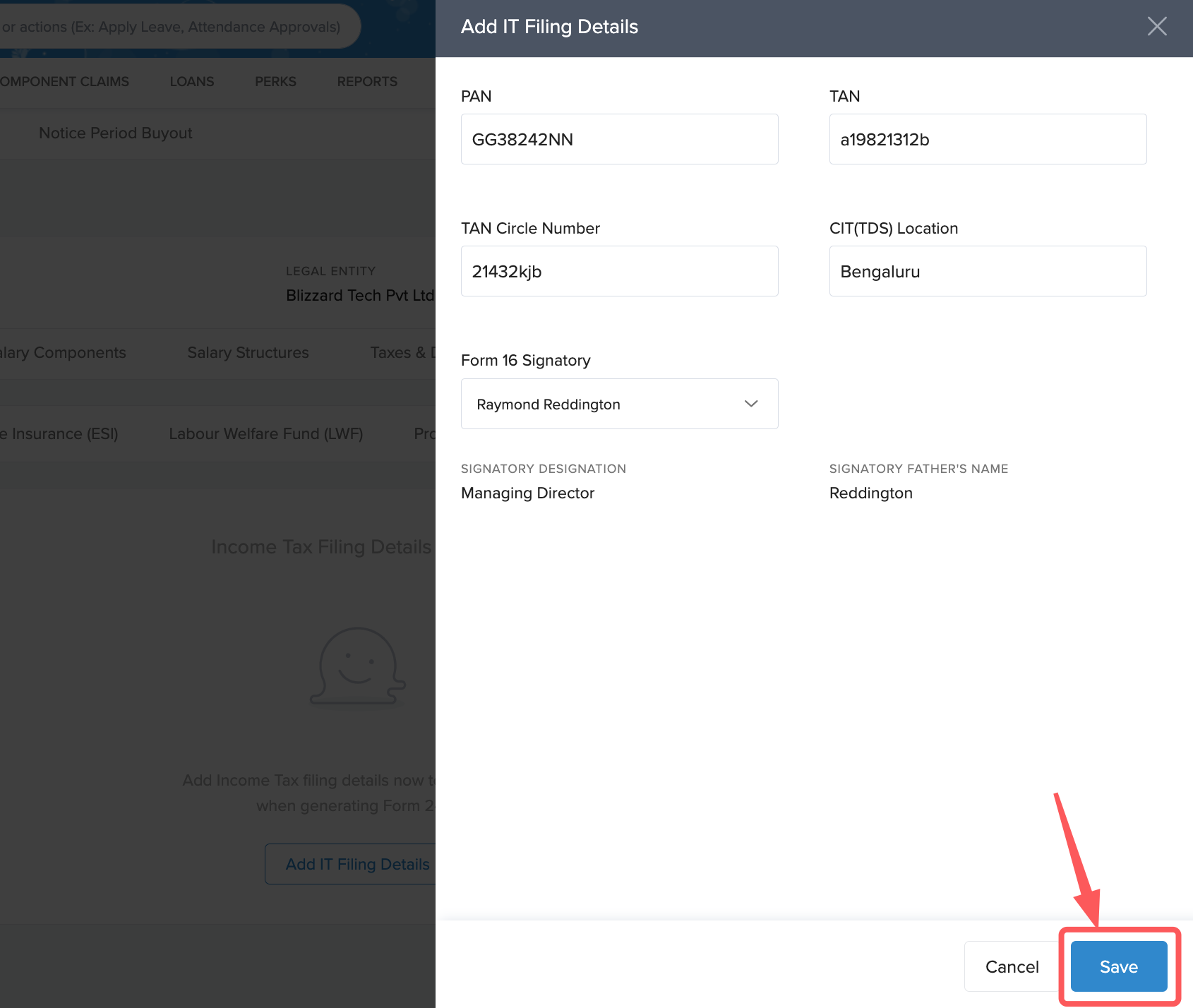
You can see the Income Tax Filing details in the Income Tax tab. You can edit these details at any time by clicking on the three dots on the page and selecting Update IT Filing Details from the drop-down.
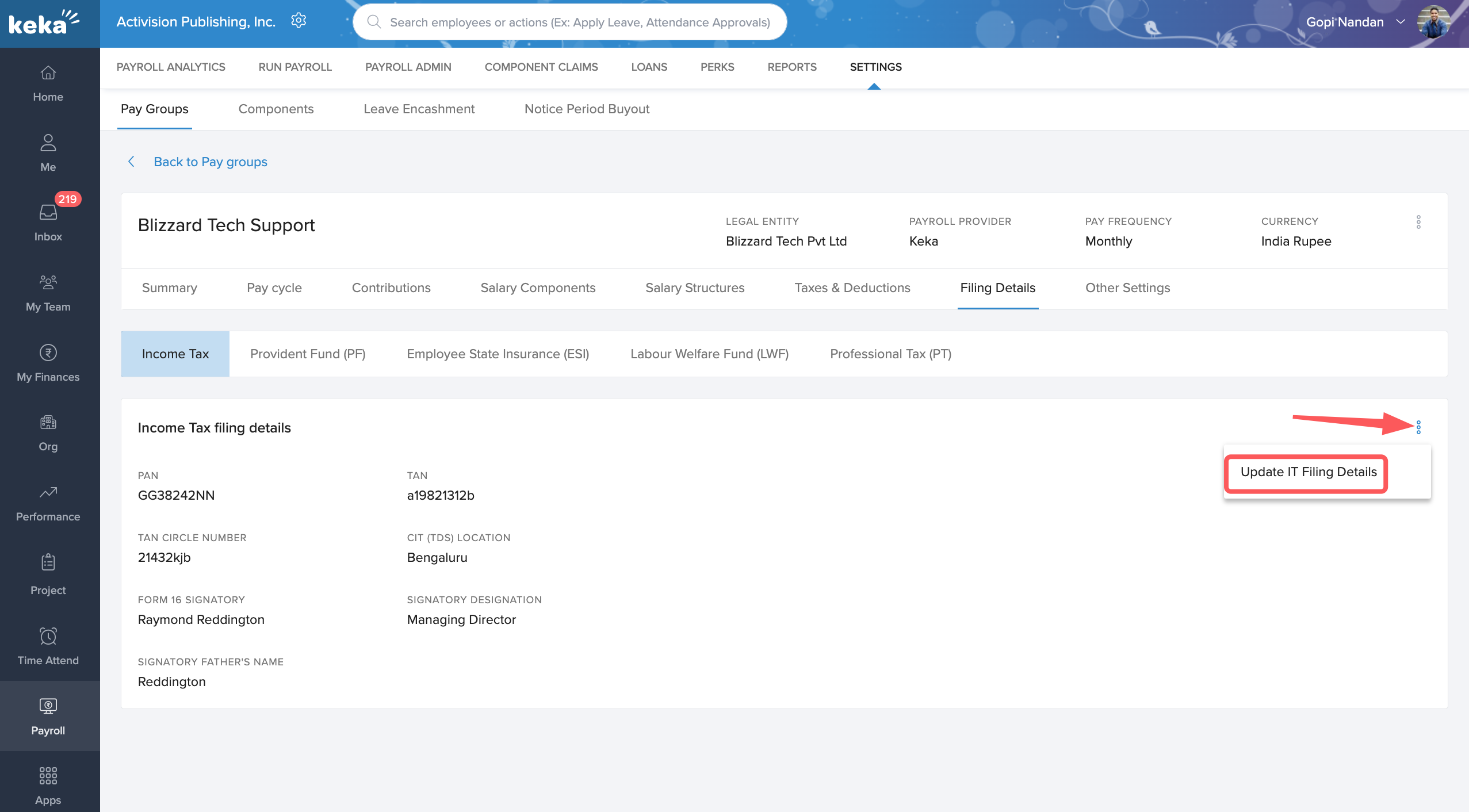
Provident Fund (PF) Statutory Details
Provident Fund (PF) is an important statutory component. You're required to add the PF filing details corresponding to the various locations your organization is located. To do this, go to the Provident Fund tab and click on +Add PF Statutory Details.
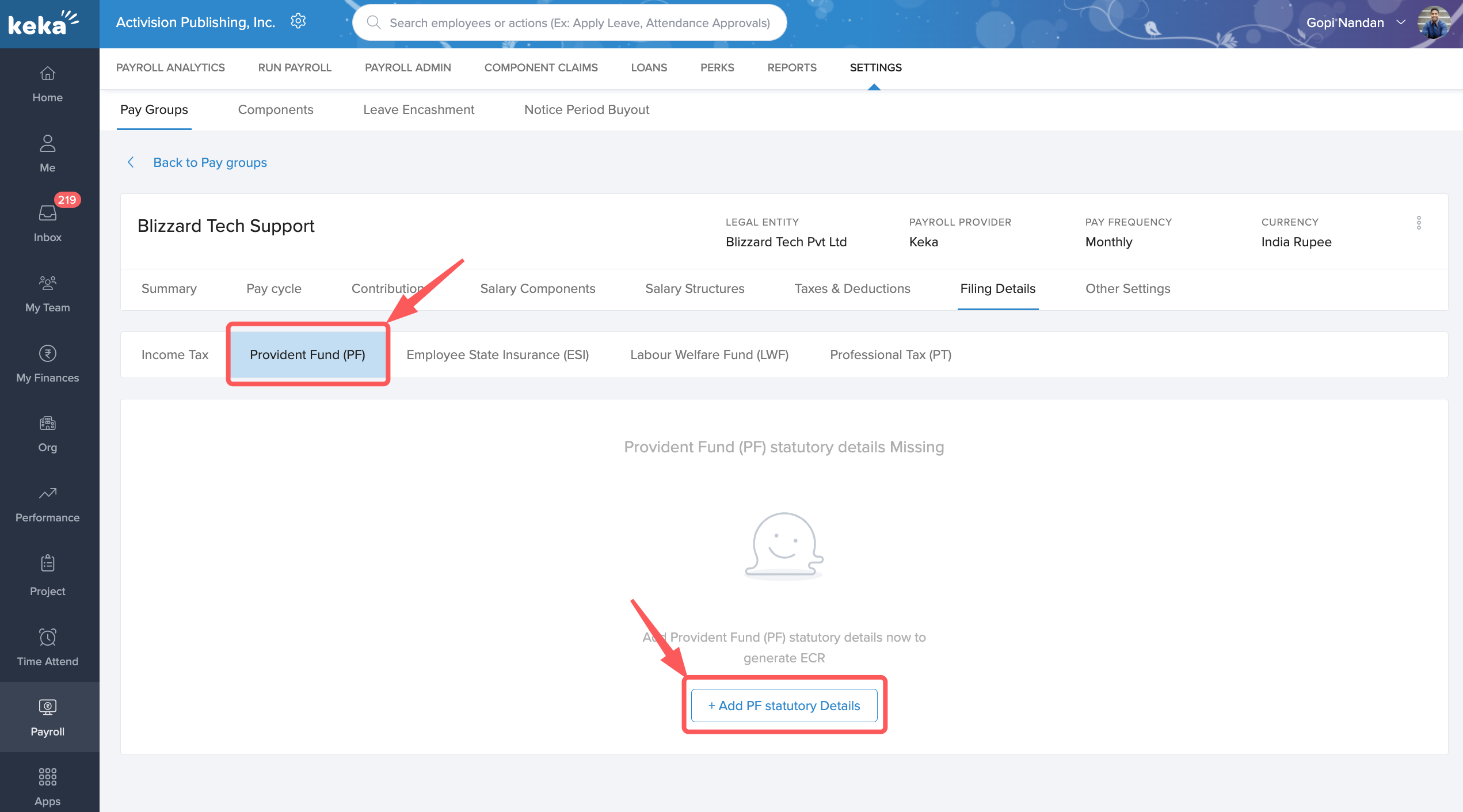
On the Add New PF Statutory Info window, add the various details such as the Name for the statutory information you're adding to identify within the portal, the Registration Date, The PF Registration Number and the Authorized Signatory.
Click Add once you've entered the details to save the information.
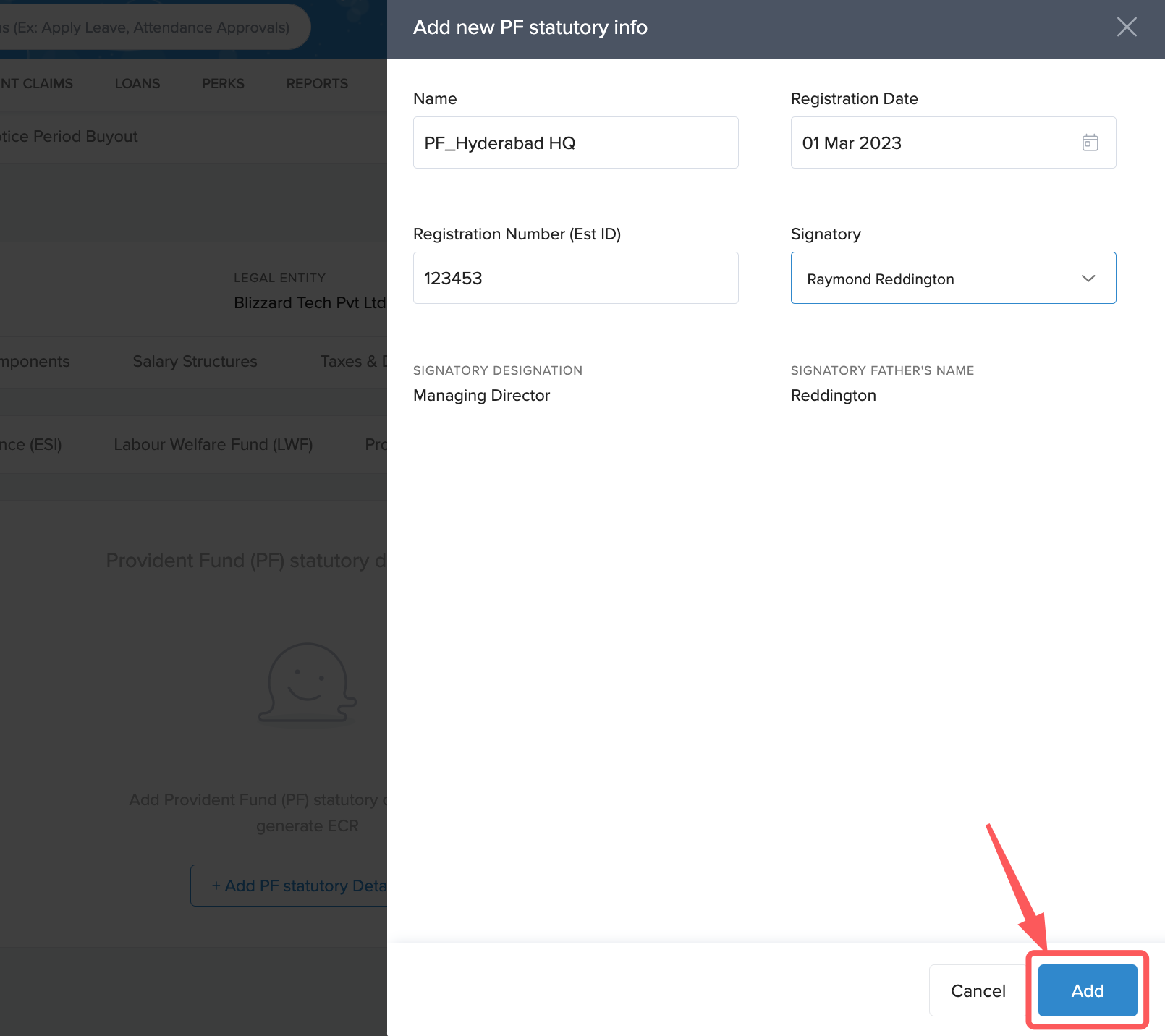
Back on the Provident Fund (PF) tab, you can see the various PF details you've added. You can add more using the Add New PF Statutory Info button. You can also edit or delete the existing details using the Edit and Delete icons corresponding to each detail.
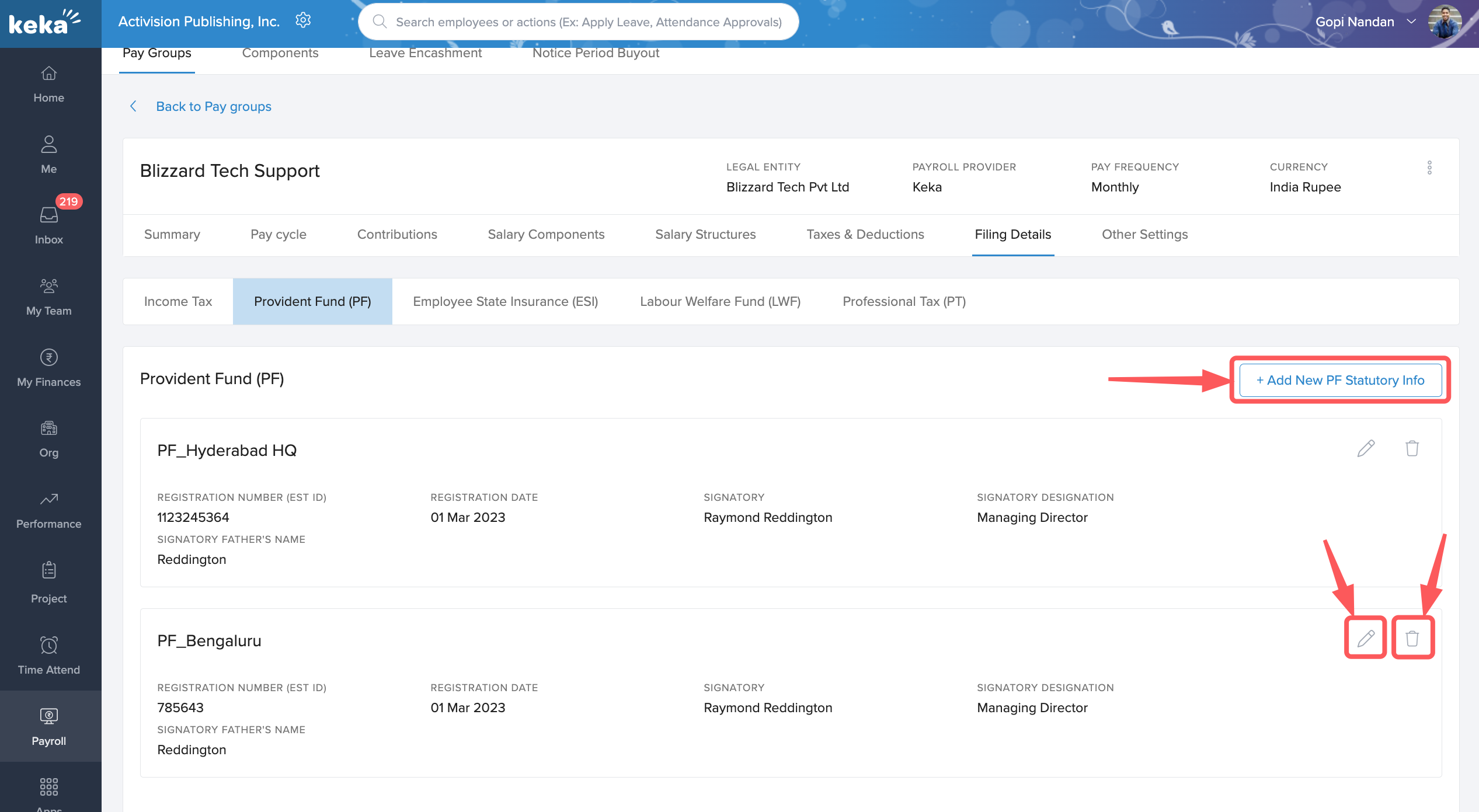
Employees' State Insurance (ESI) filing details
You can add the ESI filing details for your organization in the Employee State Insurance (ESI) window. Click on +Add New ESI Statutory Info to add new ESI filing details.
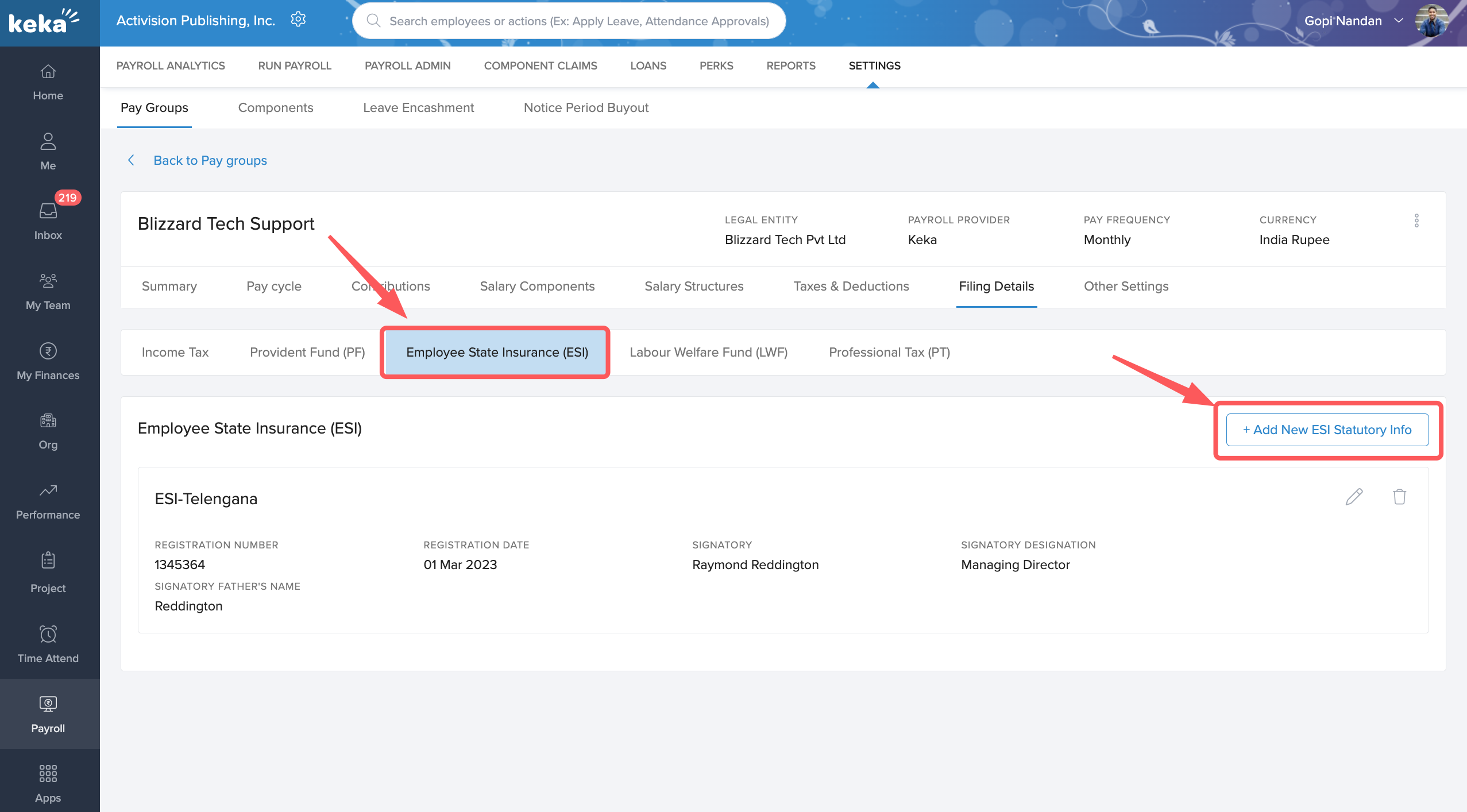
On the Add New ESI Statutory Info window, enter the relevant details in the various fields and click Add to save the info.
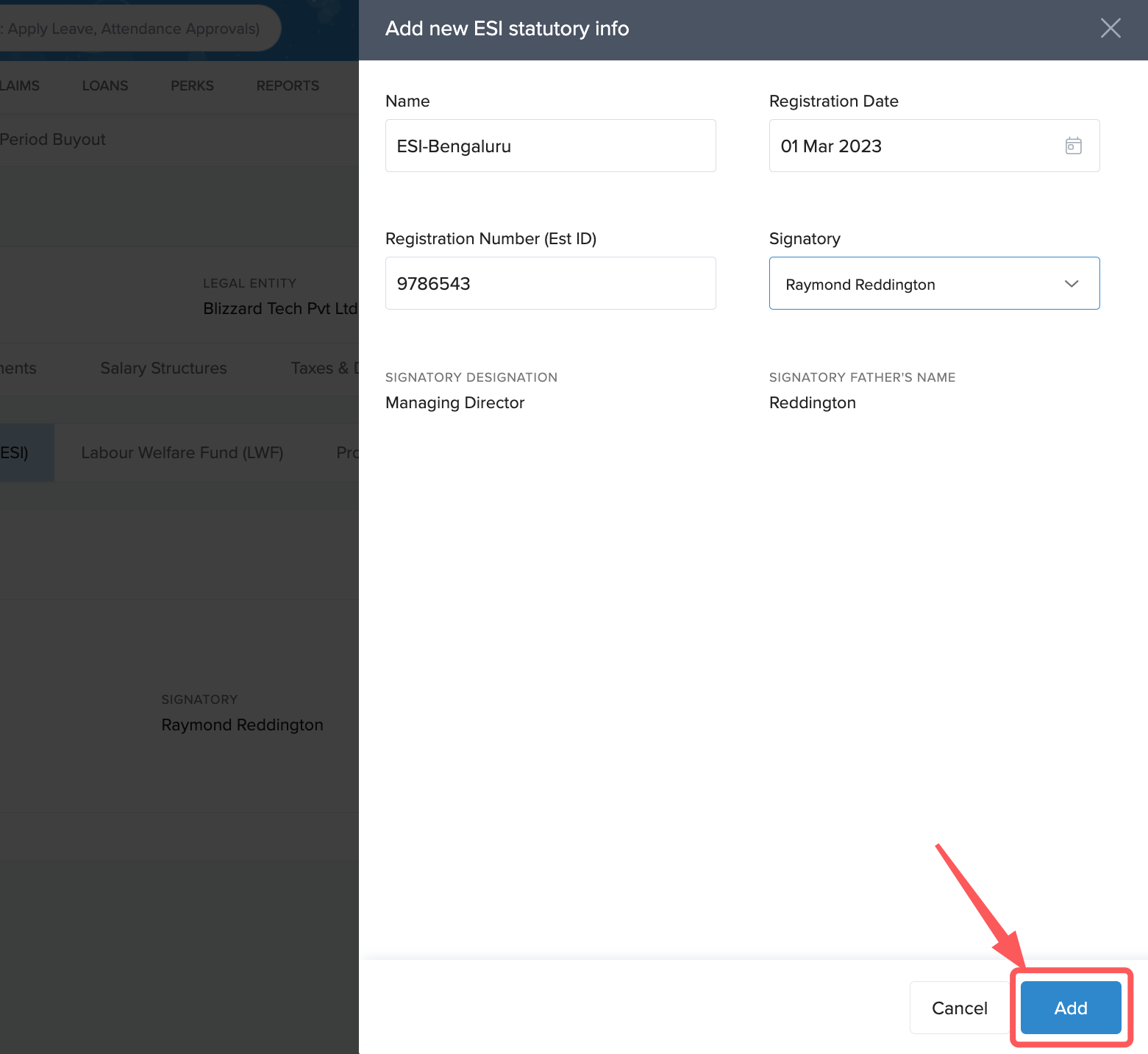
On the Employee State Insurance (ESI) tab, you can see the various ESI filing details you've added. You can add more using the +Add New ESI Statutory Info button. You can also edit or delete the existing entries using the Edit and Delete icons corresponding to each entry.
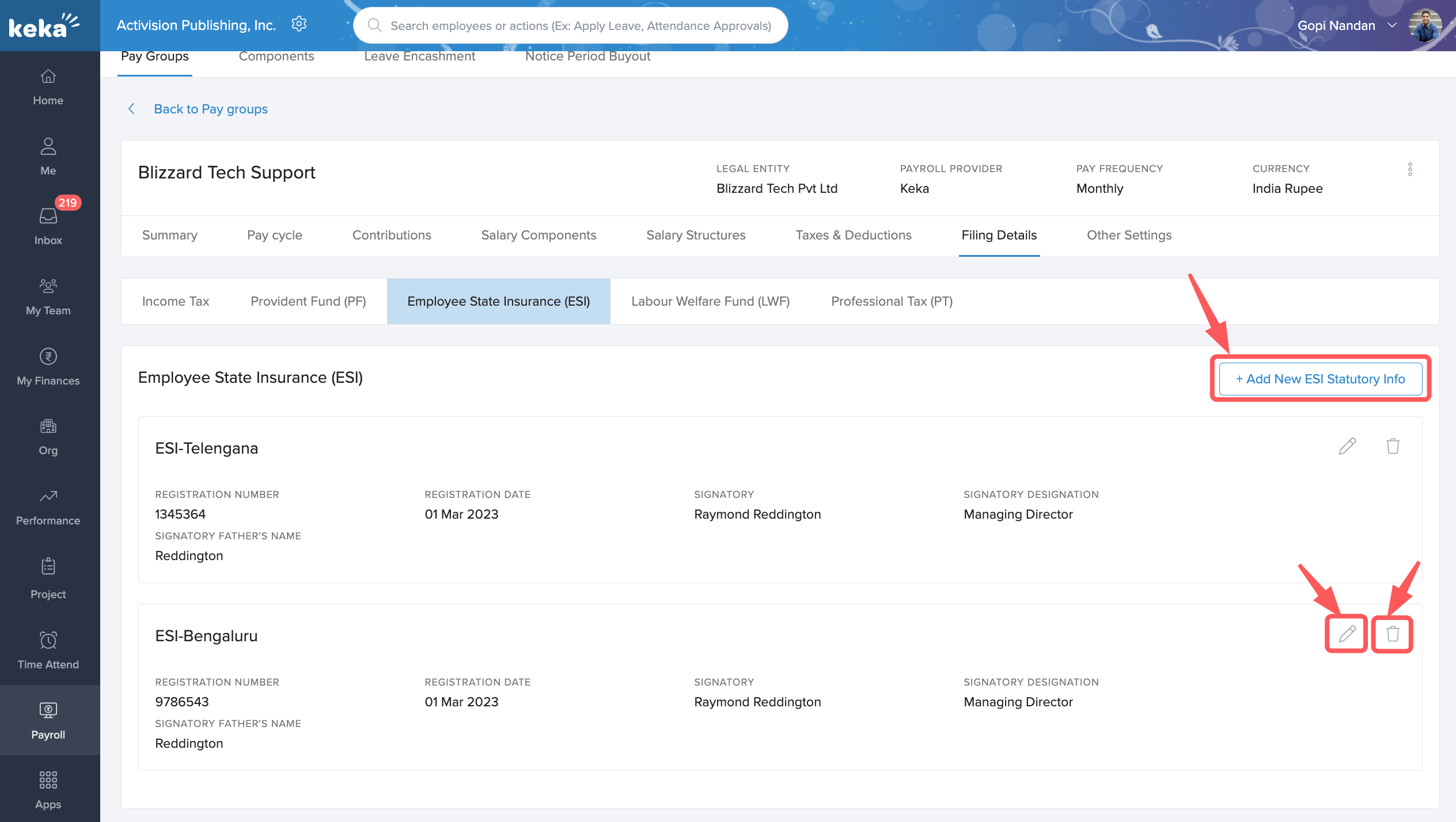
Labour Welfare Fund (LWF) filing details
You can configure the filing details for LWF in the Labour Welfare Fund (LWF) tab on the Filing Details page.
To add a new LWF filing detail, click Add LWF Filing Details.
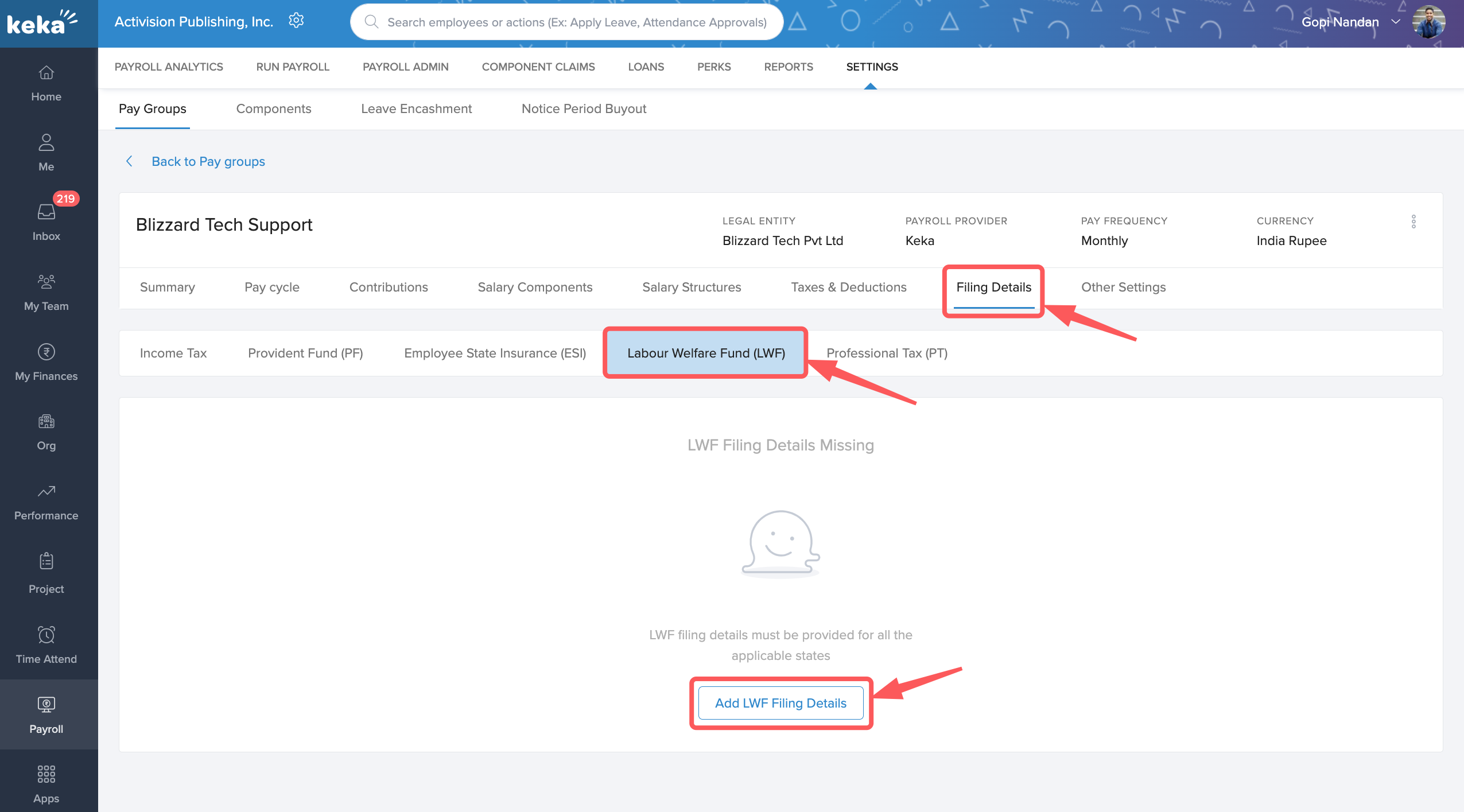
On the Add LWF State window, select the state for which you want to add the LWF details from the Select State drop-down.
This will show the rest of the fields including the Establishment ID, Registration Date, and Authorized Signatory.
You can also select the other locations you have from the drop-down Location of Employees Linked to <State>. Your employees in these selected locations will also pay the same LWF amount as the state you have selected.
Do check the state-wise LWF contribution amounts before you select the states here. You can make multiple suggestions here.
After you've added these details, click Add to add the LWF filing details.
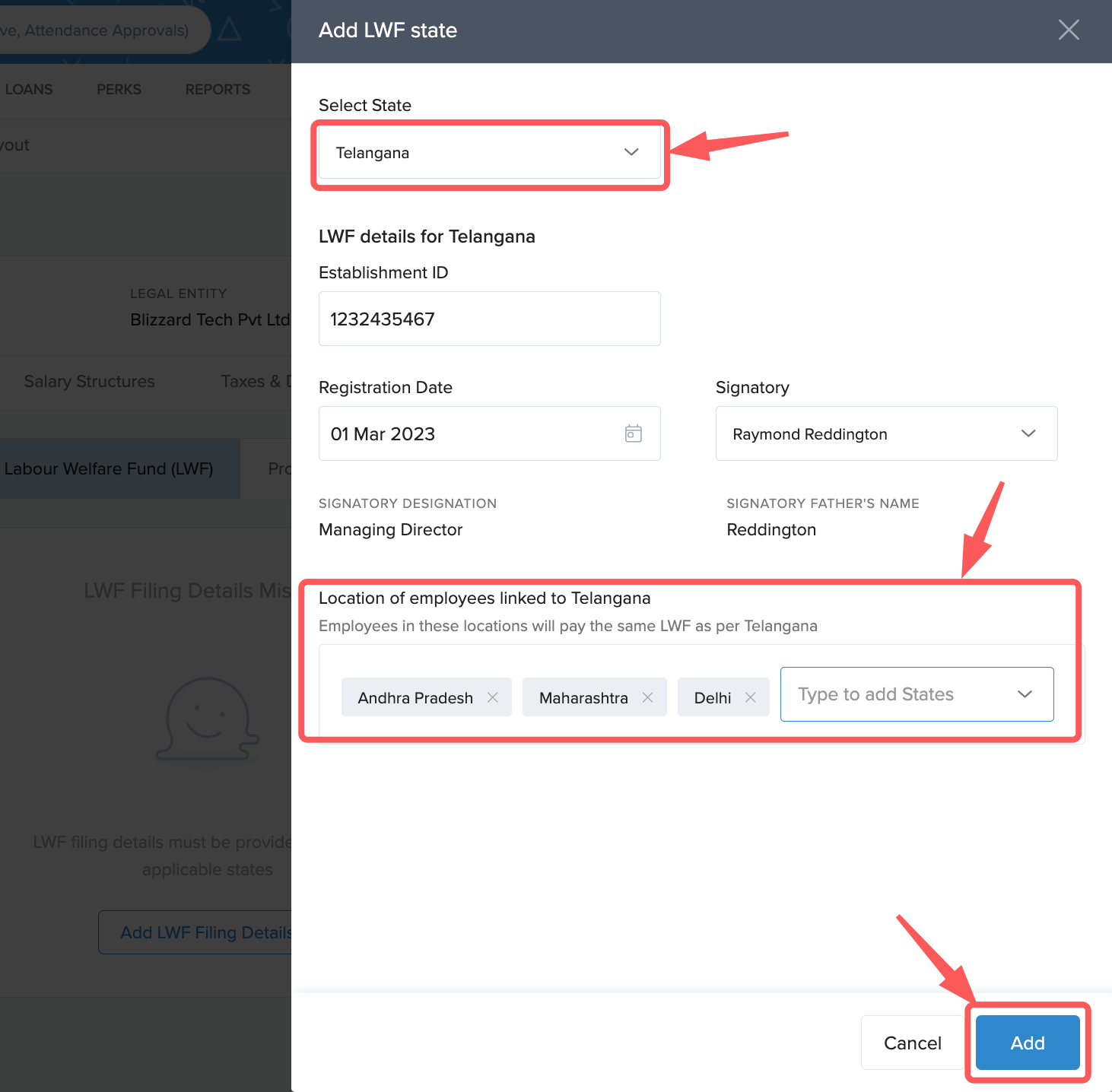
You can see the various LWF filing details you have added on the Labour Welfare Fund (LWF) tab.
You can add more by clicking on + Add button in the LWF Registered States pane on the left or using the Click Here to Add.
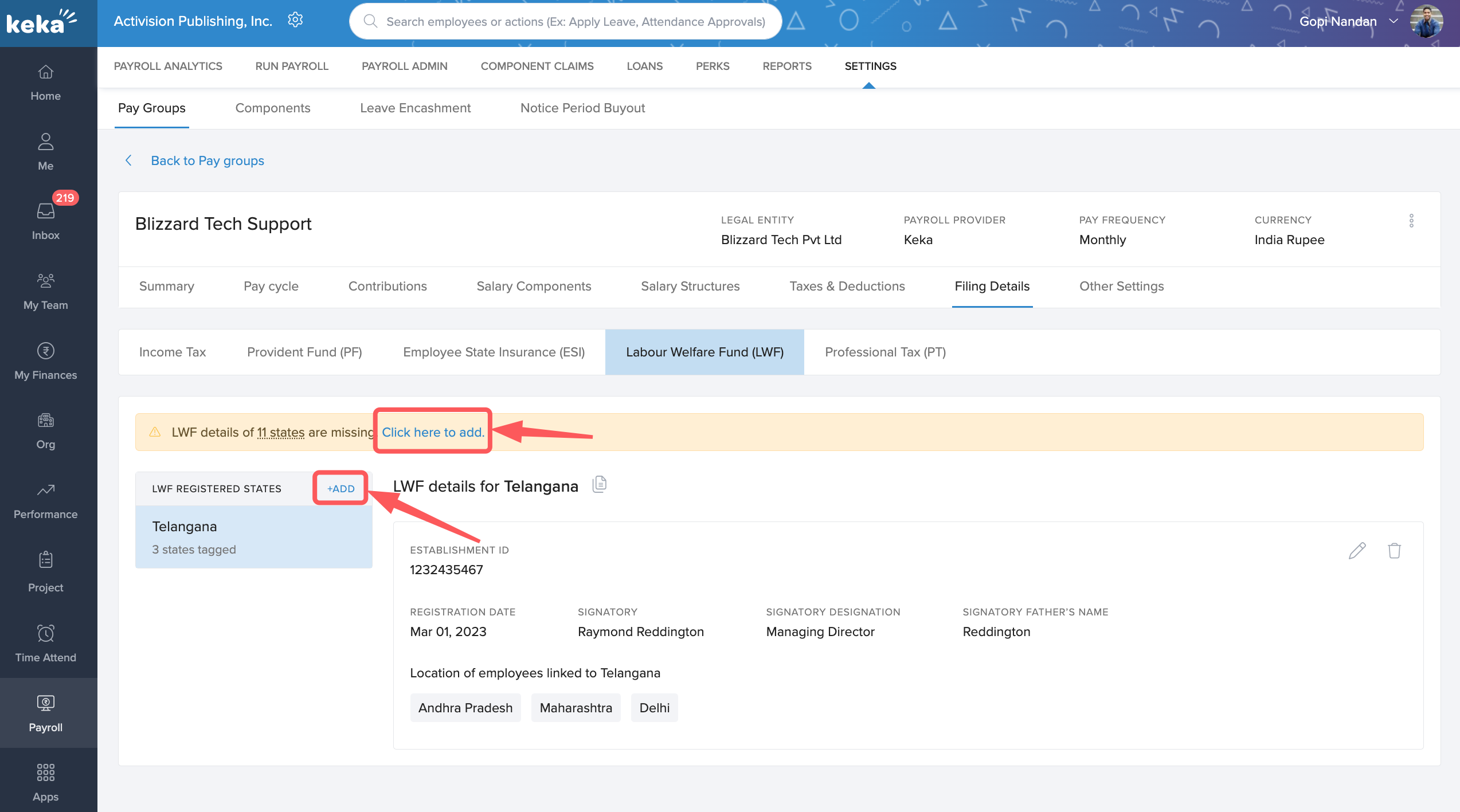
You can view the various contribution slabs for the states you have added using the View Slab button.
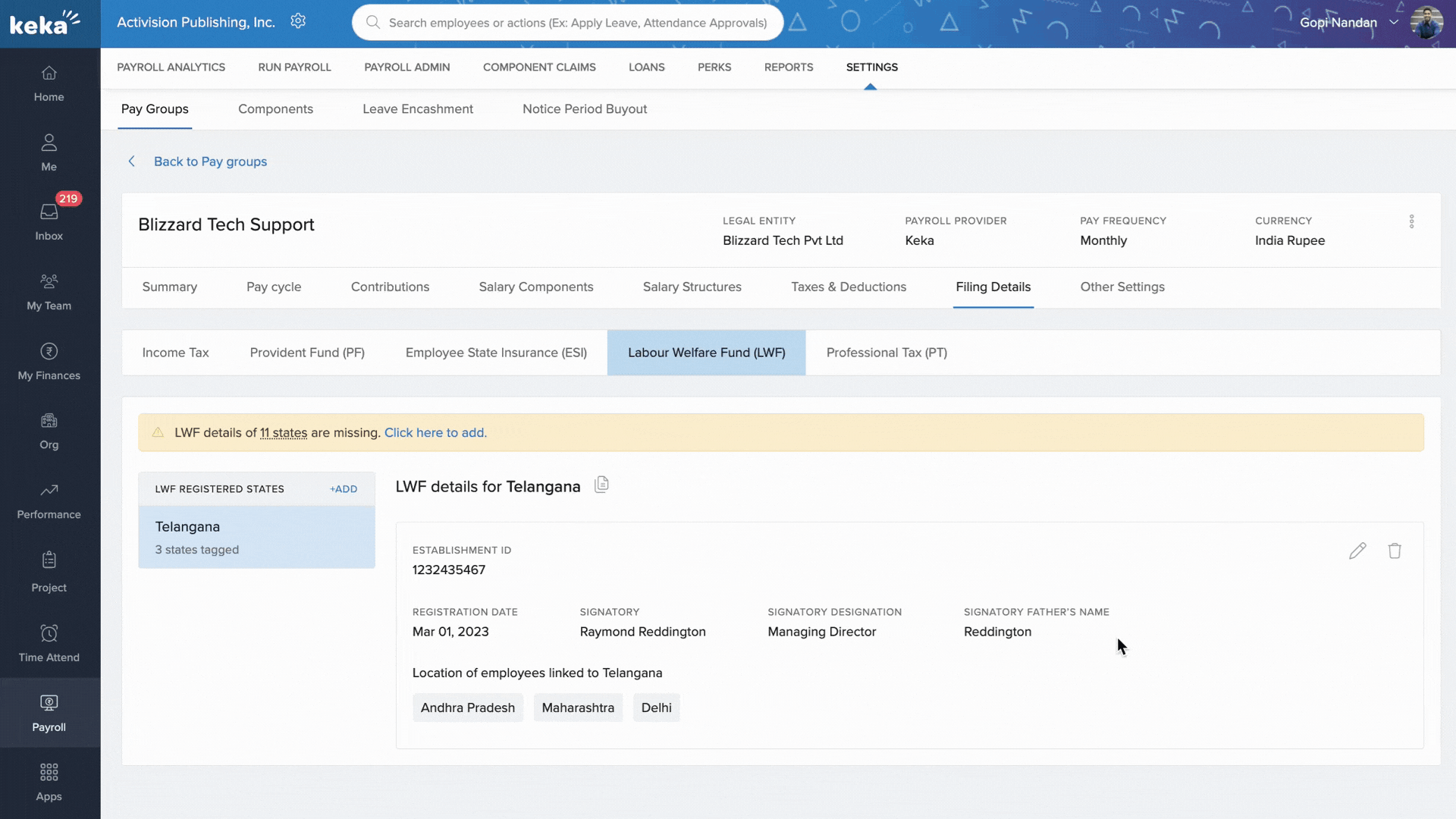
You can also edit or delete the LWF filing details you've added using the Edit and Delete icons corresponding to each of the details you've added.
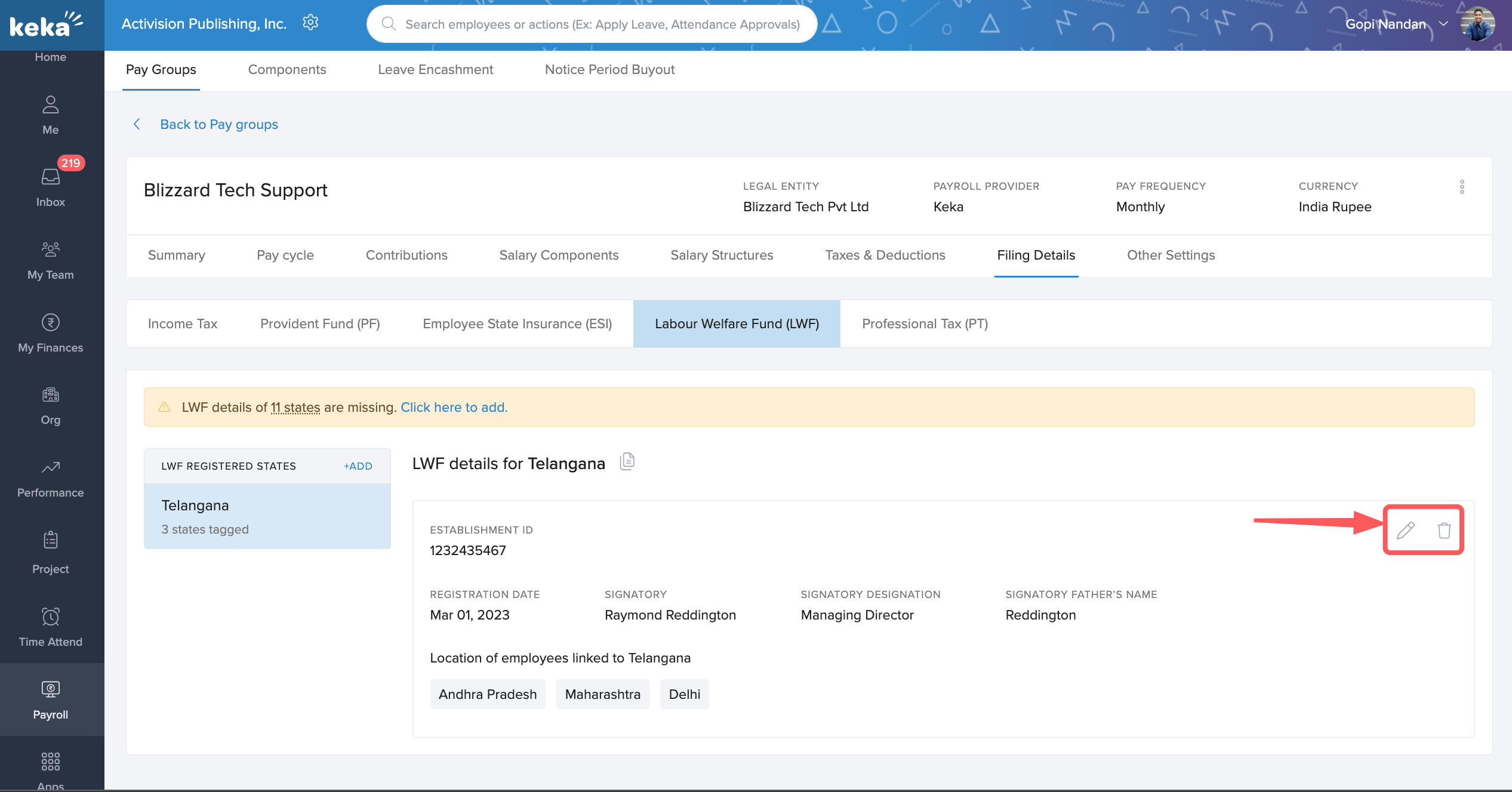
That's how you add or edit LWF filing details for any pay group.
Professional Tax (PT) filing details
To add professional tax filing details for a pay group, select the Professional Tax (PT) tab from the Filing Details page. Click on Add PT Filing Details to begin adding the PT filing details.
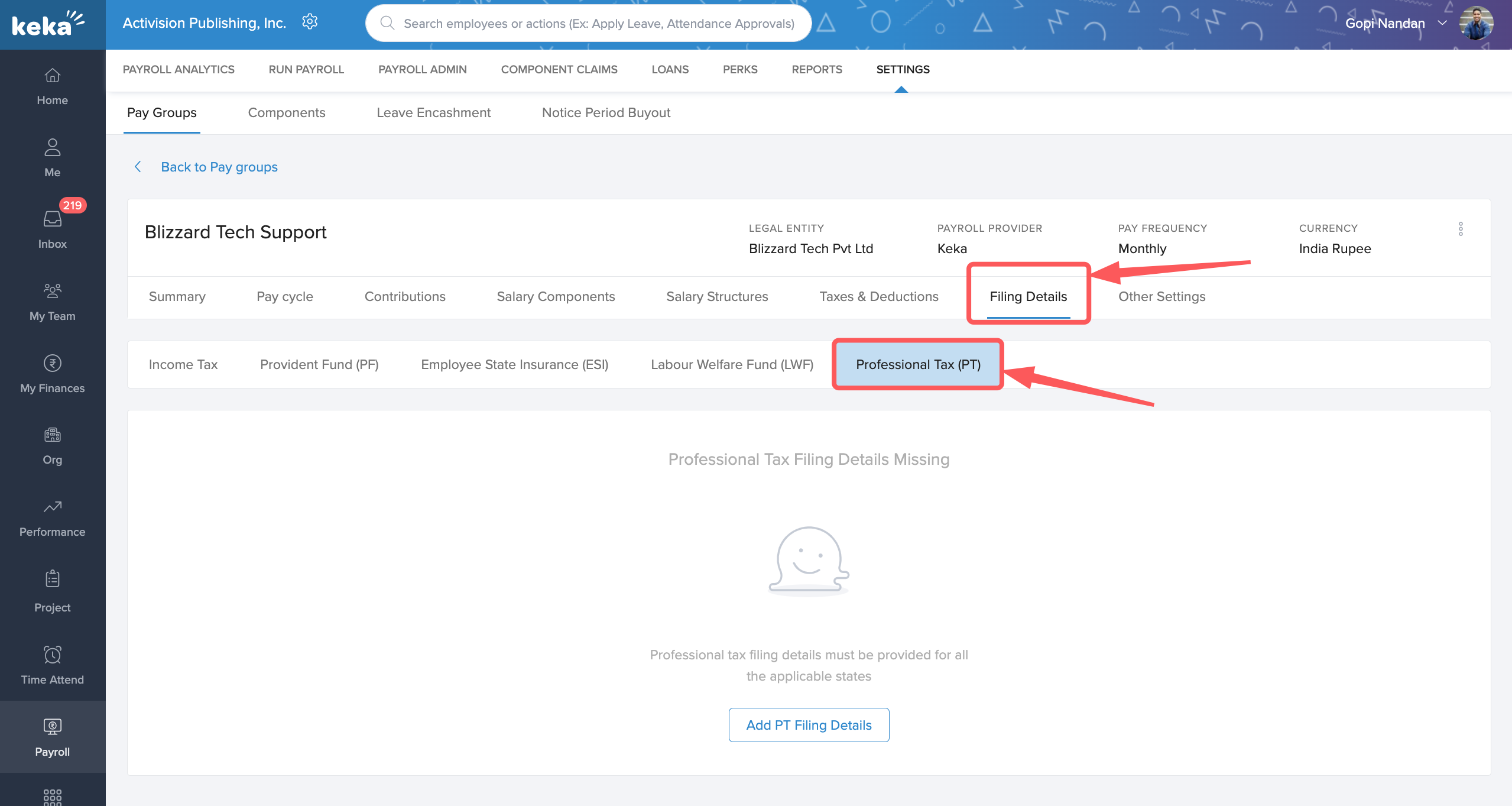
On the Add PT Registered State window, select the state for which you want to add PT details. This will open up more fields including the Location Name, Establishment ID, Registration Date and the Authorized Signatory.
You also get the option to add more locations linked to the state you are adding which pays the same amount of professional tax as the state selected.
Check the professional tax guidelines for the various states to know the PT contributions of each state and how much contributions are to be made in each state.
From the drop-down, select the states you want to add to the current listing. You can select as many states as you want to link.
Click Save once you've added the necessary details.
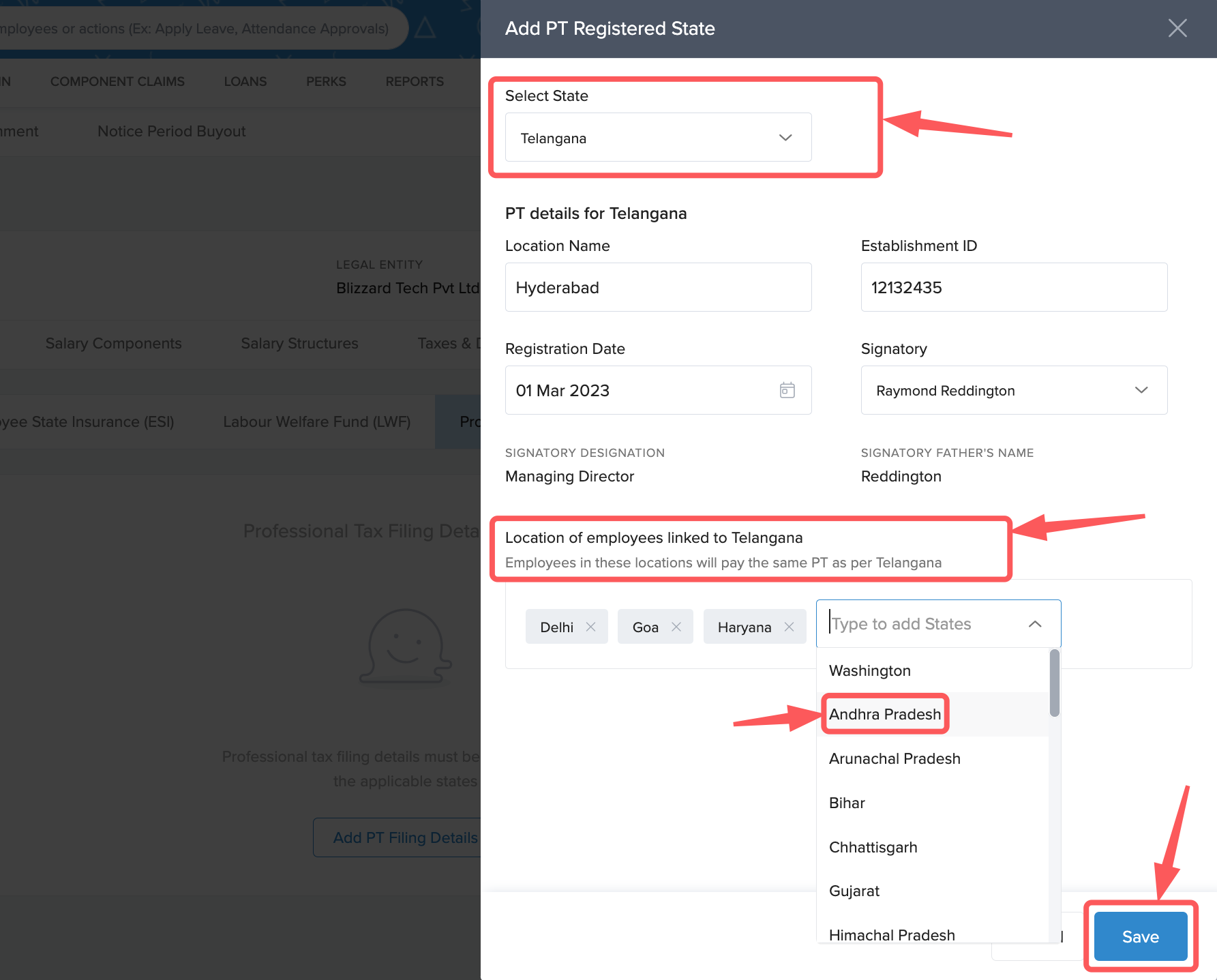
You can see the various PT filing details you've added on the Professional Tax (PT) tab. You can add more details using the + Add on the PT Registered States pane on the left. You can also click on the three dots on this page and select Add New PT Location. Another way to add new PT details would be by clicking Click to Add from the ribbon on top which shows information regarding PT details missing from the different states.
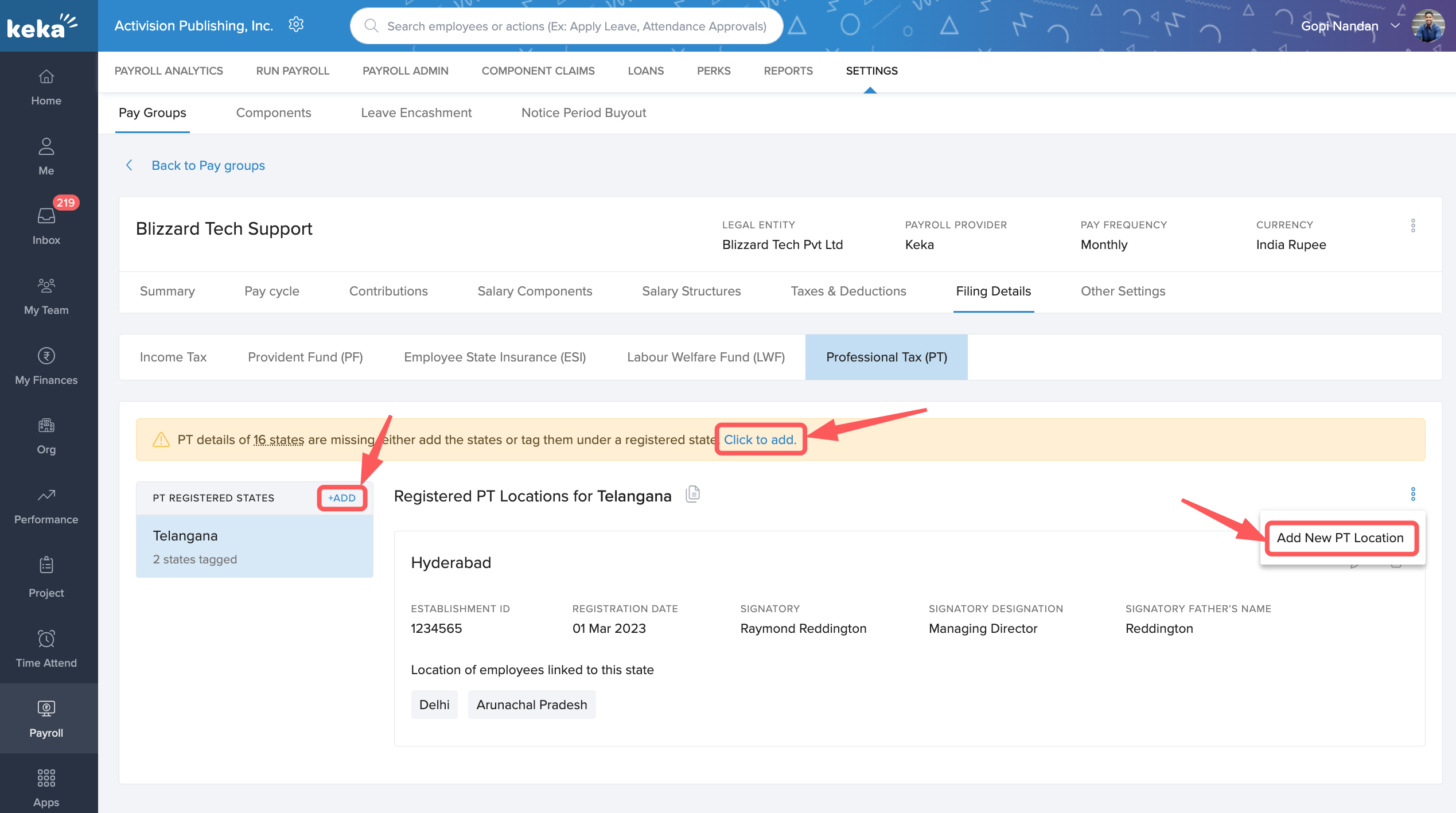
You can see the professional tax slabs for the states you've added using the View Slab button corresponding to the registered PT location you've added.
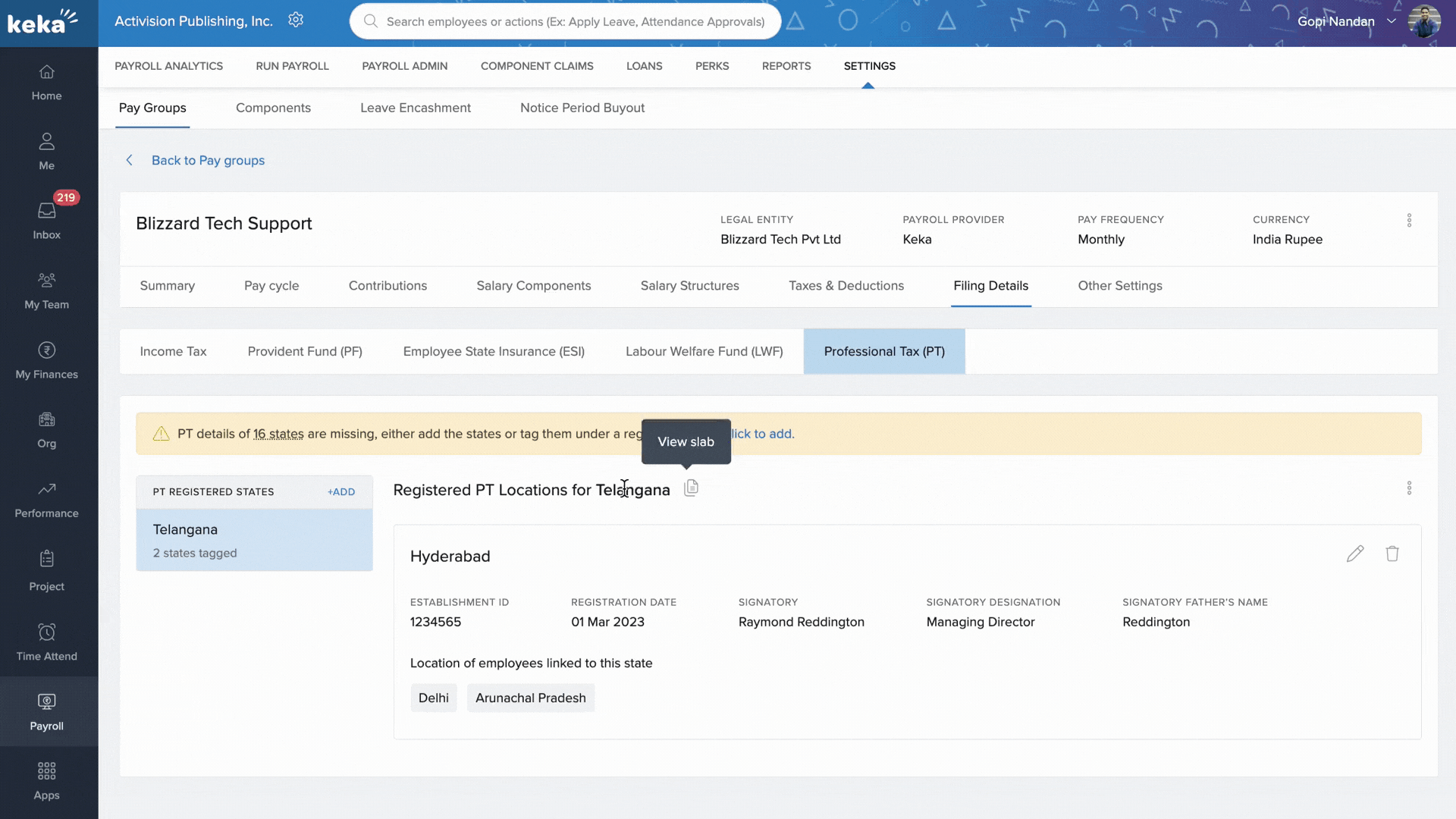
You can also edit and delete the PT details you've added using the Edit and Delete icons corresponding to the detail you've added.
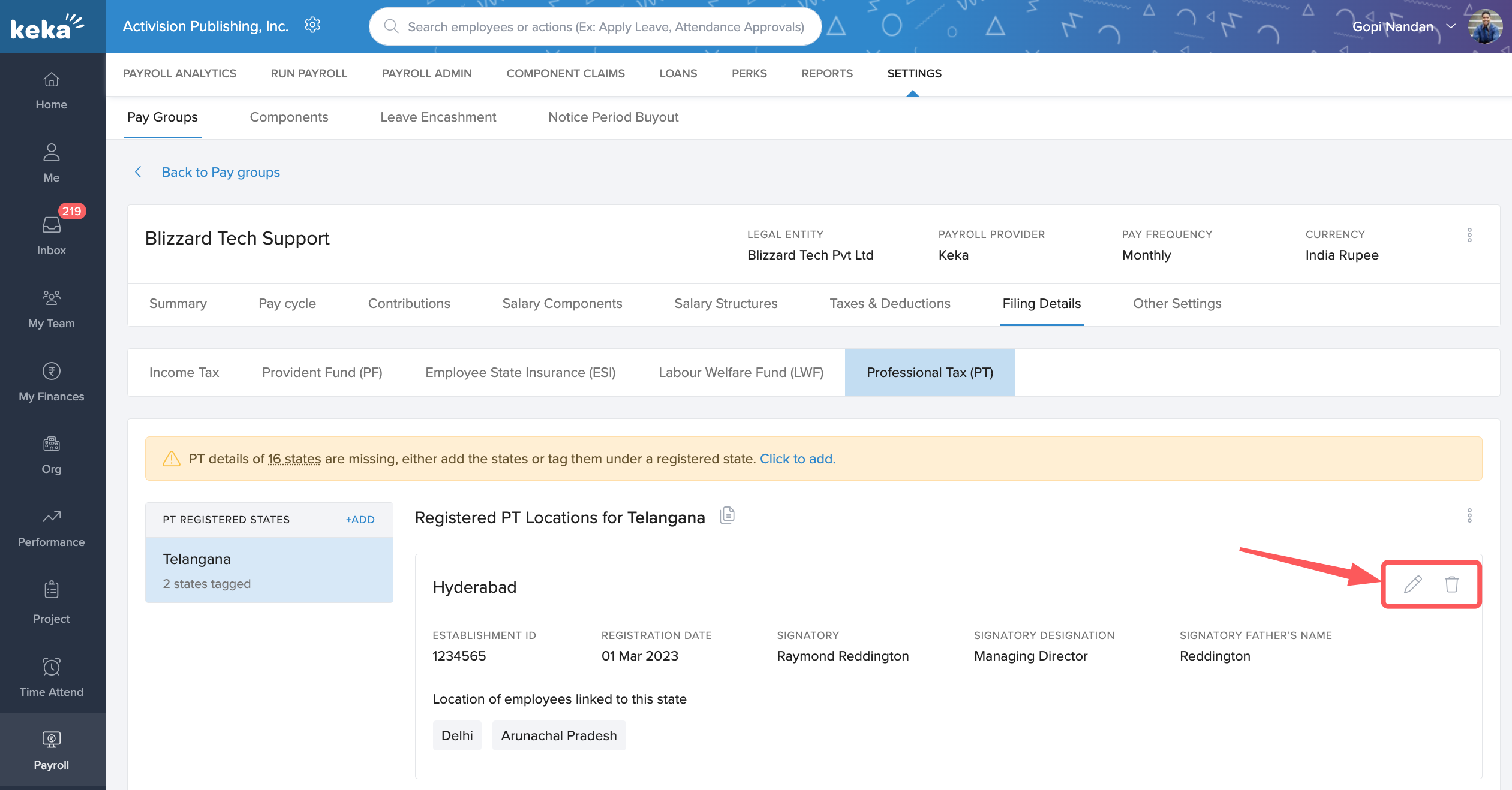
That is how you can add the various filing details for a pay group. If you need more information regarding how you can configure and manage filing details for the various statutory components, reach out to us and our product specialists will be happy to help!
