TABLE OF CONTENTS
Introduction
Your organization keeps a close eye on your attendance, which serves two important goals. Firstly, it's about effective project management and making sure employees are at their productive best. Secondly, it's to guarantee accurate payment calculations and timely disbursements. Consistent attendance management goes beyond just curbing absenteeism; it also instills a sense of responsibility by knowing that your attendance is being recorded. Moreover, this practice yields valuable productivity insights by tracking work efficiency.
In order to manage your attendance, go to the Me (1) menu and then to Attendance (2). And you will see that this section is neatly divided into the following sections: Attendance: Attendance Status, Timings, Actions, and Logs & Requests. Let's go through them one by one
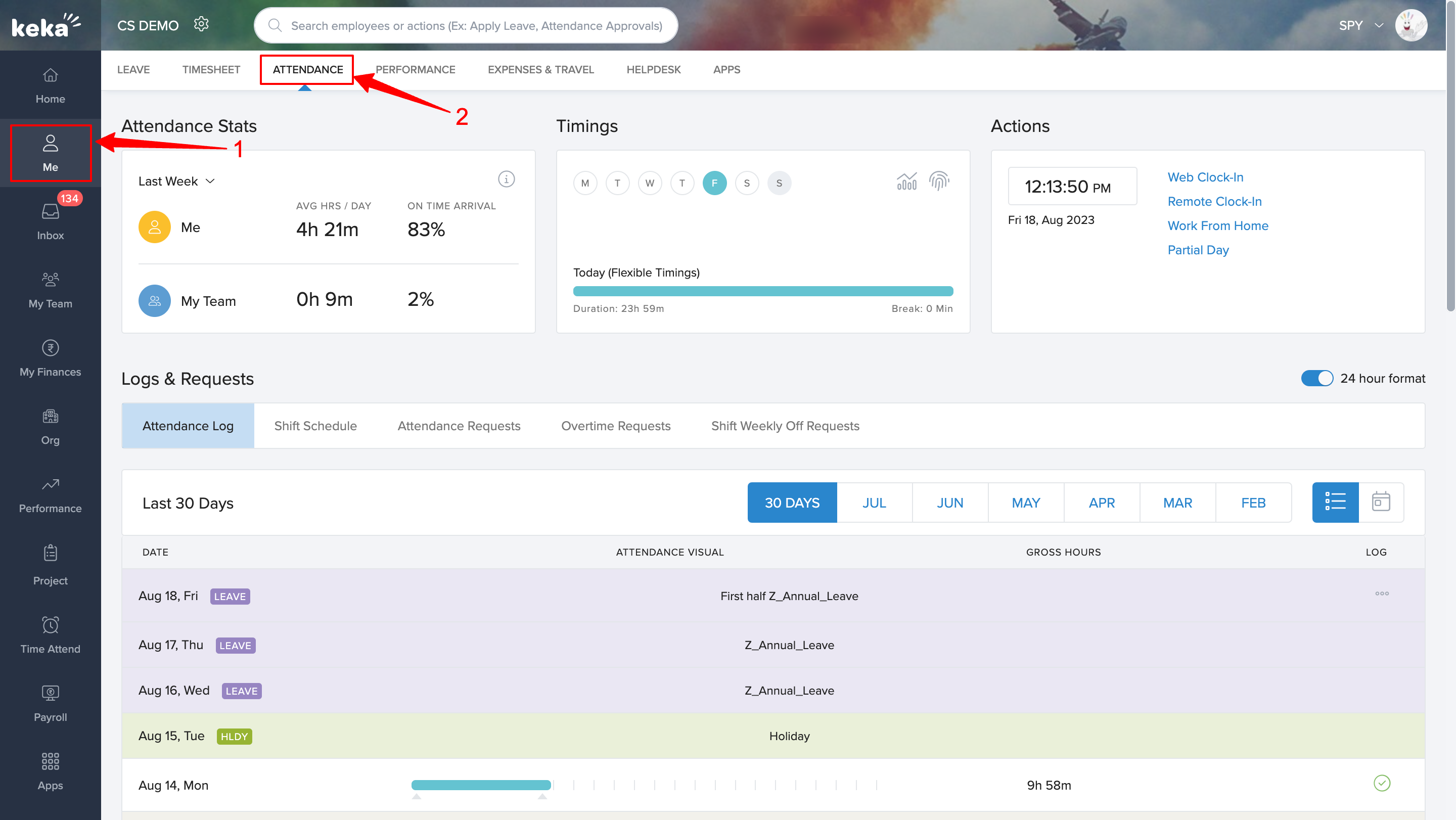
Attendance Stats
On the attendance status card, you have the ability to view the average number of workers per day within the on-time arrival trends. This applies both to your personal record and that of your team, all within the specific timeframe you have selected.
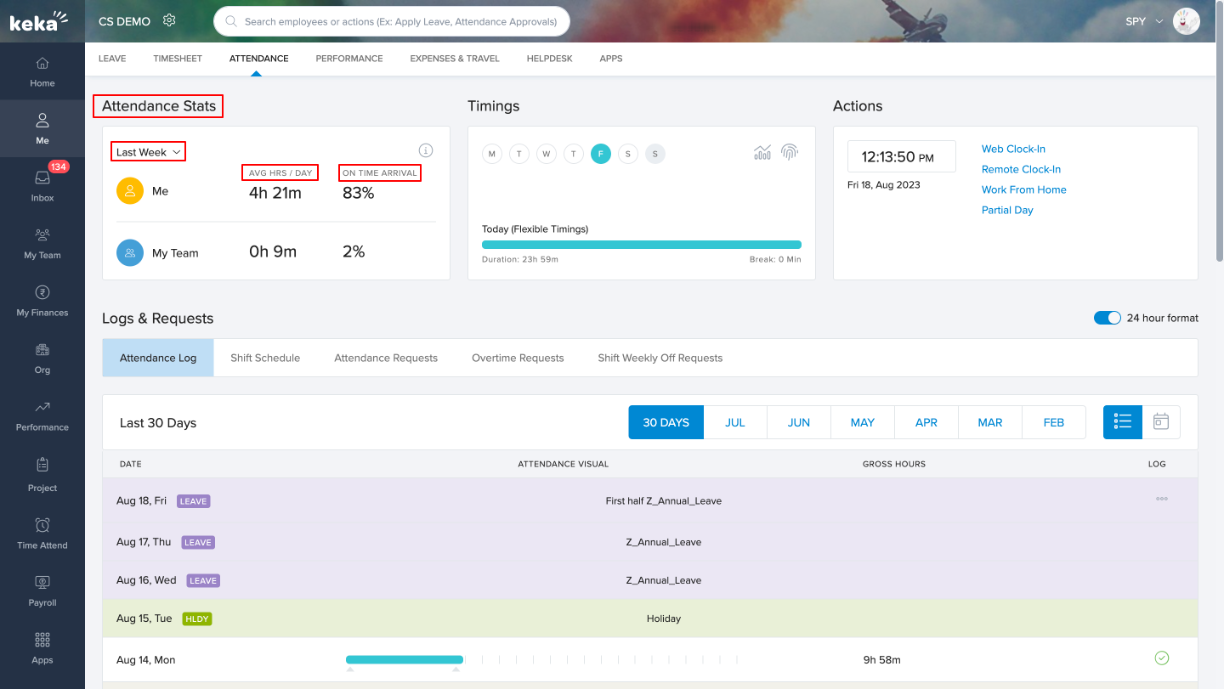
Timings
On the timings card, you'll find the ships allocated to you for the ongoing week by simply hovering over the respective day icon. Below this, you can access information about the status of your present day's shift, along with additional details such as the duration and break timings. If multiple shifts happen to be assigned to you, you can click on the "View All Shifts" option.
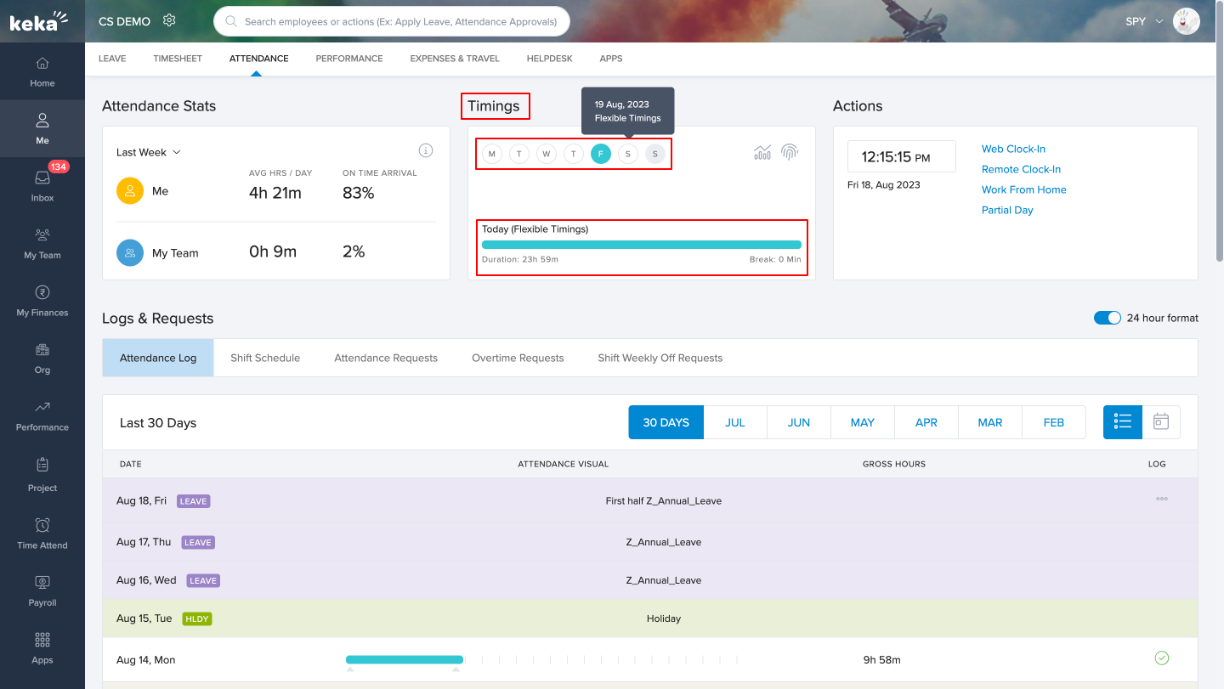
In the upper-right corner, you will find icons representing the attendance capture policy and the penalization policy.
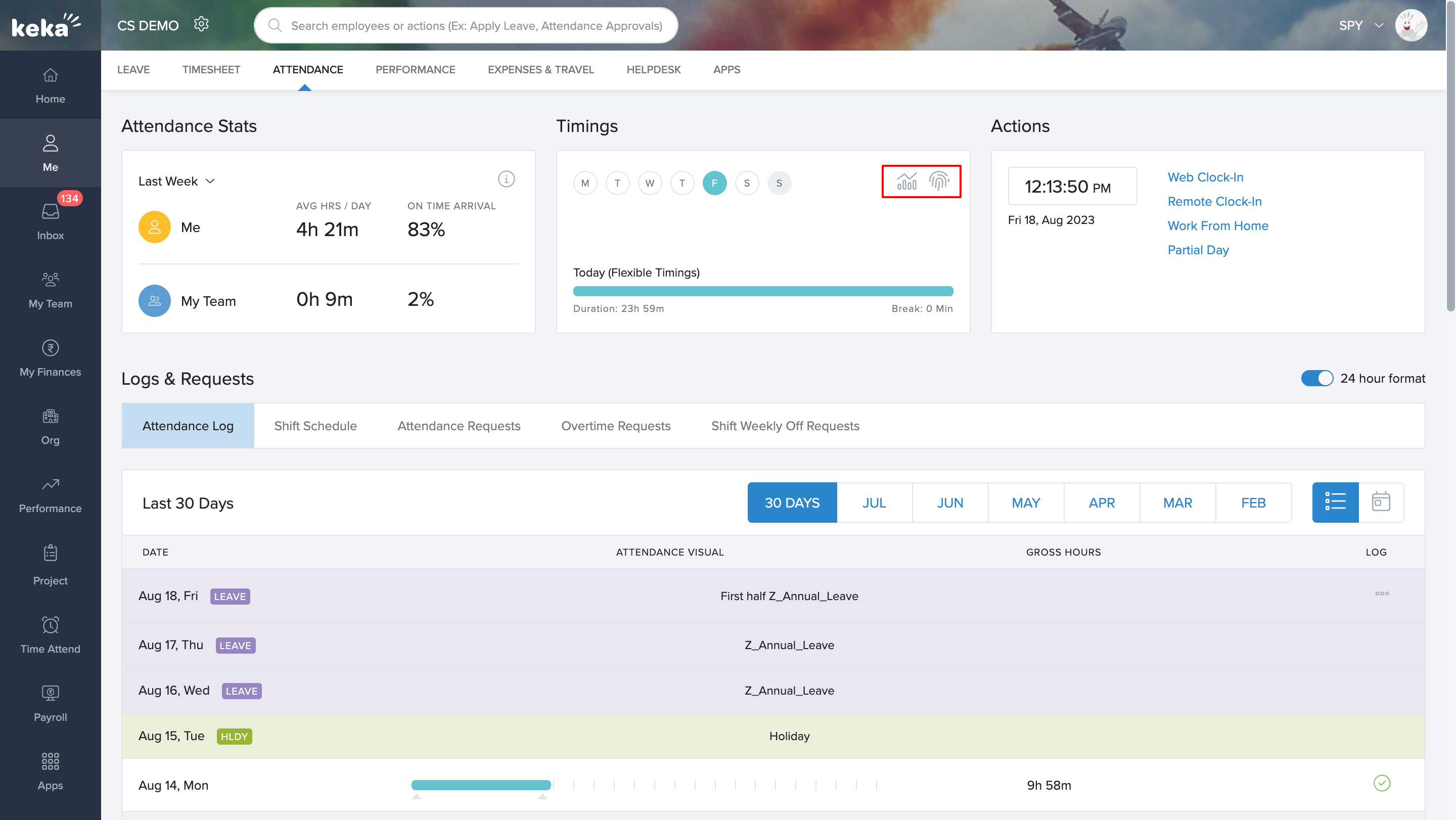
The attendance capture policy delineates the regulations for recording attendance, whether through web clock-in within the office premises or by submitting remote attendance requests. Additionally, it provides guidance on the process of regularization if your administrator has enabled this feature.
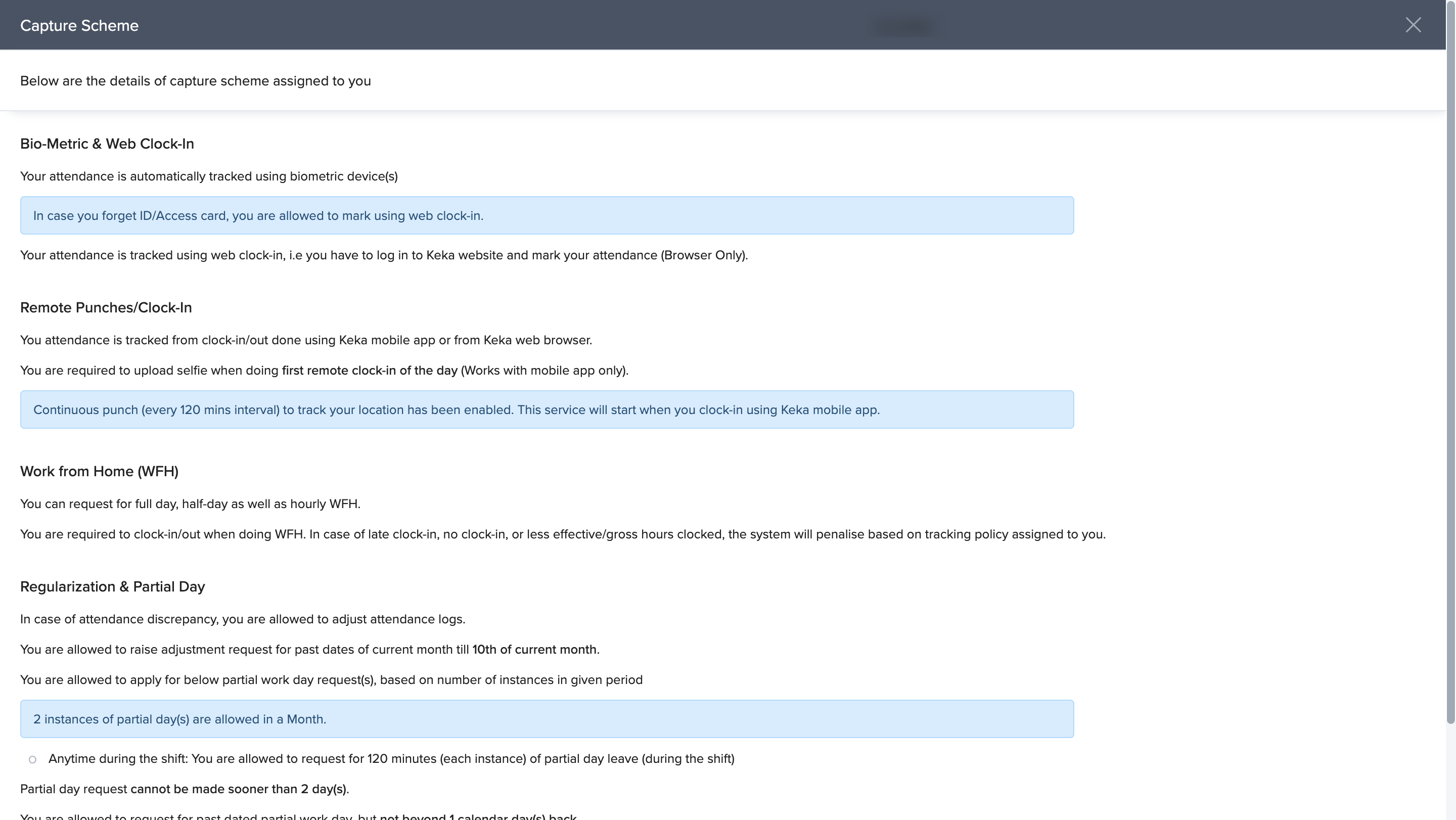
Conversely, the penalization policy elucidates the consequences of any breaches, such as arriving late or failing to meet the required work hours. It outlines the specific penalties that will be imposed due to misconduct.
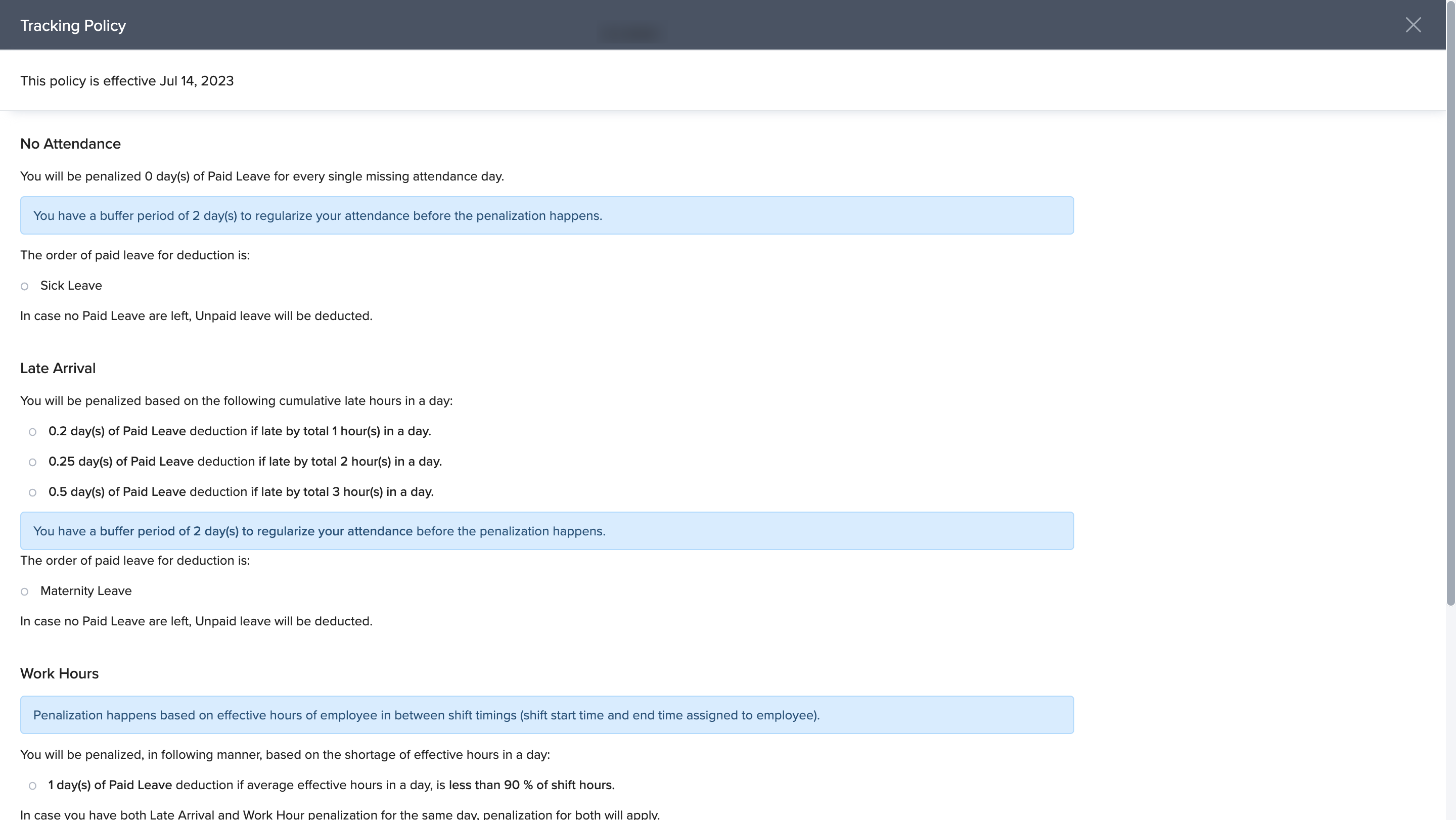
Actions
The actions card features numerous convenient quick links designed to facilitate your attendance marking. The available choices will vary based on the configurations established by your organization. Let's explore all the potential options to understand how each can be utilized effectively.
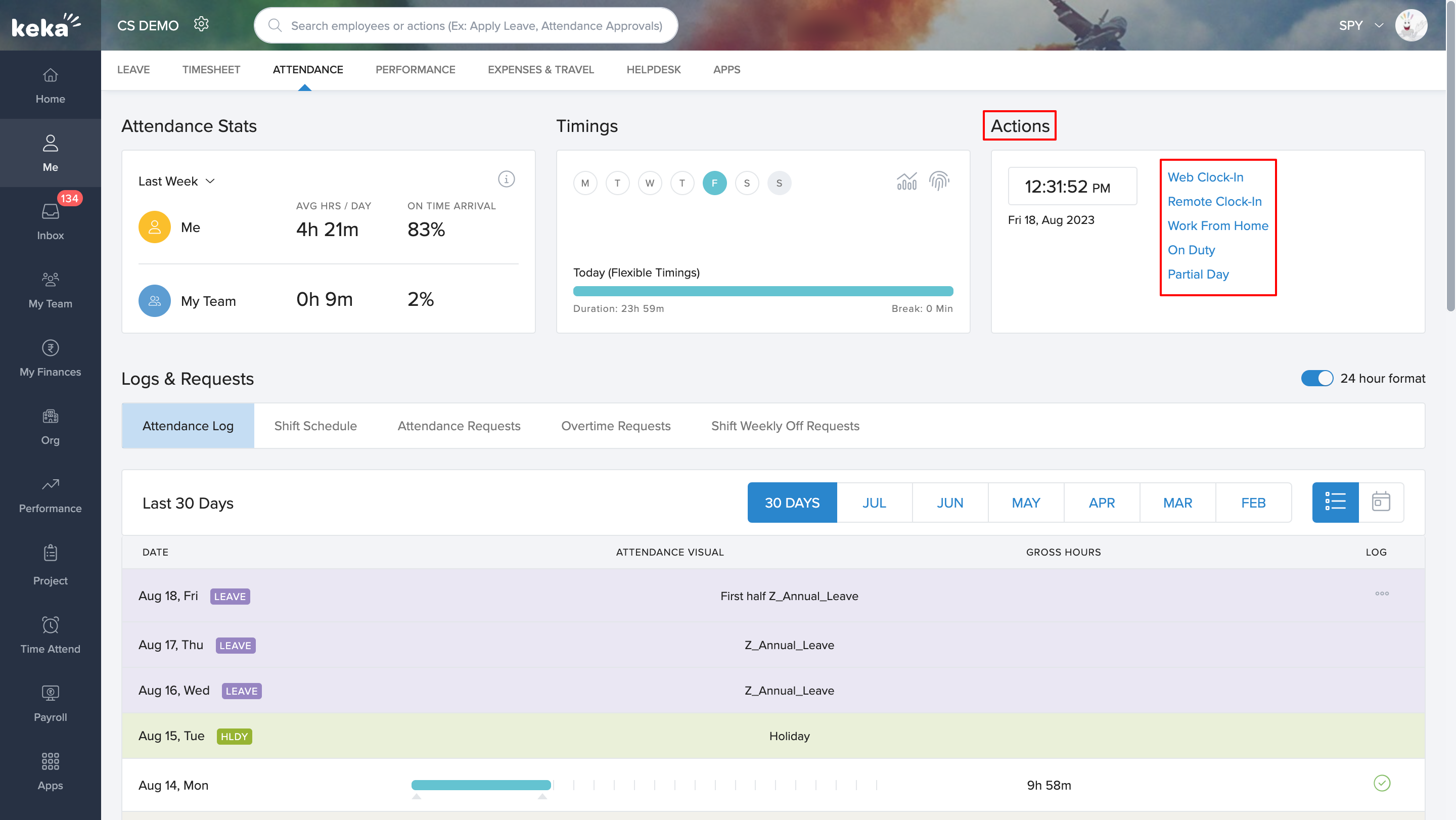
Web clock in
In instances where your organization doesn't utilize biometric devices for attendance tracking or when such devices experience malfunctions, you have the option to utilize the Web Clock-in feature. This functionality serves as an alternative method to record your attendance. Moreover, this approach enables your organization to accurately document your attendance even if the biometric data capture system is unavailable or encounters issues.
If your organization mandates office-based work, they can implement a restriction on web clock-ins, allowing it only from the designated office IP address.
After initiating your workday using the clock-in feature, it's equally important to utilize the web clock-out button to conclude your shift.
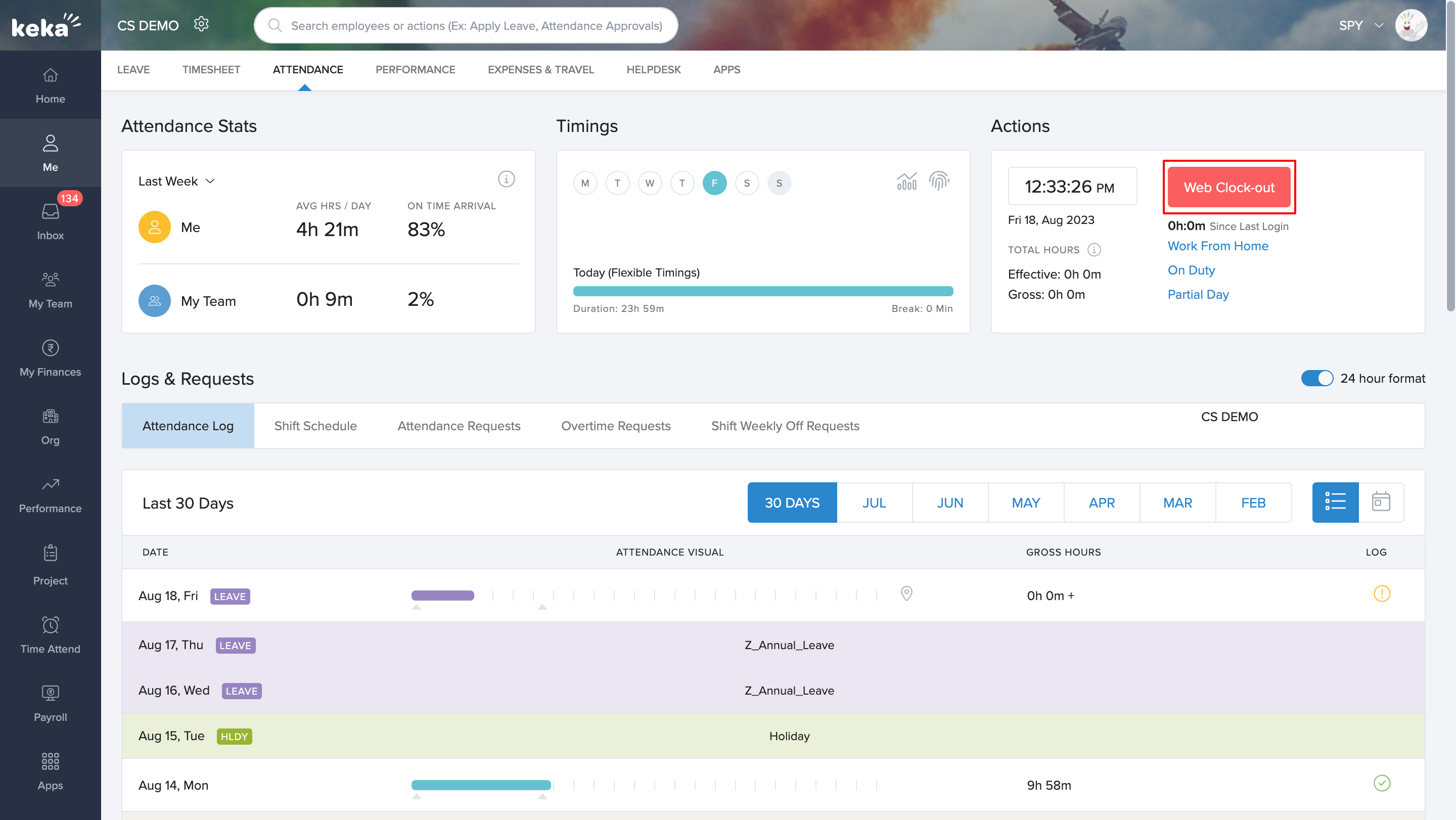
Remote clock in
The Remote Clock-In feature enables you to work from a location beyond the official IP address. This functionality proves valuable when your work necessitates being in a remote location. In some cases, your organization might monitor your device's geolocation and apply constraints on remote clock-ins. Similar to the web clock-in procedure, using the Remote Clock-In also mandates you to clock out at the conclusion of your shift. However, it's important to note that your admin has the capability to set up automatic clock-out as your shift comes to an end.
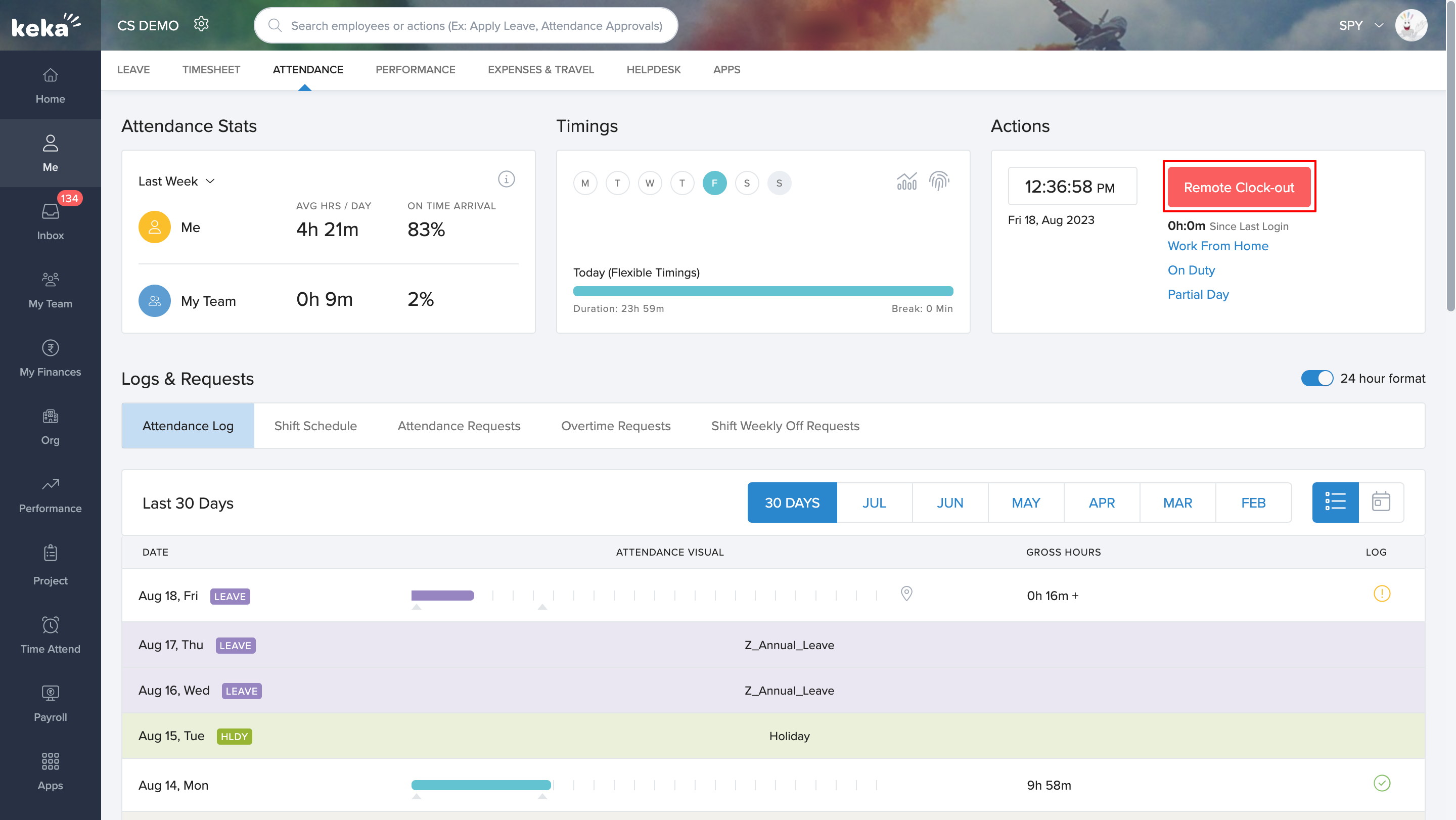
On duty
In certain instances, you might find yourself needing to operate from places other than your regular office location. To communicate this requirement to your organization and obtain the necessary authorization, you can initiate an On Duty request.
Within the On Duty Request overlay window, proceed to pick the Start Date and the End Date for your intended period of duty. In the designated area labelled "Reason," provide an explanation for the circumstances necessitating your on-duty status. Next, under the "Notify" section, locate the name of your reporting manager and/or any other colleague you wish to inform about your On Duty request. Once these steps are completed, simply click on the "Request" button.
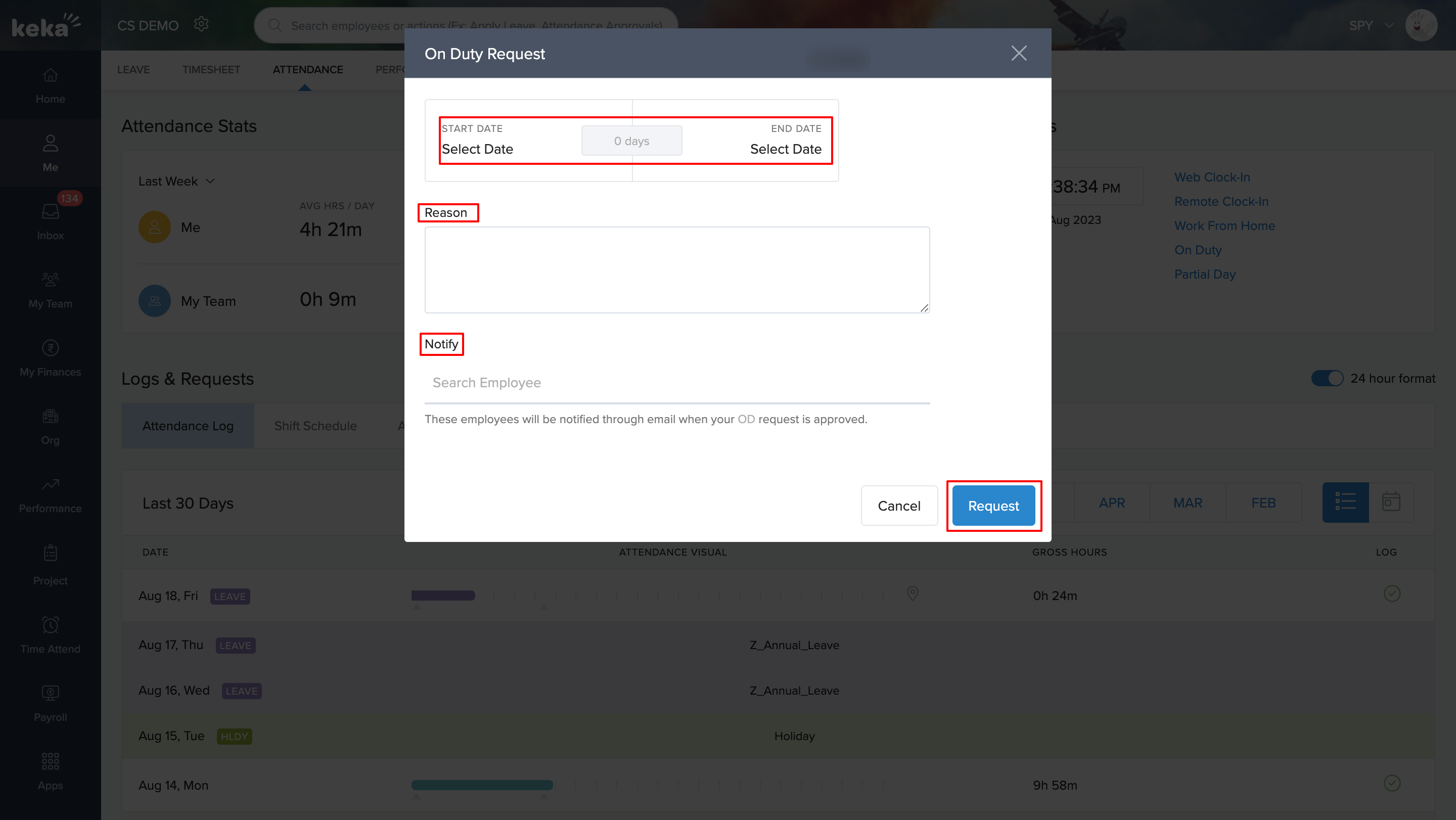
Partial day
Occasionally, there might be instances where you need a brief time off during your work hours to attend to personal matters. Recognizing that you might not require a complete half or full day's leave for such situations, you have the option to request a Partial Day off. It's important to note that opting for this type of leave won't result in any loss of pay. To initiate this request, simply locate and click on "Partial Day."
Once you click, a window named "Partial Day Request" will appear as an overlay. Here, you can start by selecting the date using the Calendar Icon. Following that, you can indicate whether you'll be arriving late or leaving early. Specify the duration of time you need to be off in terms of minutes. Provide a brief description of the purpose under the "Reason" section. Additionally, in the "Notify" section, you can look up the name of your reporting manager and/or any other colleague you wish to inform about your Partial Day request. Once you've filled in the required details, proceed by clicking on the "Request" button.
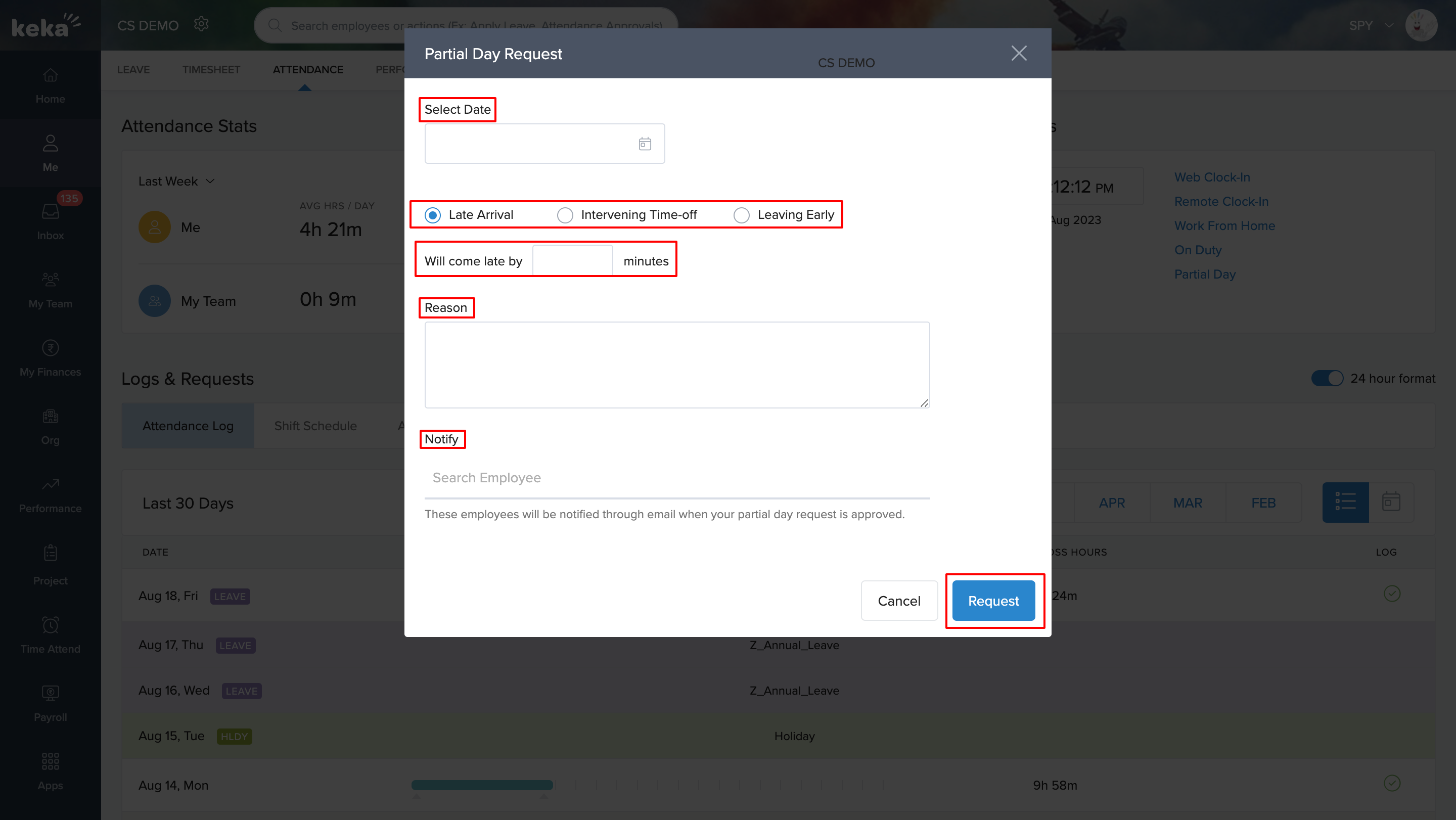
Work From Home
Many organizations now offer opportunities for remote work or hybrid arrangements to their employees. If your organization provides this option, you can utilize it to submit a work-from-home request. Once this request is approved, you will find the clock-in and clock-out functionalities available directly within the action card, in case they are necessary according to your organization's policies.
Upon selecting the Work from Home option, a pop-up window will emerge on your screen. In this window, you can choose the Date(s) when you intend to work from home. Additionally, you should specify the Session, indicating whether it is the first or second half of your shift.
Then state the Reason for your work-from-home request. If needed, you can also include the name of another employee whom you wish to Notify about your remote work arrangement. After providing this information, proceed to click on the Request button.
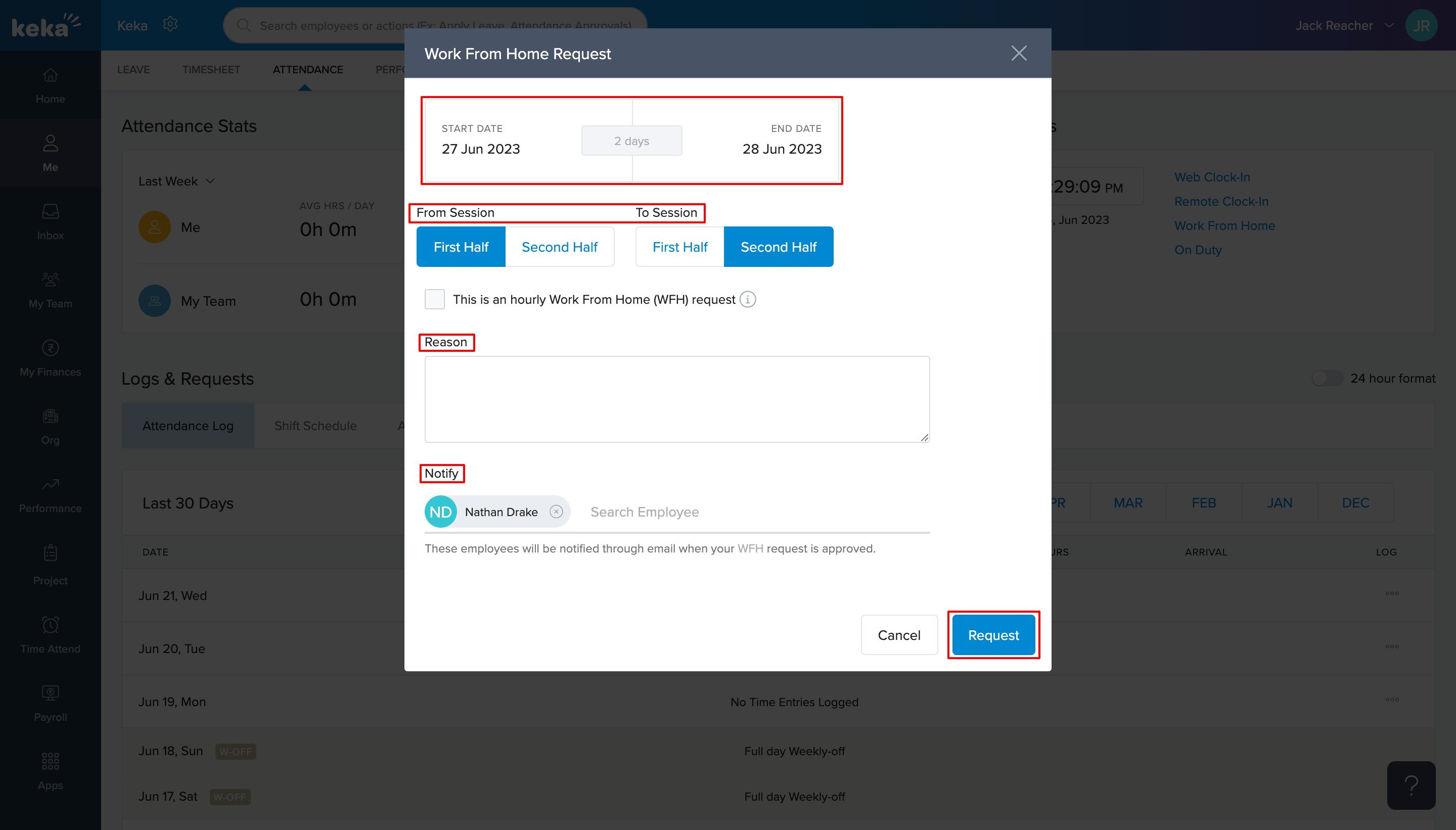
For single-day work-from-home requests, there is an additional option available: 'This is an hourly Work From Home (WFH) request.' By selecting this option, you can indicate a specific time range within which you will be working remotely.
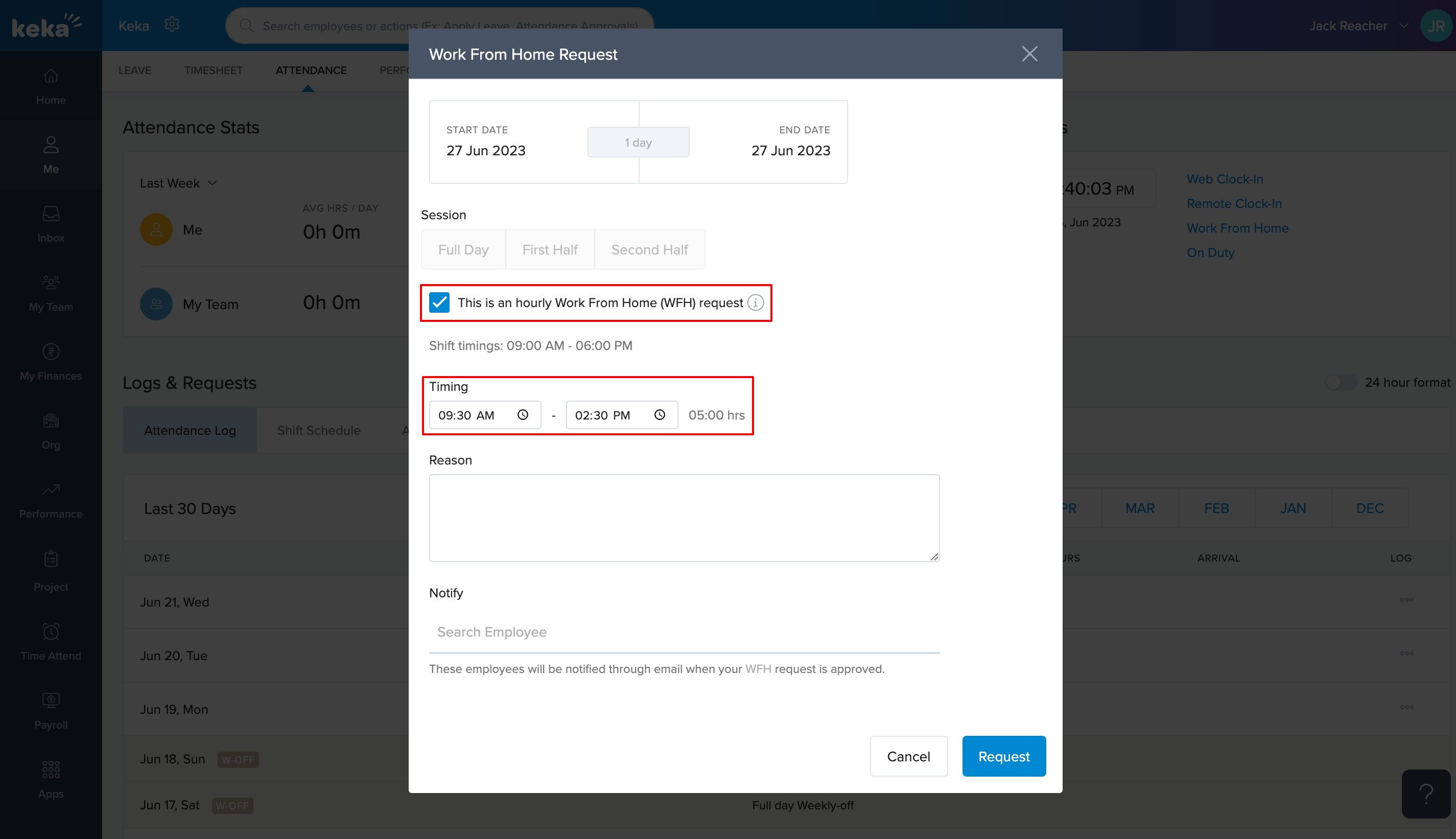
Logs & Requests
Within the "Logs and Requests" section, you have the ability to effectively monitor and oversee your daily attendance, streamlining the process for your convenience. This segment is further categorized into distinct sections like Attendance Log, Shift Schedule, Attendance Requests, Shift Weekly Off Requests, etc.
You can utilize the 24-hour format toggle to display the time according to your preferred style.
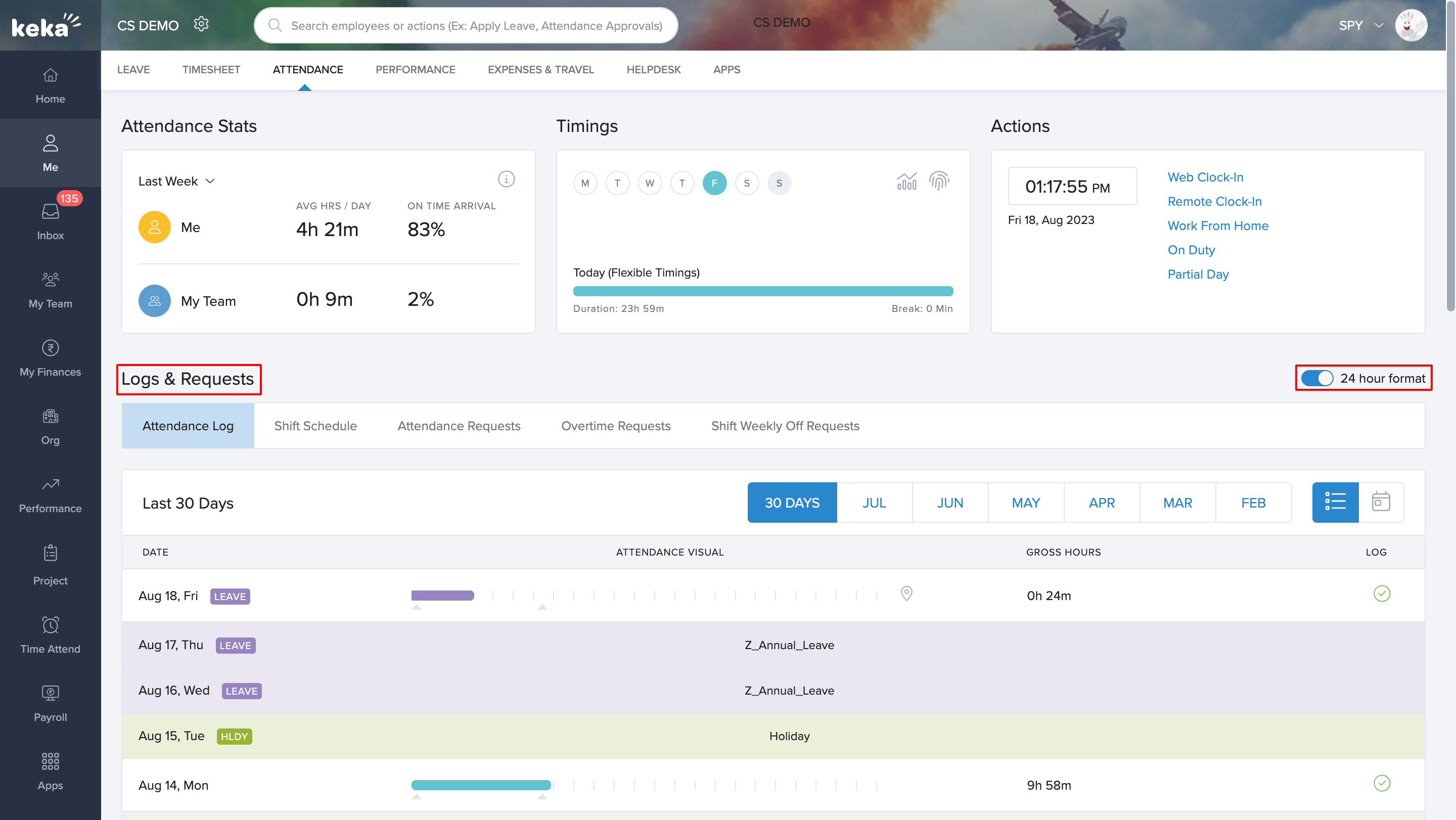
Attendance Log
Within the Attendance Log, you have the ability to review your Effective Hours on a day-to-day basis. These are the actual hours spent working, excluding any breaks. Additionally, you can access Gross Hours, reflecting the total time spent at the workplace. This feature allows you to observe when you clocked in and out, encompassing the timings of any breaks you might have taken.
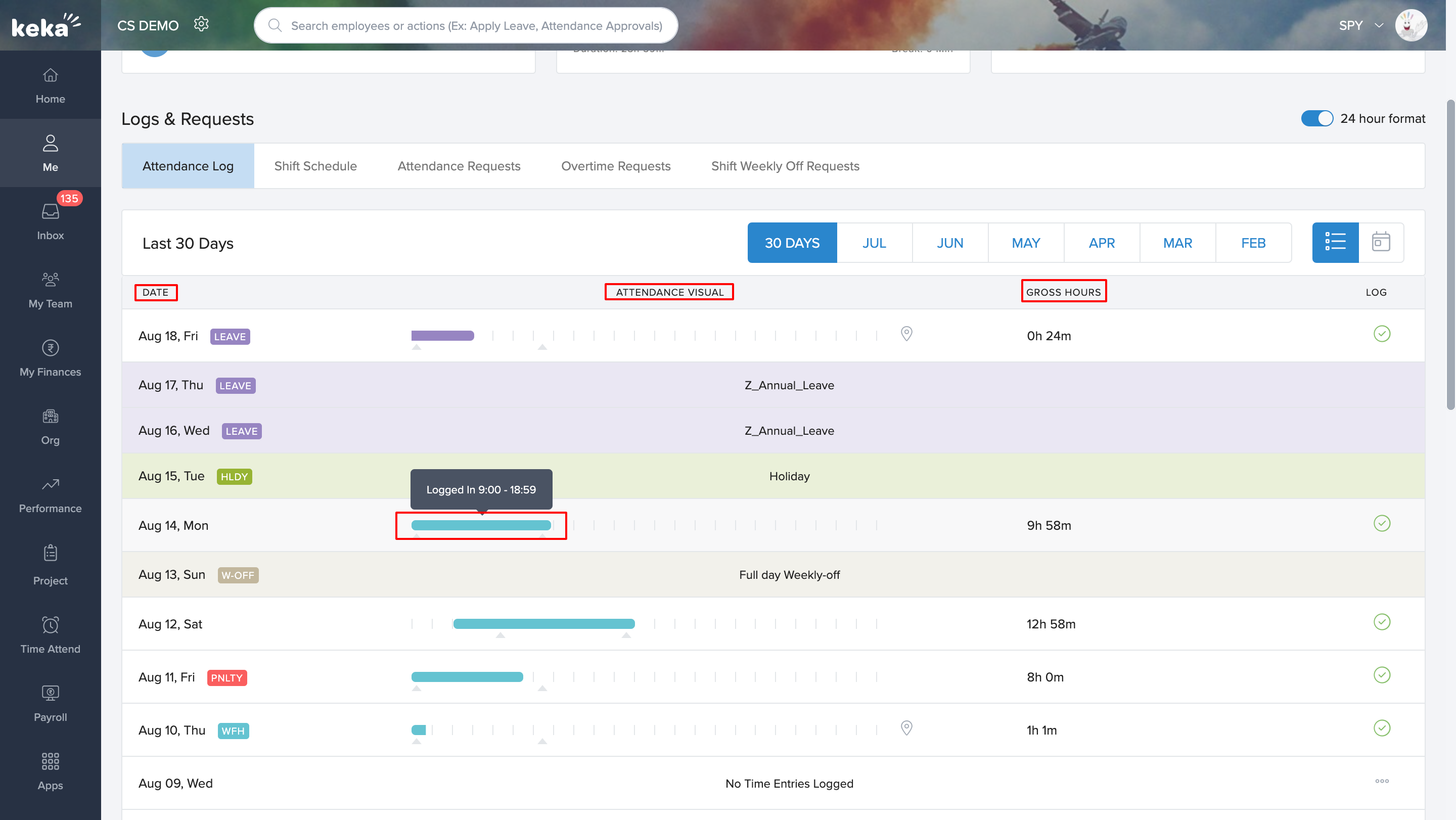
If you've submitted a remote work request or face penalties for a particular day, such instances will be distinctly marked with corresponding tags for each date. By clicking on the icon within the logs column, you'll open a menu providing various options, various options form the Actions card which can be use to adjust your attendance. Furthermore, you'll find an option to potentially regularize your attendance, if enabled by your administrator.
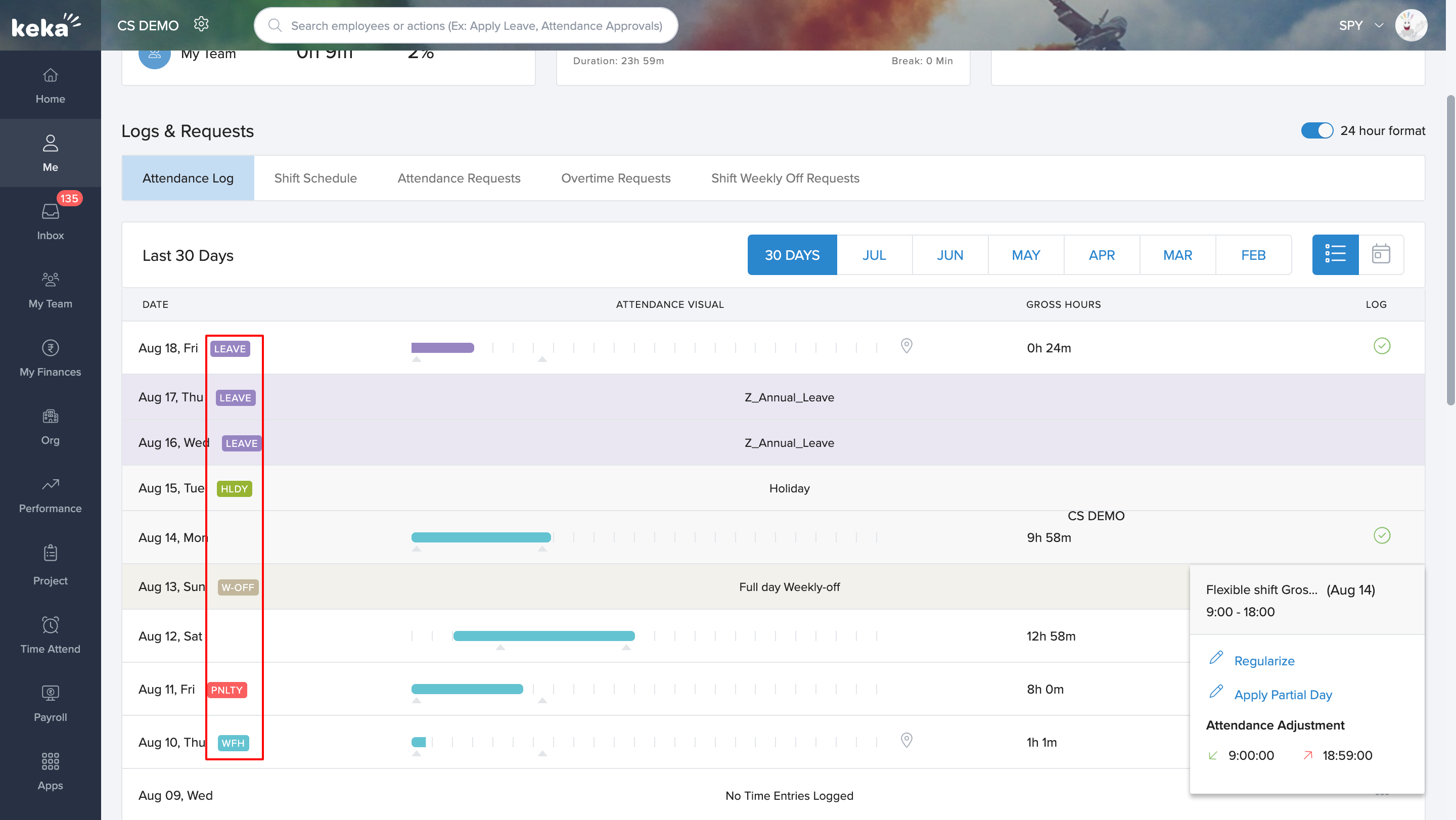
To regularise attendance records and potentially avoid penalties for a specific day, you can make adjustments to the logs by either adding or removing entries.
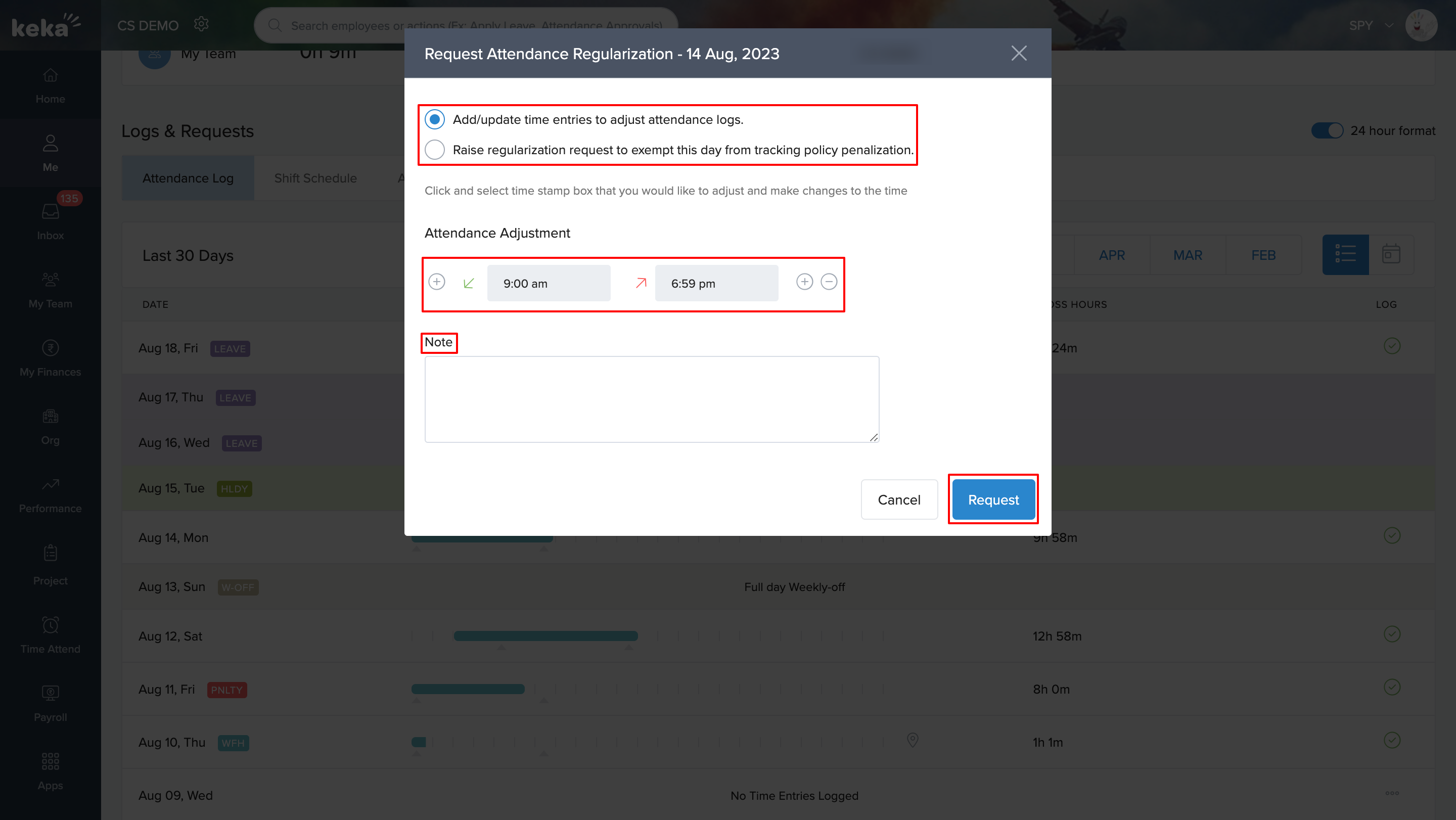
Moreover, you have the flexibility to toggle between a list view and a calendar view for this section containing attendance logs.
Shift schedule
In the shift schedule section, you will find a clear overview of your assigned shift timings for each day of the month, including your weekly offs, provided your organization's policy permits requesting such offs. This is where you can initiate a request for your weekly offs.
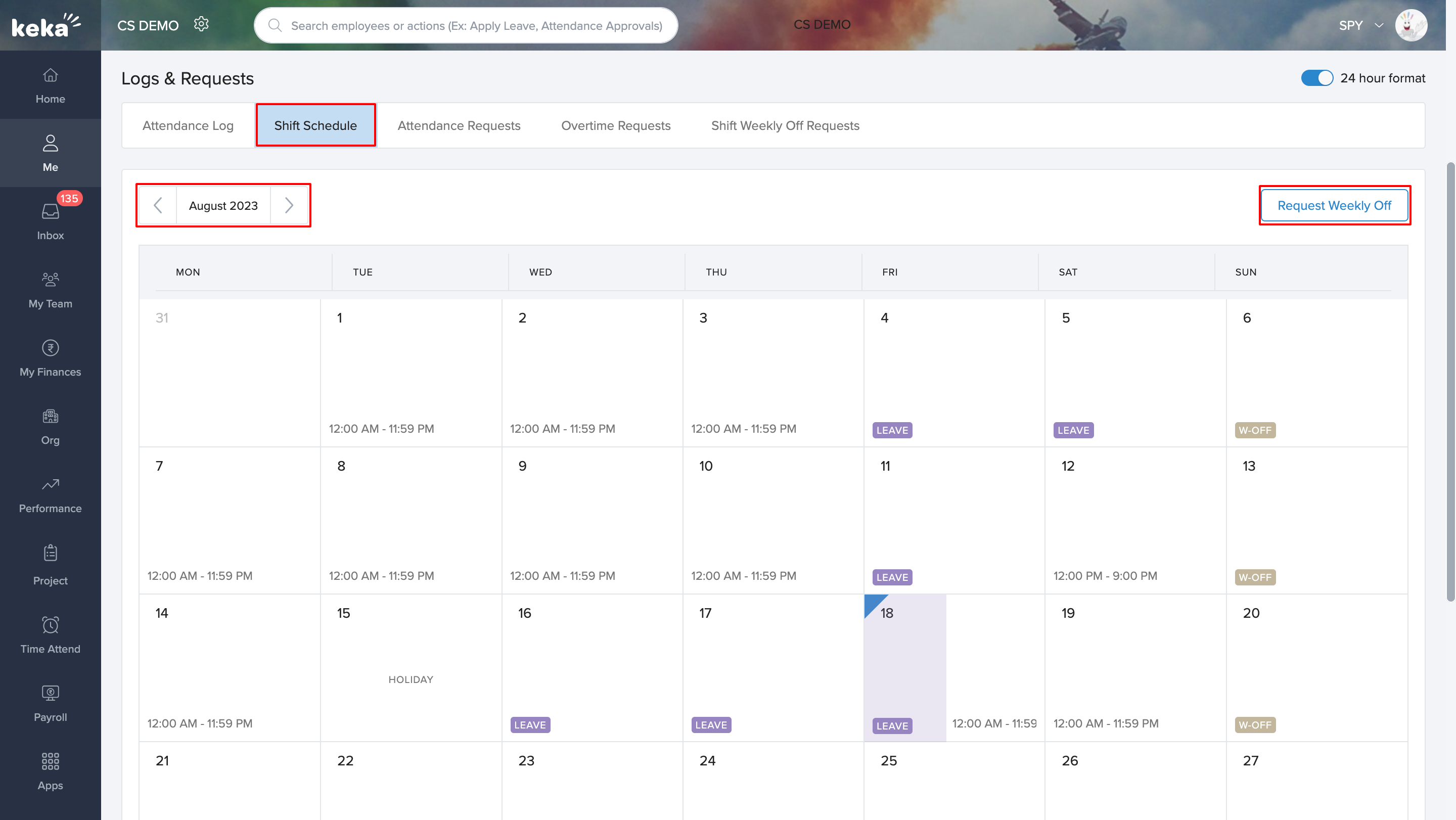
When you wish to request a weekly off, clicking on the designated option will trigger an overlay window to appear. Within this window, you can click on the Start Date/End Date fields to choose the desired date or date range using the calendar pop-up. For your request, input the reason in the designated field labeled "Reason." Next, under the "Notify" section, you can search for the name of your reporting manager and/or any other employee you need to inform about your Weekly Off request. After completing these steps, click the "Request" button to submit your request.
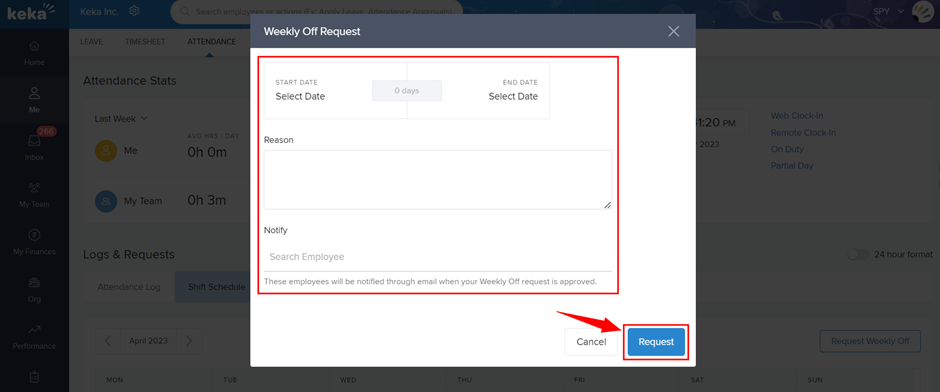
Attendance requests
Within the Attendance Requests section, you will see the comprehensive history of your attendance requests categorized under various titles such as Work from Home / On Duty Request, Regularization Requests, Remote Clock in Requests, and Partial Day Requests.
For tailored convenience, each list can be filtered according to your preferred time frame. To achieve this, simply click on the three dots icon next to the date range.
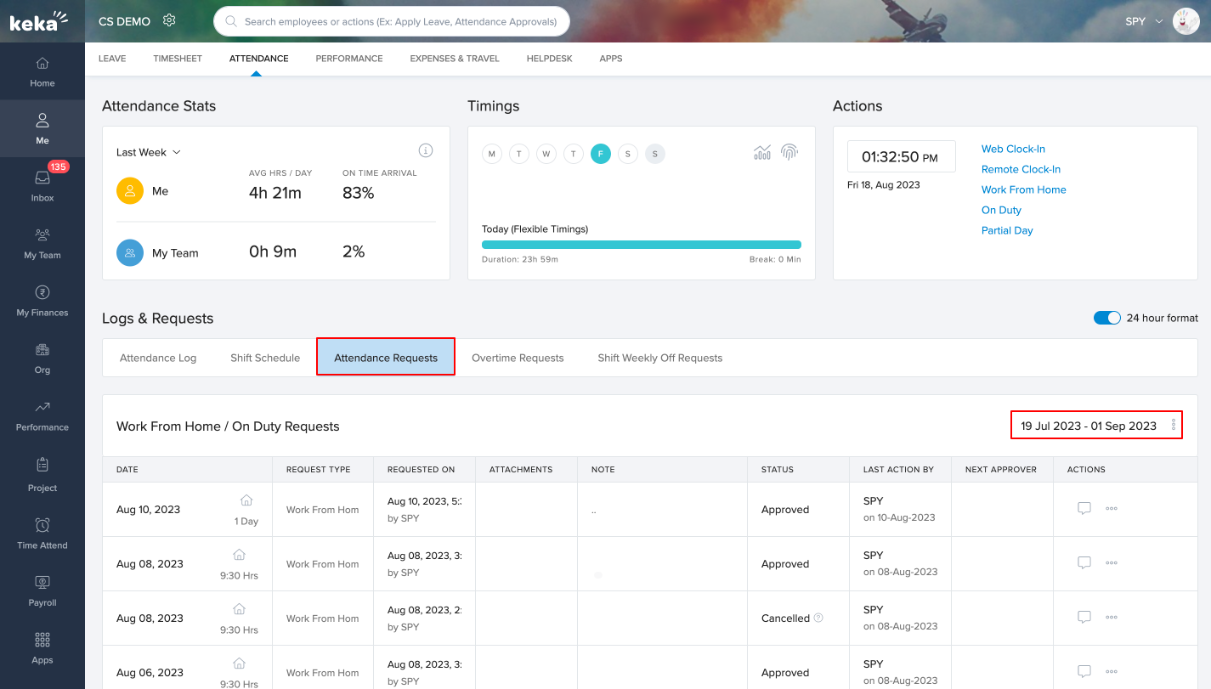
In the Actions column, you have access to various options for managing your request. If your request has not yet been approved, you can choose to cancel it. Furthermore, you can decide whether to add comments to the request or access its details.
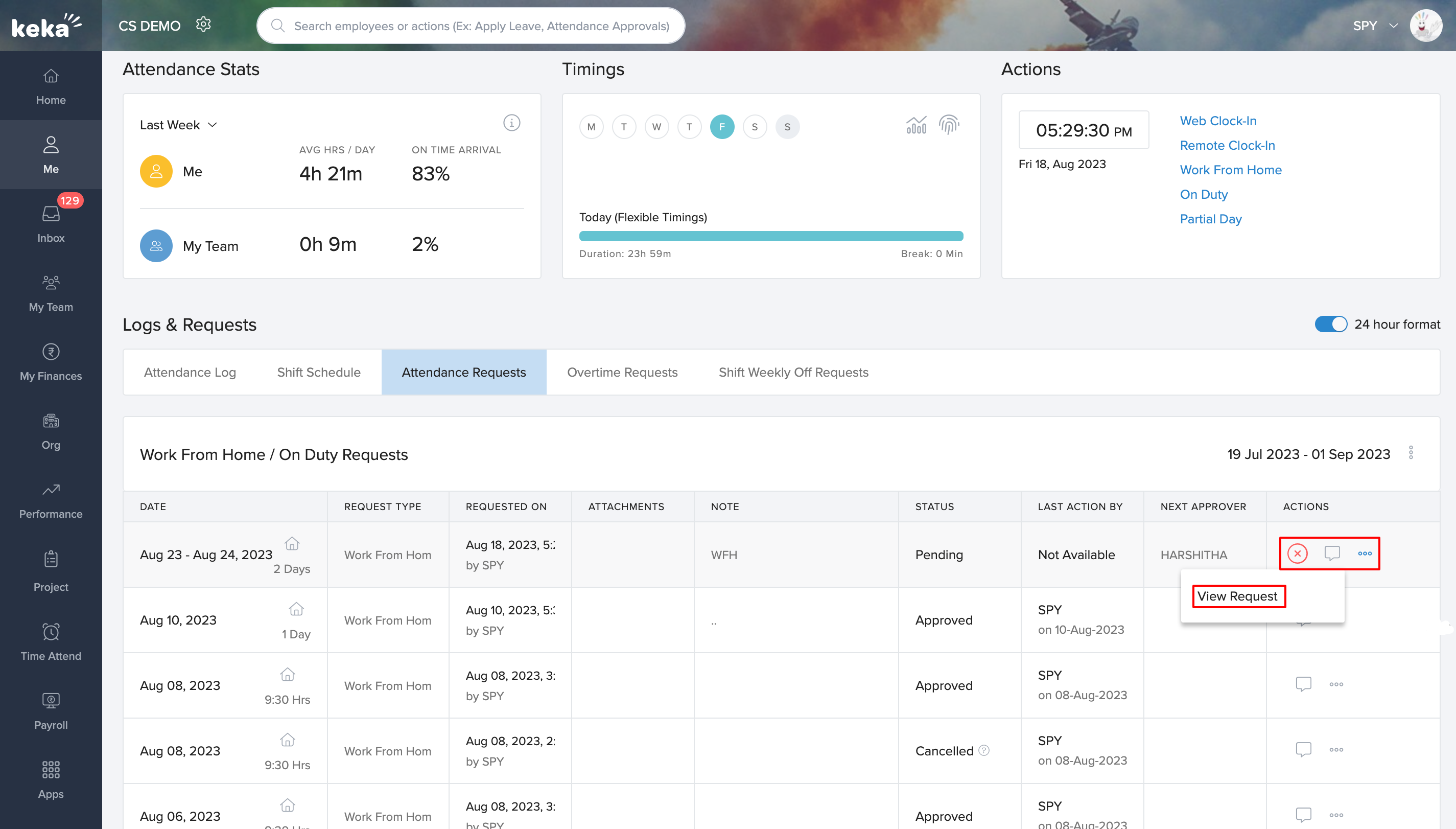
Overtime requests
If your organization permits overtime work and has provided you with an overtime policy, you have the option to submit an overtime request from this section.
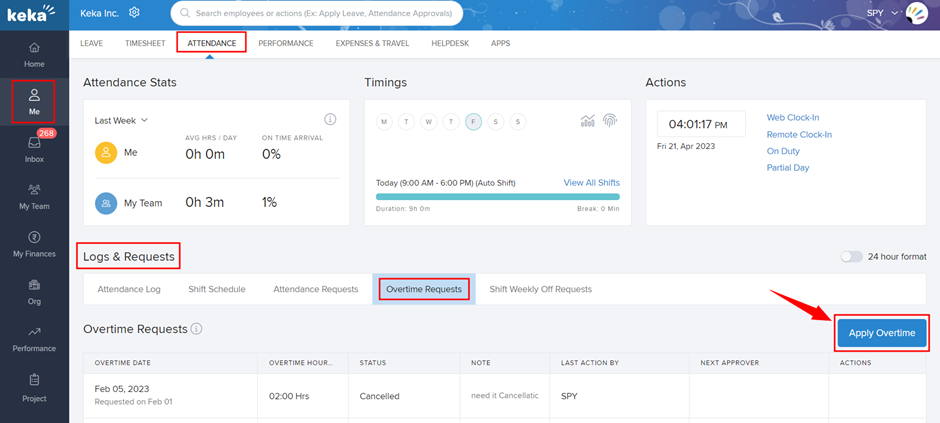
To initiate a new request, select Apply Overtime. A new window will appear, the OT Request overlay, where you should input the following details: the date or date range for which you're requesting overtime, the number of overtime hours, and a brief note. Additionally, you can specify the employee or employees you wish to notify about this overtime request under the Notify section. Once you've filled in the necessary information, click Request Overtime.
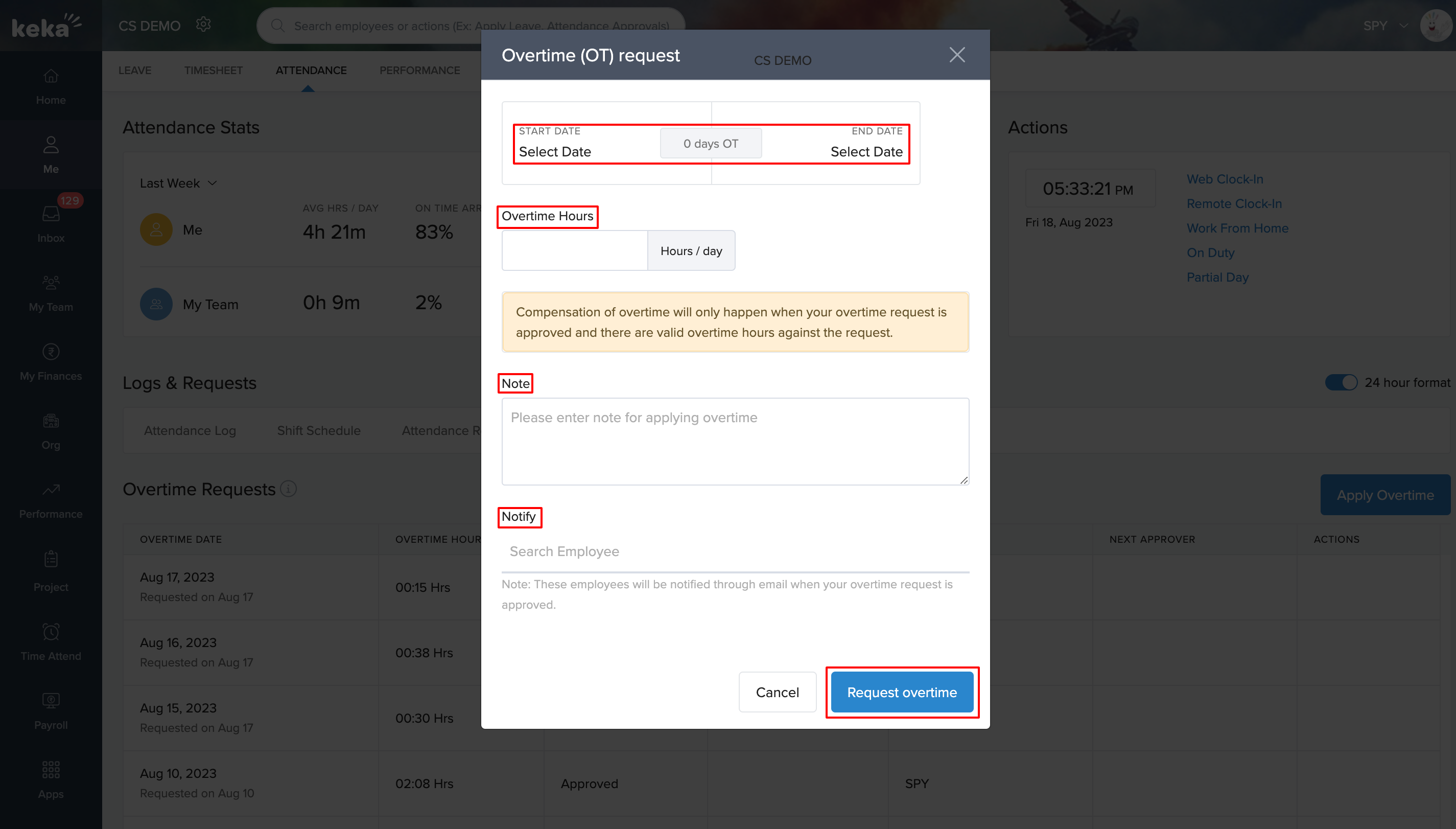
Similar to managing attendance requests, you can also utilize this section to monitor and manage your overtime requests.
Shift/weekly off requests
If your organization permits you to initiate requests for shift or weekly off assignments, you can effectively monitor and handle these requests within this section.
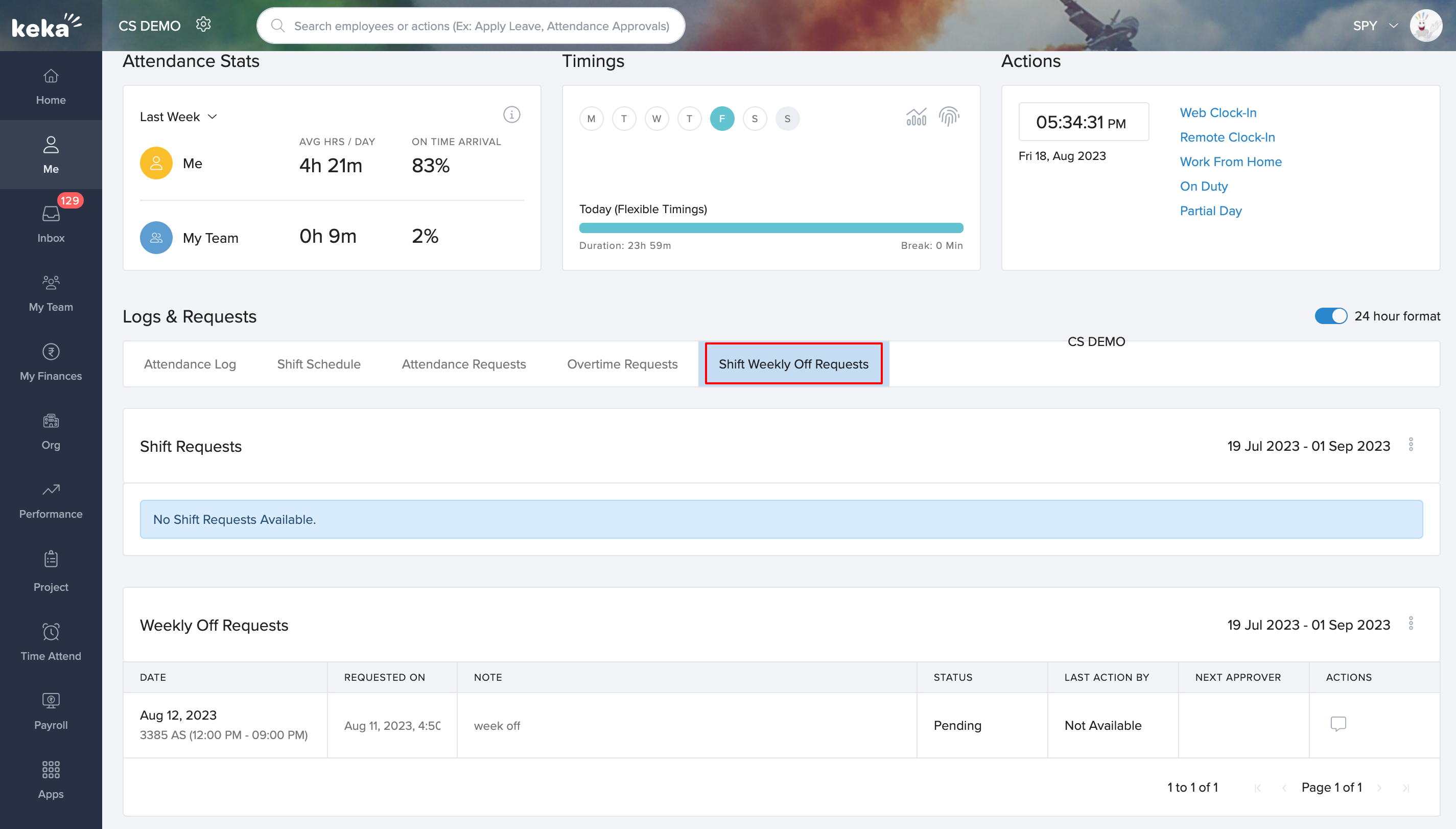
You're all set to manage your attendance efficiently using Keka. For further insights into Keka and its features, explore additional articles available on this portal.
