This guide will provide you with step-by-step instructions on how to create and automate hiring workflows using the Workflow Automation feature of Keka Hire. This can help you streamline and optimize your recruitment workflows. By automating repetitive tasks and manual processes, you can save time, increase efficiency, and enhance the overall candidate experience.
TABLE OF CONTENTS
- Introduction to Workflow Automation
- Creating Job Workflows
- Using Event, Conditions and Actions in creation of Workflow
- Understanding Conditions
- How does Workflow Automation work?
- Impact of Action: Assign Owner in case of Inbound Candidates
- How can I use this feature to make my recruitment efficient?
Introduction to Workflow Automation
- Are you interested in automatically rejecting candidates who do not meet minimum experience criteria?
- Would you like to notify candidates when they advance the stages in your hiring process?
- Do you want to tag candidates with certain skill sets and experience level to organise their hiring process?
Engaging in these manual and repetitive tasks for each candidate can consume a significant amount of your time and effort. Introducing Workflow Automation by Keka Hire that can help you establish automation to streamline your repetitive hiring processes.
Creating Job Workflows
Who can create Job workflows?
Global Admins, Super Recruiters would have privilege by default to create Workflows. Hiring Managers and Recruiters can be given access to create Workflows using Privileges in Users & Permissions - Create Workflow and View Workflow
Workflows can be created from Settings as well as from within a Job as well.
From Settings
Users having access to Create Workflows can find this option to create Job Workflows (applicable to a particular job) under Keka Hire Settings>> Hiring>> Workflow Automation>> Job Workflow>> Create Workflow.

Changes to Event Triggers in Keka Hire:
Keka Hire has now rebranded Event Triggers that are available in the system as Global Workflows. Event Triggers that were available under Settings>>Notification>.Event Triggers has now been moved under Settings>> Hiring>>Workflow Automation>>Global Workflow.
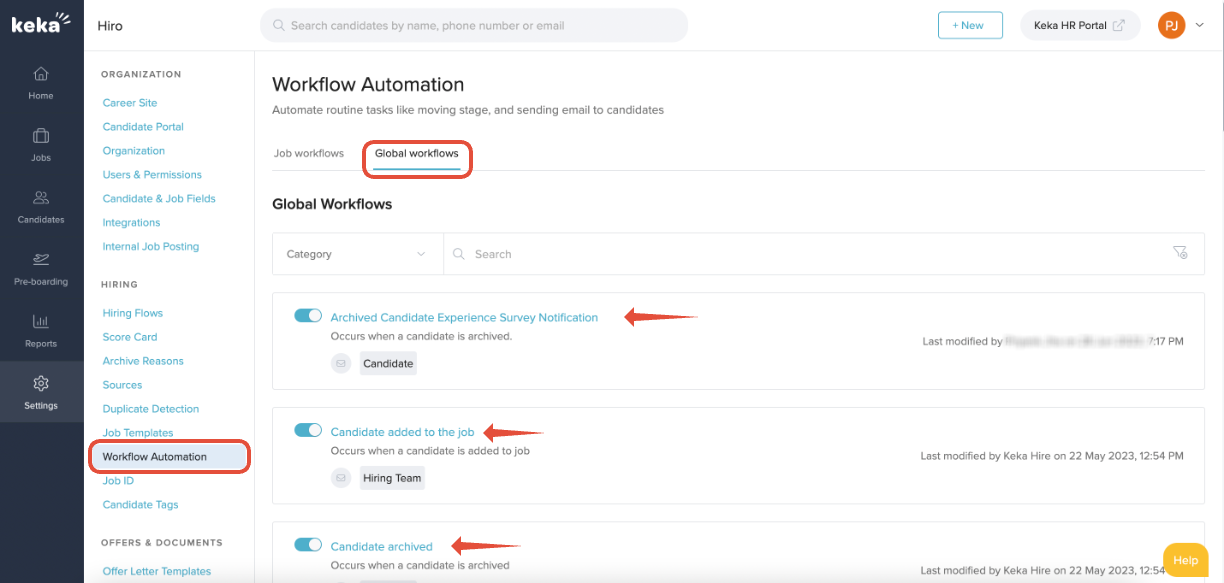
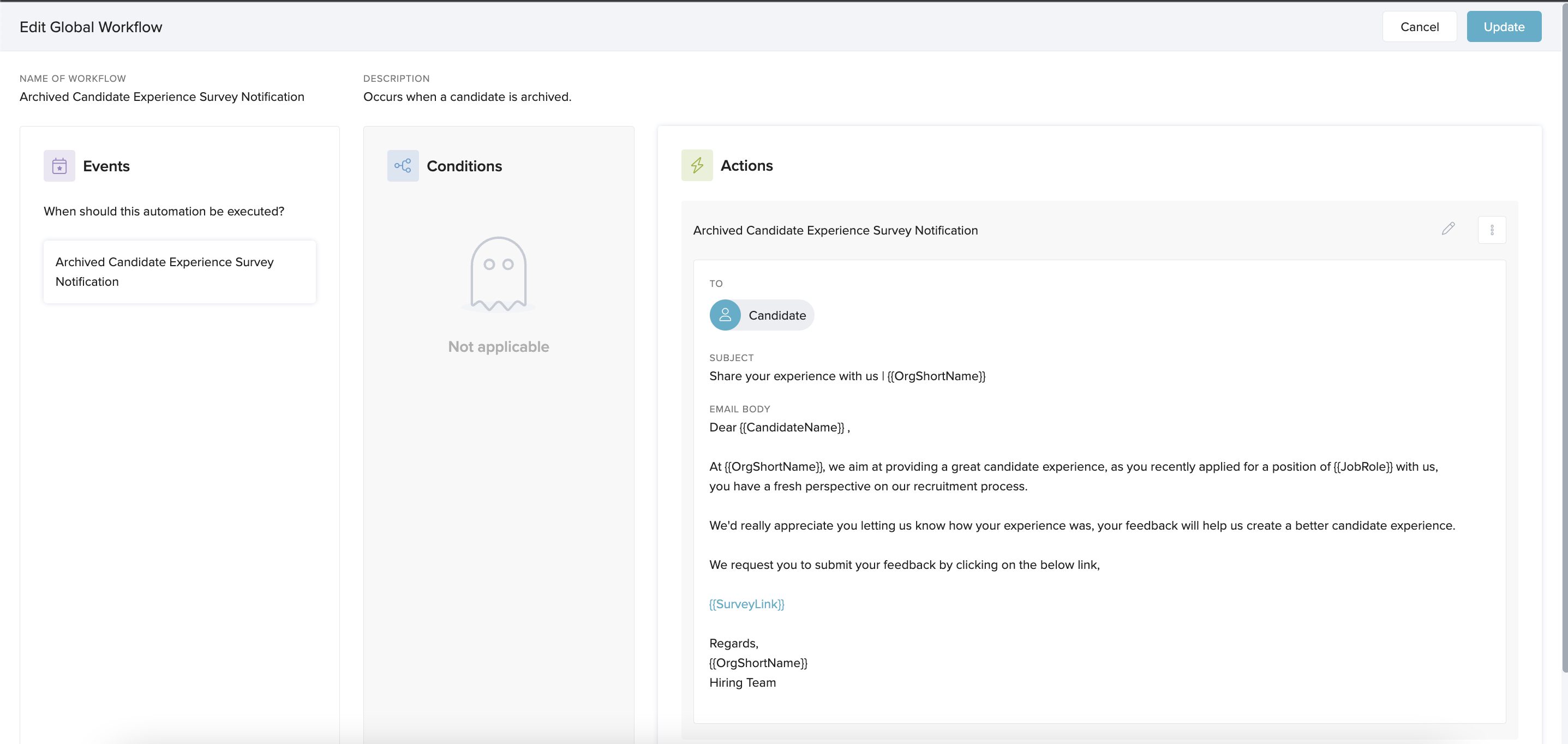
From Jobs
Users with workflow creation access can find this option under the particular Job>> Workflow Automation>> Create Workflow
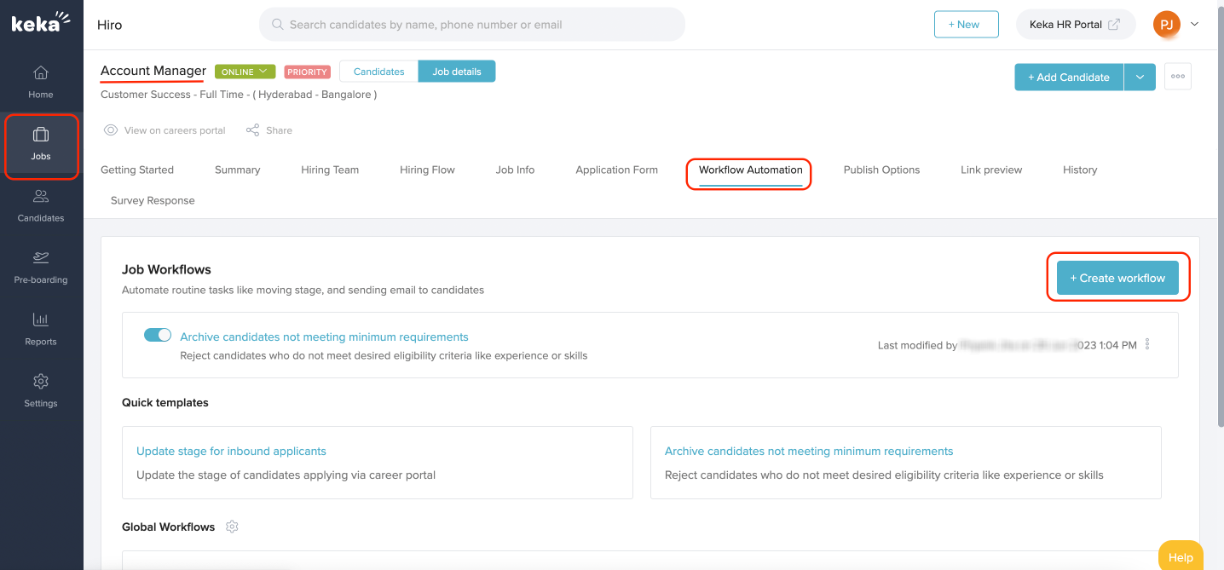
You can start with a quick template or can create your customized workflow in order to achieve the desired automation.
The following quick templates are available out of the system:-
- Archive candidates based on minimum work experience
- Update stage of inbound applicants
- Start by entering the Title of the workflow and a Description(optional) which can be referred to at a later stage for any one to understand the expected outcome of the flow.
- There are three elements to define a workflow - Event, Conditions and Actions
- Events : An event would be the trigger point of the workflow which would specify when to start your workflow. Example: When a Candidate is added to the job
- Conditions: A condition or a set of conditions can be used to further define the continuation of the workflow. This would indicate the flow will continue only when the condition is met. Example: Source is equal to Career Portal or if Sourced By is Jamie Foster. This would mean the flow will continue only if Candidate's source is Career Portal or is Sourced by Jamie Foster respectively
- Actions: This defines the activity or multiple activities that should be taken every time the occurrence of event happens and the conditions are met. Example: Send Email can be an Action taken on candidates who are added to job and meet conditions defined under Conditions
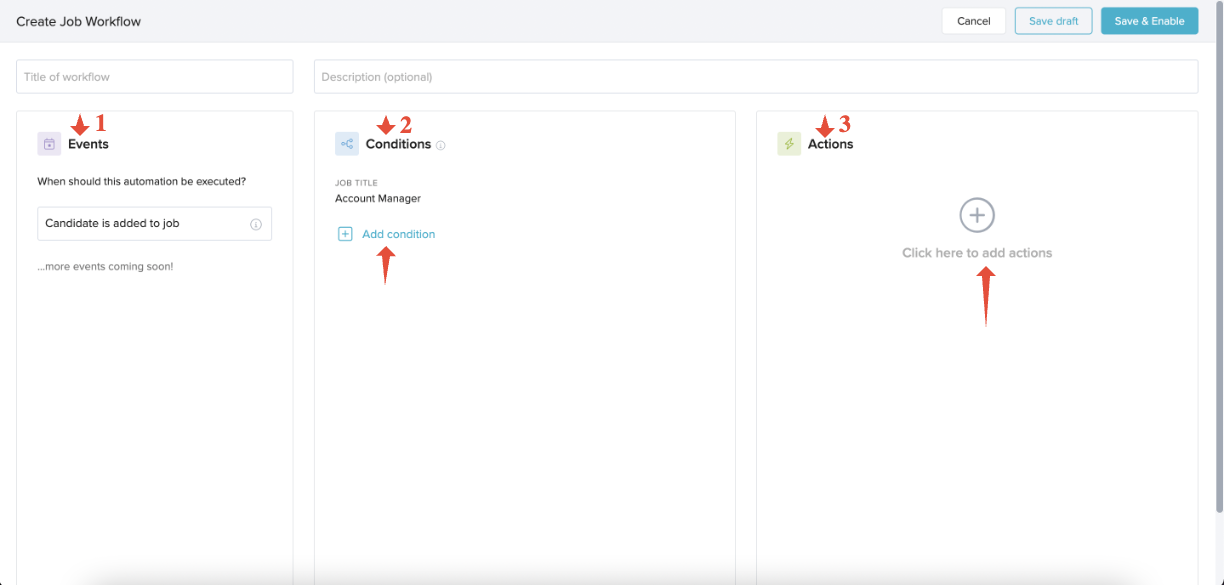
In order to complete creation of a workflow, all three elements - Event, Conditions and Actions has to be defined.
Using Event, Conditions and Actions in creation of Workflow
Events: Any recruitment activity for an existing Job, begins with sourcing of candidates. In workflow, there are three trigger points or the events. Namely Candidate added to Job, Candidate Stage is Updated and Candidate is Archived. You can select an Event based on the use case of your recruitment process. Please note that only a single event can be selected at a time.
Conditions: Any specifications to a workflow can be achieved through defining conditions. The Workflow automation allows Users to choose from range of conditions that can be used for targeted filtering. Be it Source, Candidate Info, Screening questions or even Reference. By default, Job title is the preset which indicates workflow application to only particular Job and not any other Job in the system.
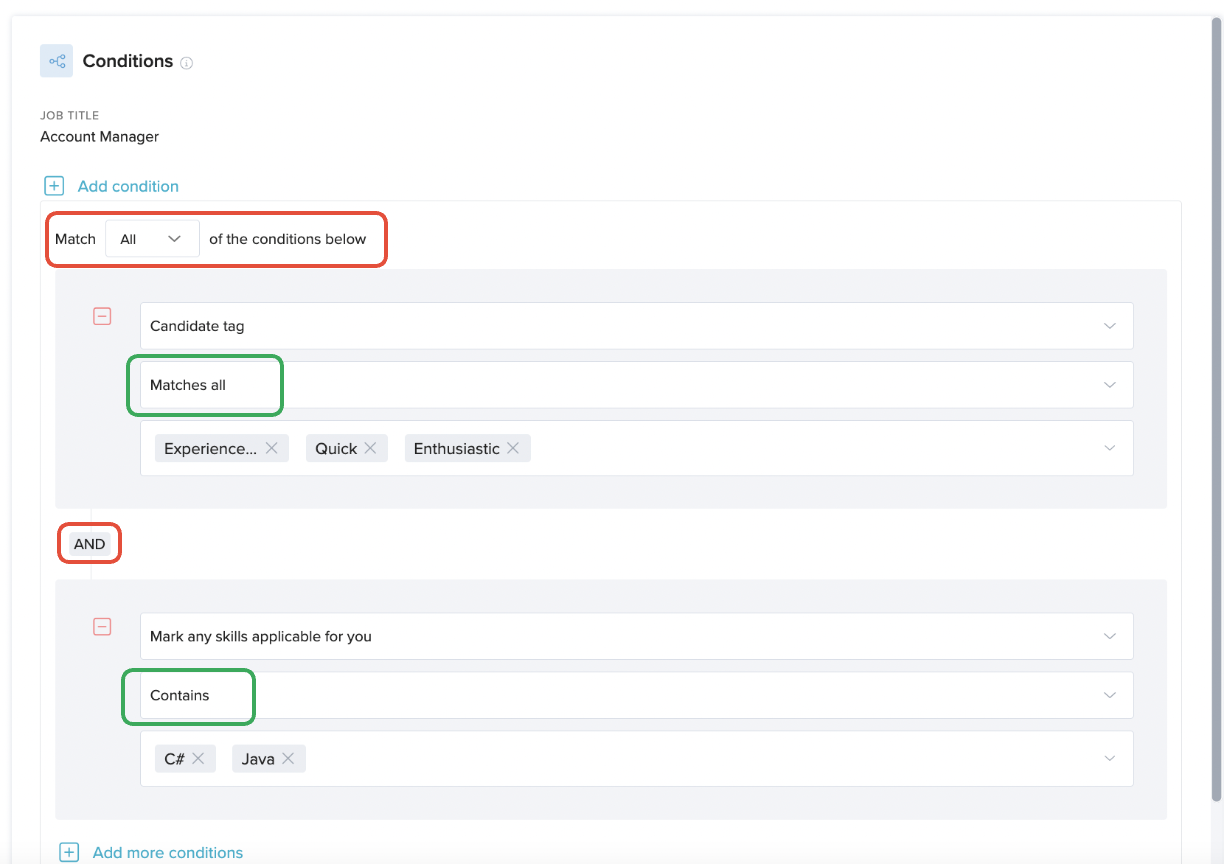
Actions: While emails are one of the most common actions taken in recruitment, Workflow Automation provides next most commonly used actions to choose from. This includes Moving stage of candidates, Tagging of candidates, Archiving or Rejection of candidates along with notification, or even moving them into one of the Talent pools.
Events
Conditions
Actions
Candidate is added to a job
Send email
Move Stage of Candidate
Archive Candidate (with Notify Candidate)
Add Tag (to Candidate)
Move to Talent Pool
Move to Another Job
Assign Owner
Send email
Archive Candidate (with Notify Candidate)
Add Tag (to Candidate)
Move to Talent Pool
Send email
Add Tag (to Candidate)
Move to Talent Pool
Key note for Actions: Multiple similar actions cannot be added. Eg: if there is a Move Stage action, there cannot be another action 'Move stage' in the same workflow. However, this is not applicable for Action: Send email as multiple emails are allowed actions. Additionally, conflicting Actions are not supported as listed below:-
Understanding Conditions
Conditions are important element of the Workflow and should be very carefully used in order to achieve desired outcomes from the automation.
Any or All: Multiple conditions can be defined in the workflow. Along with that, users can pick whether All(AND operator between conditions) or Any(OR operator between conditions) should be used as a logic.
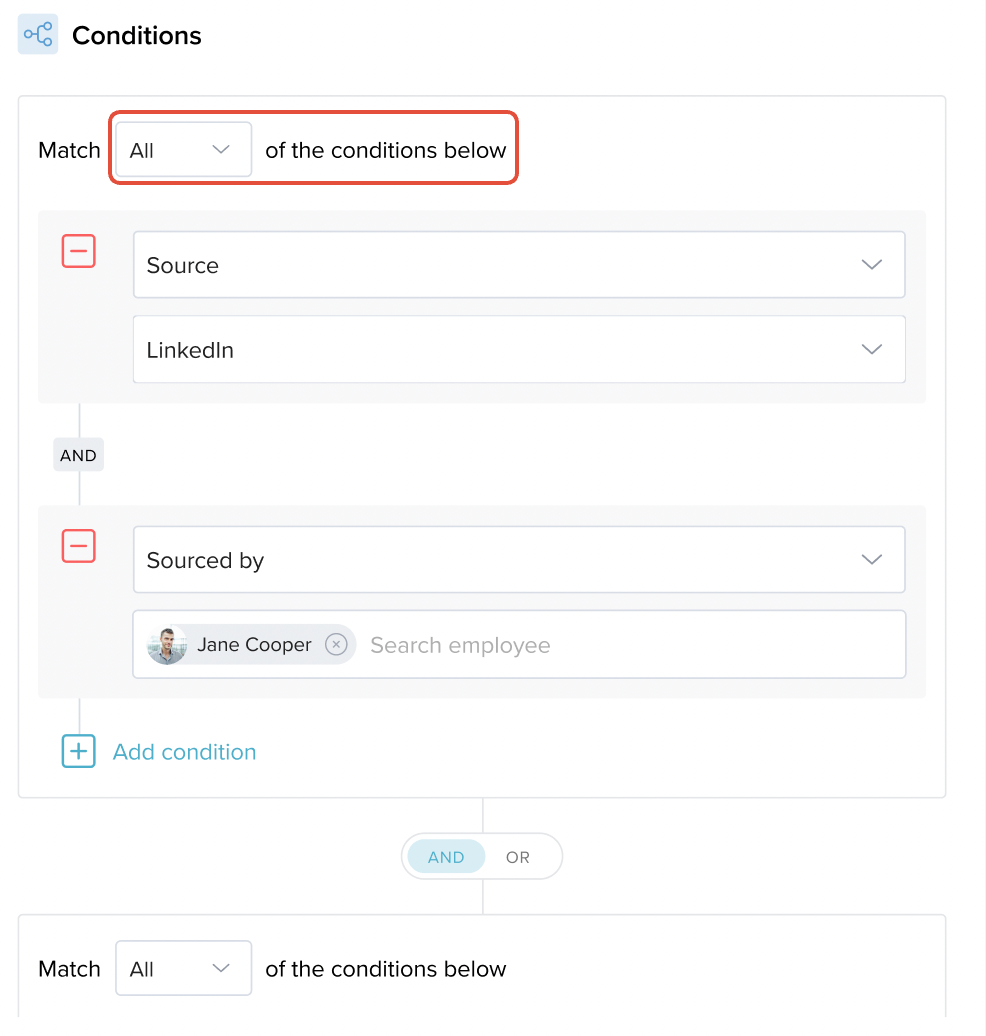
Grouping of Conditions
The power of using Workflow Automation engine is such that it can also accommodate for grouping the conditions together to create them as a block and operate between multiple blocks to have a desired outcome. A good usage of this can be for cases where certain parameters in a candidate can be compromised for others, For example:-
[Candidate's Experience is more than 4 years]
OR
[Candidate experience is less than 4 years AND Skills are Mobile App developer, DevOps]
Here's how to use Grouping of Conditions
Between two groups, Users can either apply AND or OR
Point to Note: Multiple similar conditions cannot be added in ONE group and has to added within Different group. For Eg: If experience > 10 years is used in a group then experience cannot be added in the same condition block. It can be used again in a new group.
Additionally, in a job, Users will not be able to create multiple workflows that have same Event + conditions + operator. Example: If Workflow A has Condition1 AND Condition2 OR Condition3 and if User is trying to create another workflow Workflow B with condition Condition1 AND Condition2 OR Condition3 then Engine identifies it and does not allow duplicate conditional-event workflow.
Warning: While using a particular Job field in Conditions, ensure that those field are captured in application, If they are not available or are removed, then that Event Workflow containing specific condition will be skipped and Action will not be taken. For Example, if Experience field is optional in the application form of a job but are used in Conditions of any workflow on that job. In case the candidates do not fill that, then candidate will not be considered meeting that condition and Action will NOT be executed.
How does Workflow Automation work?
You can create different workflows for different hiring scenarios. Users can create multiple workflows on the same job for different actions to be executed based on different conditions set.
Point to Note: No two workflows can have same title.
The multiple workflows that are added to a job can be enabled or disabled anytime using toggle button.
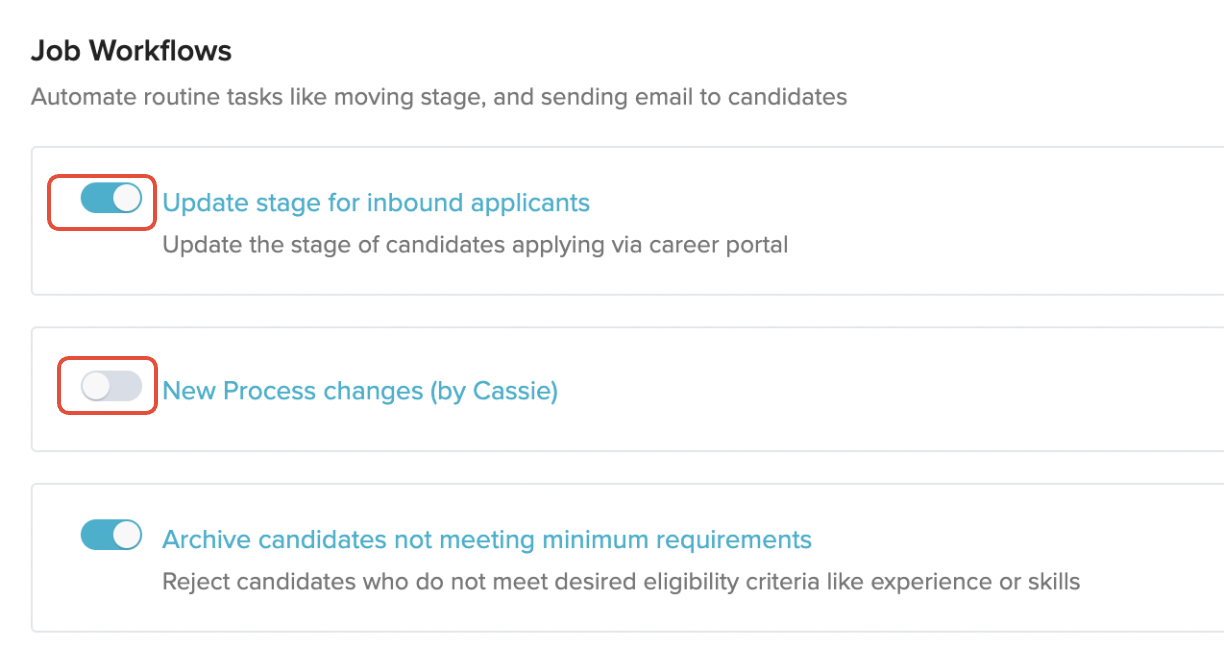
Enabled: Triggered for all events met according to condition
Disabled: Stops triggering for any event right after
Save & Apply Workflow
Wondering how to apply same actions based on conditions that I have defined for future occurrence of event?
Keka Hire now offers advanced Workflow Automation feature, empowering you to define specific conditions and actions that trigger on existing candidates within your system. This innovative tool streamlines your talent management process, enhancing efficiency and engagement.
With this feature, you can now use Save & Apply to take Actions on the existing Candidates in that Job pipeline, which meet the conditions defined under Conditions. This feature can be leveraged to provide similar Candidate Experience as devised for your new Candidates.
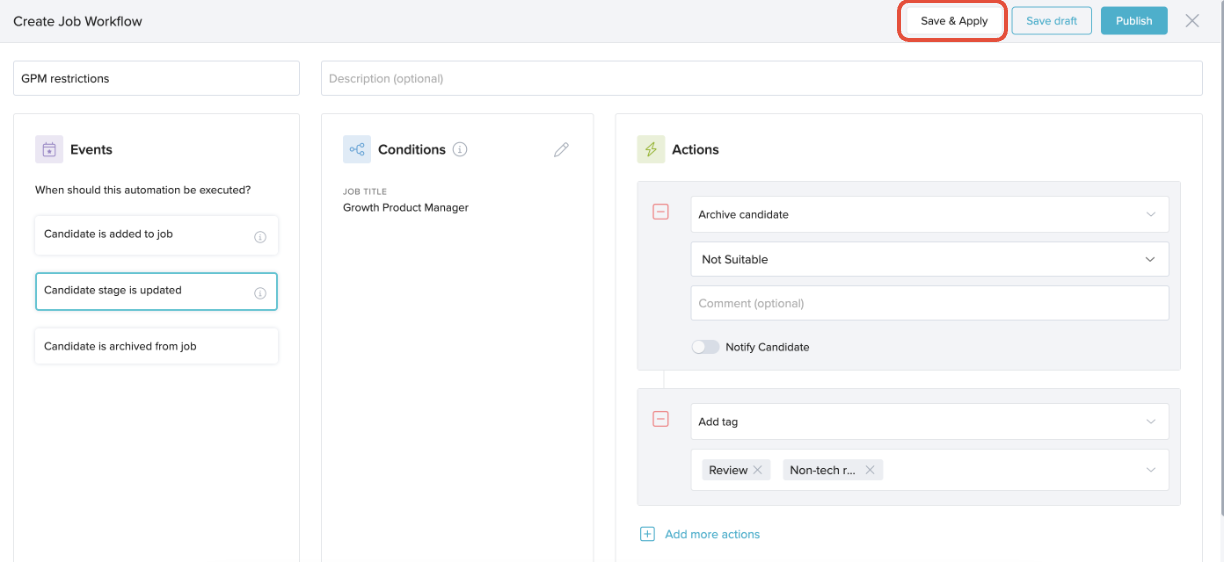
This will open up List of Existing Candidates that meet the defined conditions.
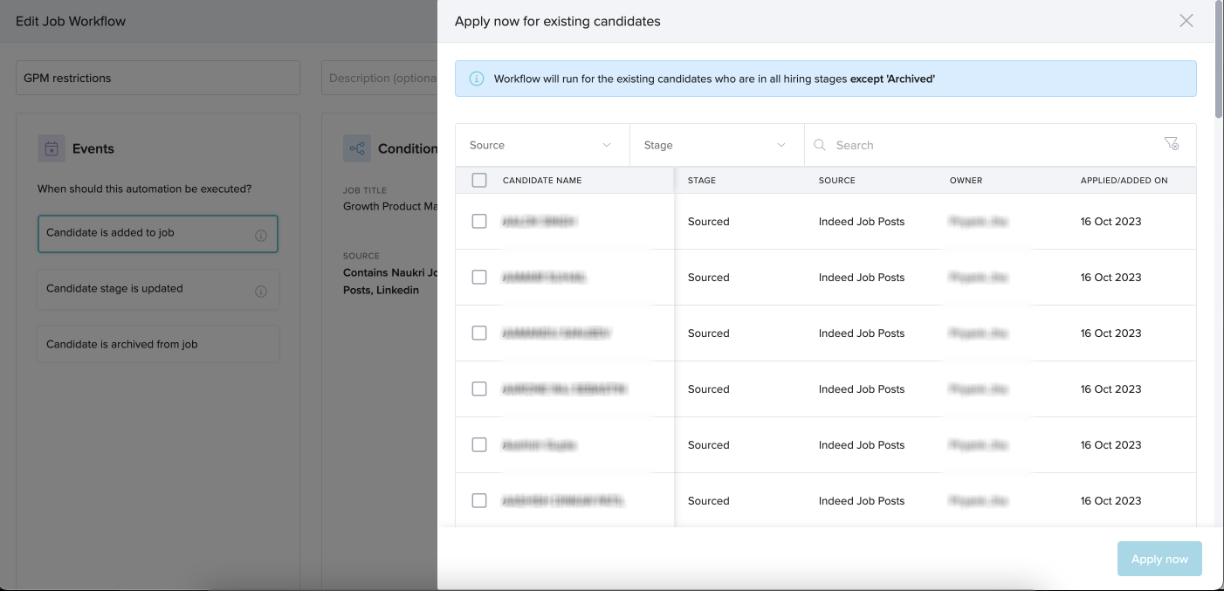
You can select Applicable or All existing candidates for which the Workflow has to be run and defined Actions have to be taken. You can also filter and Search on the Result Set to further restrict the Workflow run on a particular desired set.
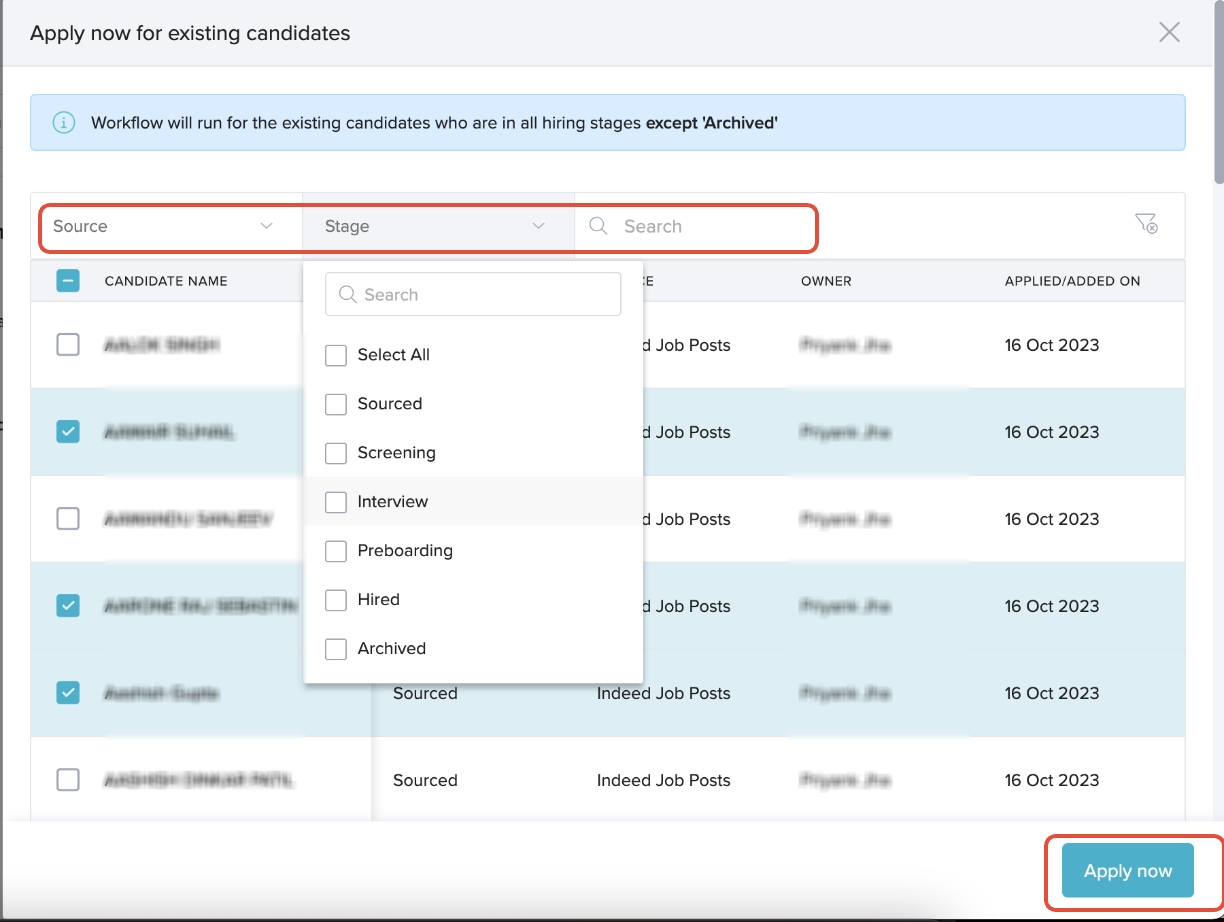
This feature empowers you to optimize your recruitment operations, all while maintaining a high level of customization and ensure candidates receive the attention they deserve with Workflow Automation for existing candidates.
Impact of Action: Assign Owner in case of Inbound Candidates
Workflow Automation has Owner Assignment Action, which can be used for owner assignment to the Candidates. The owner has to be the part of the job for which the Workflow is defined.
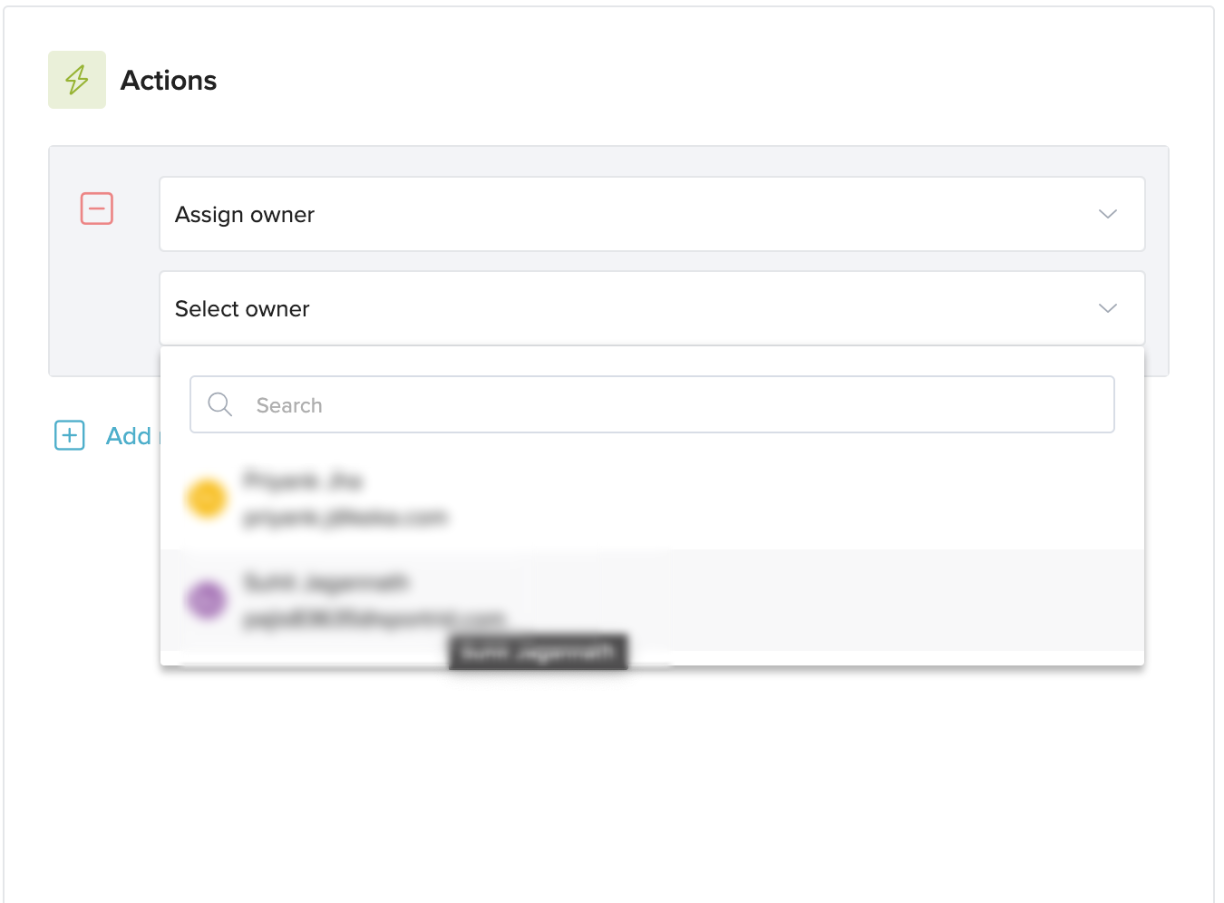
If a job has workflow where one of the actions is Assign Owner, then it would also be available as one of the selections in Inbound Candidate Owner Assignment which you can define under Job>>Job Details>>Hiring Team>>Inbound Candidate Owner Assignment
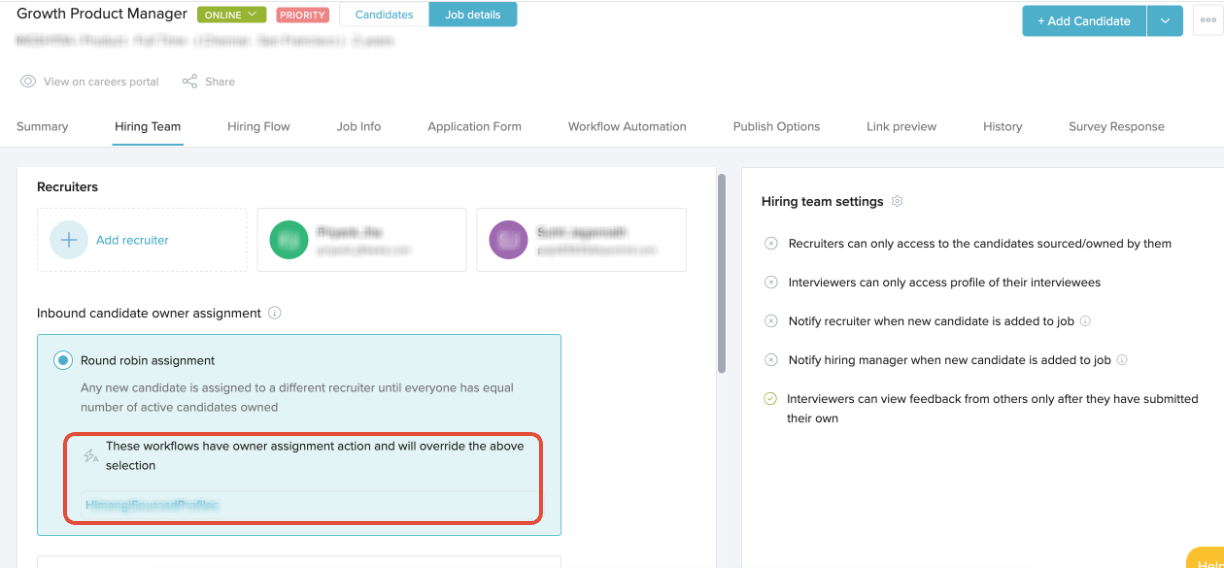
It would list the workflows which have Assign Owner action and any Assignment defined under this section would get overridden by the Workflow assigned Owner.
Activity
As part of this feature, you can easily identify the Workflow automation that triggered certain actions on the candidates. Activity section of the Candidates can be referred to check the entries specifying Workflow and Workflow name.
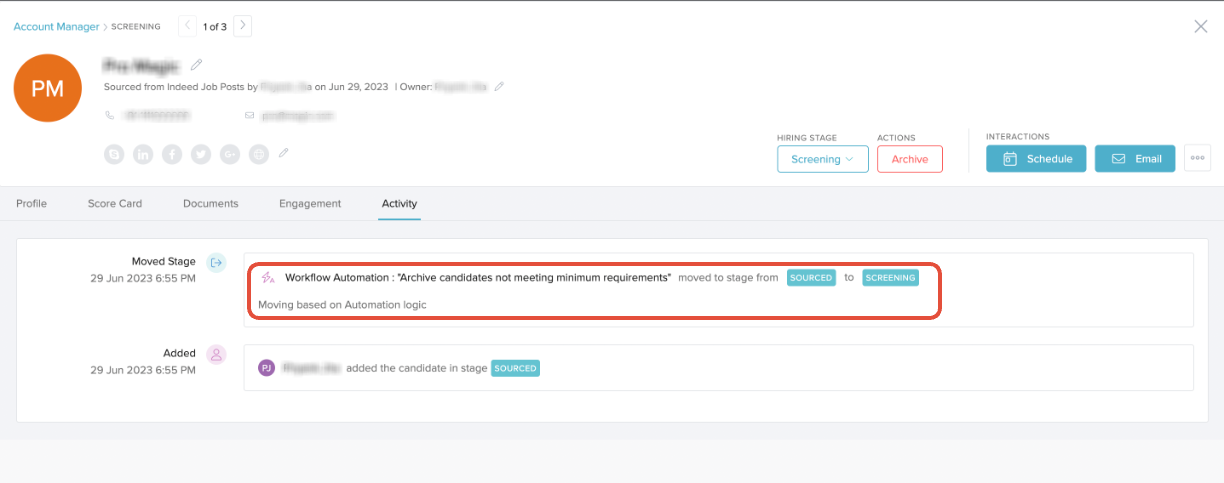
Changes on the workflow: Any changes to the Workflow is also captured and can be referred to any time in the application. This gives you an understanding of changes in the Condition parameters, operators or values and also if any Action is added or removed. You can click on three-dot menu against a workflow to open View Activity section. This given snapshot of all changes happened to the workflow for information and audit purpose.

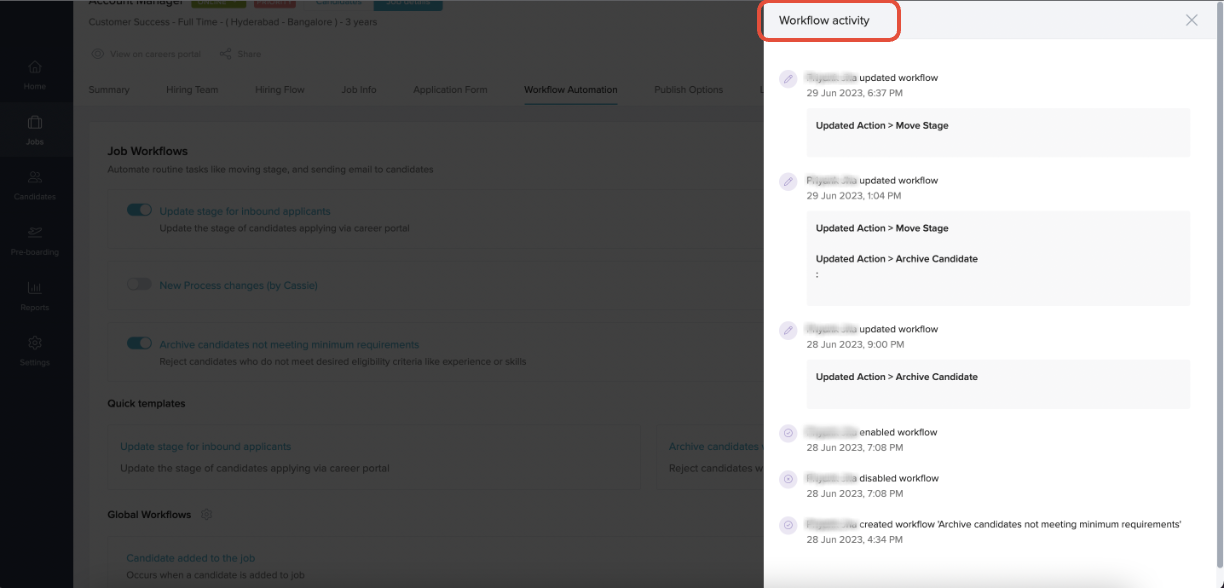
How can I use this feature to make my recruitment efficient?
The Keka Hire Workflow Automation empowers you to automate repetitive recruiting tasks such as screening, email communication, and follow-ups! By configuring it to trigger based on predefined conditions, you can enhance efficiency, accelerate the hiring process, and expedite the filling of open positions. Here are some common automations that can be used to fast track your hiring process
Screening Candidates based on Initial Screening Question responses
Workflows can be created to define responses which can be defined against Screening questions in Job application form. Screening questions range from Single choice, multiple choice, Long answers, numerics or date based. Next time your hiring needs require candidates to have minimum experience in an Industry or Skills like "How many years of B2B sales experience you have in Telecom?" can be used with value defined in absolute or minimum years like "Greater than 3 years". Any candidate applying with 3 years or more could be advanced in the hiring process and not meeting it could be used for rejections.
Reject or Move Candidates ahead based on parsed skills from the resume
Keka Hire provides resume parsing capabilities to capture skills on a candidate CV. Workflows can be defined to take action on the candidature based on the Skills as captured. The conditions Skills can be used with contains operation with desired skills for a particular job.
Automate filling of talent pool with specific requirements
When it comes to rejecting candidates, you have the flexibility to determine whether to archive them in the talent pool, depending on specific criteria. For instance, you can establish an automated process that archives rejected candidates if they are deemed overqualified. Furthermore, the workflow can even send a notification to the candidate.
Tagging talent based on specific preferences
Key stakeholders in organization may define conditions for regarding them as Ideal profiles or Top talent. Desired conditions can be defined and any candidate matching those can be tagged "Idea Candidates" "Top profiles" for easier segregation
Move Candidates to a more suitable job
Candidates may have mis understood the JDs and could not find the right job in your system. Workflow Automation can be used to Define the right qualifications, preferences, and skills; with actions "Move Candidate to Another job" you can migrate the candidates to more suitable roles within the organization.
Assign 'Right' Owner to your Candidates
You can use Workflow automation to strategies recruiter or 'Owner' assignment to your candidates by using conditions like Experience levels, Location, Skills etc. and using Action- Assign Owner to connect right recruiter with the candidate.
