The Keka HR portal offers you the option to upload your own letter templates for appointments, Increment, promotions, etc in Microsoft Word format into Keka directly. These templates can later be used to generate letters for individual employees. This is done after pasting all placeholders generated by the system where the data will be populated automatically while generating the letter.
Here's how you can prepare and upload the letter templates to Keka.
Navigate to Org (1) from the left navigation pane and select the Documents tab (2). Make sure you're on the Document Templates tab. Here you can find the various letter templates that have been configured on your organization's portal. You can edit an existing format and upload an MS Word template. You could also add a new template and upload the Word file.

To edit an existing template, click on the three dots next to a template under the Actions column and select Edit Template from the drop-down.

To add a new template, click on the +Add Template button on this page. Both these will open a similar page where you can add or update a template using a Word file.
On the page that opens up, there are three sections for you to navigate through. In the setup section, enter a Name and Description for the template. Click Continue to move to the Compose section.

In the Compose section, you can find several placeholders that are commonly used. Open a Word file and enter the content of the letter. You can include the placeholders in this file which will be replaced with real employee data when a letter is being generated for a particular employee. Hover your mouse over any placeholder to copy it. You can then paste it into your Word file.
Save the Word file once you have configured the content.
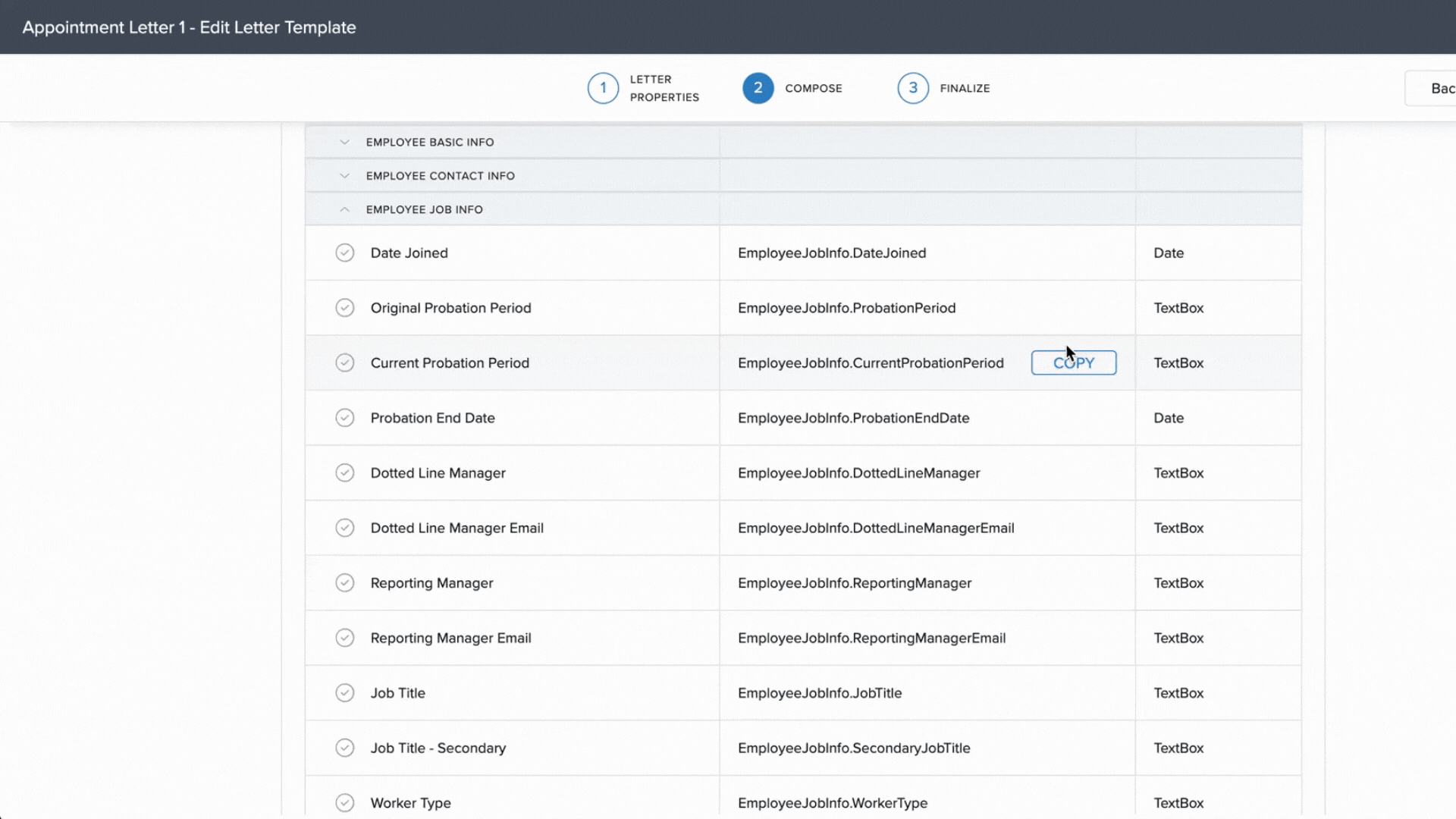
Click on Upload MS Word Template to upload the letter template you have prepared.
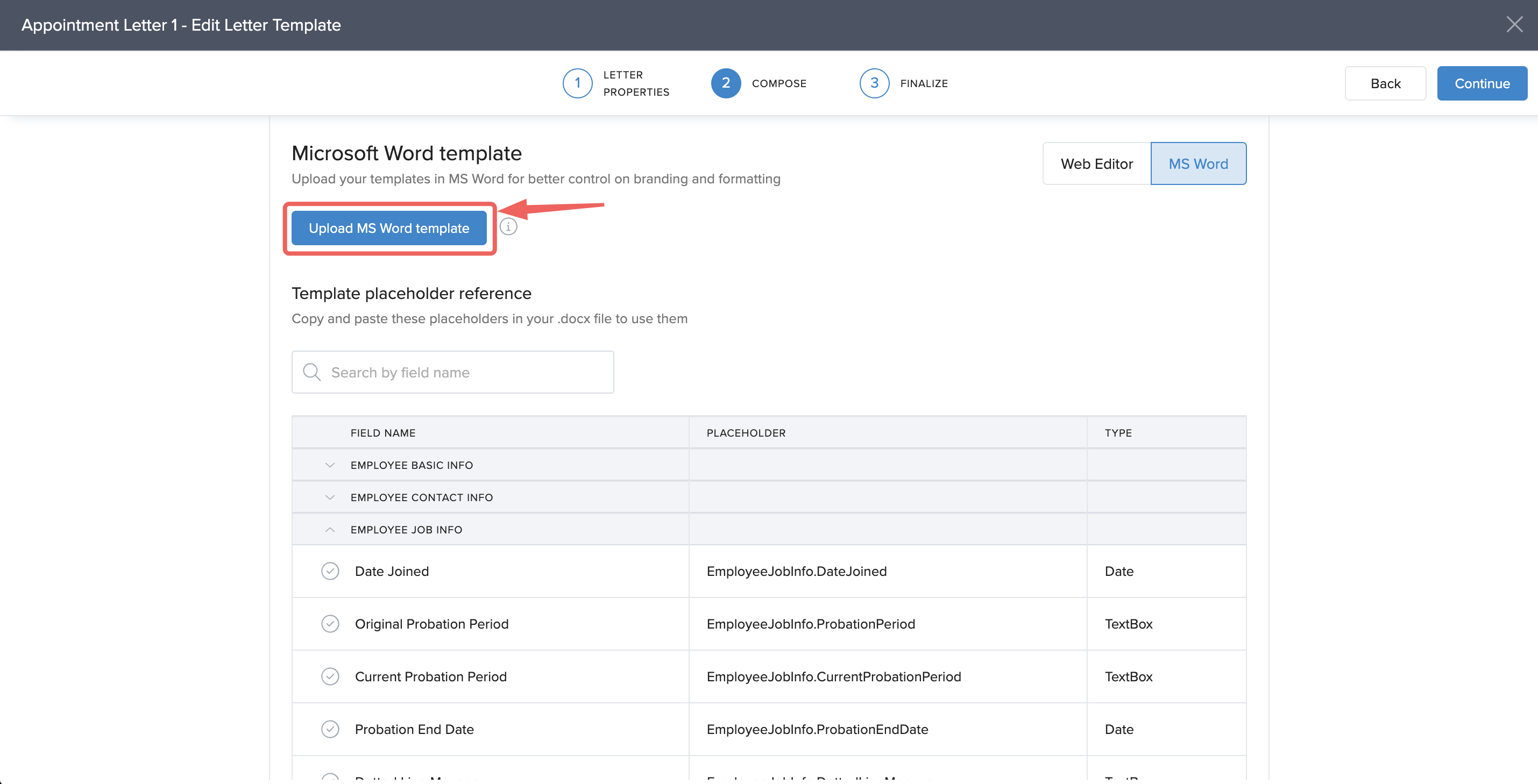
This will upload the file and check for any errors in the file such as unknown placeholder names or such. You can see these errors in the file here on this page. Correct these errors in the Word file and then re-upload the file by clicking on Upload Revised Version.
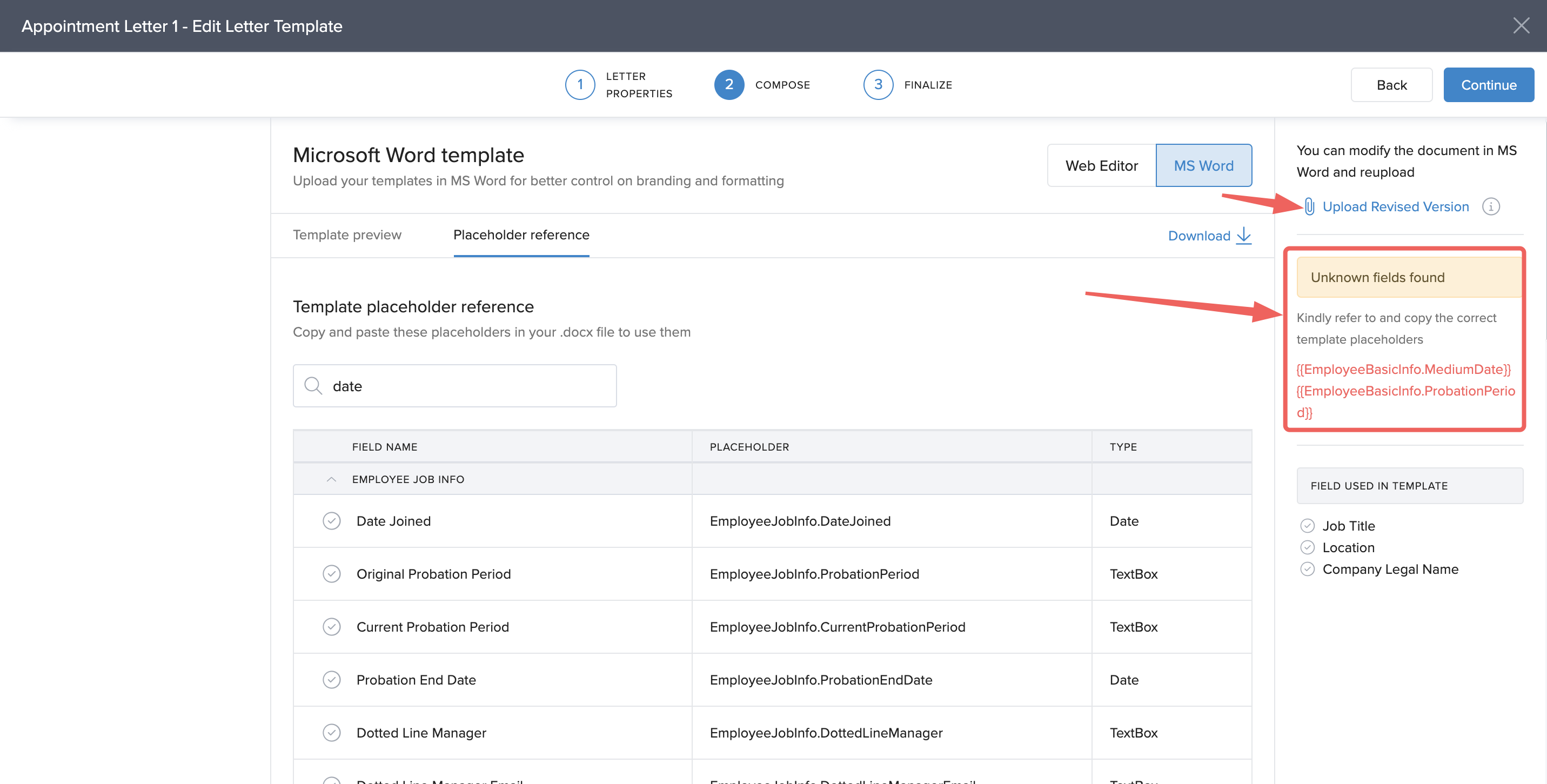
Once all the errors are fixed, click Continue to move to the next section on the page.
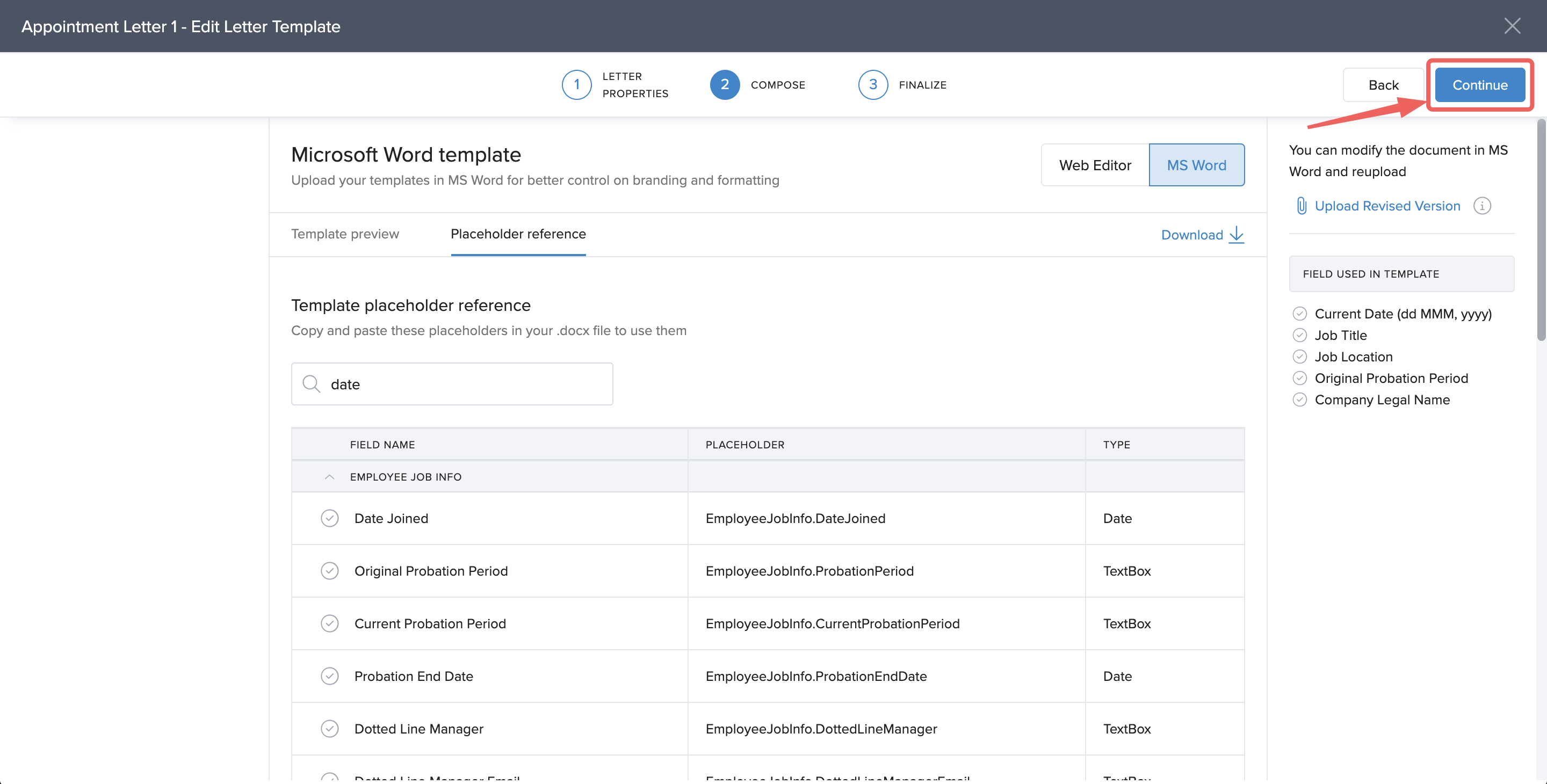 On the Finalize page, you will see a preview of the letter template you have uploaded. You can edit the viewing and download permissions for the letter template as well from this page. Click on Edit to edit permissions.
On the Finalize page, you will see a preview of the letter template you have uploaded. You can edit the viewing and download permissions for the letter template as well from this page. Click on Edit to edit permissions.
You can also choose the folder to which this template needs to be saved. Click on the drop-down and select the folder.
Once you're done making the selections, click Update (if you are editing an existing template) or Finish if you are creating a new template.
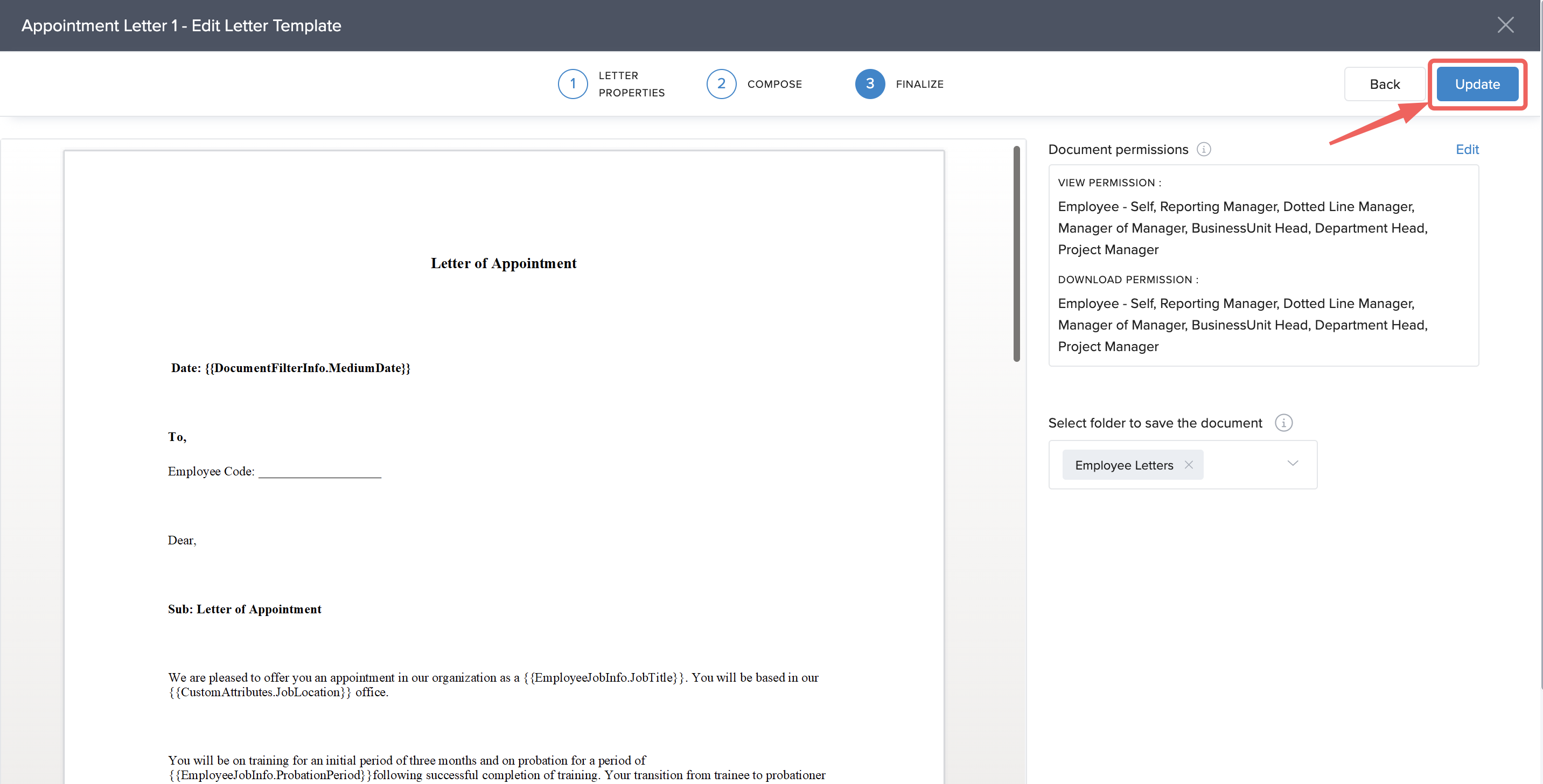
Click Confirm in the confirmation window to complete uploading the template.
Once finalized all future letters will be generated automatically in this template format with the placeholder data auto-populated, with the employee data already added to the system.
