There are occasions when an employees professional tax needs to be overridden. The reasons for this could be several. For example, the PT of an employee who has moved in from another state, might need an override as the amount varies from state to state. This is a common occurrence as professional tax is governed and levied by state governments. There could be several other reasons too for a PT override.
How to override the PT of an employee
Go the Payroll (1) menu. Choose Payroll Admin (2) and click on Operations (3). Under Overrides, find PT Deductions override (4).
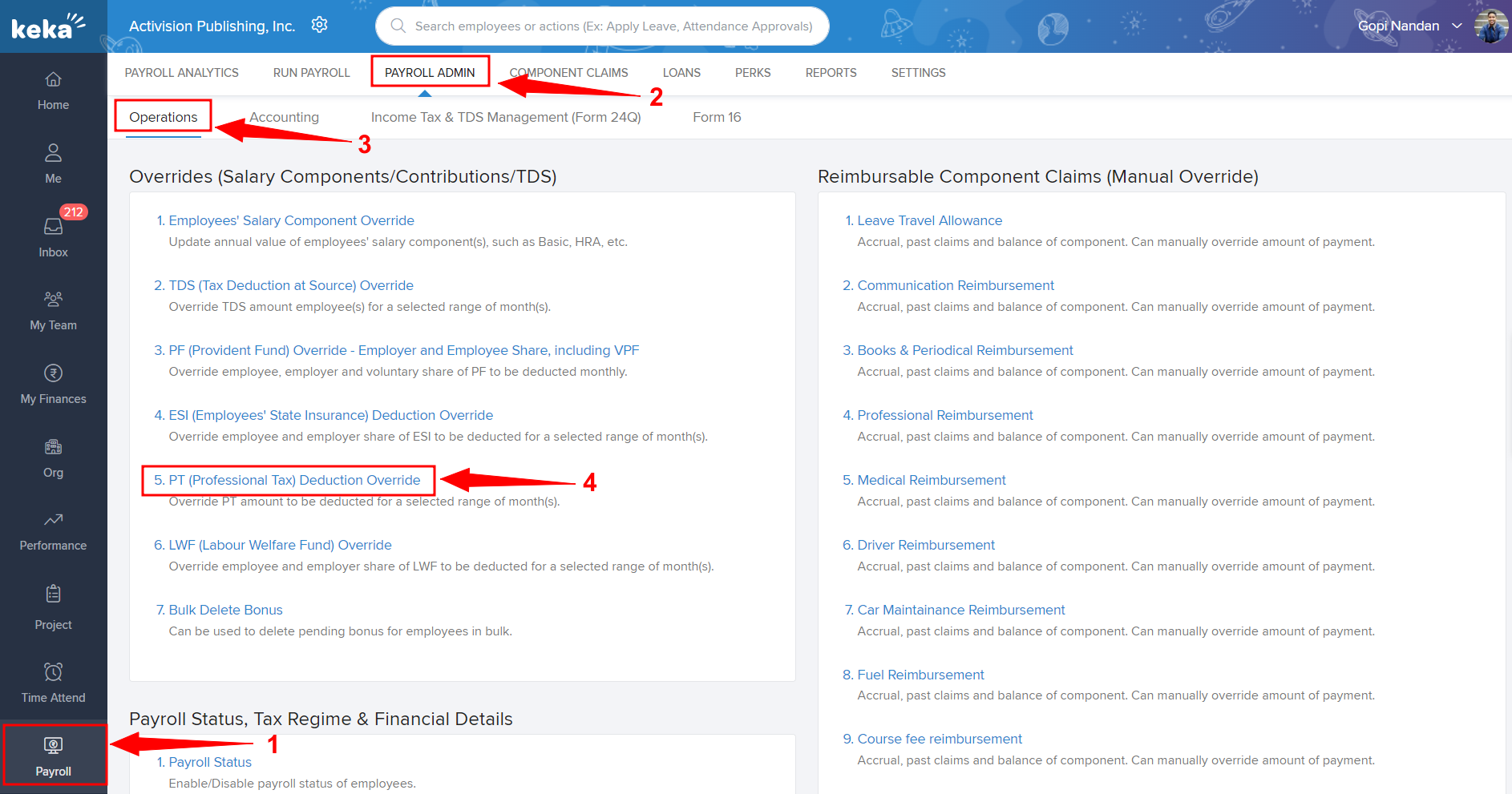
On the PT deduction override window, use the drop-down to choose your Pay group (if you have multiple groups) and the Financial year. Then, click on + Add employee.
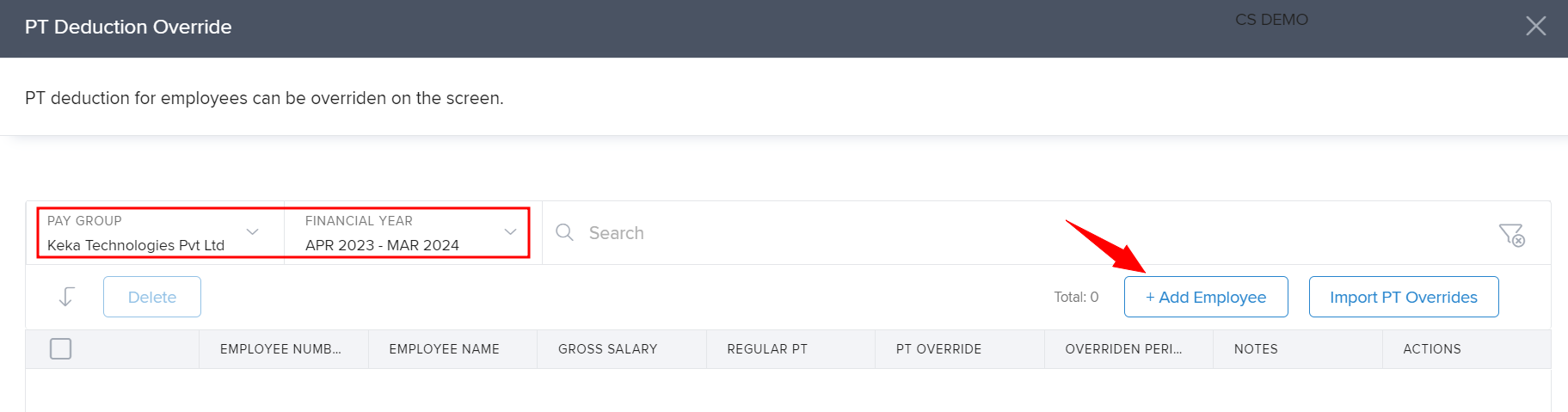
Use the search field to search out the employee. Click on the name when it appears.
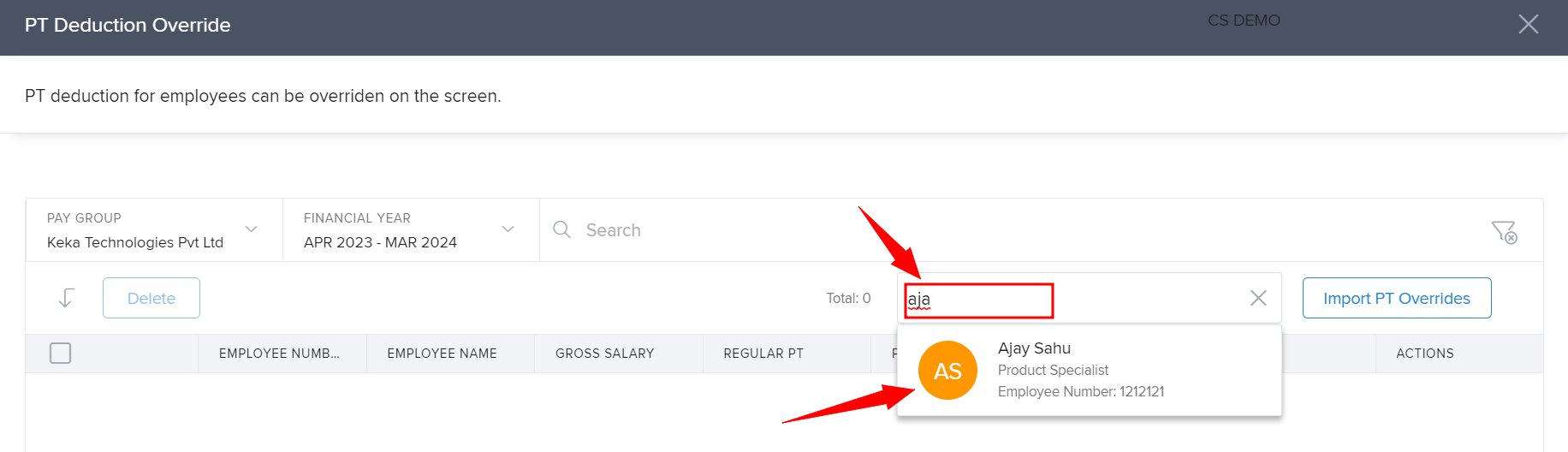
On the overlay window, use the drop downs to select the Override date range from and the Override date range to. Add the override amount in the PT override amount field. Leave comments in the text box and click Save.
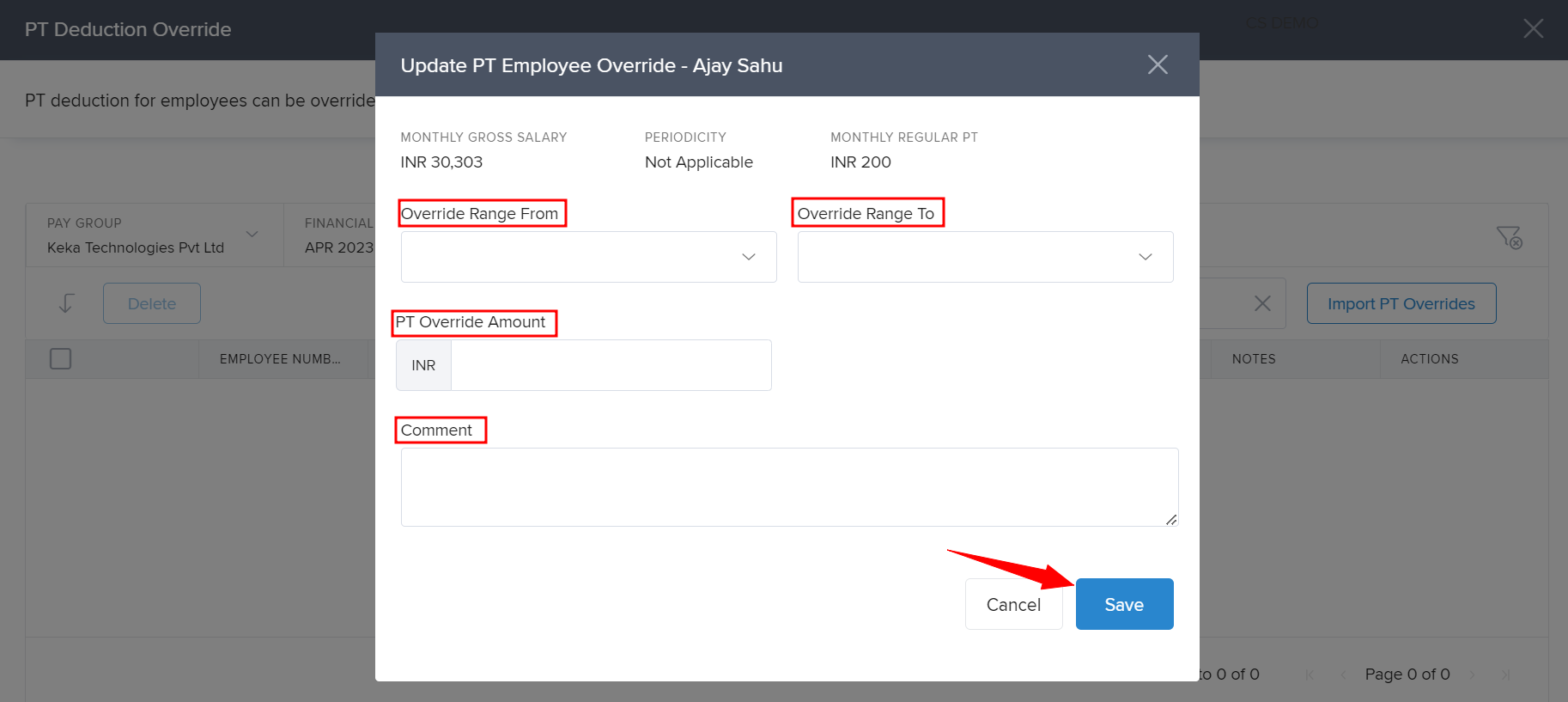
You will now find a pop-up message showing the successful addition of PT override.
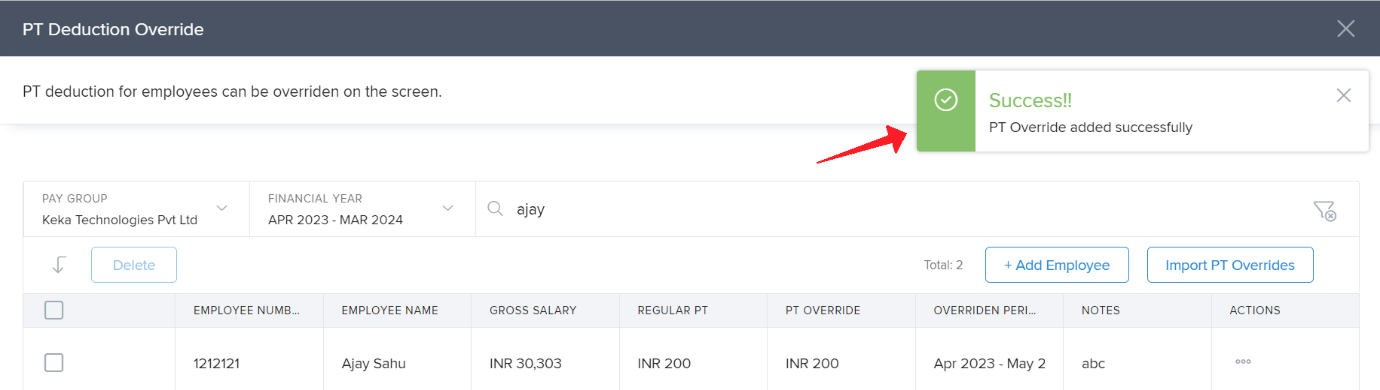
How to import PT overrides in bulk
You can also import PT overrides in bulk using the Excel file import. For that, navigate to Payroll >> Payroll admin >> Operations>> Overrides (salary components/contributions/TDS) >> PT deduction override >> Import PT overrides.
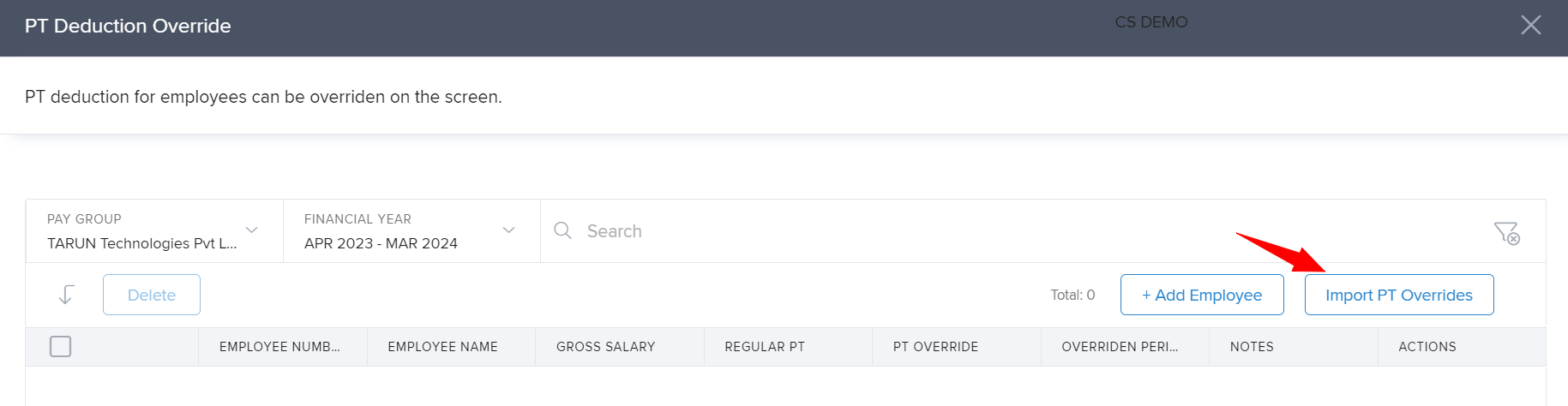
On the next pop-up window, click on Download the Excel template. After making necessary updates, save the file and then upload it by using the Upload Excel file button. From here, proceed as per the instructions.
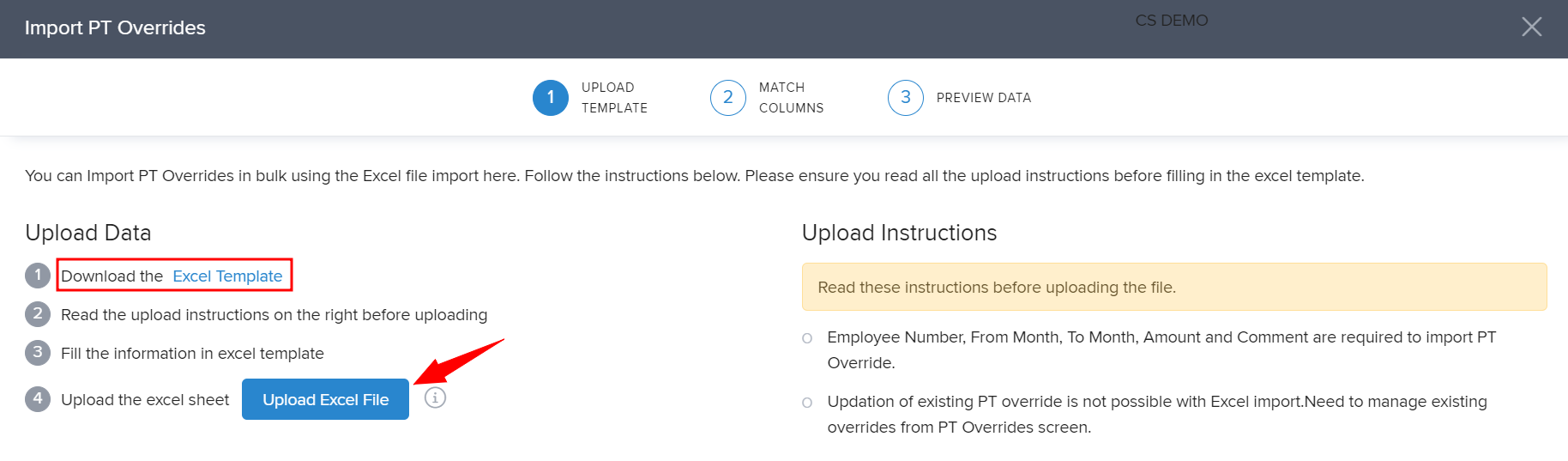
How to override PT for the current payroll month.
Navigate to Payroll (1) >> Run Payroll (2) and on this page first ensure that the relevant pay group (3) is selected (if there are more than one configured). Then select the current payroll month (4) from the carousel.
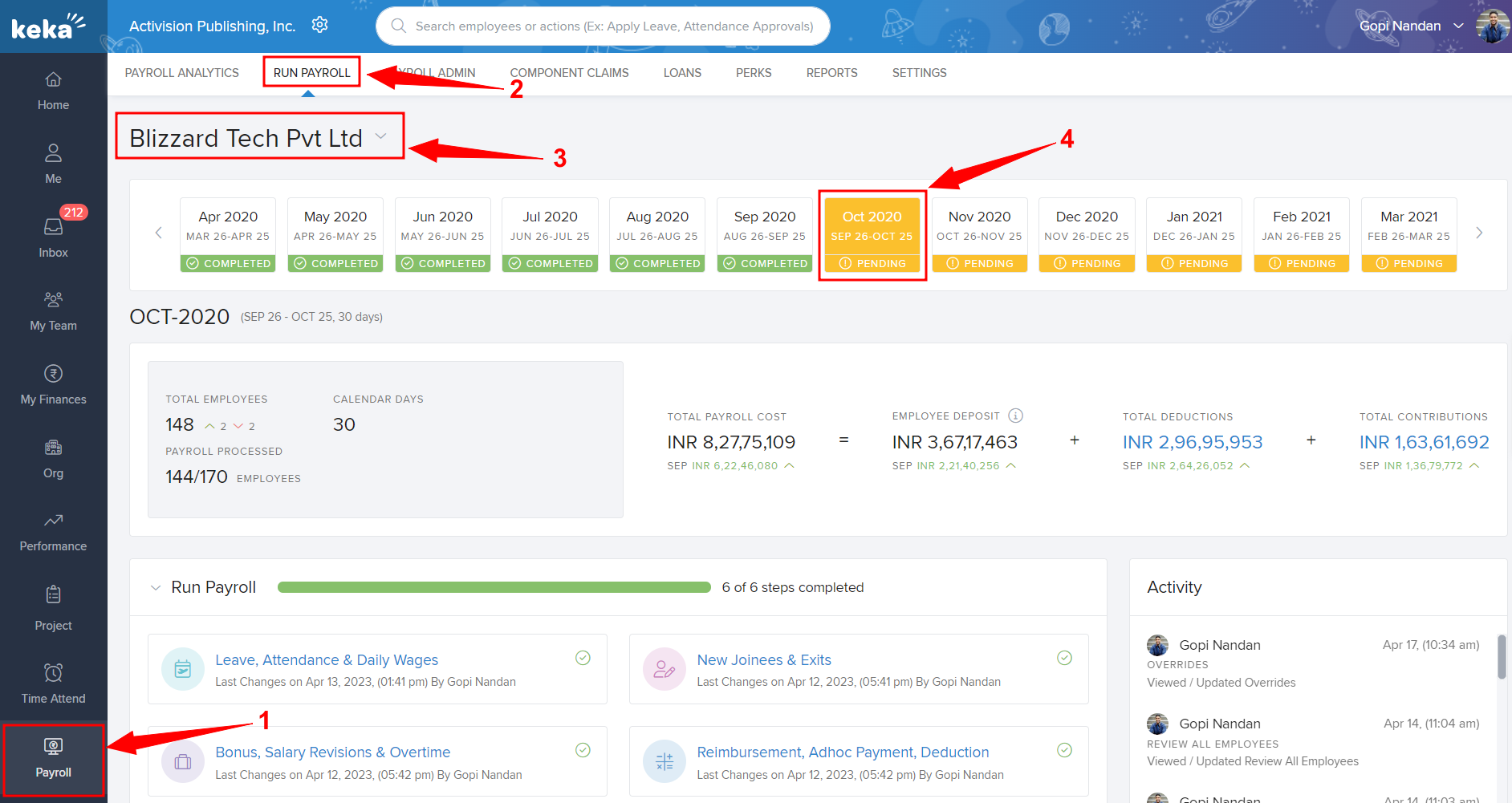
Now scroll down to find the Run Payroll section and click on Override (PT, ESI, TDF, LWF).
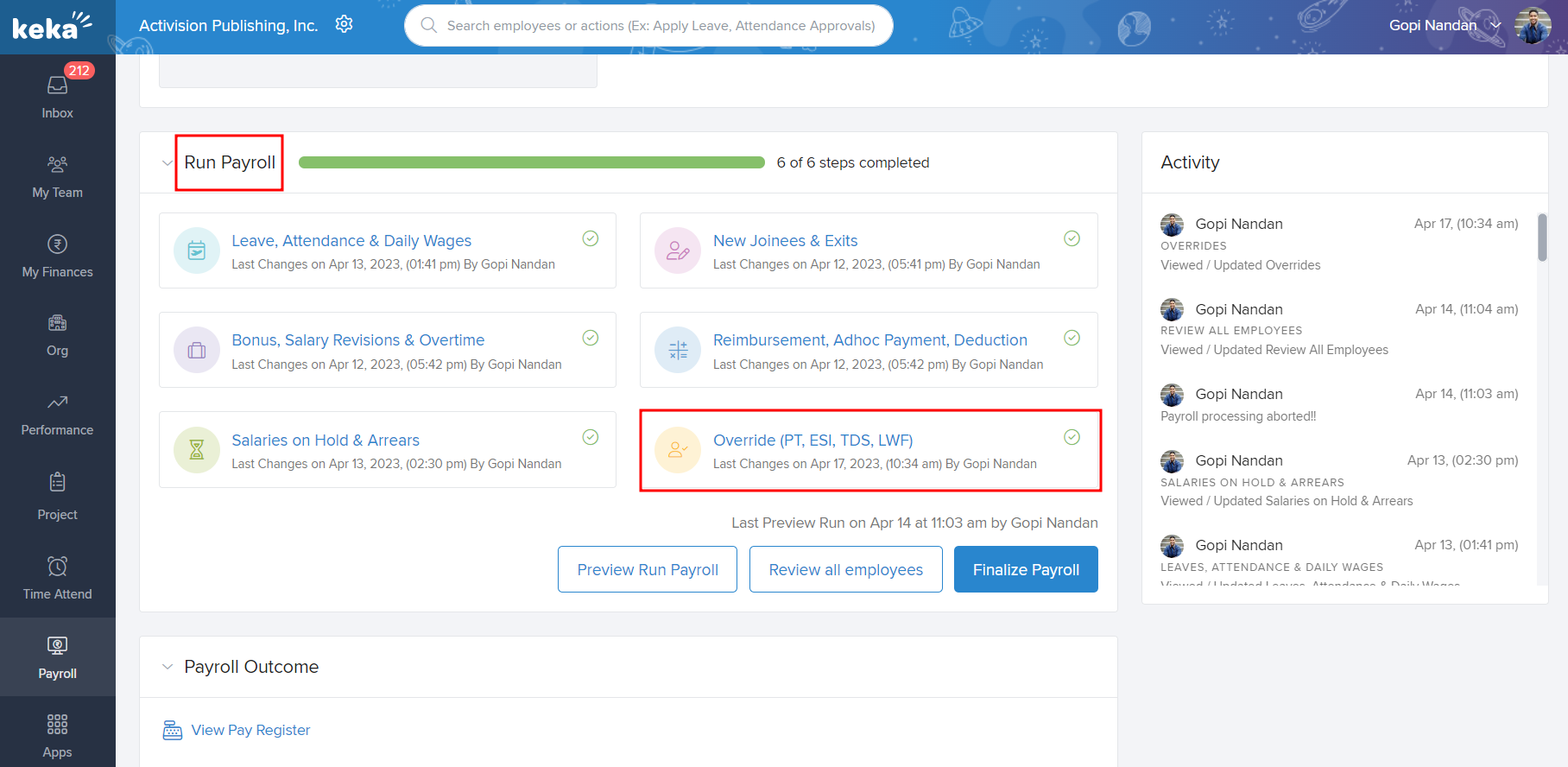
This will open up a new window where in the PT Override section you may see a list of employees whose PT amounts were overridden for this month.
To override PT for another employee, click on +Add Employee and search for the employee.
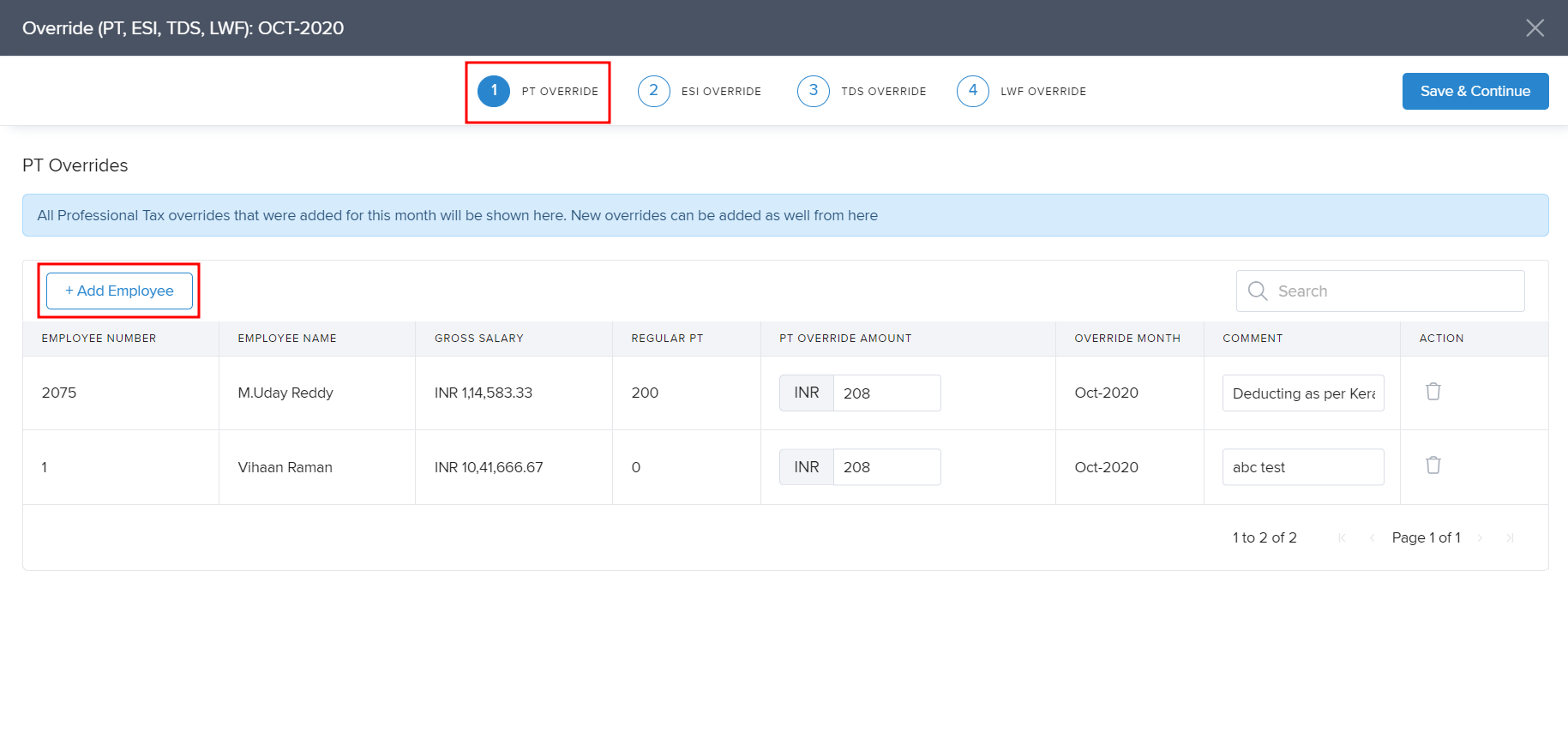
Once you select the employee, they will be added in the list and you can enter the PT Override Amount and add a relevant Comment.
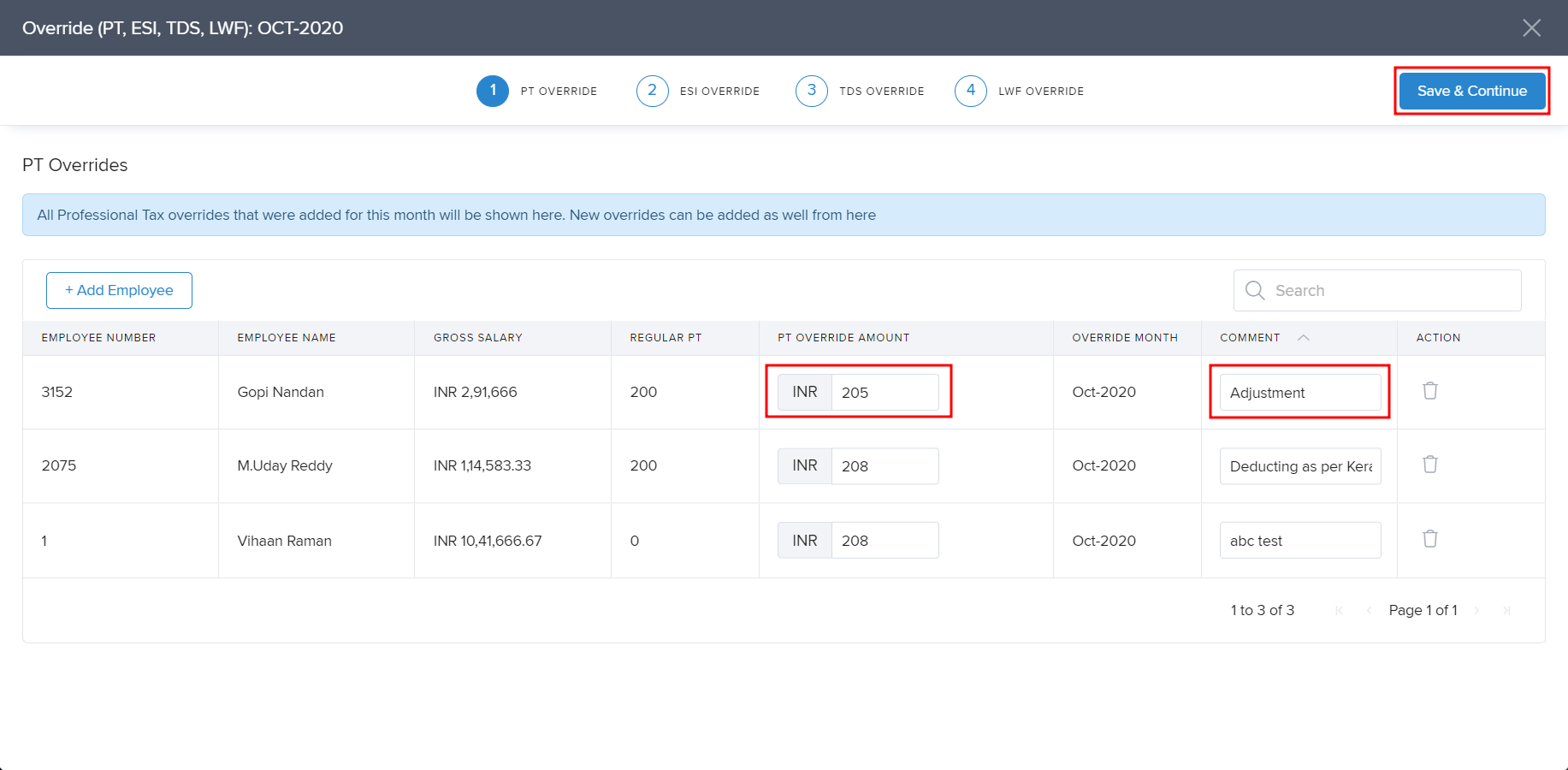 Click on Save & Continue when you are done and then you can exit this window.
Click on Save & Continue when you are done and then you can exit this window.
Lastly, you must do a Process Payroll to update the override information in the system.

Hope you found this article helpful. More queries? Check out our FAQ articles or contact our product experts right away!
