Professional tax is a direct tax deducted from your gross salary by your employer. It's levied by the state government where you work, and each state has different salary slab rates. Therefore, the calculation of professional tax varies based on your location. The maximum amount you can be charged is Rs 2500 per year.
Here's how you can update the formula for calculating PT in a salary structure.
Navigate to Payroll (1) >> Settings (2).
In the Pay Groups (3) tab, select the right pay group if you have more than one configured and click on the Configure (4) icon.
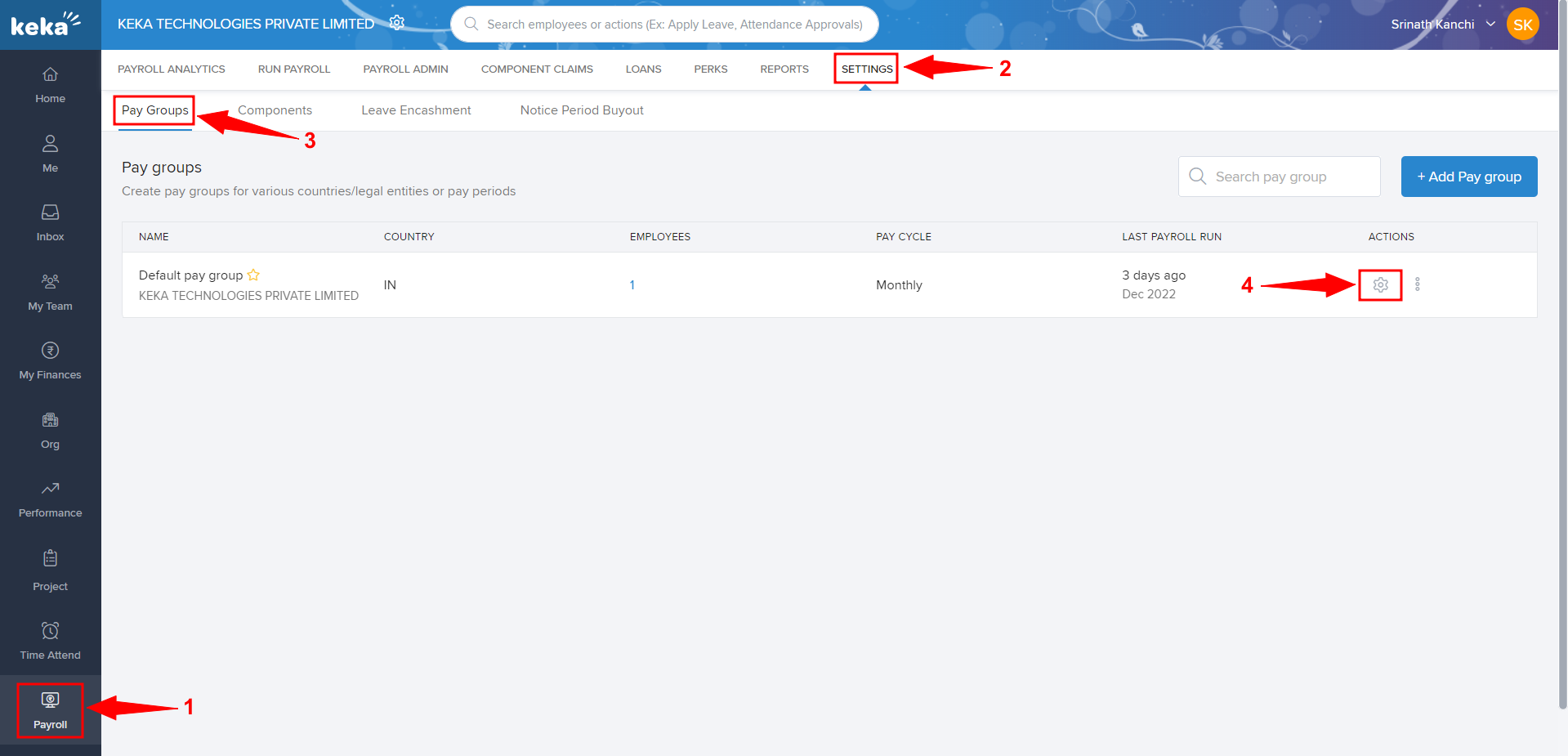
Go to the Salary Structure (1) tab and select Ranged Based (2), and then click Edit Salary Structure (3).
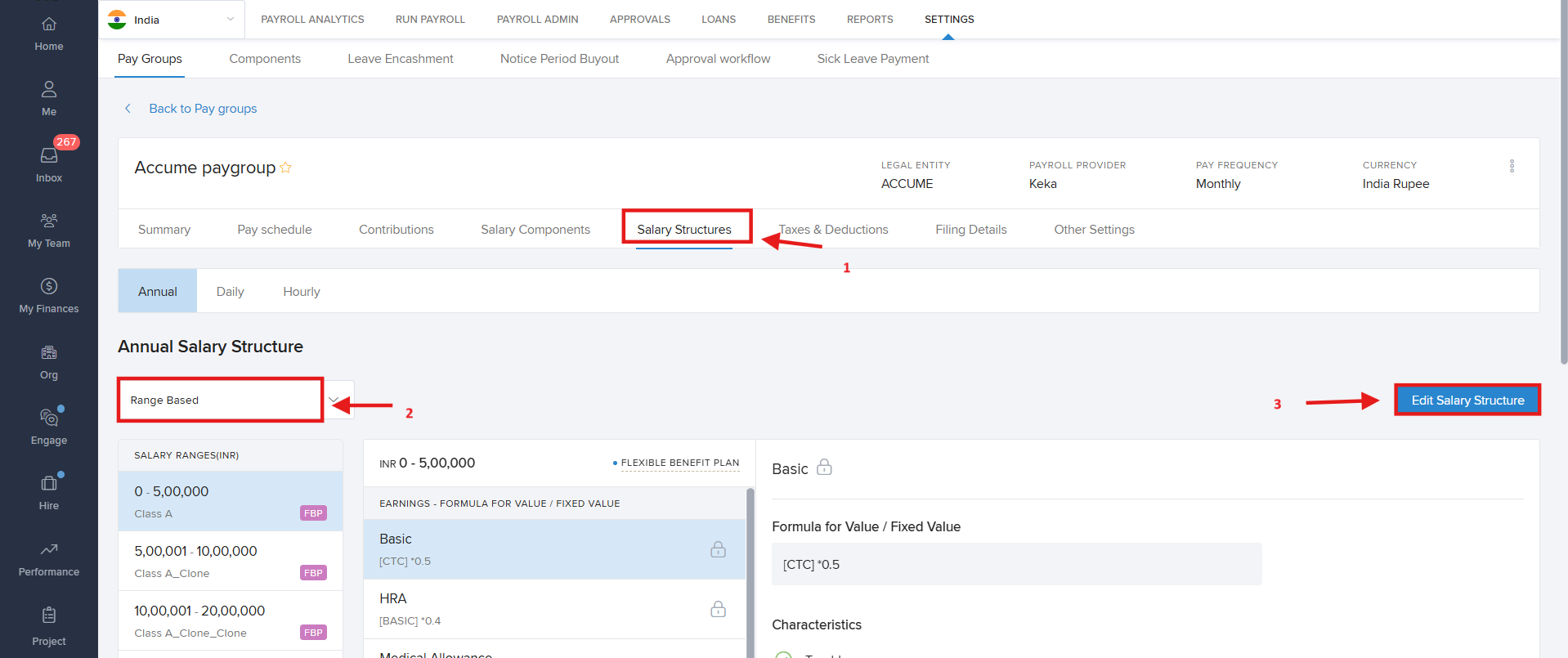
In the Edit Salary Structure page, select the Salary Structure for which you want to edit the formula.
In the next column, scroll down to find Professional Tax (1) under Contributions and Deductions—Base Value for Calculations.
In the right pane, you will see the details about Professional Tax. Click on the Edit icon (2) to change the formula for Professional Tax calculation.
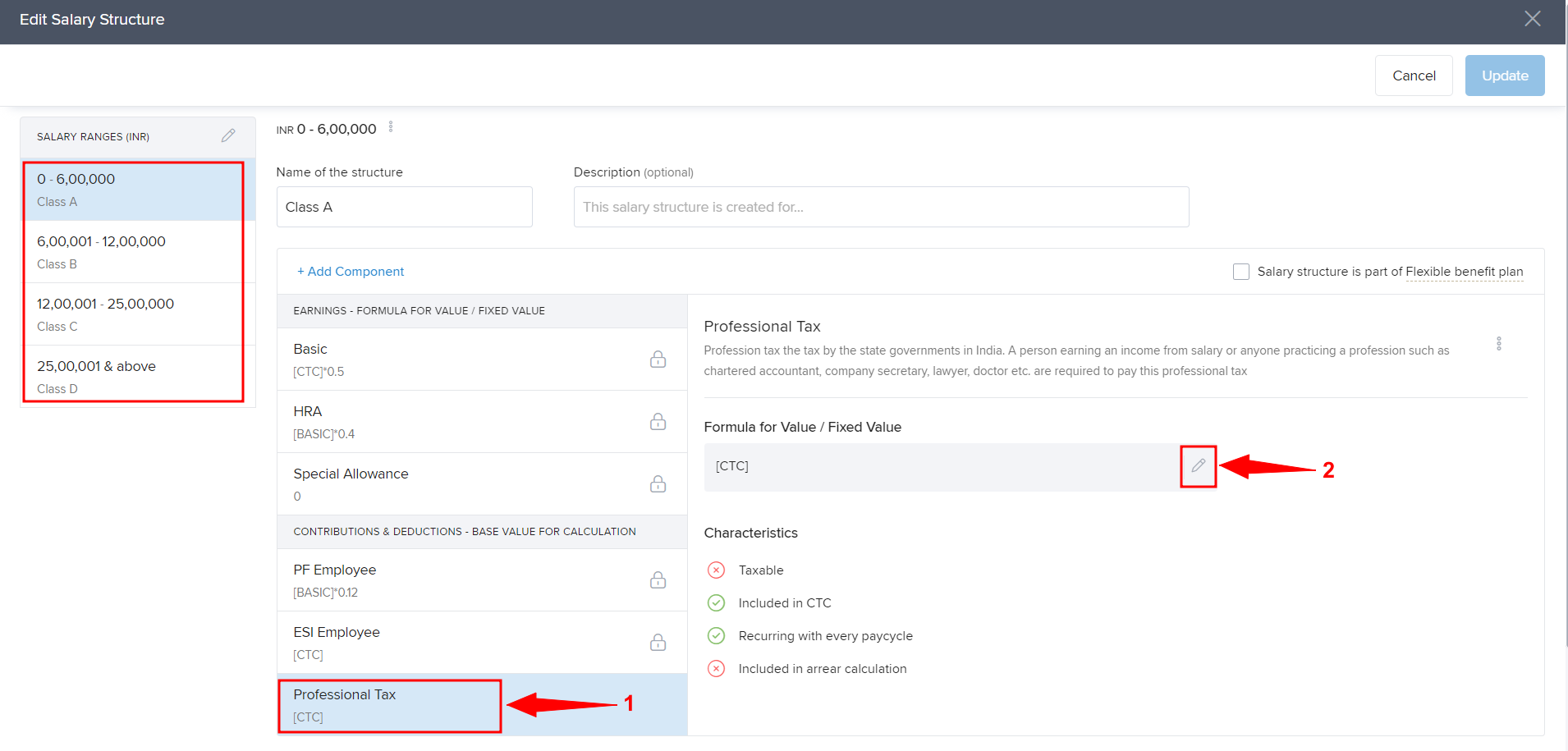
In the Update Value Of Professional Tax window that opens up, you can change the formula for professional tax calculations.
You can use the salary components on the left pane as the base and add the formula as per your need.
Once you are done, click Update to save the settings.
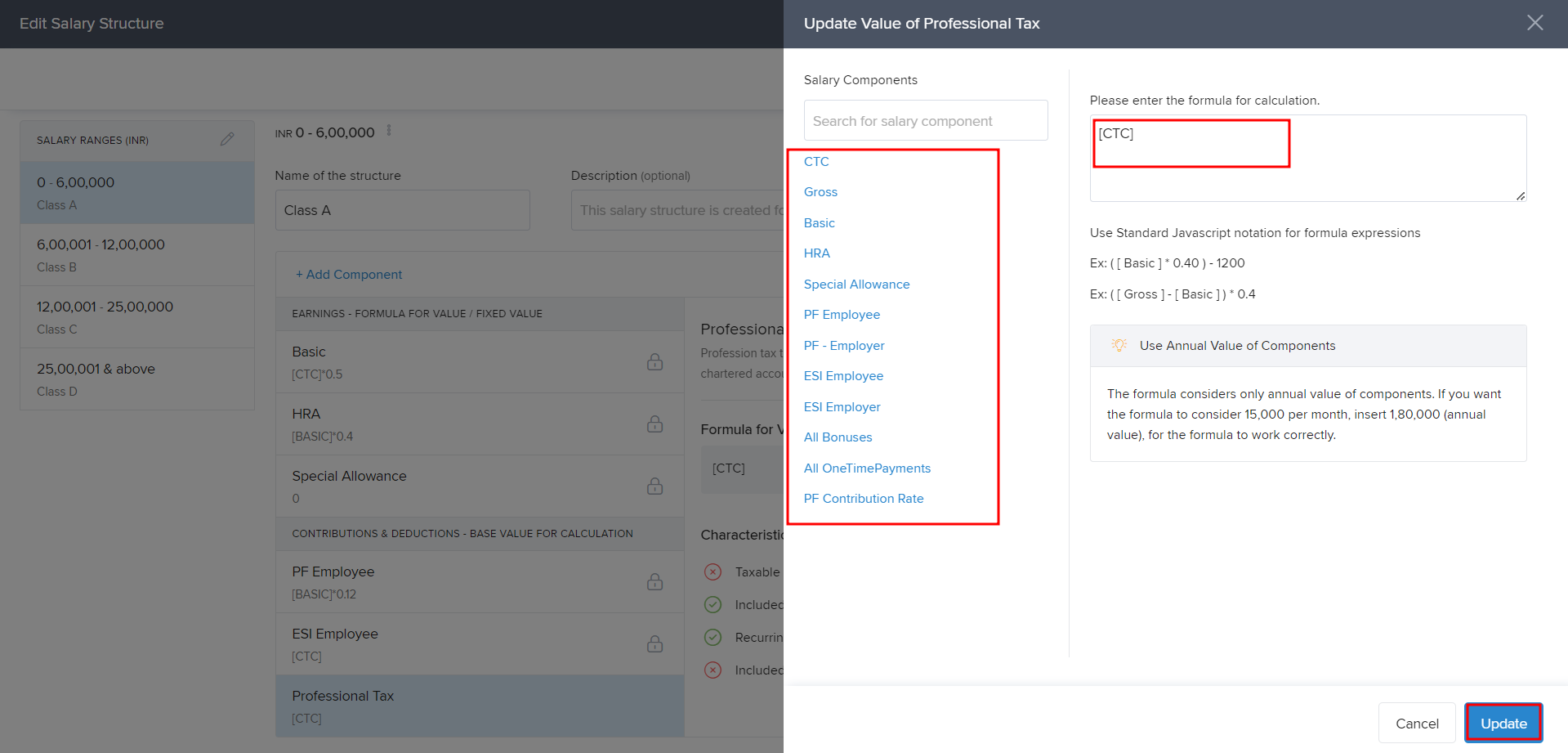
While putting in the formula for a component, make sure that you're using the 'Standard JavaScript' notation for formula expressions. For example, use the asterisk symbol ( * ) for multiplication and the forward slash ( / ) for division. Also, all the names of the components used in the formula should be enclosed in square brackets like [CTC], and only outside this the curved bracket should be used for arithmetic operations. Another thing to keep in mind while putting in the formulas is that you should follow the order of operations, which is also known as BODMAS (Brackets, Orders, Division, Multiplication, Addition, and Subtraction).
Alternatively, you may need to edit these settings for a custom salary structure.
To do so, go to Salary Structures (1) >> Custom Salary (2), and then find the salary structure you want to update and click on the Edit icon (3).
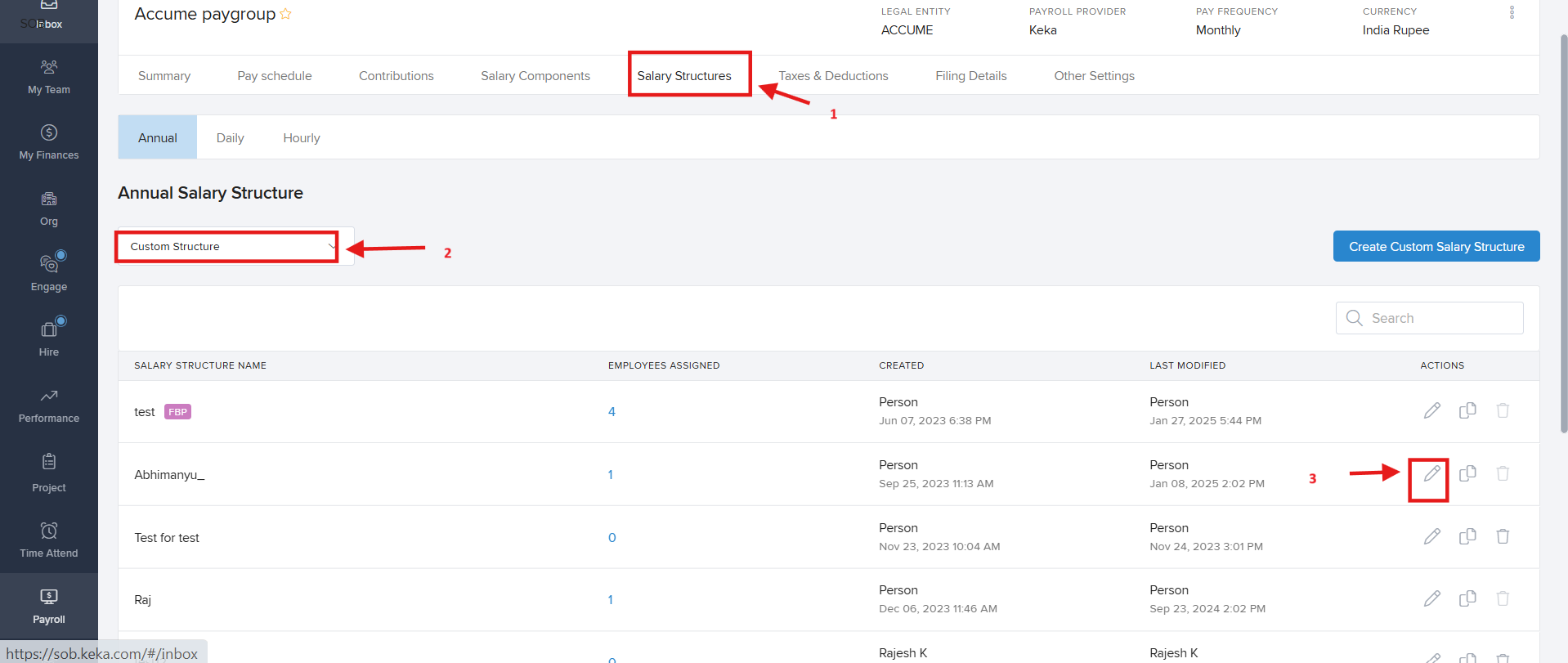
In the Edit Salary Structure page, scroll down to find Professional Tax (1) under Contributions and Deductions—Base Value for Calculations.
In the right pane, you will see the details about Professional Tax. Click on the Edit icon (2) to change the formula for Professional Tax calculation.
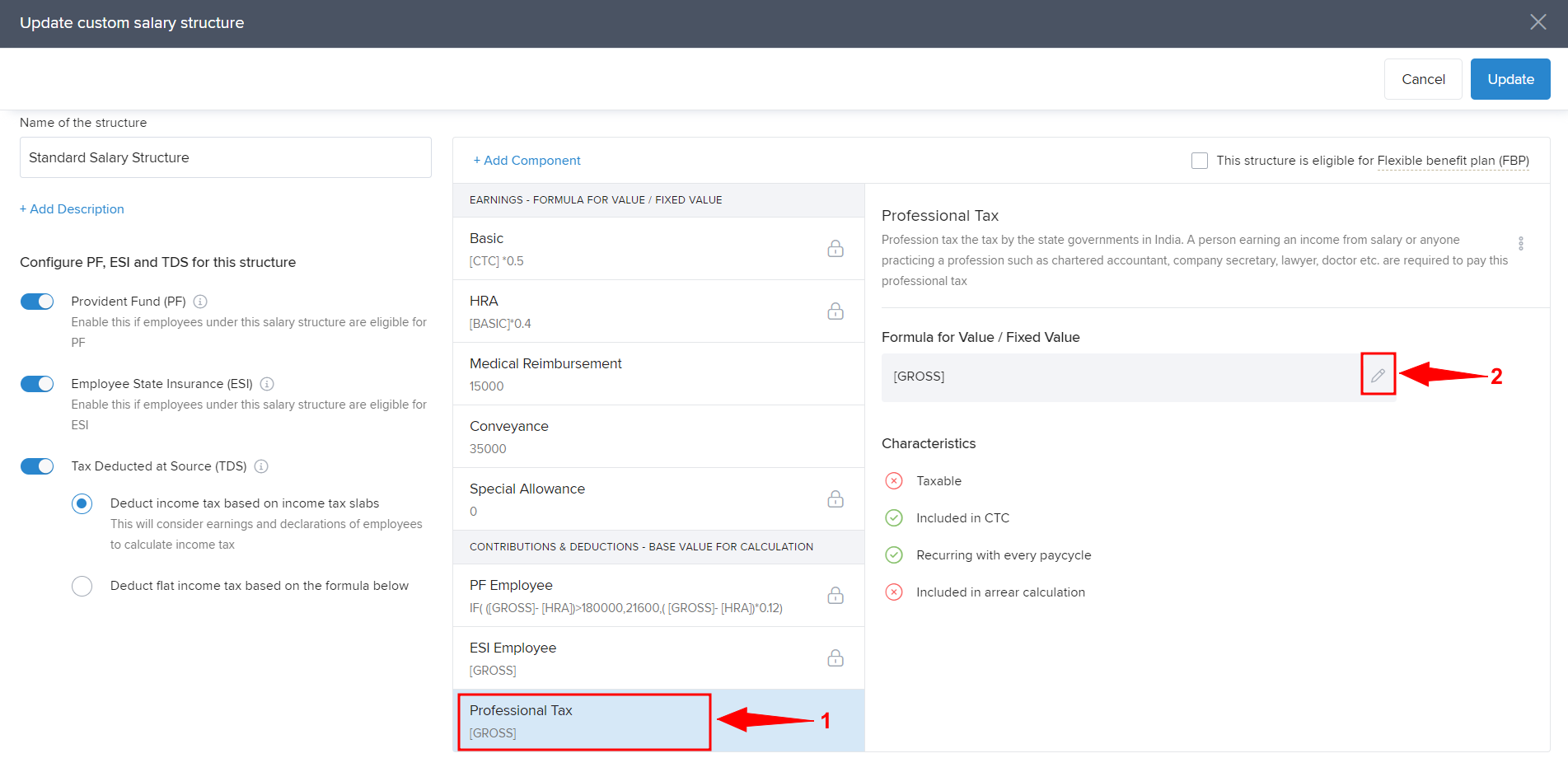
The Update Calculation window will open up, where you have to provide the formula for professional tax calculations (as shown for the regular salary structure above). You can use the Salary Components on the left pane as the base and add the formula as per your need.
Once you are done, click Update to save the settings.
These are the steps by which you can update the formula for professional tax calculations.
If you have more questions related to this, reach out to our team, and we will help you out!
