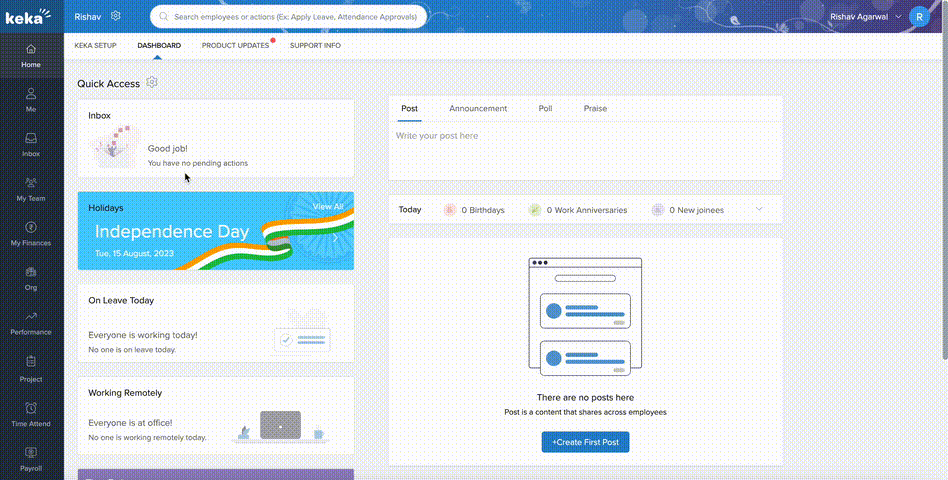Learn how to import past leave balances in Keka HRMS. Make initial leave adjustments to streamline employee leave management and ensure accurate records.
TABLE OF CONTENTS
- How many kinds of Leave Balances are there?
- How do I import past leave balances in Keka?
- Viewing your Leave Balance
Imagine this scenario: You've made the wise decision to transition to Keka as your HRMS tool halfway through the year. A great move indeed, but now you're left with a crucial task - addressing the leaves that your employees had taken prior to this transition. This isn't just a simple data transfer job; it's a key operation that upholds the integrity of your leave management system.
How many kinds of Leave Balances are there?
1. Consumed/Availed Leave Balance - These are balances that your employees have already consumed/availed. Hence, importing data using this file will SUBTRACT the amounts from their leave balances on Keka.
2. Carryover Balance - These are balances that your employees have earned but are yet to utilize. Importing data using this file will ADD the amounts to their leave balances on Keka.
Both files have the same format except that the Consumed/Availed Leave Balance File requires one additional column (Leave Start Date). This will be explained in detail under the Adding the Data Section.
How do I import past leave balances in Keka?
There are 3 steps in importing past leave balances
- Downloading the Template
- Adding the Data
- Uploading the File
Let's tackle each of them one by one.
1. Downloading the Template
You can download the file based on the Leave Balance type that you need to adjust. As previously explained, there are 2 types of downloads:
a. Consumed/Availed Leave Balance - These are balances that your employees have already consumed/availed. Hence, importing data using this file will SUBTRACT the amounts from their leave balances on Keka.
b. Carryover Balance - These are balances that your employees have earned but are yet to utilize. Importing data using this file will ADD the amounts to their leave balances on Keka.
Note: Since the steps involved in importing both the kinds of balances is the same, we'll proceed with using the Consumed/Availed Leave Balance File to explain the process.
2. Adding the Data
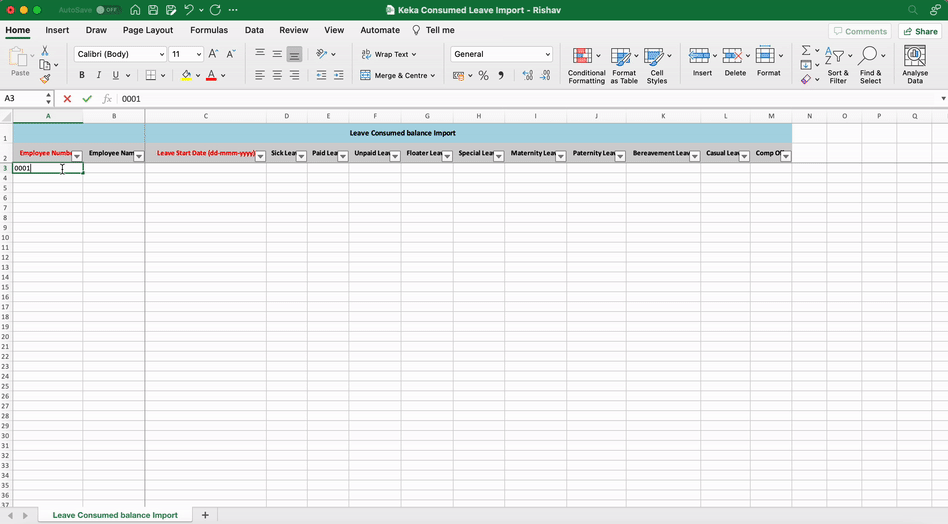
Once the file is downloaded, you need to enter the balances against each Leave Type.
Mandatory Fields for Consumed/Availed Leave Balance:
1. Employee Number: This is the Employee Number on Keka Portal
2. Leave Start Date: This is the date from which the Keka system will calculate consumed leaves //More clarity is needed here
Remaining Fields are optional and only those balances that are required to be updated should be entered.
Mandatory Fields for Carryover Balance:
1. Employee Number: This is the Employee Number on Keka Portal
Remaining Fields are optional and only those balances that are required to be updated should be entered
3. Uploading the File
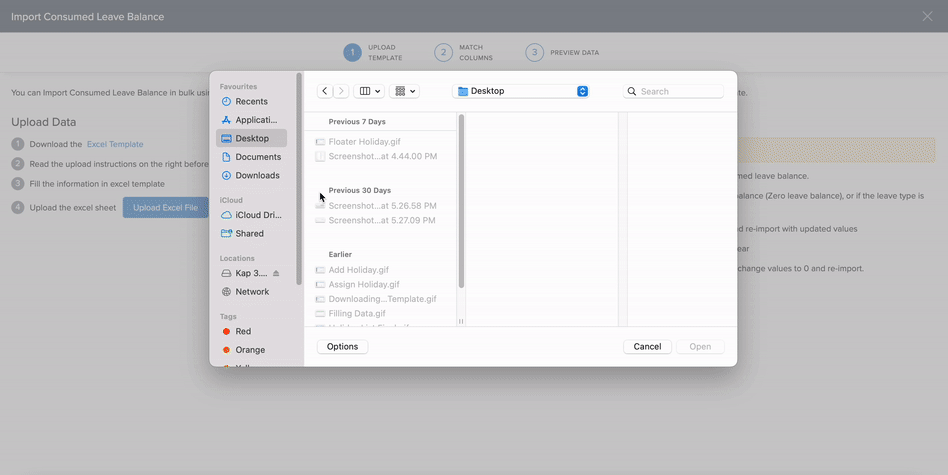
Once the spreadsheet is uploaded, take a quick look and ensure that the data aligns with the column headers. For example, Casual Leaves should come under the Casual Leaves Column. If you spot a mistake, you can go back and re-upload the file after making the required correction in the Excel Sheet.
Note: You don't need to perform any action on the Ignore Excel Columns Button.
That's it - you're done! You can now check the balance in the employee profile.
Viewing your Leave Balance
Here's the employee's leave balance (from his profile page) before the leave balance was imported. Pay attention to the Casual Leave which appears blank.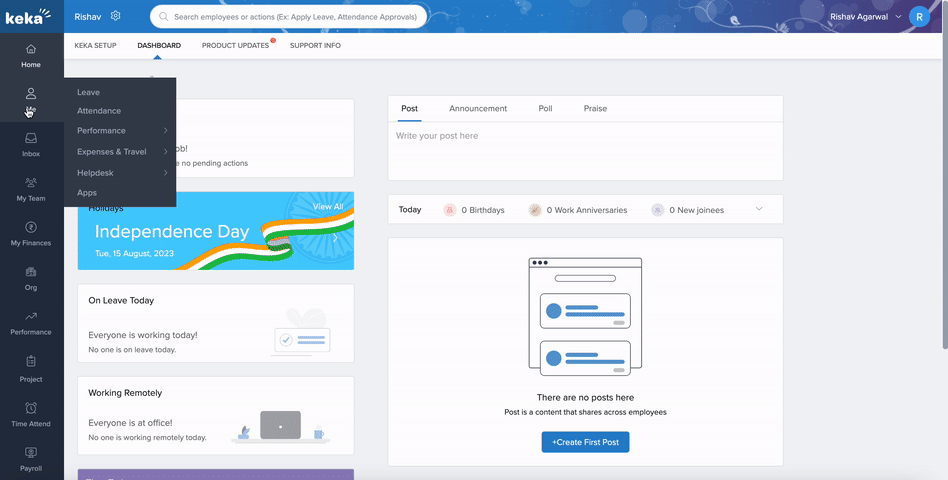
And here's the employee's leave balance (from his profile page) after the leave balance was imported.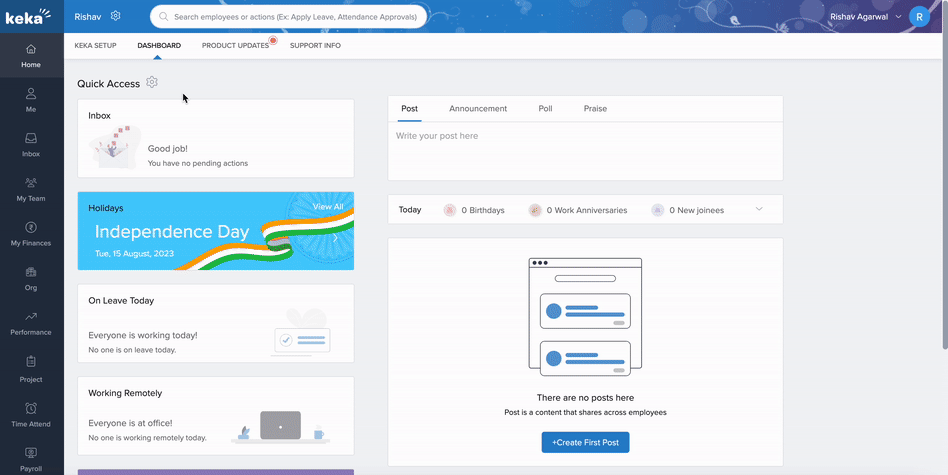
See how the Casual Leave has been updated to reflect a negative balance of 2 Days. All others are unchanged. You can click on the 'View History' icon to see how it was calculated.
Hope this article helped you import your employees' leave balances.
Please let us know if you find the article helpful.