TABLE OF CONTENTS
Introduction
OneLogin Single Sign-On (SSO) integration with Keka HR streamlines employee access to the platform using their OneLogin credentials. This step-by-step guide will walk you through the process of configuring OneLogin SSO with Keka.
Step 1: Log in to the OneLogin Portal
1. Open your web browser and navigate to the OneLogin Portal.
2. Enter your admin credentials to log in.
Step 2: Add OpenID Connect App in OneLogin
1. In the OneLogin Portal, click on the "Applications" tab in the top navigation.
2. Click the "Add App" button.

3. In the search bar, look for "OpenID Connect" and select the OpenID Connect (OIDC) option.
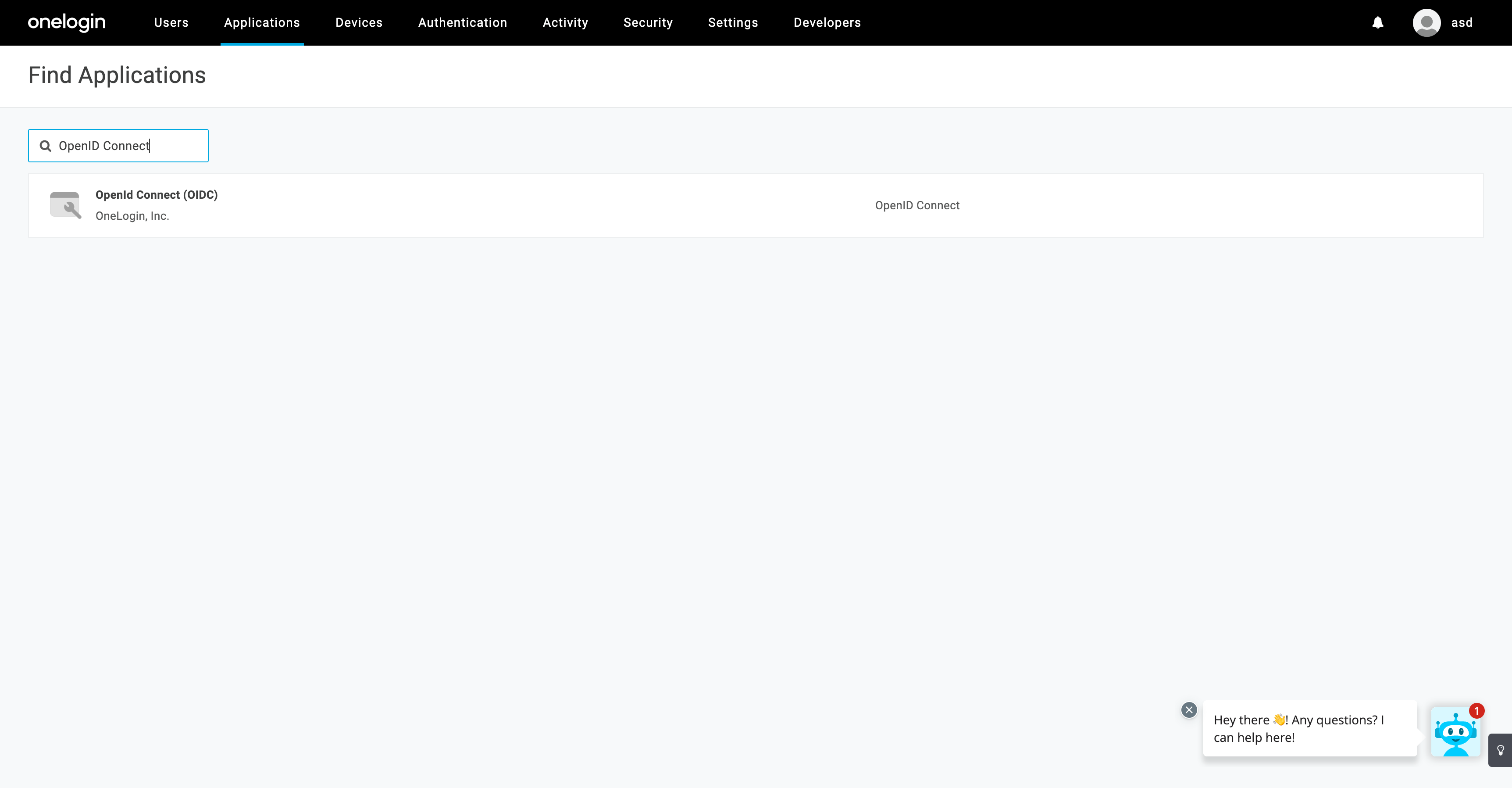
4. Change the display name to "Keka" and click "Save" in the top right corner.
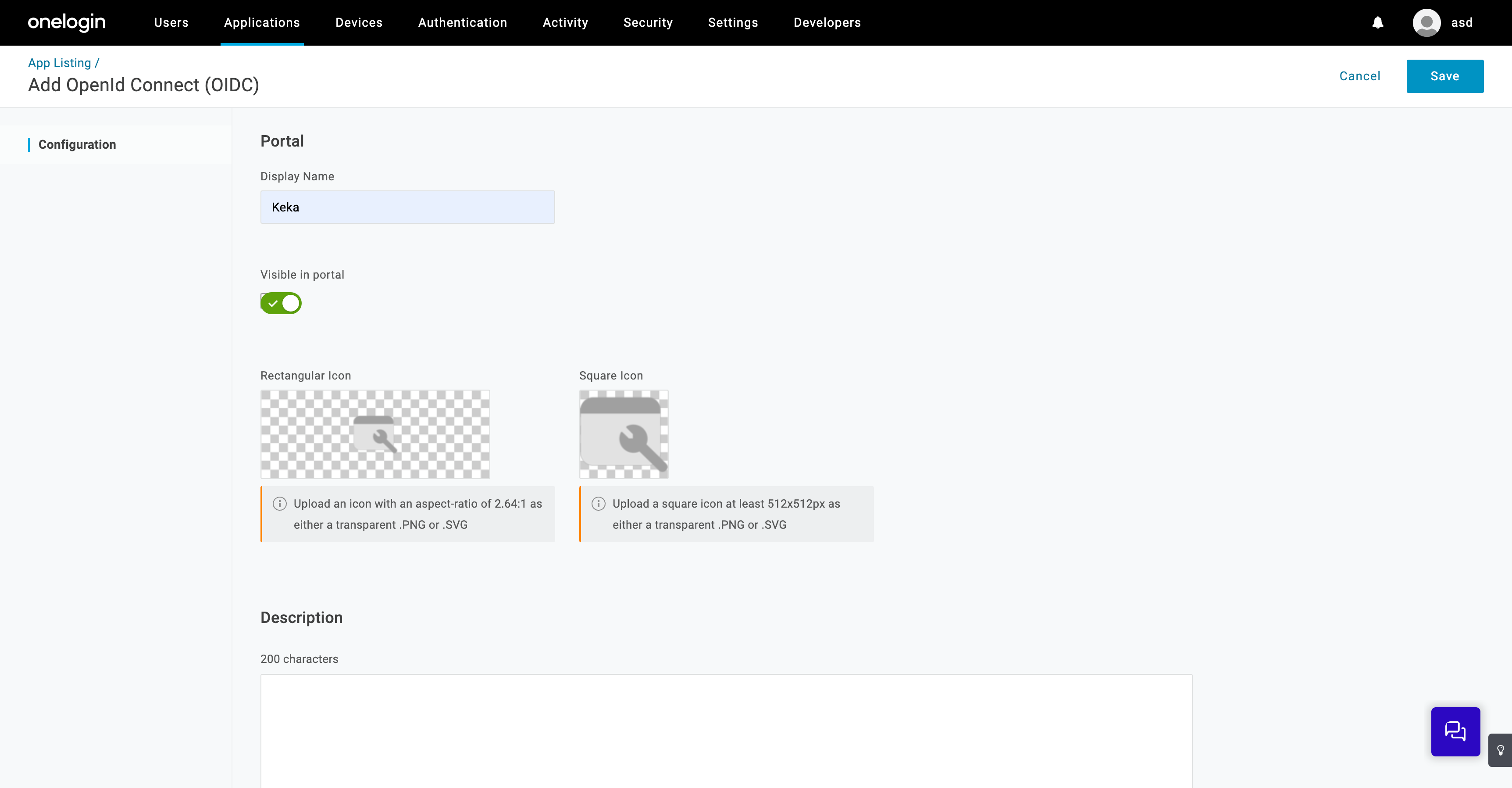 Step 3: Configure OpenID Connect App
Step 3: Configure OpenID Connect App
1. Navigate to the Configuration tab
2. Enter the URL - https://app.keka.com - in the "Login URL" field.
3. Under the Redirect URL section, enter the URL obtained from Keka's OneLogin configuration page.
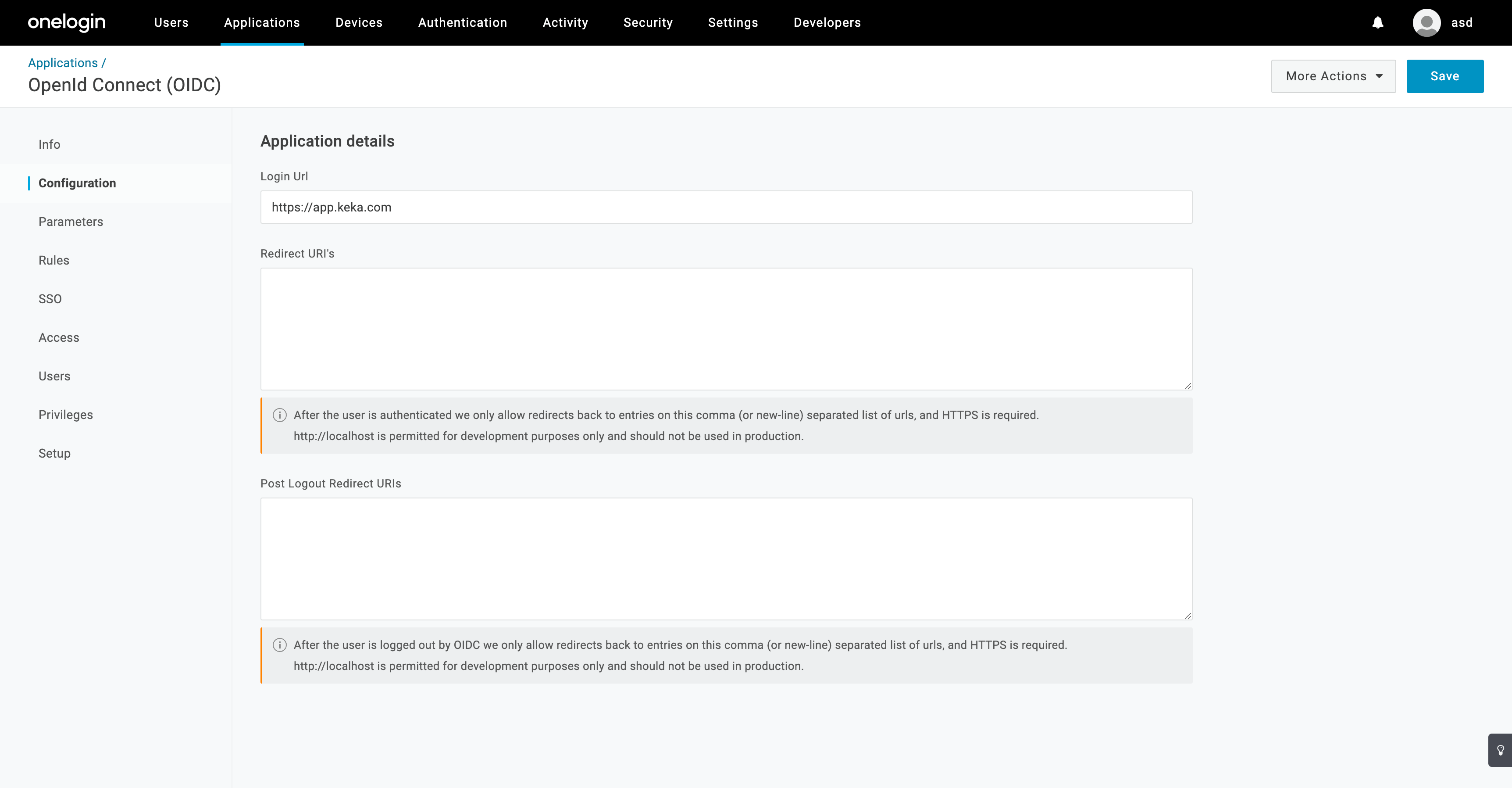
4. Move to the Parameters tab and under the "Credentials are" select "Configured by admins and shared by all users"
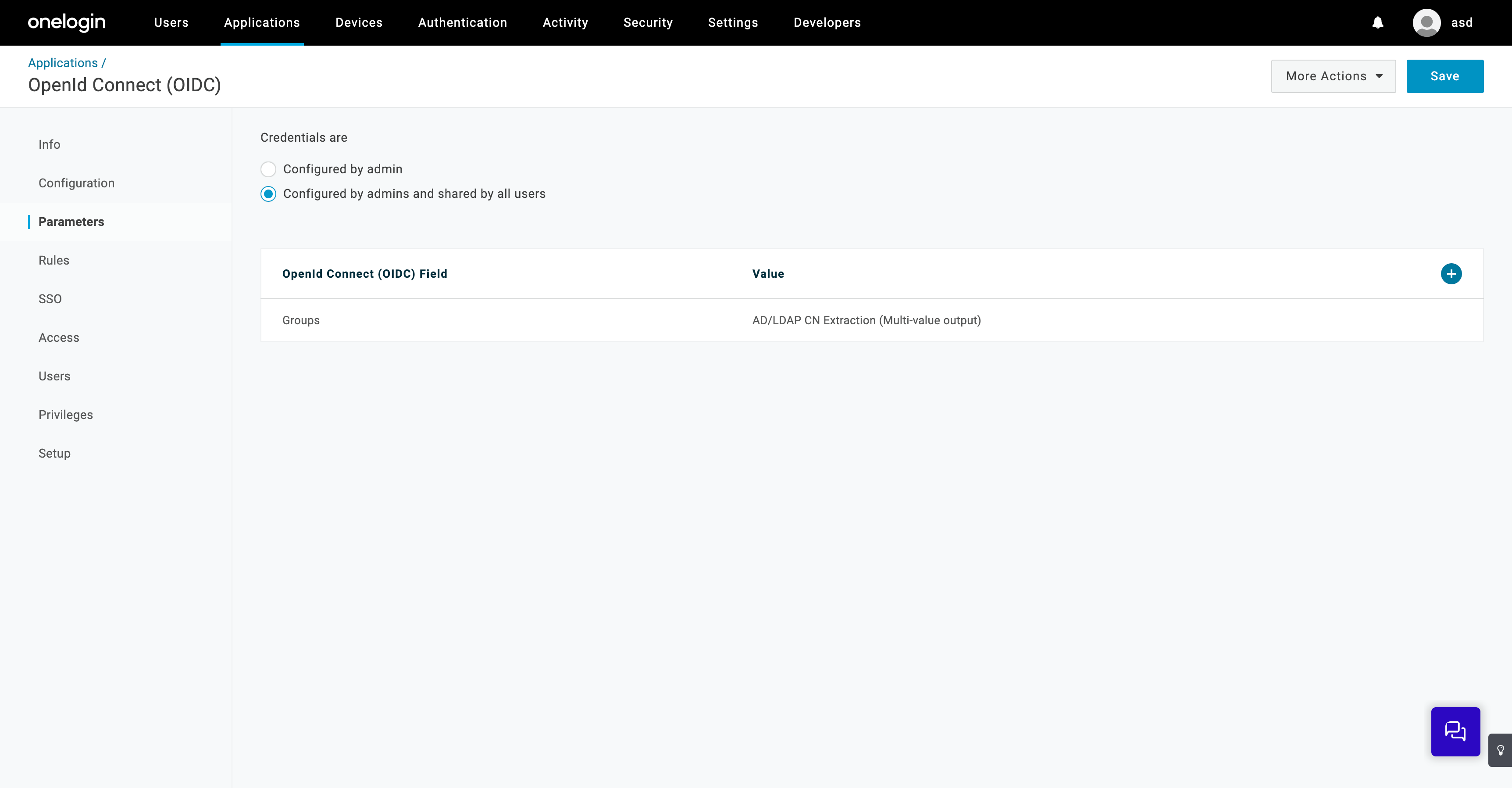
5. Move to the SSO tab under the "Token Endpoint" heading and change the "Authentication Method" to "POST."
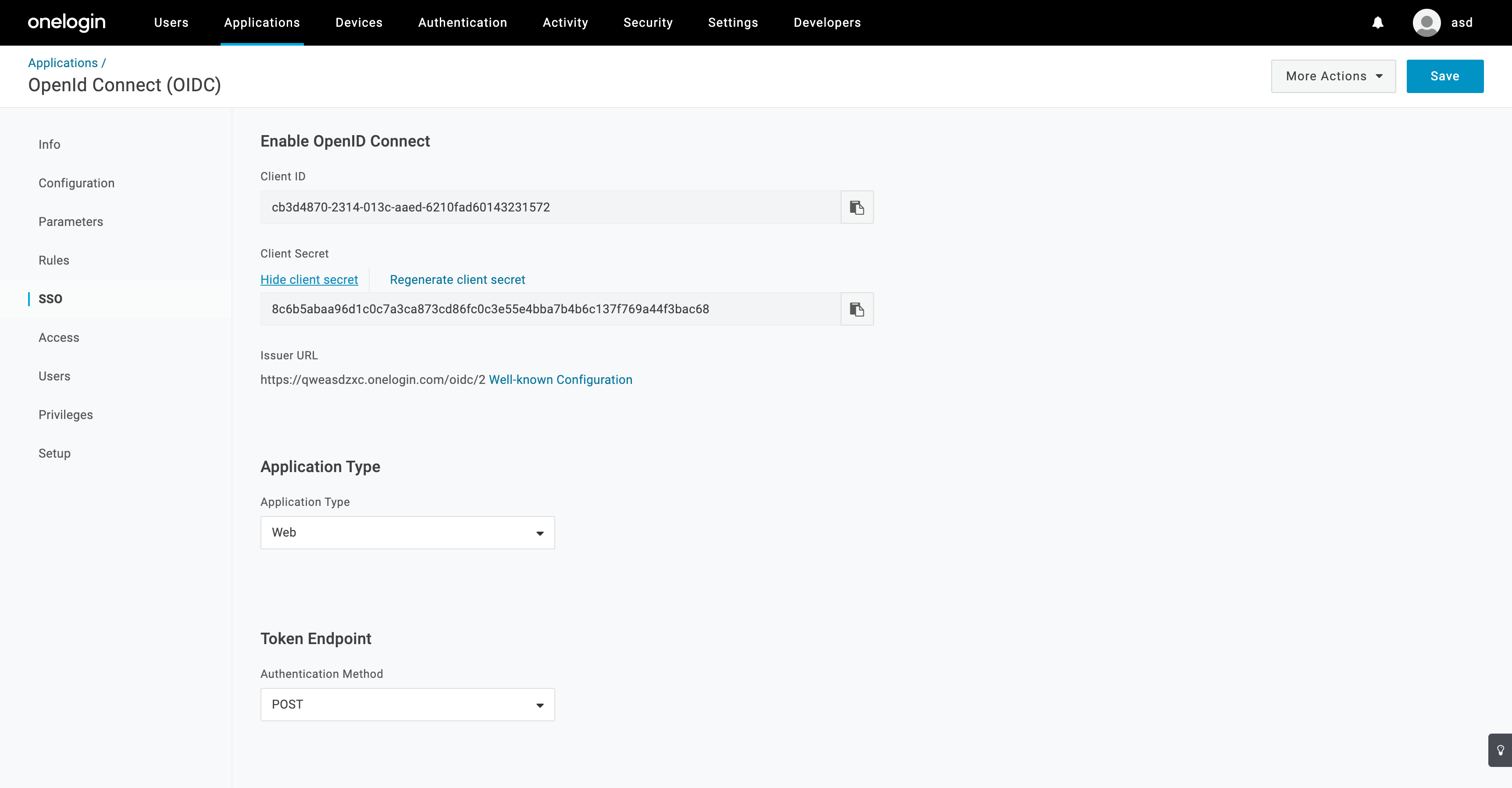
1. Copy the provided Client ID for use in the Keka portal
2. Click on "Show client secret," copy the Client Secret
3. Copy the Issuer URL
Store it securely for later use in the Keka configuration.
Step 5: Save Configuration
1. Click the "Save" button to confirm the configuration.
Step 6: Configure OneLogin SSO in Keka
1. Login to Keka as a Privileged User.
2. Navigate to "Settings" > "Integrations & Automation" > "Authentication."
3. Find the OneLogin card and click on "Configure."
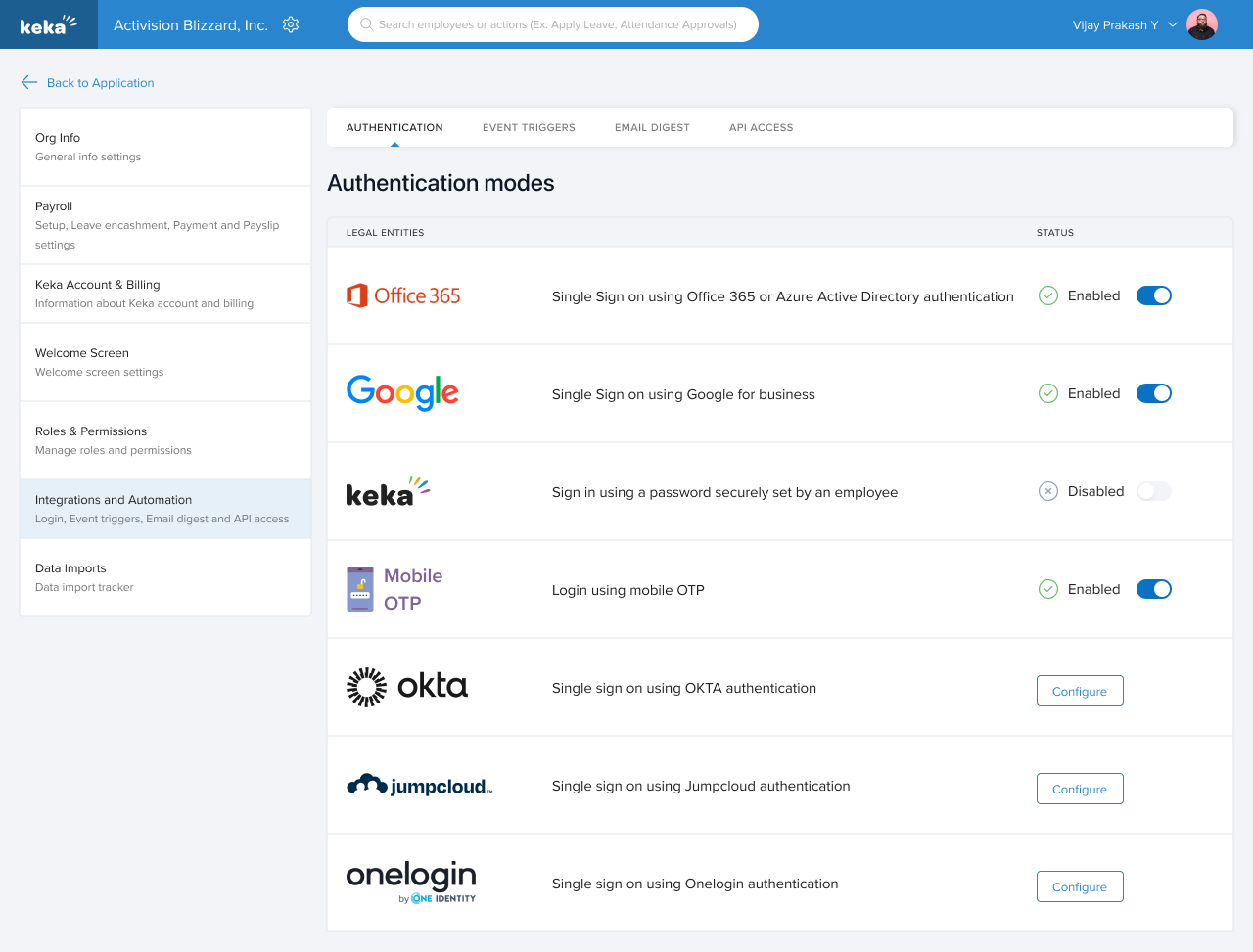
Step 7: Complete Configuration in Keka
1. In the OneLogin configuration form within Keka, locate the Redirect URL provided by OneLogin.
2. Enter the Client ID and Client Secret obtained from the OneLogin portal in the respective fields.
3. Enter the Issuer URL in Authorization URL field.
. Click on "Save."
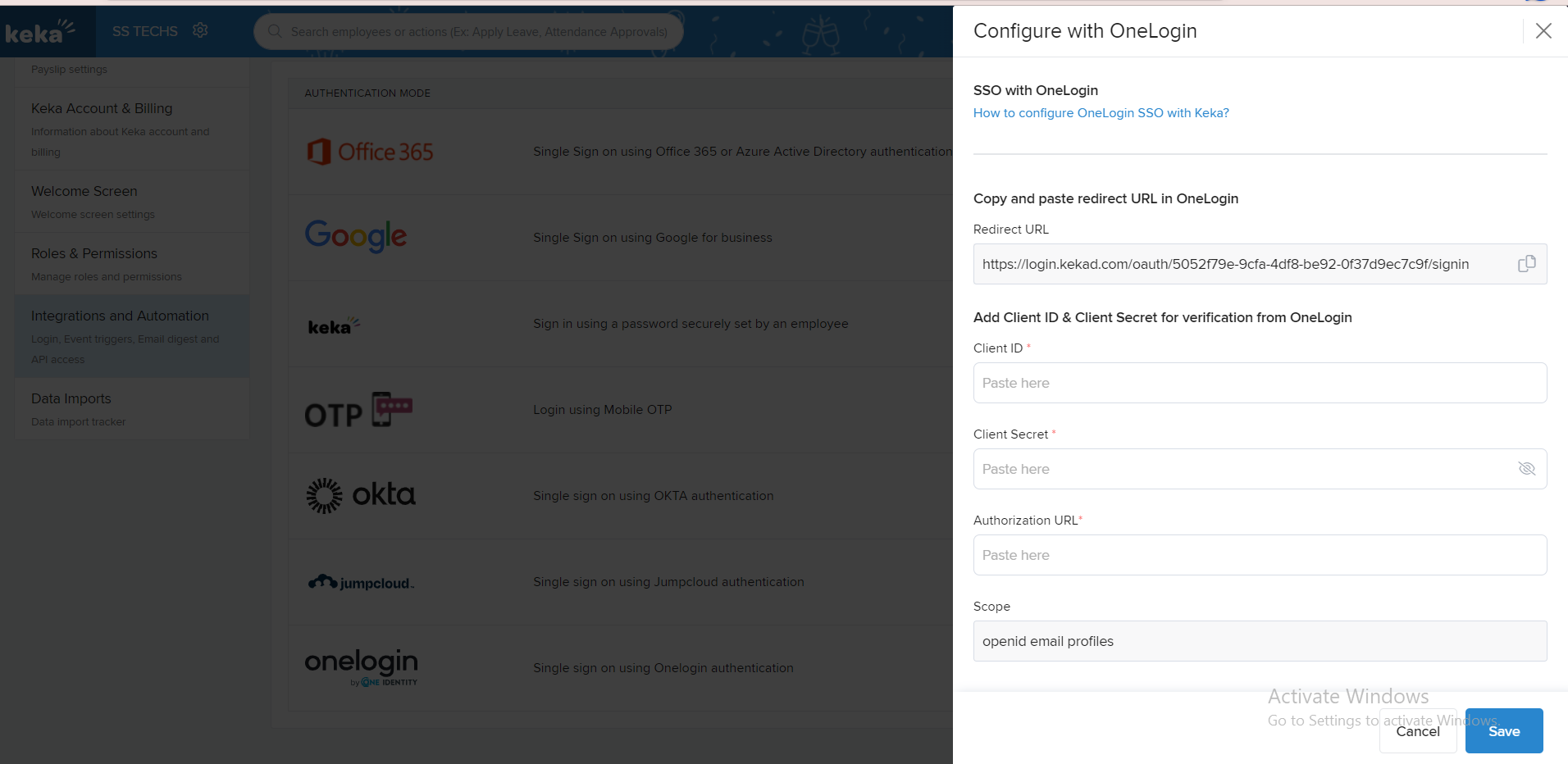
Step 8: Enable OneLogin SSO
OneLogin SSO is now successfully configured in Keka. Employees can conveniently and securely log in to the platform using their OneLogin credentials.
By following these straightforward steps, you can effectively set up OneLogin SSO with Keka, providing enhanced convenience and security for accessing the platform.
We trust that this guide assists you in successfully configuring OneLogin SSO with Keka.
