TABLE OF CONTENTS
- Introduction
- Step 1: Log in to the JumpCloud Admin Portal
- Step 2: Configure the OIDC Connector for SSO
- Step 3: General Info Tab
- Step 4: SSO Tab
- Step 5: Endpoint Configuration
- Step 6: Login URL
- Step 7: Standard Scopes
- Step 8: User Consent
- Step 9: Activation
- Step 10: Client Secret (For non-public clients)
- Step 11: Login to Keka as a Privileged User
- Step 12: Configuration in Keka
- Step 13: Enable JumpCloud SSO
- Step 14: Enable JumpCloud SSO
Introduction
JumpCloud Single Sign-On (SSO) integration with Keka HR provides a seamless and secure way for employees to access the platform using their JumpCloud credentials. This article will guide you through the step-by-step process of configuring JumpCloud SSO with Keka.
Step 1: Log in to the JumpCloud Admin Portal
1. Open your web browser and navigate to the JumpCloud Admin Portal: https://console.jumpcloud.com/login/admin
2. Enter your admin credentials to log in.
Step 2: Configure the OIDC Connector for SSO
1. In the JumpCloud Admin Portal, go to USER AUTHENTICATION > SSO.
2. Click the "+ Add New Application" button to open the "Configure New SSO Application" window.
3. Select "Custom OIDC App" from the options. 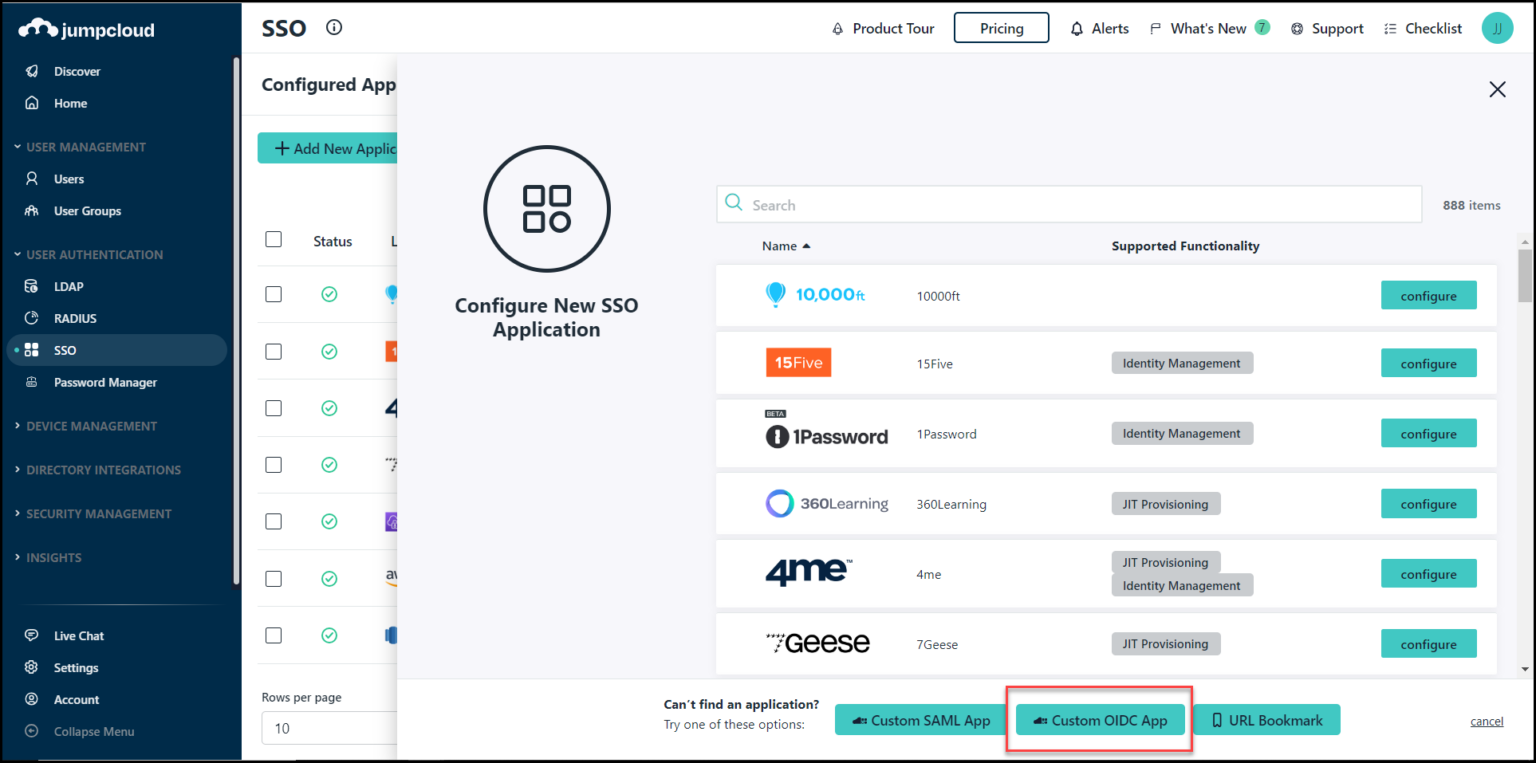
Step 3: General Info Tab
1. On the General Info tab, enter "Keka for the new application in the Display Label field.
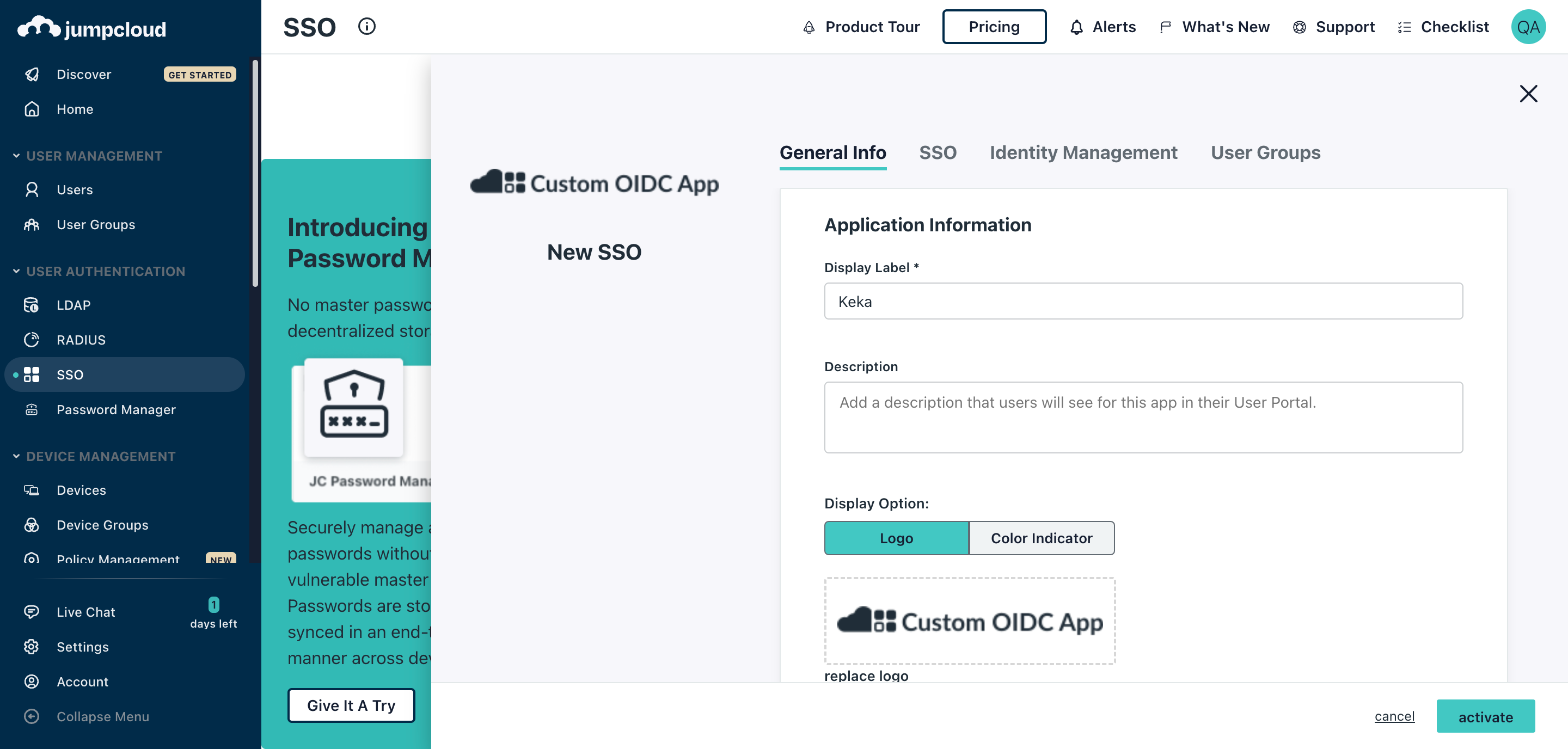
Step 4: SSO Tab
1. Select the SSO tab to open the OpenID Connect Configuration window.
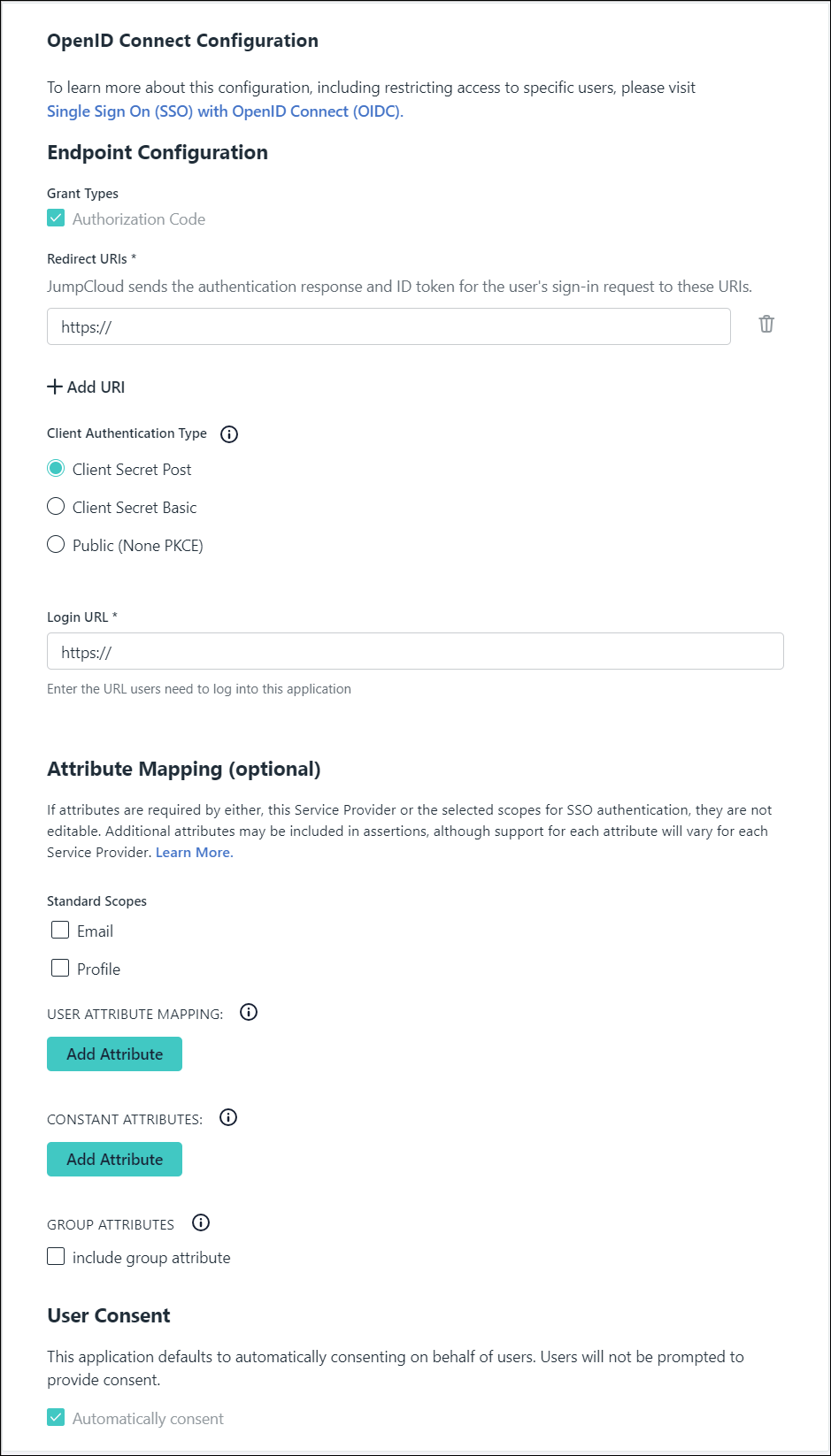
1. Grant Types are checked by default and cannot be deselected.
2. Enter the Redirect URL supplied by Keka. Refer the Step 11 to discover the Redirect URL.
3. For the Client Authentication Type select
- Client Secret POST
Step 6: Login URL
1. Enter the following Login URL - https://app.keka.com
Step 7: Standard Scopes
1. Under Standard Scopes select "Email"
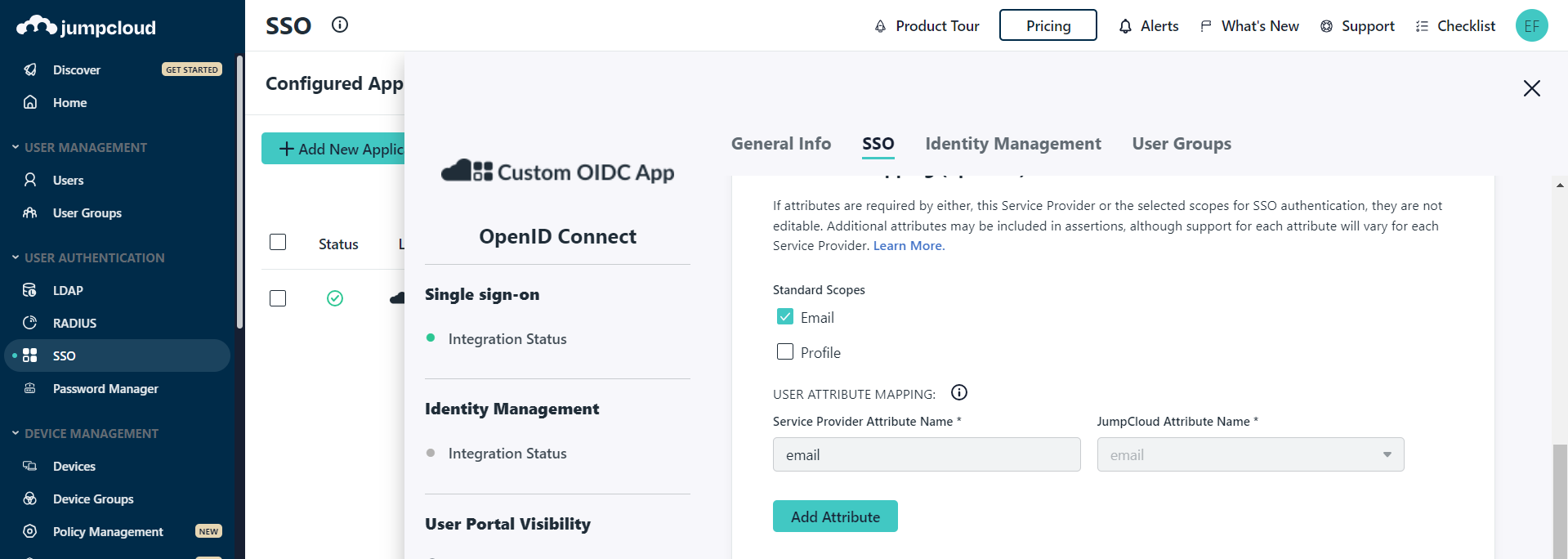
Step 8: User Consent
1. Under User Consent, "Automatically consent" is selected by default.
Step 9: User Groups tab
Add the employees of your organisation who would be using the Jumpcloud SSO service for the employees to use the service
Step 10: Activation
1. Click the "Activate" button.
Step 11: Client Secret (For non-public clients)
1. If the client is not a public client, a window will display the client secret.
Copy and store the Client ID and Client Secret in a secure location, like a password manager. Client ID & Client Secret disappears so please store it.
2. Click "Got It" to close the window.
Step 12: Login to Keka as a Privileged User
1. Navigate to "Settings" > "Integrations & Automation" > "Authentication" in the Keka platform.
2. Find the JumpCloud card and click on "Configure."
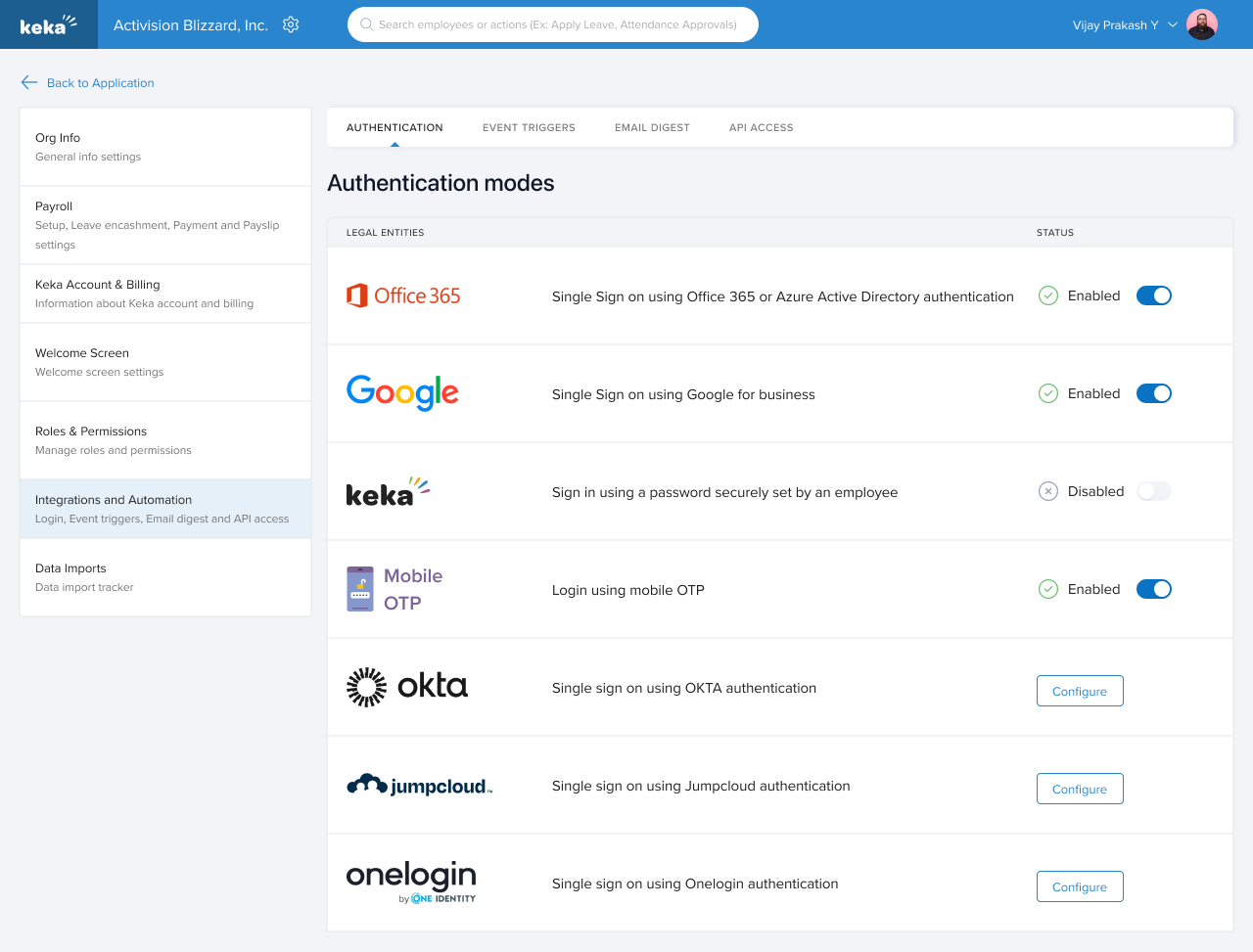
1. In the JumpCloud configuration form, you will find the Redirect URL, which you can use to attain the Client ID and Client Secret from the Jumpcloud portal.
2. Enter the Client ID, Client Secret obtained from JumpCloud in the respective fields.
3. Enter the following Authorization URL https://oauth.id.jumpcloud.com
4. Click on "Save."
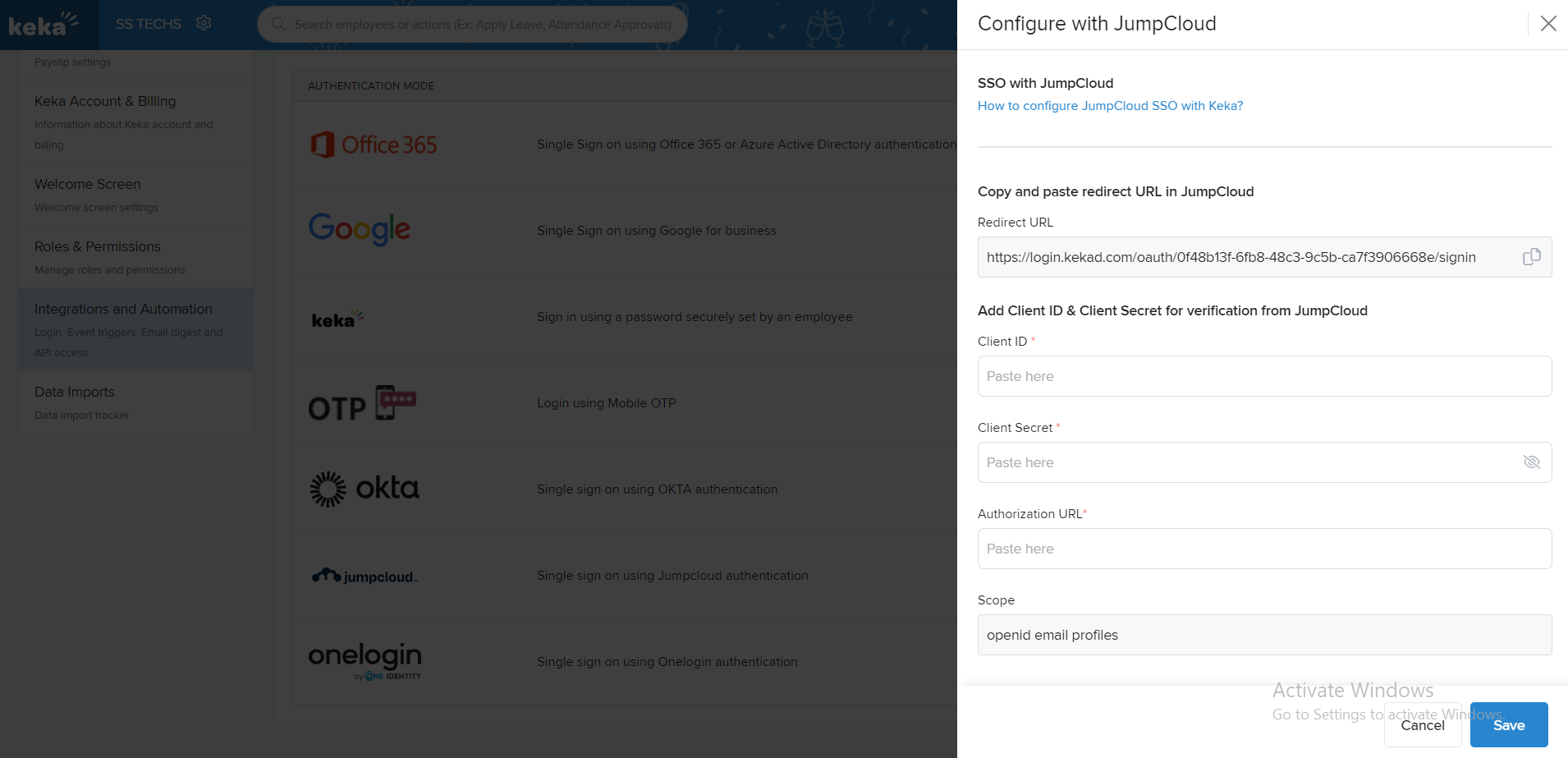
Step 14: Enable JumpCloud SSO
JumpCloud SSO is now enabled in Keka. Employees can use their JumpCloud credentials to authenticate and log in to the platform securely.
By following these simple steps, you can easily set up JumpCloud SSO for Keka.
We hope this guide helps you to setup JumpCloud SSO.
