Managing expenses effectively relies on the creation and management of expense categories. These categories streamline spending areas and limits. For example, categories like food & beverages help to consolidate all food and drinks-related expenses while fuel reimbursement is the category associated with fuel-related expenses. In this article, we'll explore the significance of these categories and provide insights into how they can be used in expense policies, enabling employees to better understand their spending areas and limits for improved financial management.
Creating an Expense Category
To create an Expense Category, click on Org(1) from the left navigation menu. Click on Expenses & Travel(2) under this tab you find an option for Policies & Settings(3). The second tab that you will find under Policies & Settings is Expense & Travel Category(4) click on it to create an expense category.
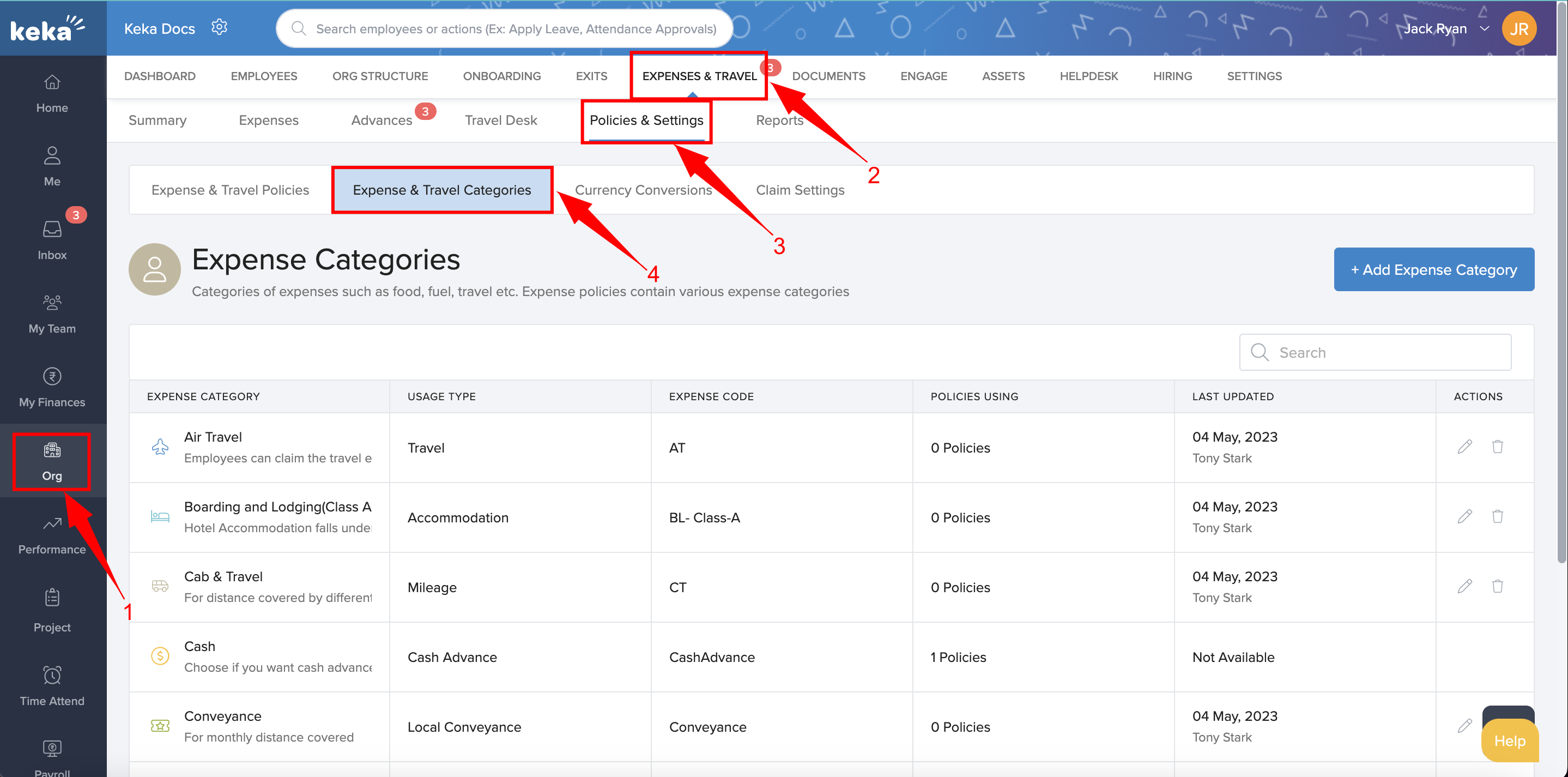
Now click on Add Expense Category and you will be redirected to the Add Expense Category Screen,
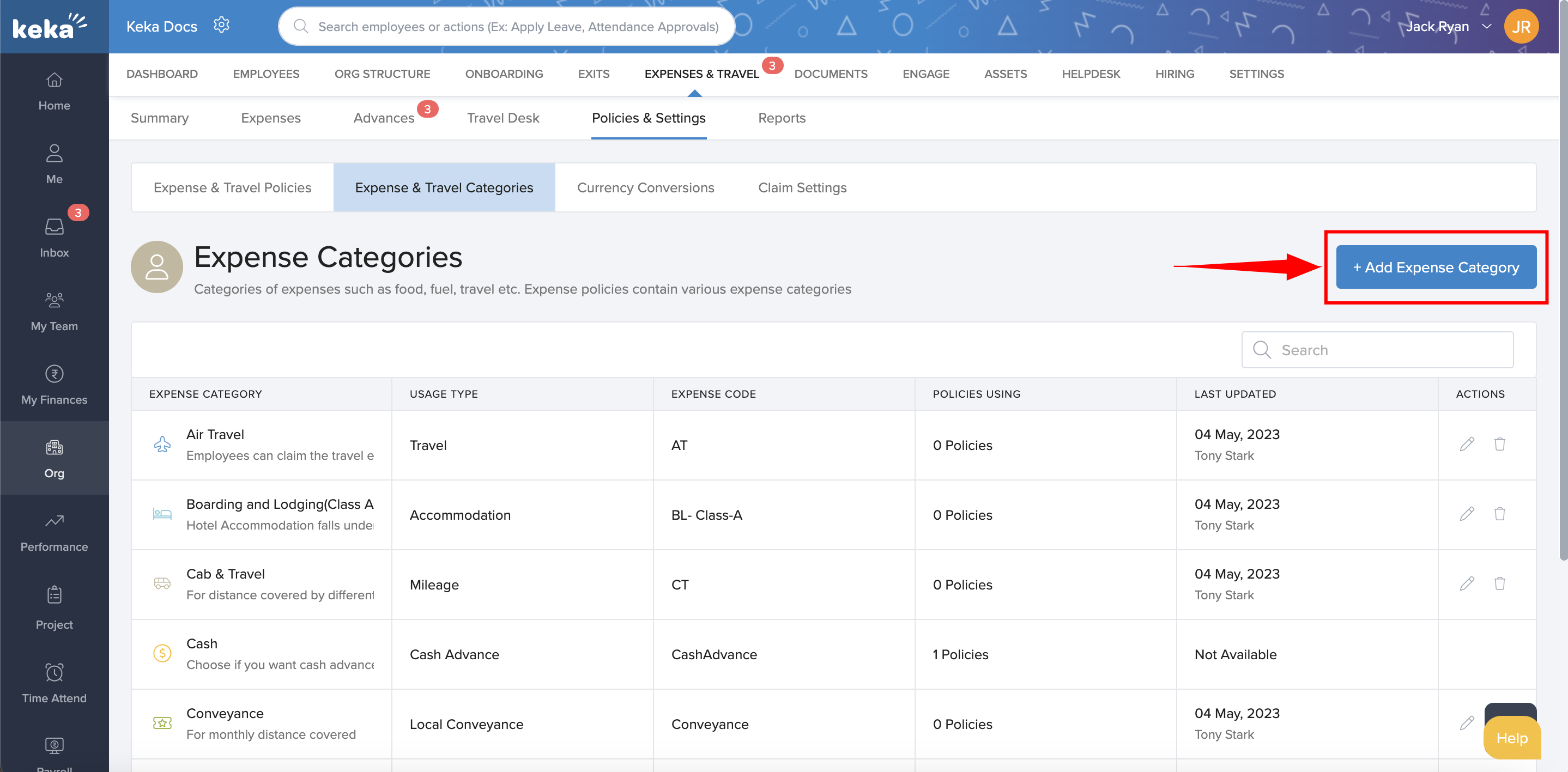
Begin by providing the Name of the Expense Category and a suitable Icon from the drop-down. Enter an Expense Code which could be used to represent the name of the expense in short. Select a suitable Usage Type for your expense category from the list provided in the drop-down. You can also provide a Short Description of the expense category for a better understanding of the category.
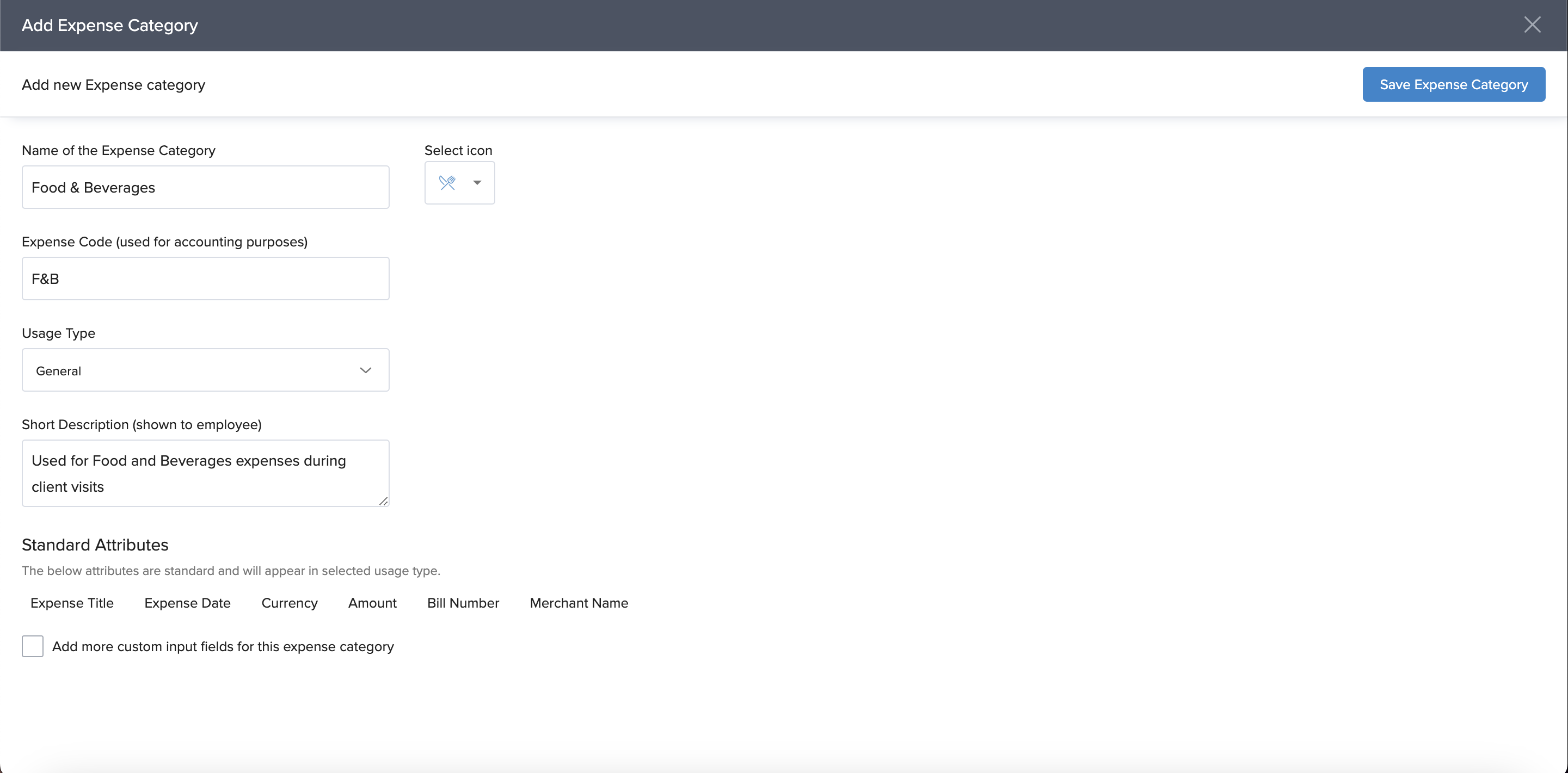
Keka also provides an option of adding Attributes which can help you gather additional information regarding an expense. For Example, for the Food and Beverages category, you can add the attribute as the name of the restaurant to know the details of the restaurant at which the expense was incurred. Also, employers can make these attributes mandatory by enabling Mandatory option under the Actions column.
After providing the necessary details, click on Save Expenses Category to create your new expense category.
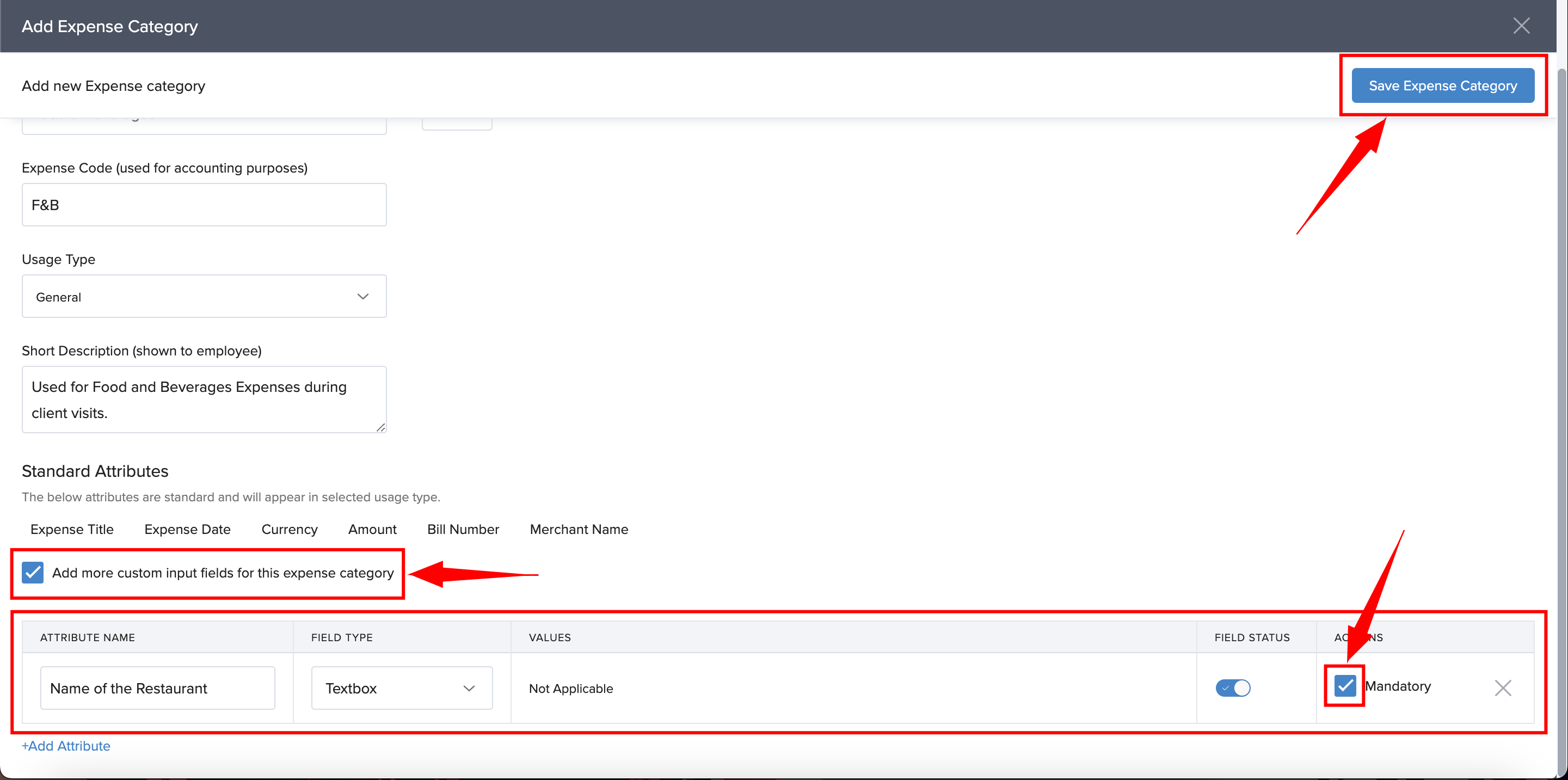
Managing Expense Categories
You can conveniently edit the existing expenses category by clicking on the Pencil Icon in the Actions section of the respective categories. Additionally, you can also Delete a category from the same section by clicking on the delete icon.
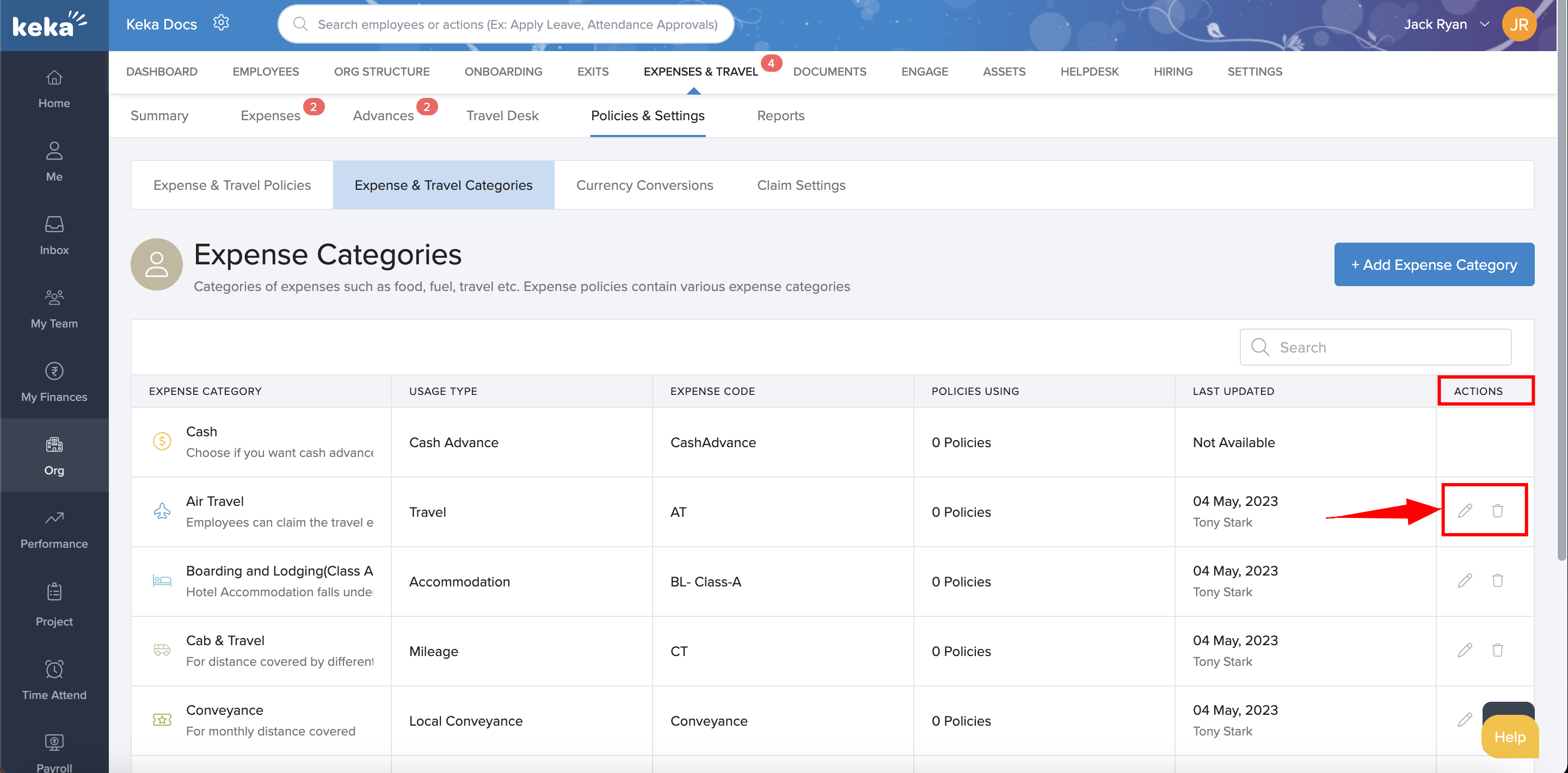
Hope this article was helpful. Have more queries? Contact our Product Experts right away!
