Learn how to configure and manage notice period settings in Keka to streamline employee exit policies and ensure smooth transitions in your organization.
When an employee decides to leave a company, they are typically required to work a notice period before their exit. The length of this notice period can vary depending on the company's policies. However, Keka offers the flexibility to customize and establish your notice period policies. This allows you to align the company's needs with the employee's requirements, resulting in a smoother and more personalized departure process for everyone involved.
TABLE OF CONTENTS
- How to access the Notice Period Tab?
- How to Add a Notice Period Policy?
- Assigning Notice Period Policy to Employees
- How to Edit a Notice Period Policy?
How to access the Notice Period Tab?
Go to Org (1) from the left navigation menu. Under the Exits (2) tab you can find Settings (3). In settings click on Notice Periods (4) to access the Notice Period tab.

How to Add a Notice Period Policy?
Click on + Create Notice Period(1) to create a new notice period policy for your organization.

Once you click on Add Notice Period, a dialogue box will appear. Fill in the details such as the Name of the policy, Description, Notice Period, Duration, and Duration to be considered.
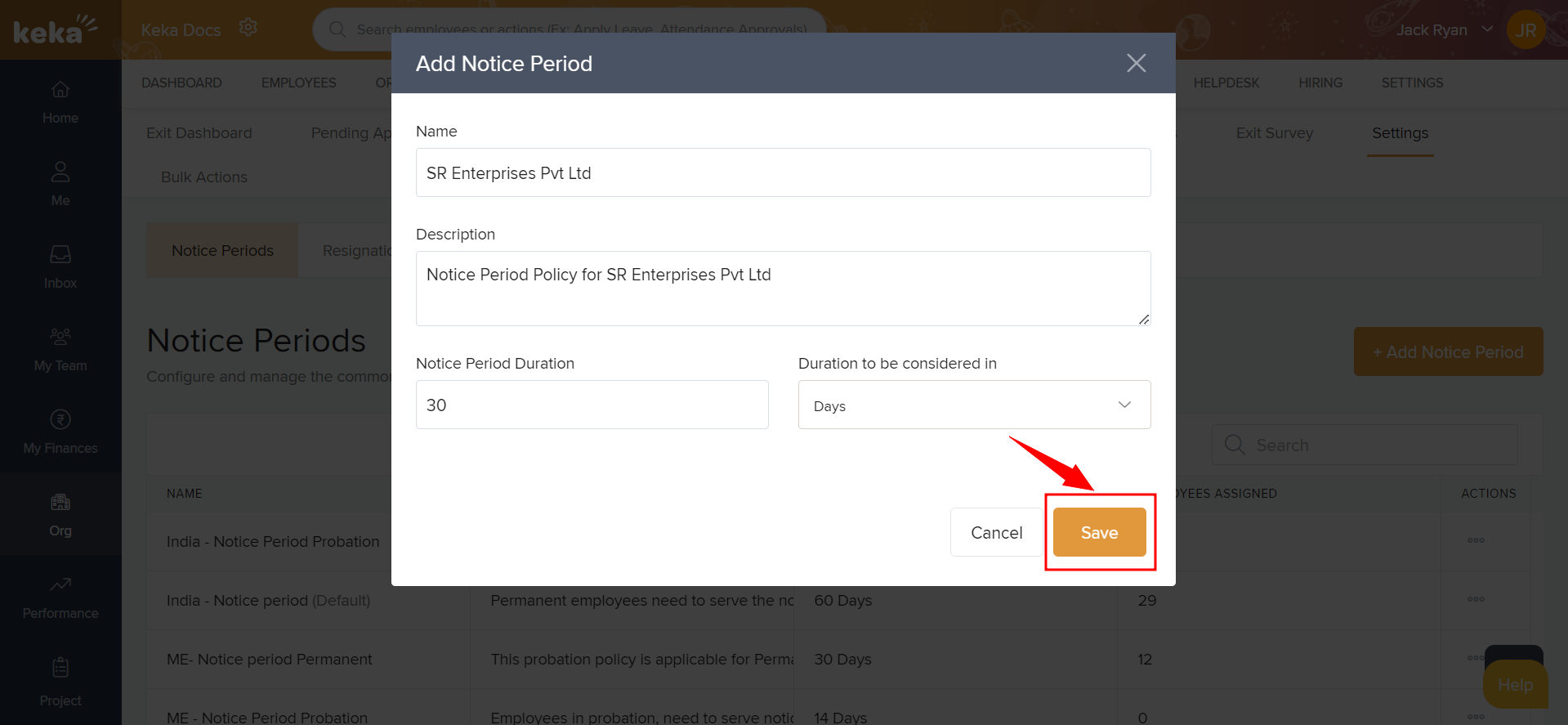
After providing all the necessary details, click on Save to create a new notice period policy. You can find your new notice period policy in the notice period tab.
Assigning Notice Period Policy to Employees
In Keka, assigning notice period policy is as easy as a few clicks. There are two ways to assign a notice period policy they are,
- Assigning Notice Period Individually
- Assigning Notice Period in Bulk
Let us understand these procedures in detail
Assigning Notice Period Individually
In the global search bar Search for any employee to whom you wish to assign a notice period policy. In the employee profile, you can find a Job tab which contains all the job-related details click on it. Under this tab you can find the Notice Period Policy, click on the pencil icon adjacent to it to change the existing policy or to assign a new policy.
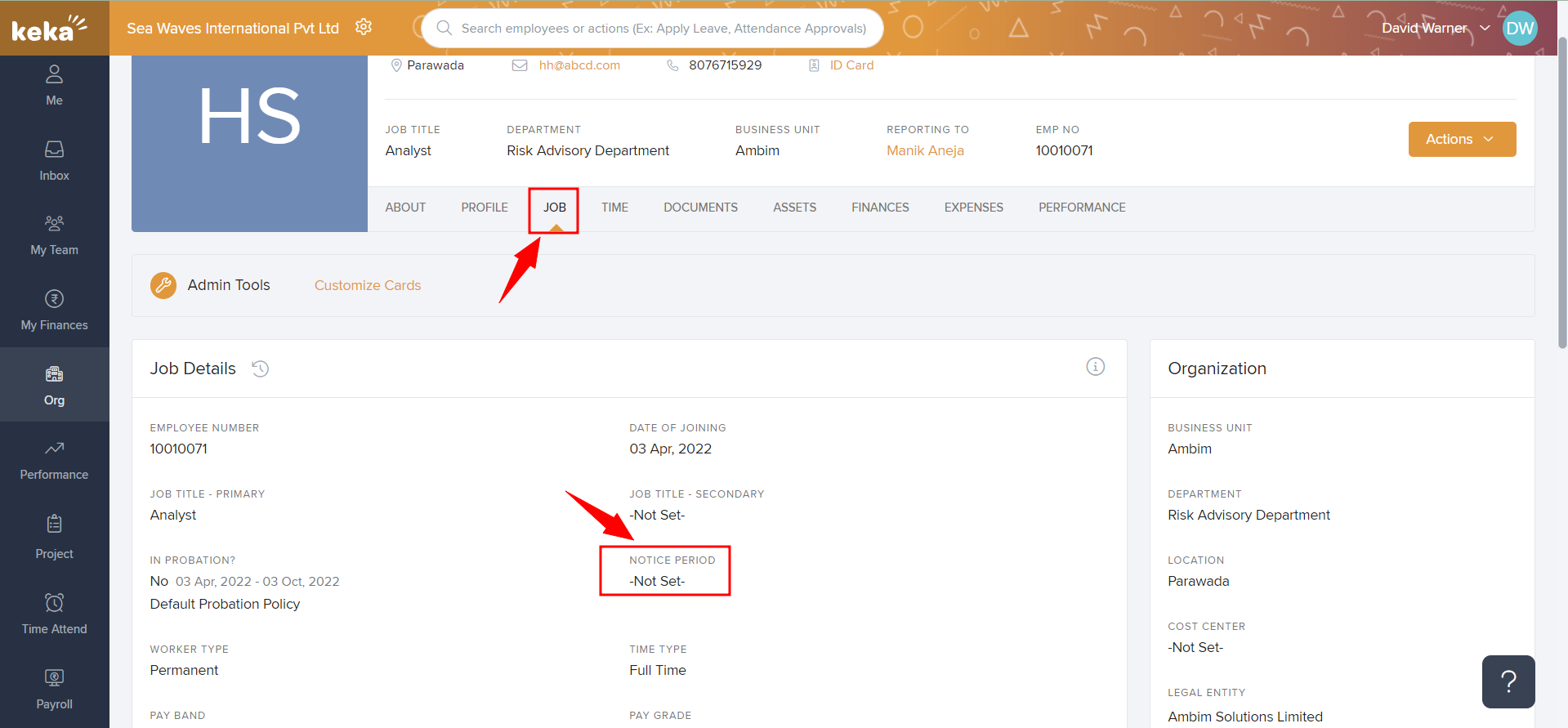
Once you click on edit, an Update Notice Period screen will pop up where you need to provide some details in order to assign the policy. When you click on New Notice Period Policy, a drop down list will appear with all the existing notice period policies that are created for your organization, select a notice period policy to assign it to the employee.
Once you provide the necessary details, click on Update to save your settings.'
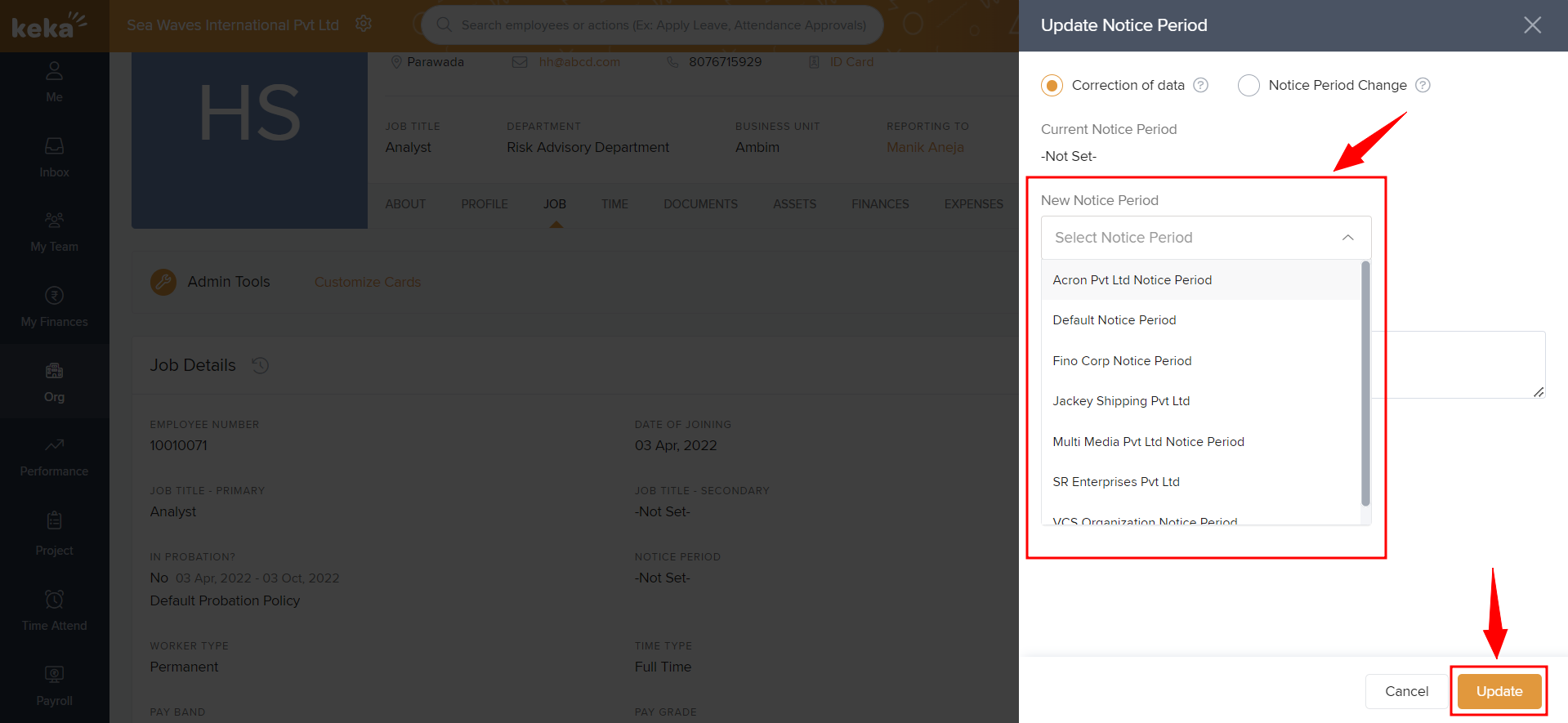
Assigning Notice Period Policy in Bulk
Click on Org from the left navigation menu. In the org Dashboard their is an option of Bulk Import Job Details hyperlink under the Bulk Operations section click on it.
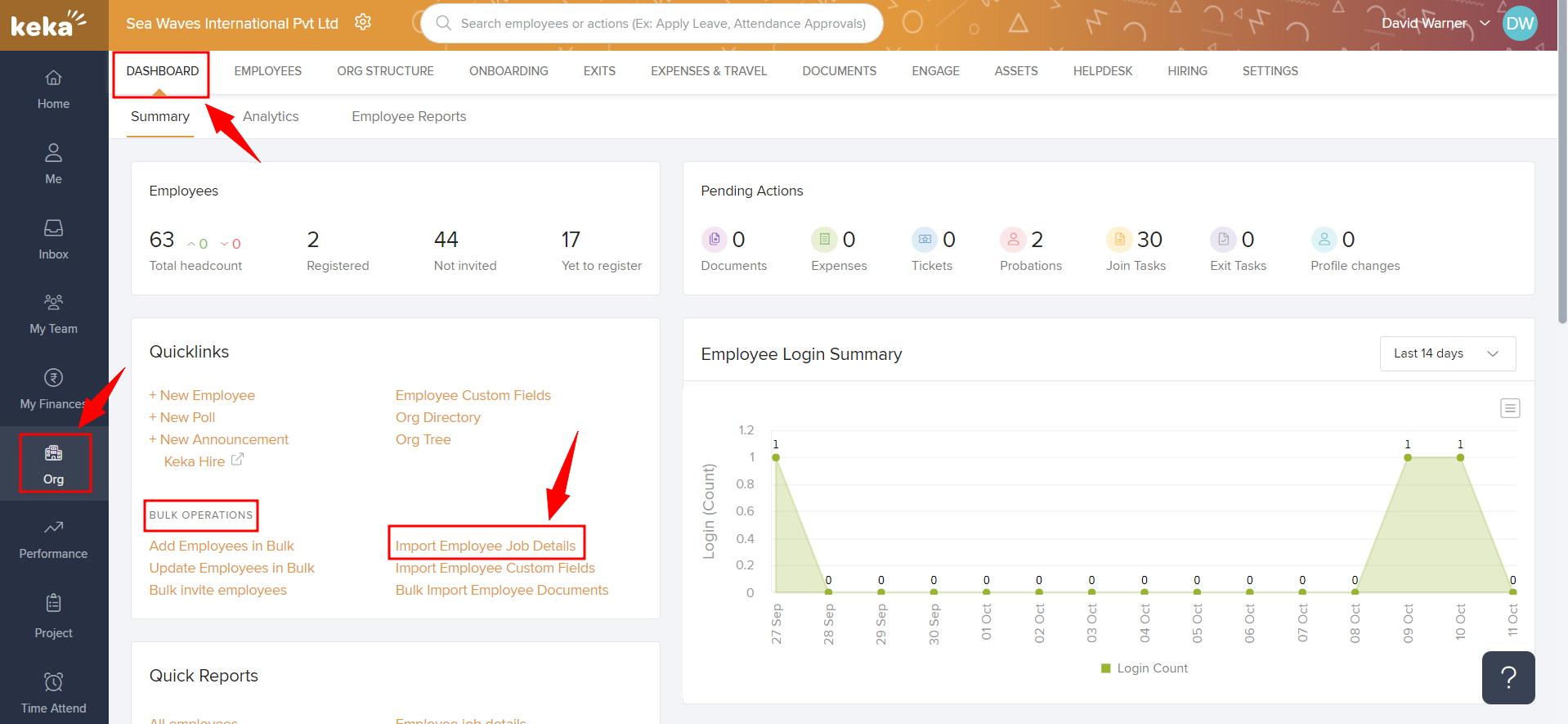
Once you click on this hyperlink you will be redirected to Import Employee Job Details Screen. Download the Excel template by setting the criteria of data and clicking on the Excel Template(5) hyperlink. This Excel sheet can be used to update various job-related details.
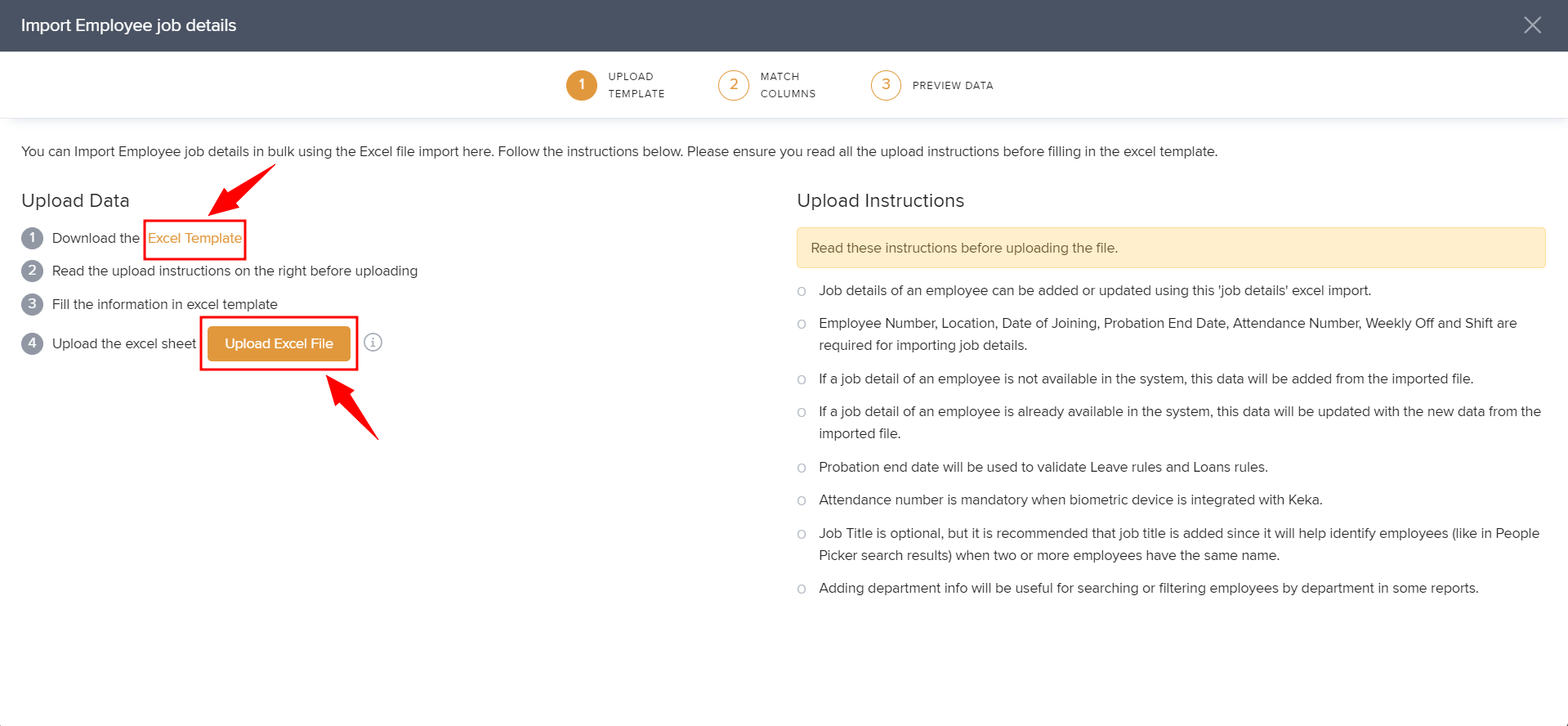
Update the Notice Period details in the document and upload it using the option of Upload Excel File(6). The columns that are marked in red colour are mandatory and must not be left empty. After uploading the Excel sheet, you will see two more tabs. One is the Match Column tab, where you ensure each column correctly lines up with the right information. Any errors you make in the Excel file while entering the data will be shown here. Rectify those errors and re-upload the Excel sheet to proceed. The other tab is Preview Data, where you can check the data before it gets uploaded. Once you have cleared all the errors, click on Complete to upload the data.
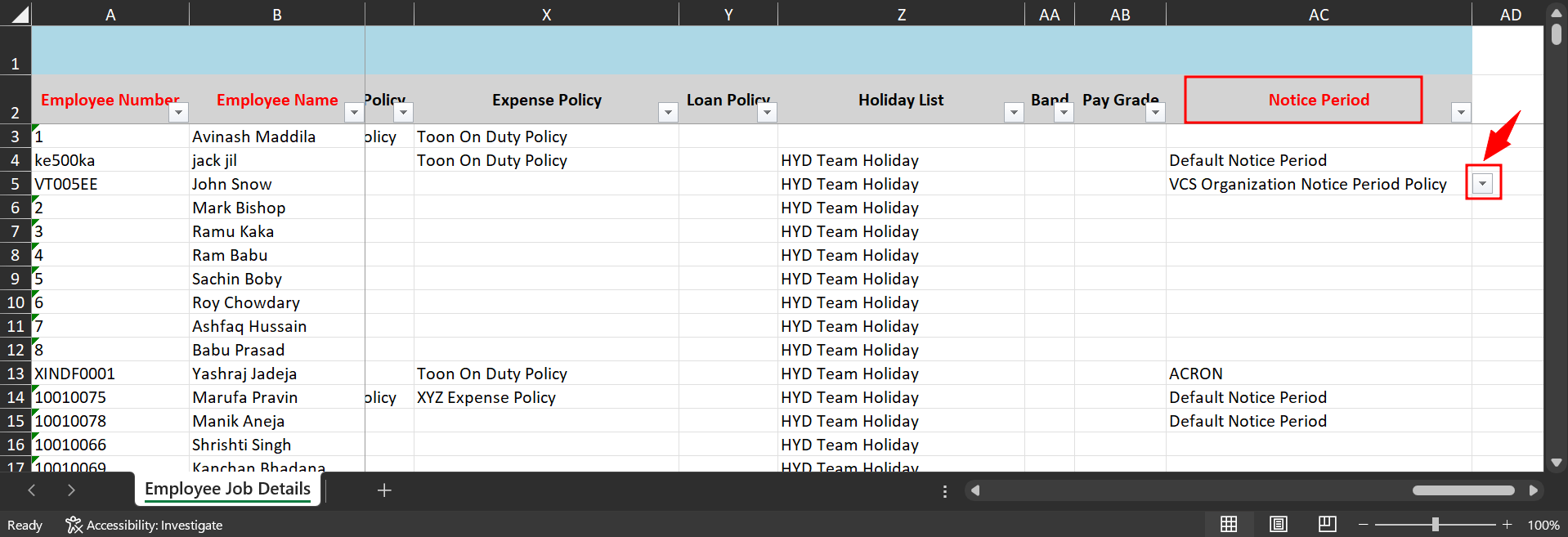
How to Edit a Notice Period Policy?
Keka allows you to be flexible with your notice period policy by providing an option for making necessary changes, eliminating the need to create a notice period policy from scratch. Let us understand the various kinds of changes that you can make using the option of edit notice period policy.
In the Notice Period tab choose a policy to which you want to make changes. There are Three Dots next to every policy, click on it. There are three options available for you in this actions tab: Set as Default, Edit, and Delete.

Set as Default: You can set a default notice period policy by choosing this option. New employees will have this notice period automatically assigned to them by default.
Edit: Using this option, you can edit the name of the policy, description, and duration of the notice period. Just click on update after making the necessary changes to save your settings.
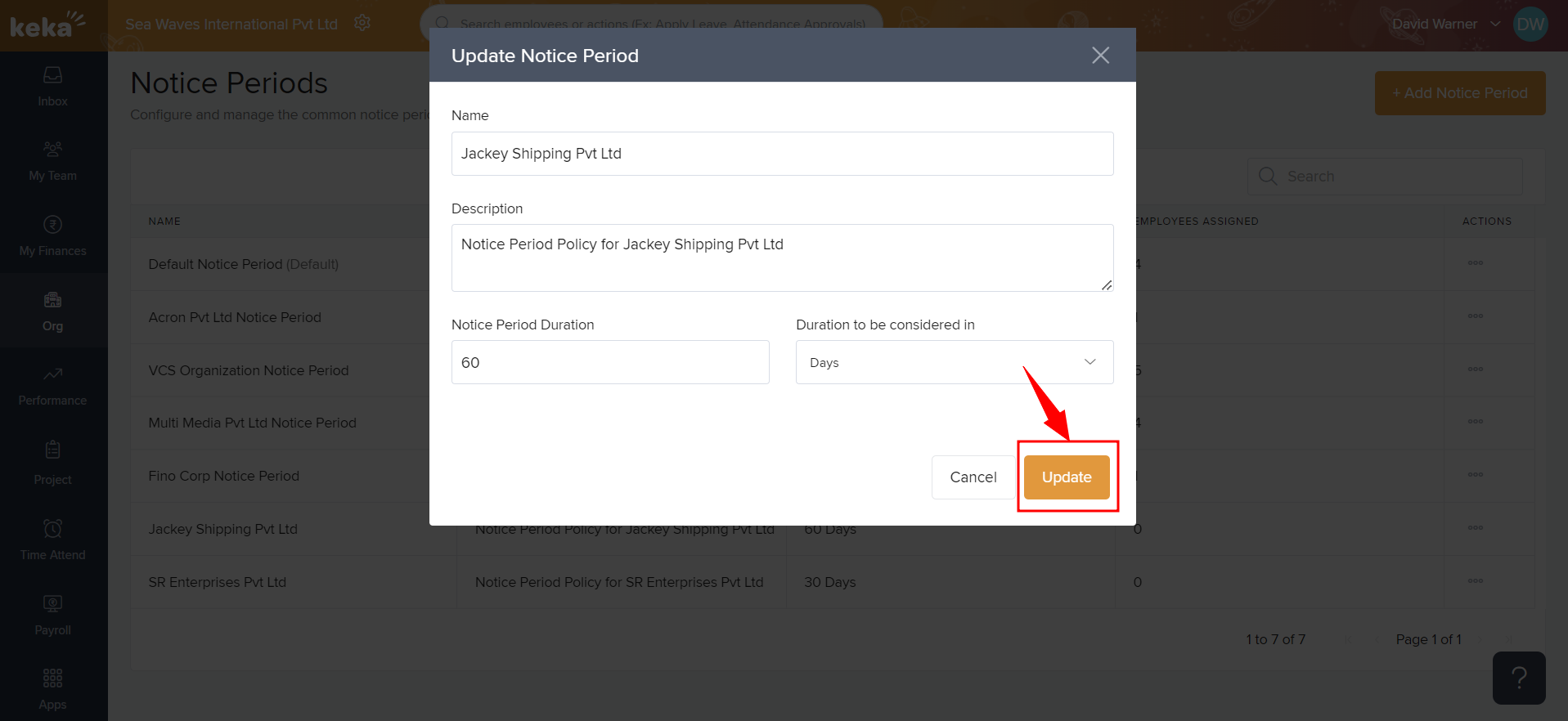
Delete: This option can be used to delete a notice period policy. You cannot delete a notice period if there are employees assigned to it.

Please let us know if you find this article helpfu.
