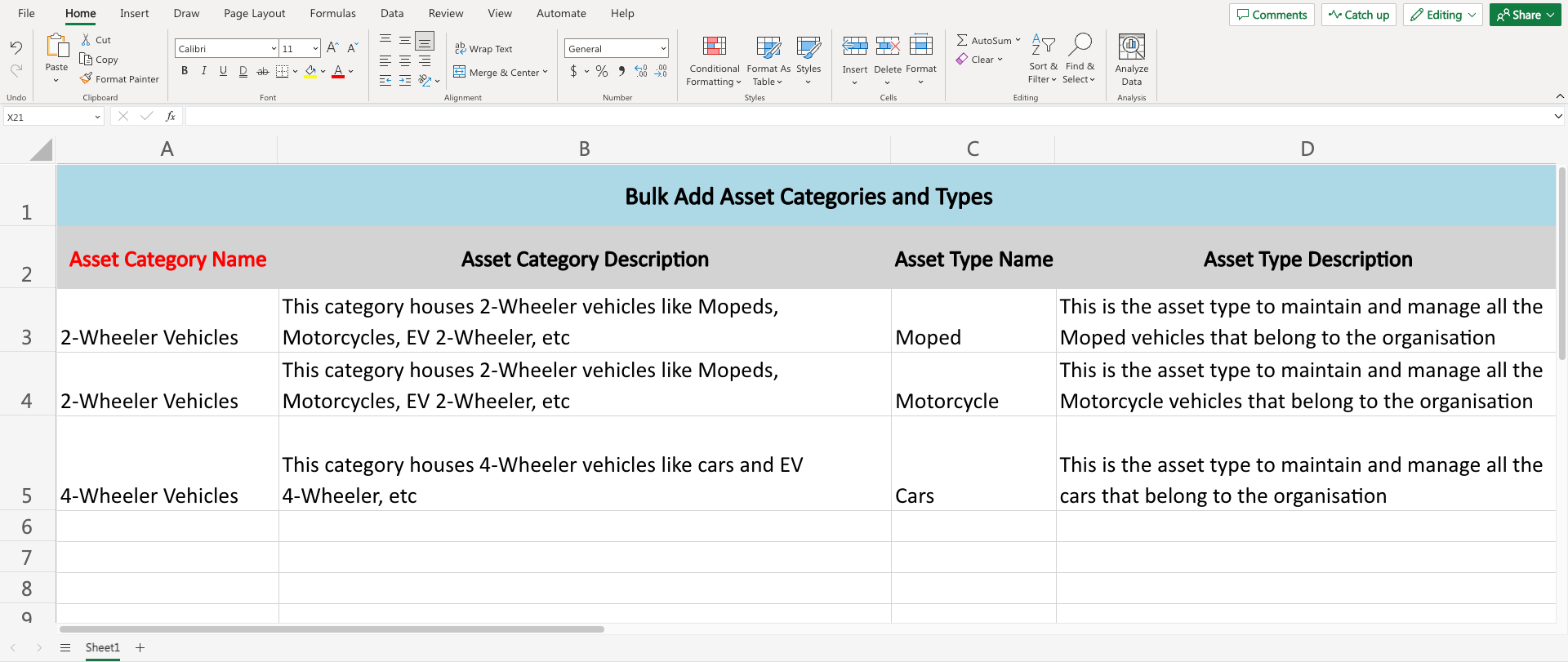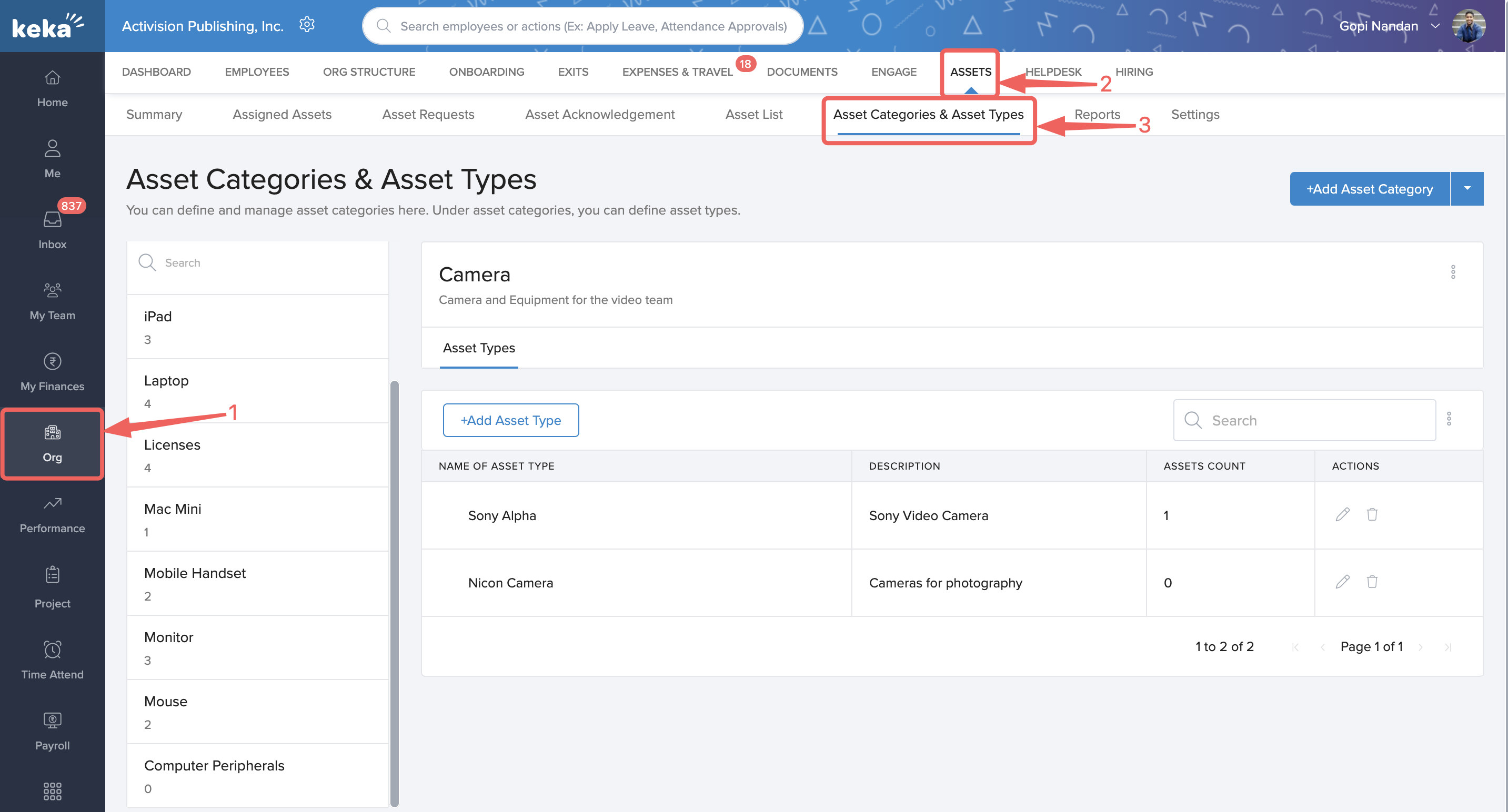What does this article cover?
- What are asset categories and asset types?
- Why are asset categories and types important?
- Adding asset category & asset type
What are asset categories and asset types?
An asset category refers to a grouping of similar types of assets, while an asset type refers to the specific type of asset within that category.
For example, an asset category could be "Computer Peripherals," and the asset types within that category could include "Mouse" "External Hard disk," and "External Keyboard".
Why are asset categories and types important?
By grouping assets into categories and types, it becomes easy to manage and track them in Keka. This allows organizations to have a clear understanding of the assets they own, their condition, and their location, which can be useful for maintenance, repair, and replacement purposes.
Adding asset category & asset type
You can either add a single asset category or you can bulk import asset categories and asset types. To add asset categories and asset types
Navigate to Org (1) from the left navigation pane and select Assets (2). On this page, select the Asset Categories & Asset Types (3) tab.
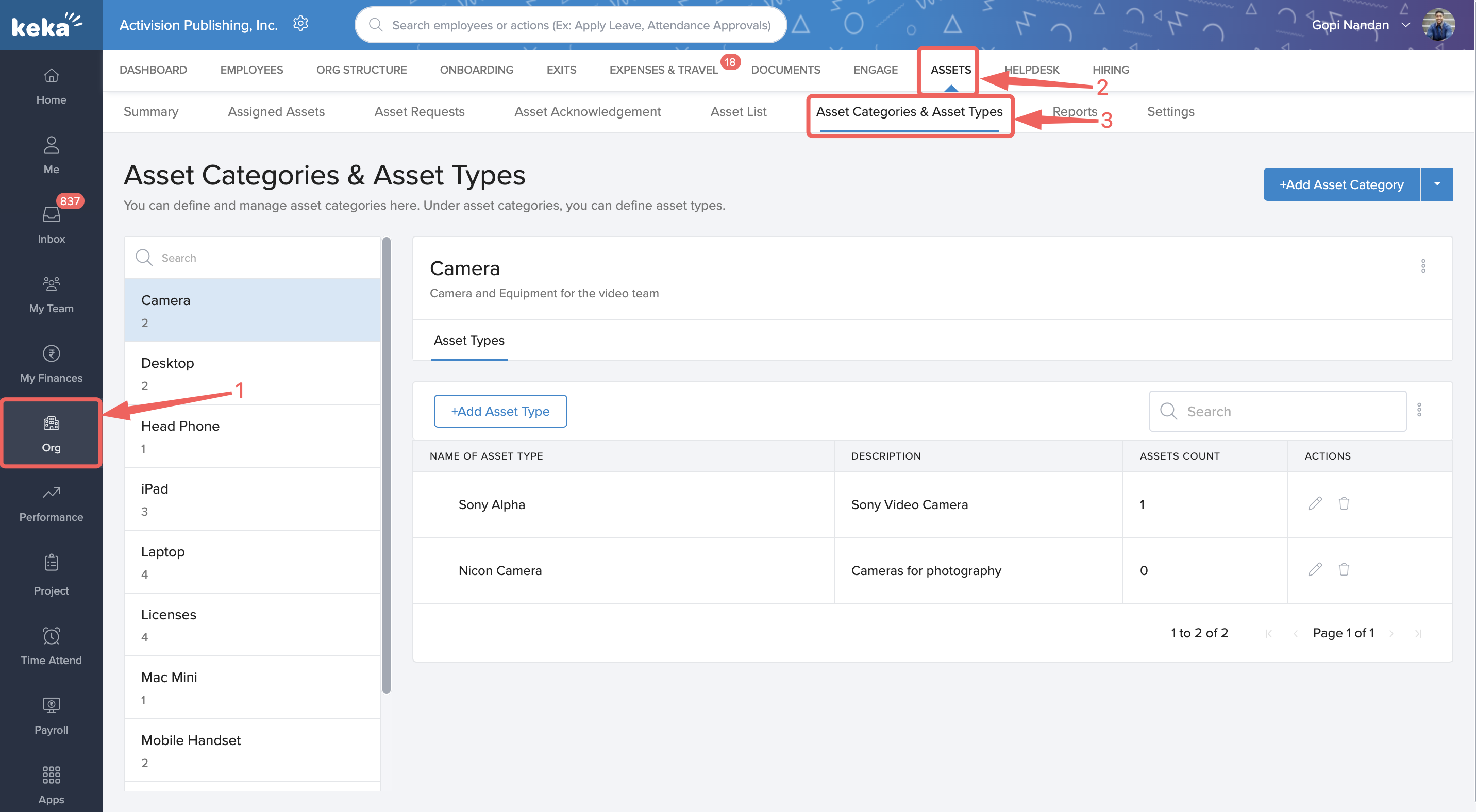
Add single asset category
To add asset categories individually, click on +Add Asset Category.
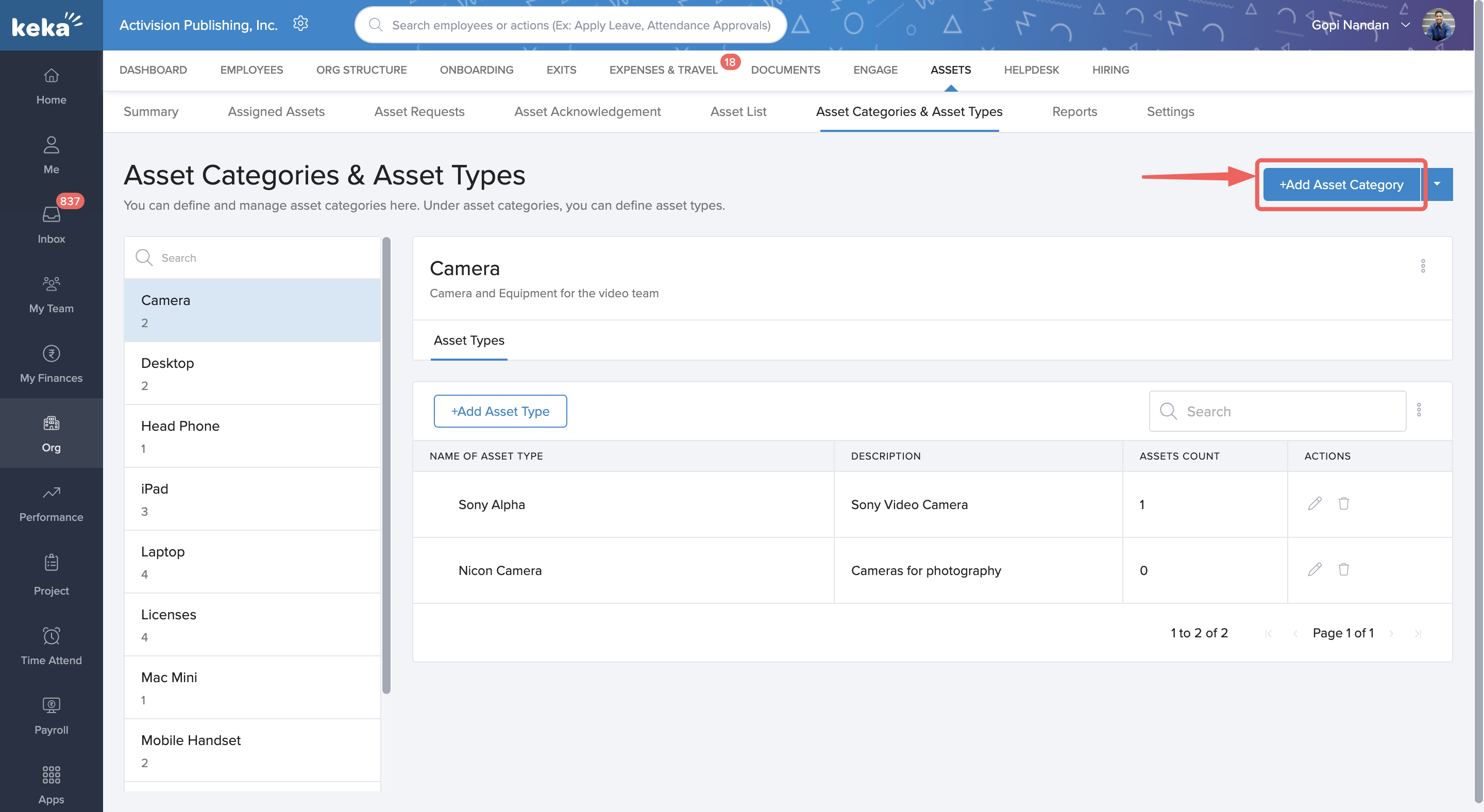
In the Add Asset Category window, enter a name for the asset category and a description. Click Add to save the new asset category.
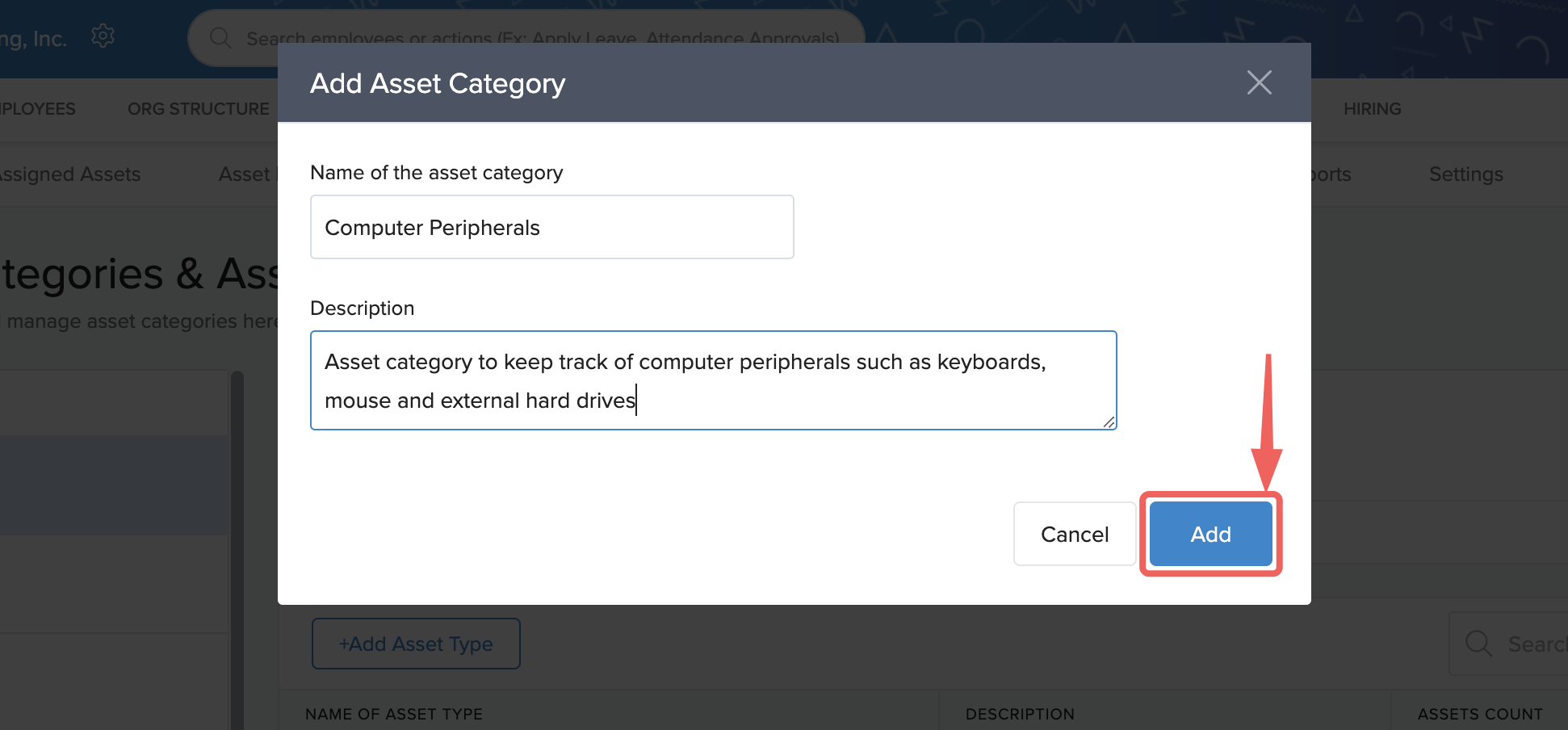
After you have created an asset category you can add an asset type by clicking on Add them here.
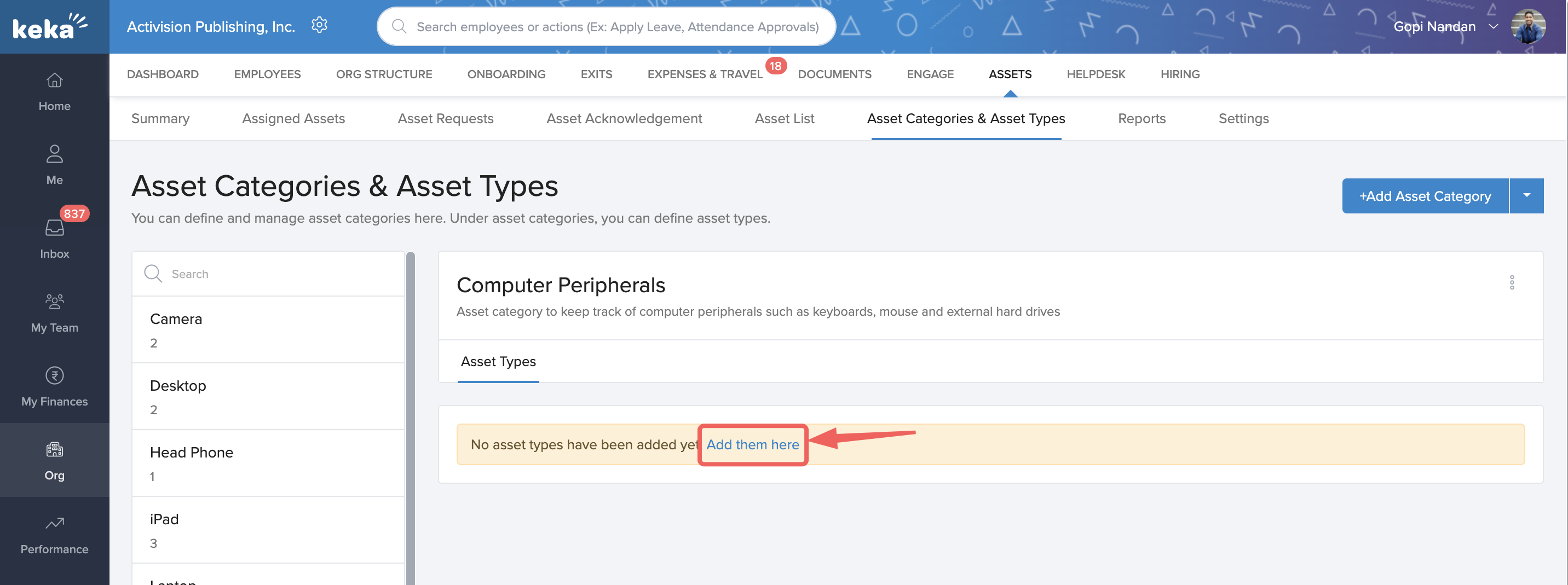
To add an asset type, enter the following details in the Add Asset Type in the Category page.
- Name of the asset type
- Icon for the asset type
- Description of asset (Optional)
- Add custom asset attributes (Optional)
Standard asset attributes
Standard attributes appear for all asset types by default. These are the various parameters that can accurately define an asset and also help in keeping track of the state of the asset and the condition of the asset.
List of standard attributes -
1. Asset ID
2. Asset Name
3. Description
4. Location
5. Purchased on
6. State of the asset
7. Condition of the asset
Custom asset attributes
Custom attributes are useful to specify information that may be only applicable to a single asset.
For example - Storage capacity & applicable devices for SSD
To configure a custom asset attribute, click on +Add Attribute.
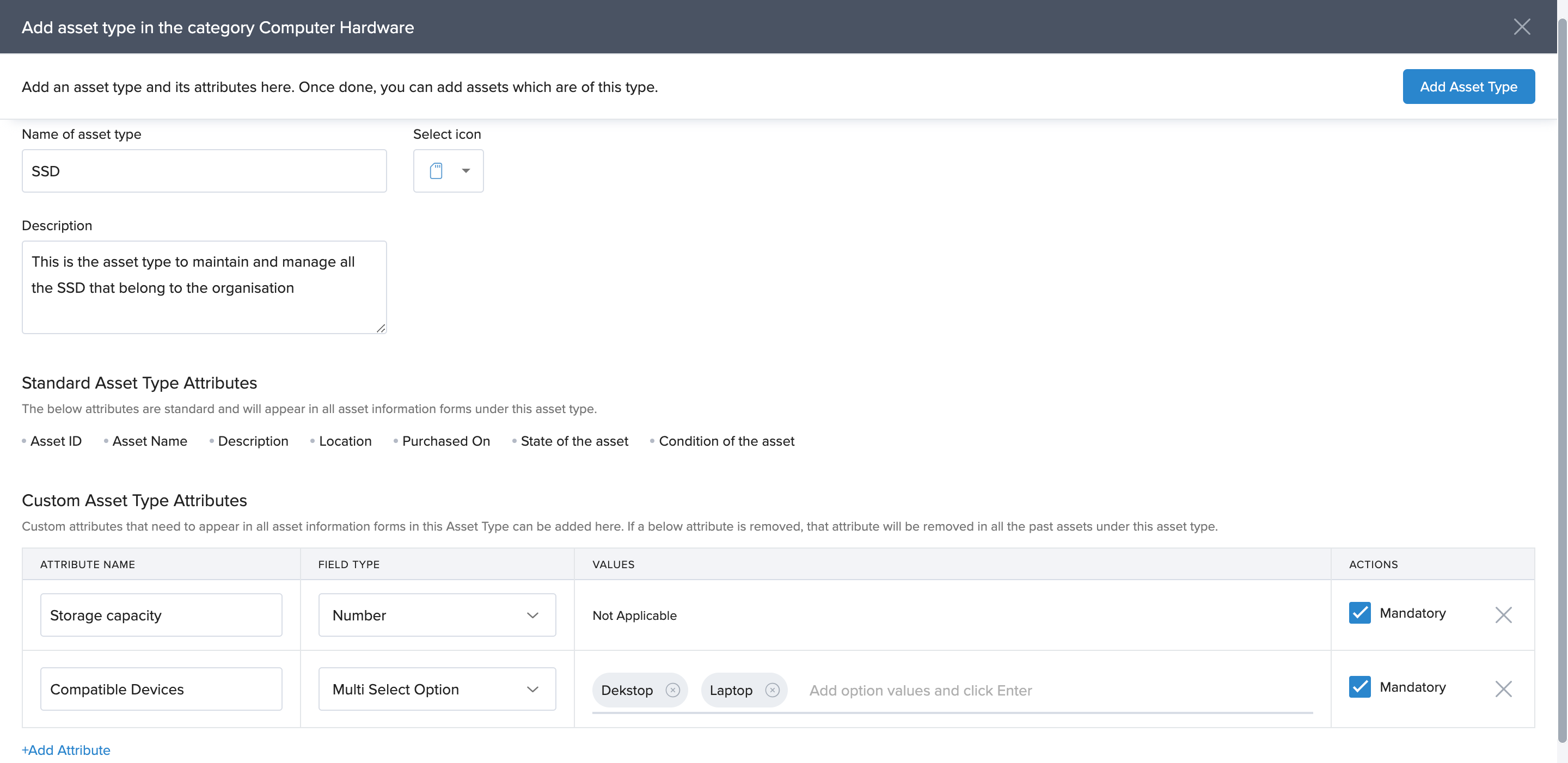
You can configure 6 different types of fields as a custom attribute
1. Text box
2. Text area
3. Single select option
4. Date
5. Number
6. Multi-select option
- You can configure a custom attribute as mandatory by check marking Mandatory under actions
- You can remove a custom attribute by clicking on the Cross Icon under actions
- For single-select options and multi-select options you can add values under the value column. To add values add a value and press enter to create an option.
After you've entered the required details and configured the attributes, click on Add Asset Type to finish adding the asset type.
Adding asset categories in bulk
You can bulk-add asset categories and asset lists using 2 methods. One via the Org section on the portal and other from the Data Imports section under global settings. Let us see how you can use these methods.
To add asset categories and asset types in bulk, navigate to Org (1) and click on Assets (2). Select the Asset Categories & Asset Types (3) tab. Click on the drop-down arrow next to the +Add Asset Category button and select Use Bulk Import (4) from the drop-down.
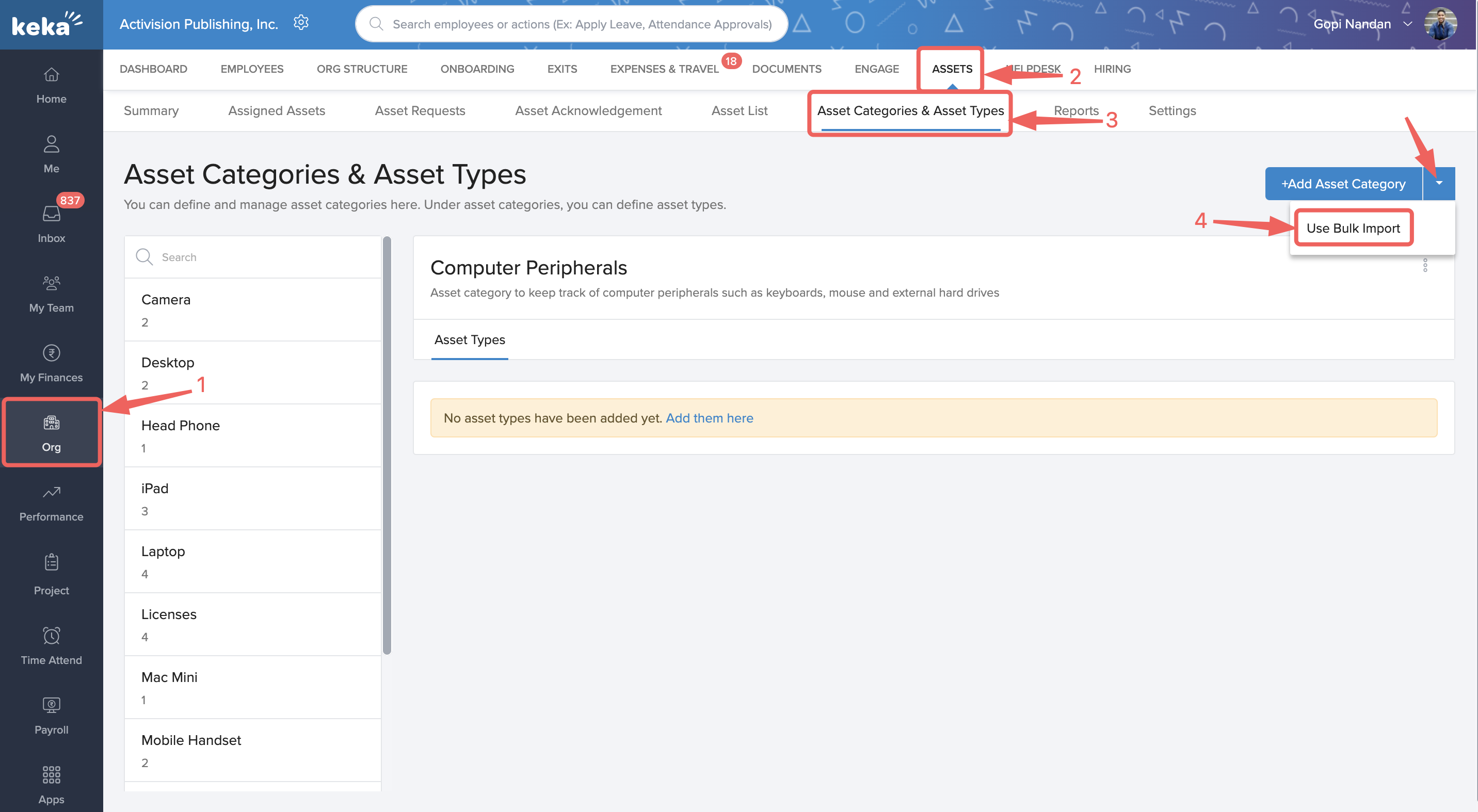
On clicking on bulk import you can view the directions to bulk upload asset categories and asset types.
Alternate navigation
You can also upload Asset Categories and Asset Types in bulk from the Global Settings.
Navigate to Settings on the top of the portal. Select Data Imports from the left pane and select Bulk Add Asset Categories and Asset Types.
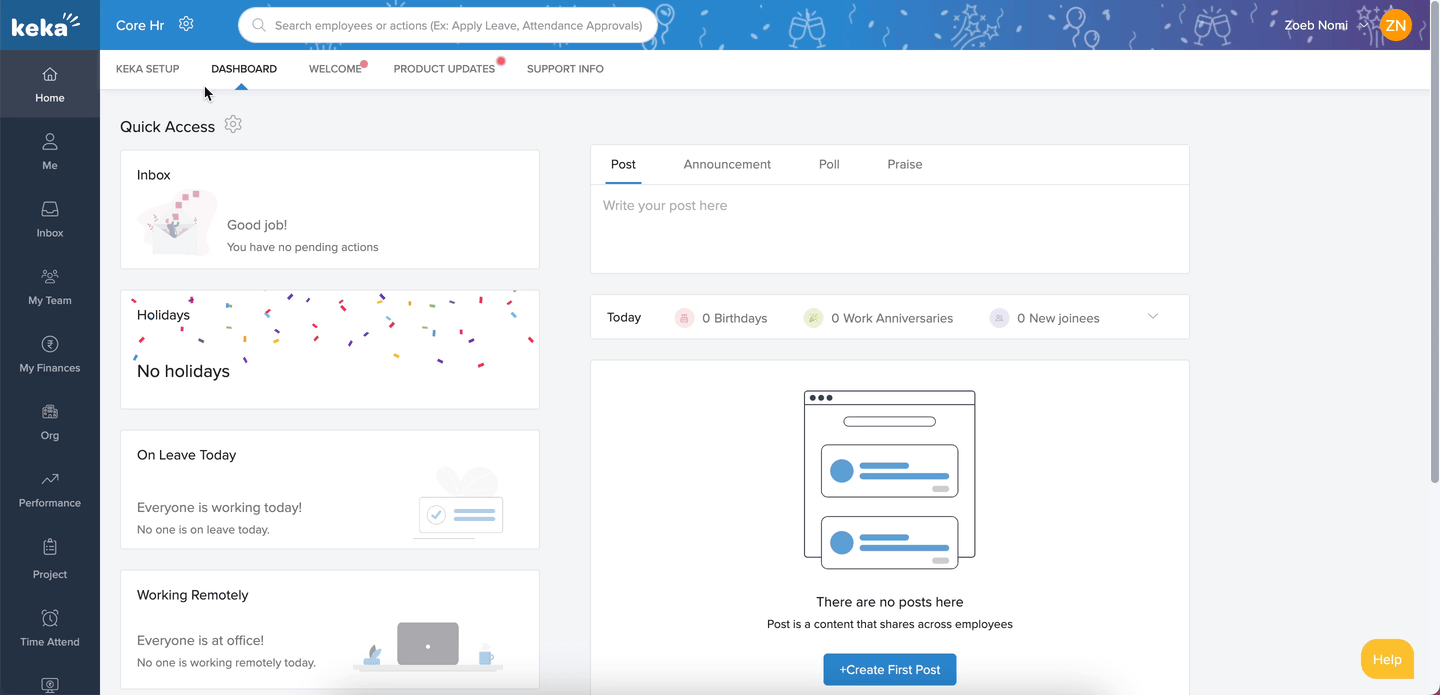
Both methods of navigation will take you to the Bulk Add Asset Categories and Types screen.
From this page, you can download the Excel template by clicking on Excel Template (Excel template can be used to fill the details of asset categories and asset types to be bulk added in Keka)
Use the Upload Excel File button to upload the filled Excel file.
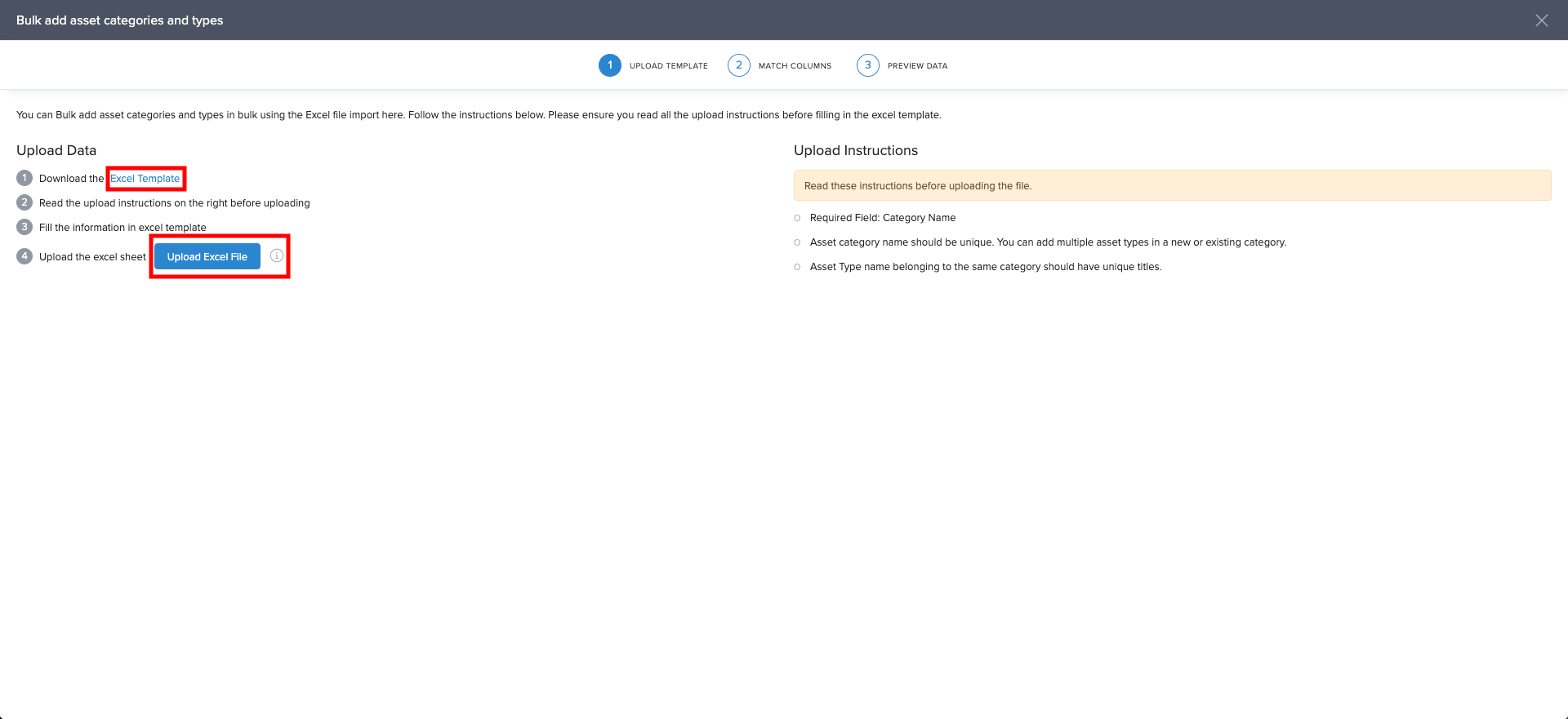
-You can choose to add just asset categories or both asset categories and asset types using bulk upload
-Asset Category Name is compulsory when adding asset categories in bulk
Keka automatically matches Excel columns to the field names when you upload the Excel file. You can verify the mapping and make any changes if needed.
Click on Continue to move to the Preview Data screen.
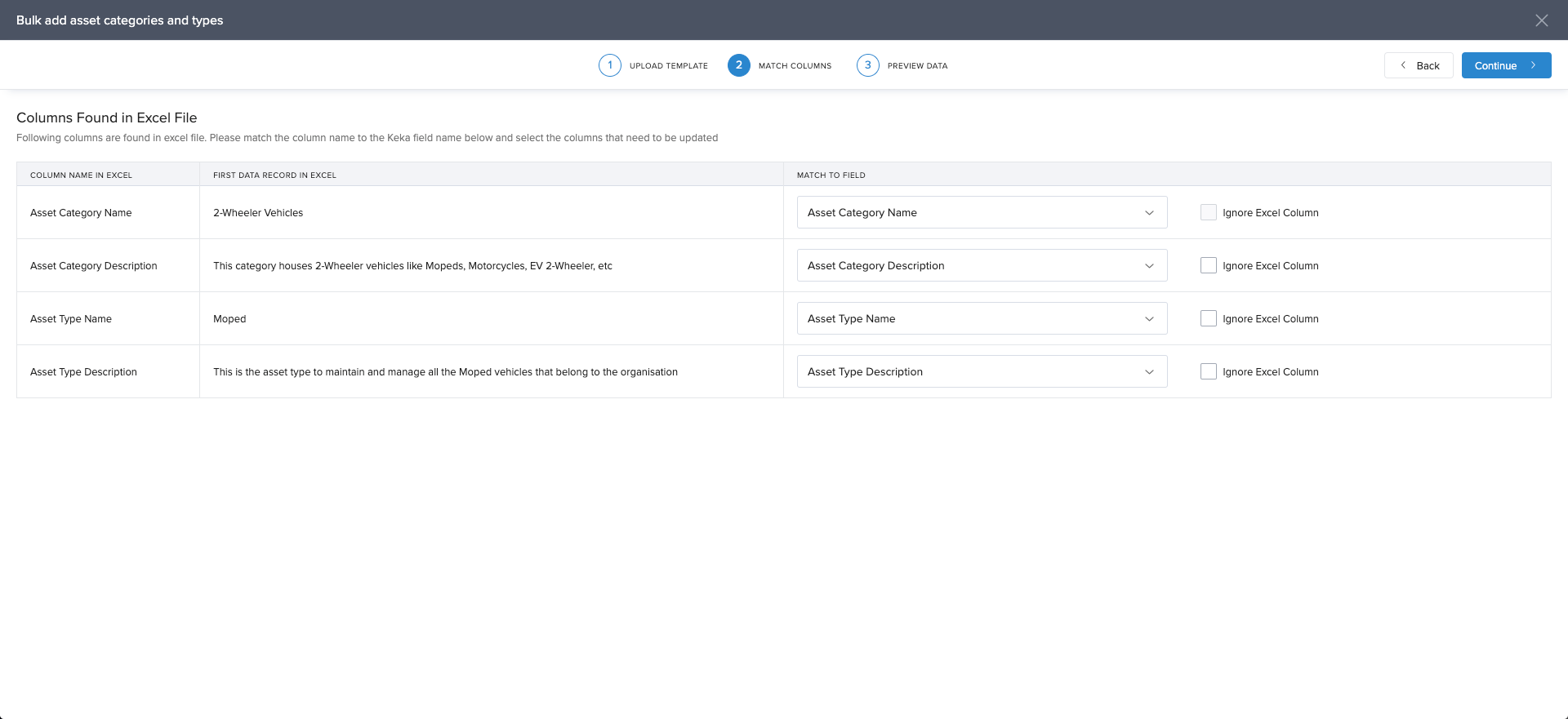
Keka checks for any errors in your Excel file. You can correct data in the Excel file and re-upload it in case of errors. Click Continue after you've corrected all the errors. The asset categories and asset types in the Excel file will be added to your Keka HR Portal.
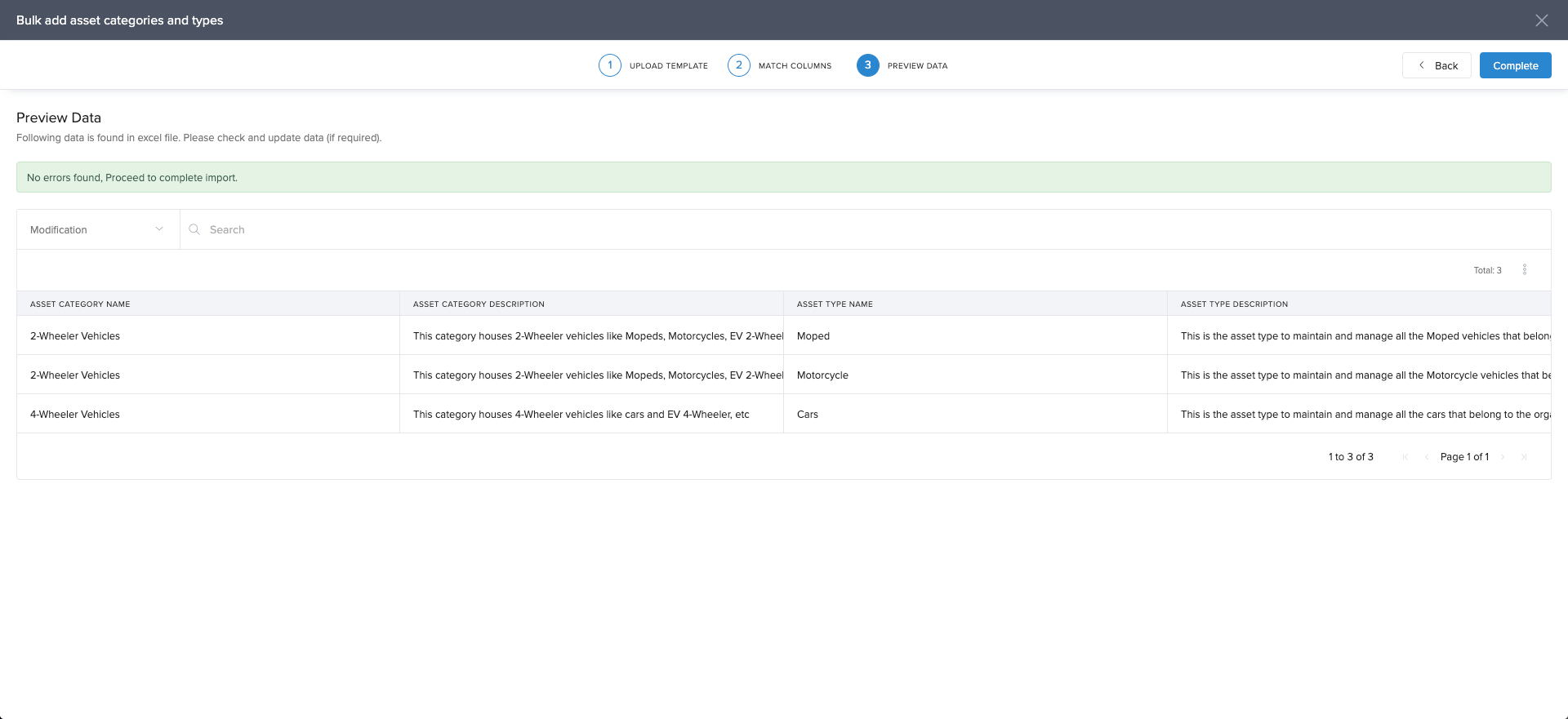
You cannot add custom attributes while uploading asset categories and asset types in bulk
Adding custom attributes to asset types that have been uploaded in bulk
To add custom attributes to asset types that have been uploaded in bulk, Navigate to Org (1) and select the Assets tab (2). Select the Asset Categories & Asset Types (3) sub-tab.
Find the Asset Category in which you have added the asset type. Locate the Asset Type from this screen and
under actions click on the pencil icon to edit the asset type.
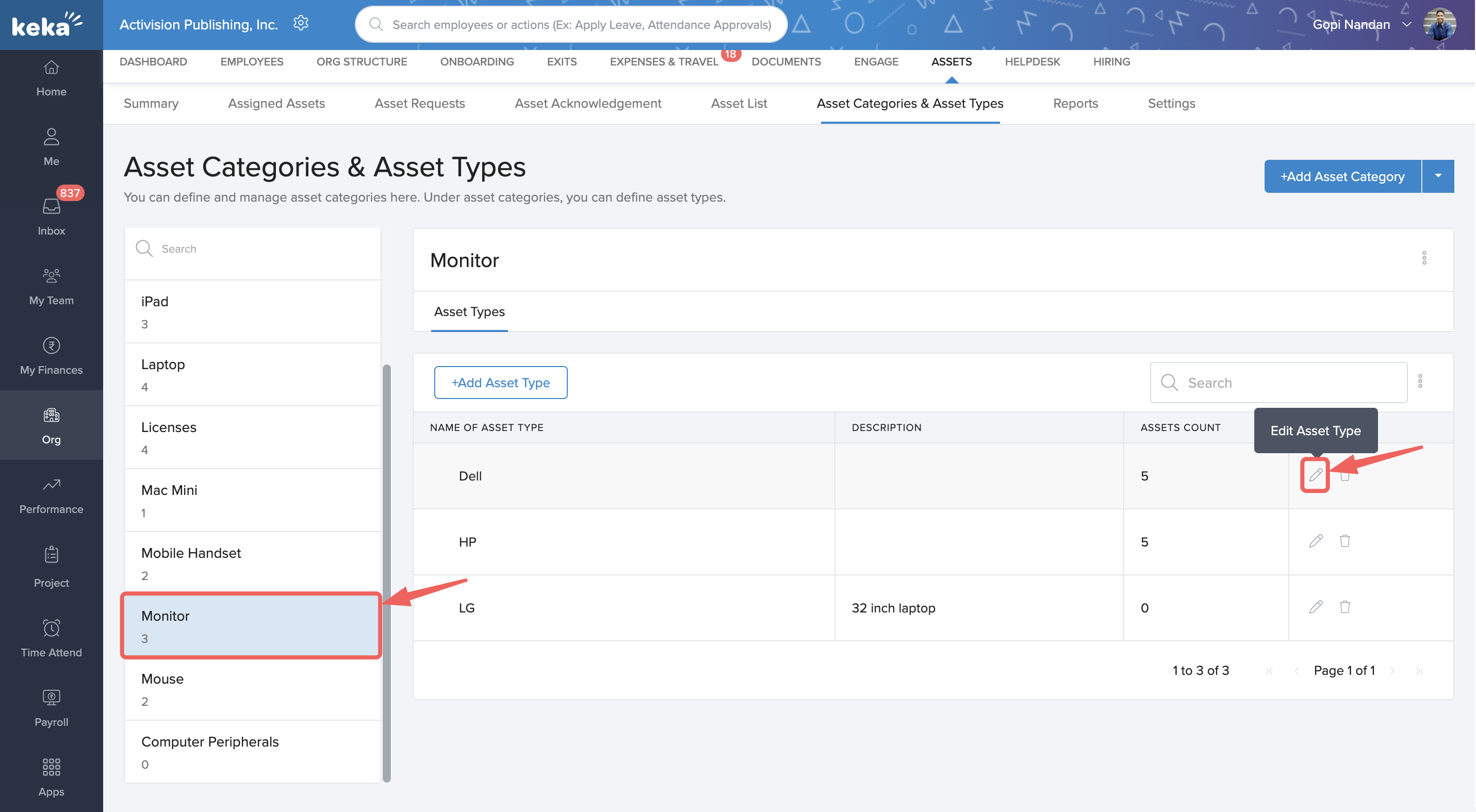
On the Edit Asset Type screen, click on +Add Attribute under the Custom Attributes section and add the custom attributes that you wish to add.
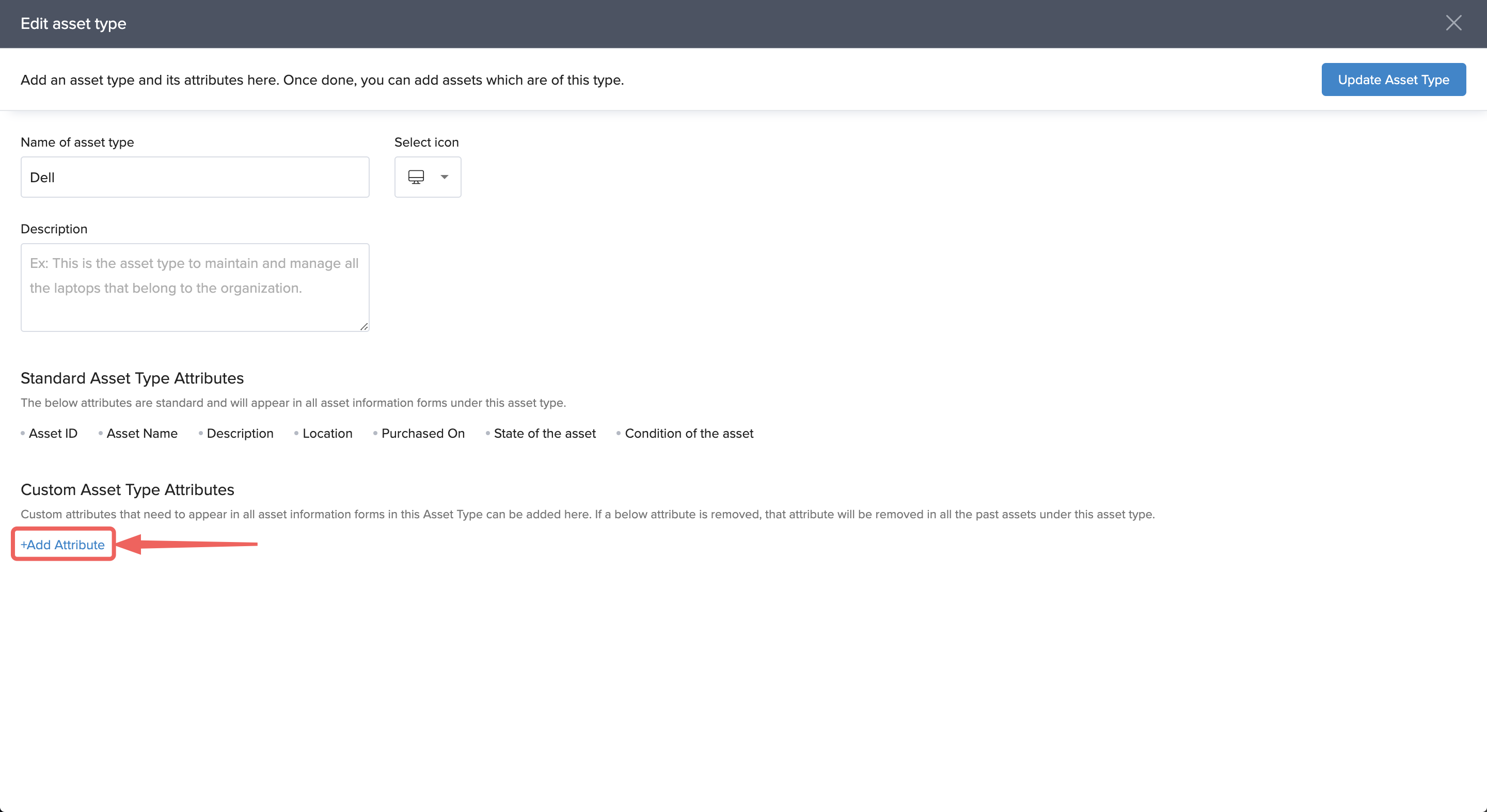
By following these simple steps, you can easily set up asset categories & asset types in Keka.
We hope this guide helps you make the most of the Asset Categories & Asset Types feature in Keka.
Please let us know if you find this article helpful.