Introduction
Keka now offers a feature allowing administrators to lock and unlock the declaration and proof submission window for tax declarations on an individual employee basis. This feature enhances the flexibility and control over the declaration and proof submission process, making it more efficient and tailored to specific employee needs.
Understanding the Feature
- Employee-Level Control: Administrators can lock or unlock the declaration and proof submission window for individual employees, in addition to the existing pay group level settings.
- Enhanced Flexibility: This feature is especially beneficial for handling unique cases like -
- Allowing new joiners to declare investments after the monthly cut off.
- Allow employees with rejected proofs to re-upload proofs without opening the proof submission for all employees.
- Allow exiting employees to update investment declarations.
In Keka, over and above the setting of monthly declaration window and proof submission cut-off date, you can lock/unlock declaration submission for selected employee/s after the monthly cut off for declaration has passed.
Similarly, you can lock/unlock proof submission for selected employee/s after the financial year cut off for proof submission has passed.
Let's now understand how this can be done -
1. Accessing the Feature:
Navigate to the Payroll (1) section and click on Payroll Admin (2). Under Operations, navigate to the Income Tax Declarations card and click on Manage IT declaration due date on employee level (3).
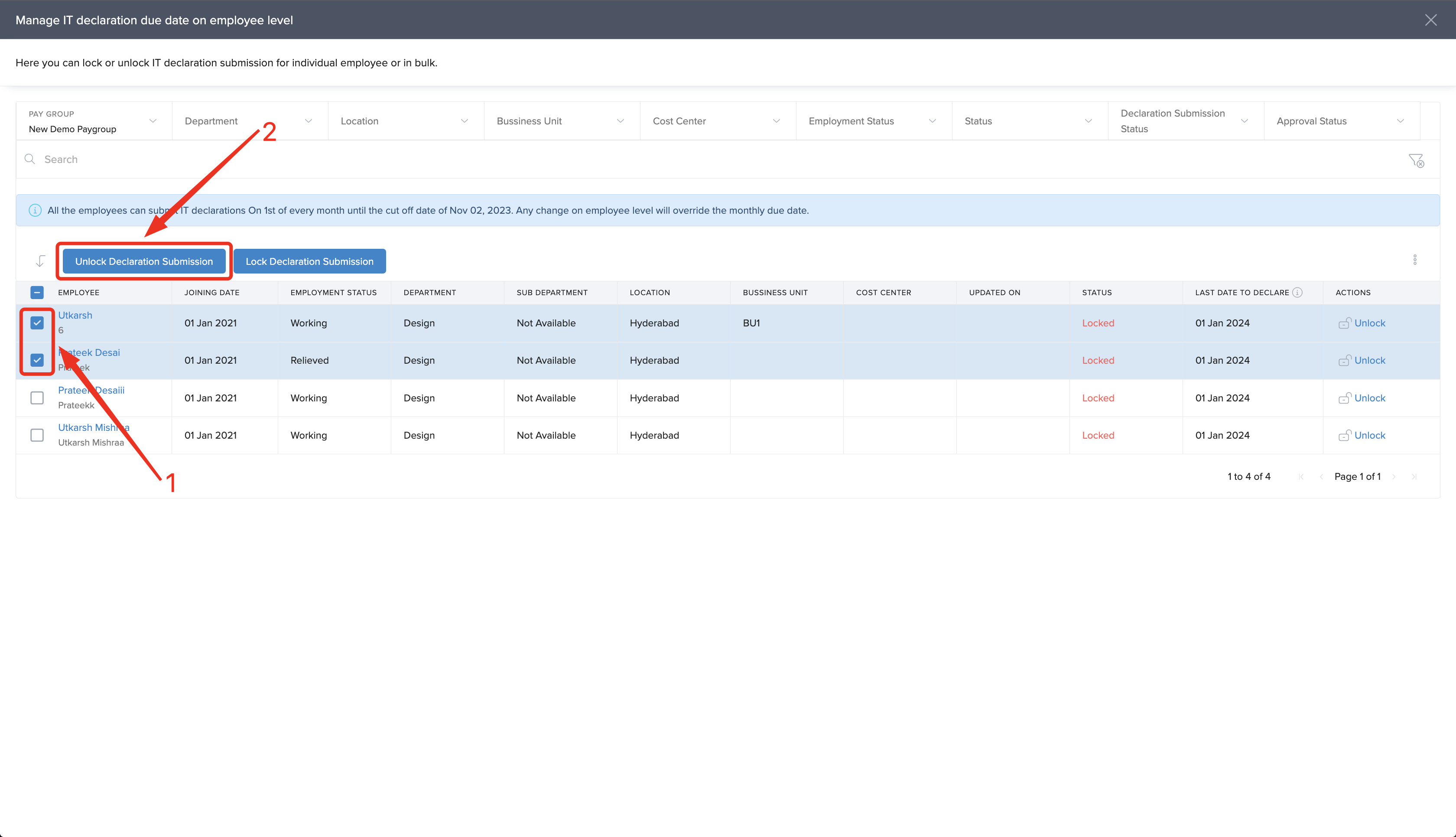
A new window will open up where you will see a list of employees along with their declaration submission status.
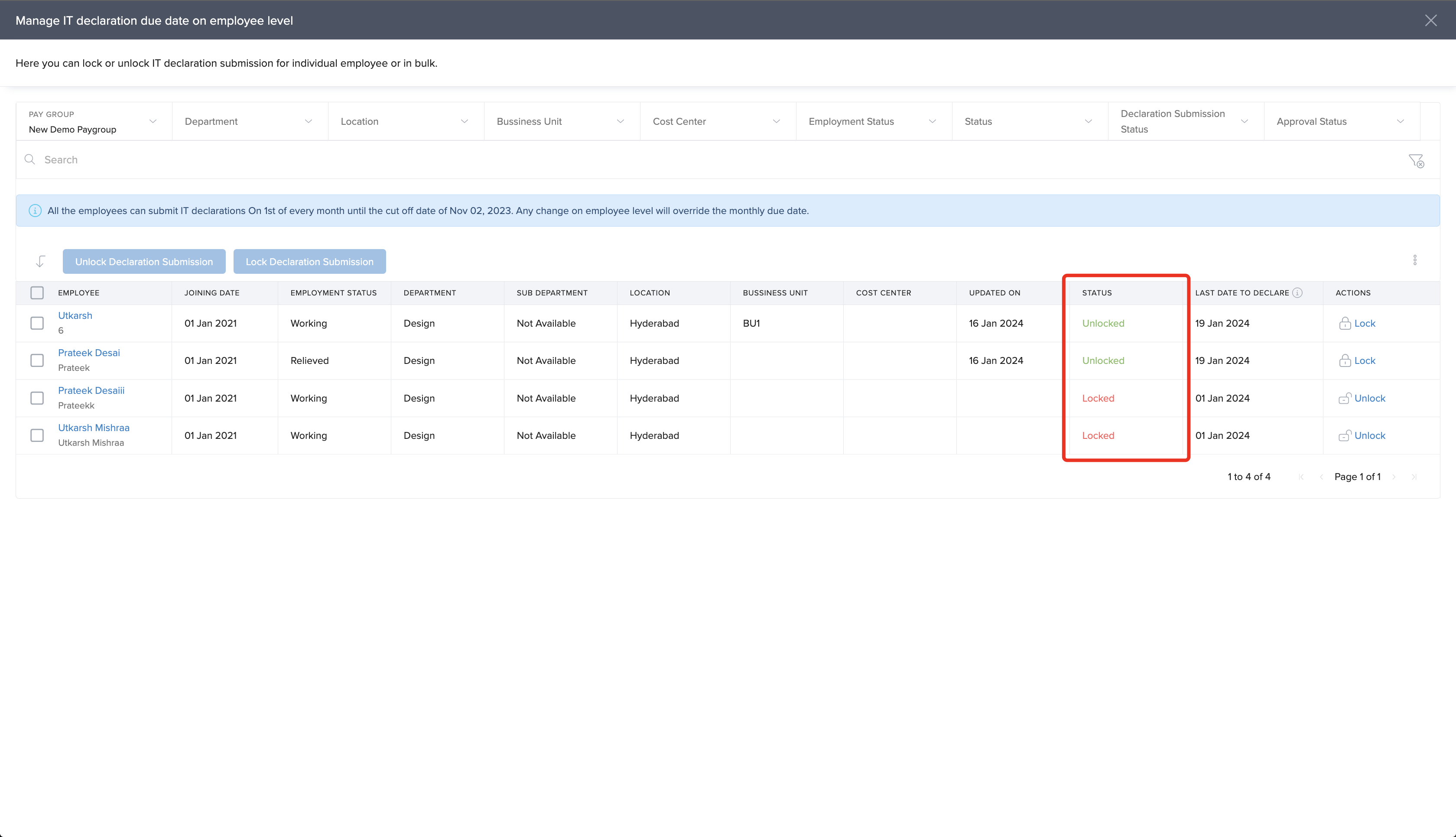
Note - If no changes are made here, then pay group settings for monthly declaration window and financial year cut-off date apply to all employee.
2. Locking IT Declarations:
Select the employees you wish to lock by checking the boxes next to their names and click on Lock Declaration Submission at the top of the list.
For an individual employee, you can click on the lock (3) button under the Actions column to do the same action.
A popup will appear, allowing you to confirm the action. You can also choose to send an email notification to the affected employees about this change.
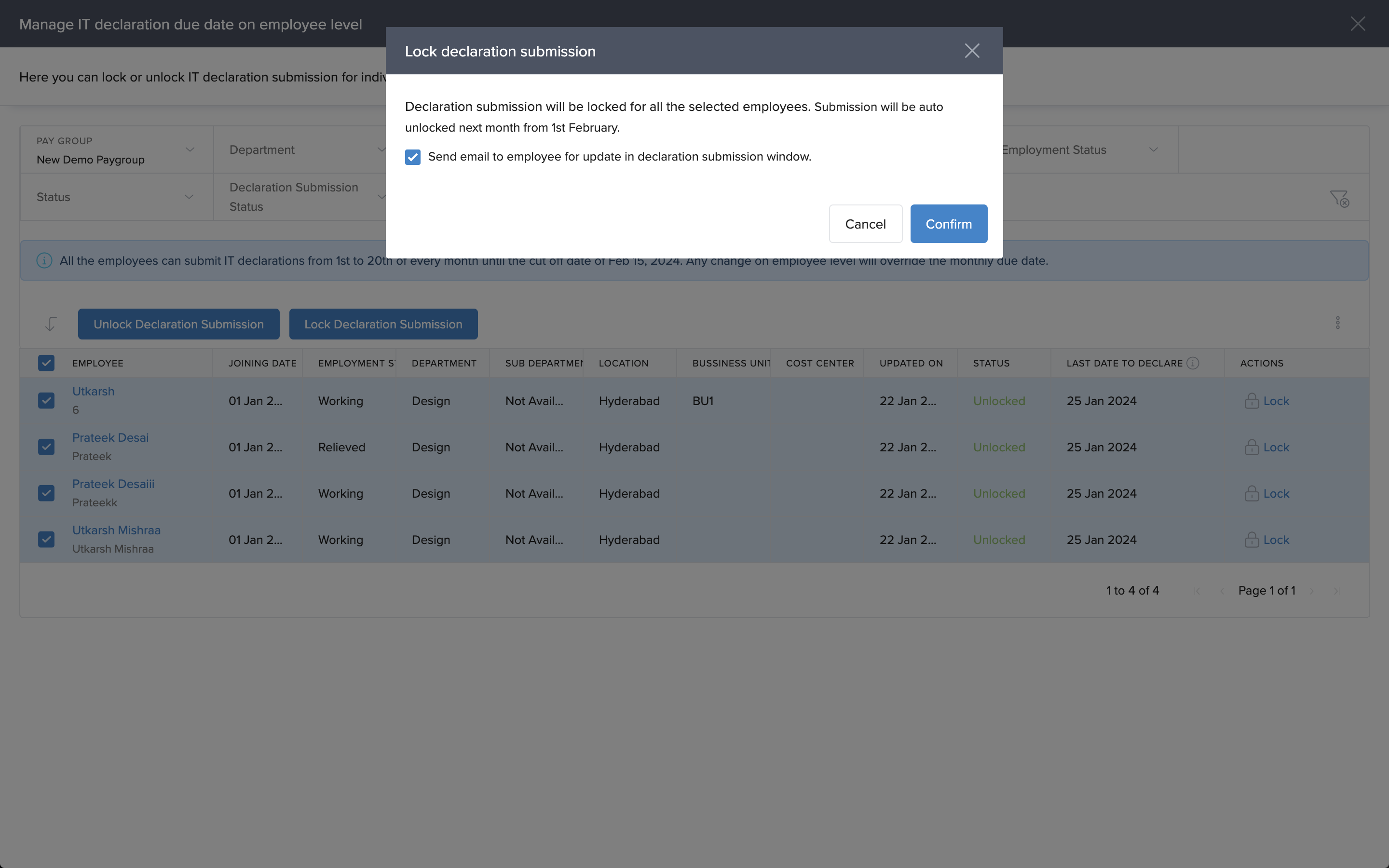
Note - Declaration submission cannot be locked if the monthly declaration submission window is open as per the pay group settings.
3. Unlocking IT Declarations:
Select the employees you wish to unlock by checking the boxes next to their names and click on Unlock Declaration Submission.
For an individual employee, you can click on the unlock (3) button under the Actions column to do the same action.
A popup will appear where you can set a new due date and confirm the unlocking. The declaration window will be auto locked on the new due date set by you.
As with locking, you can notify employees via email.
Note - While selecting the date, the date cannot be after next month's declaration window start date. If proof submission is locked, unlocking the declarations also unlocks the proof submission till the auto cut-off date.
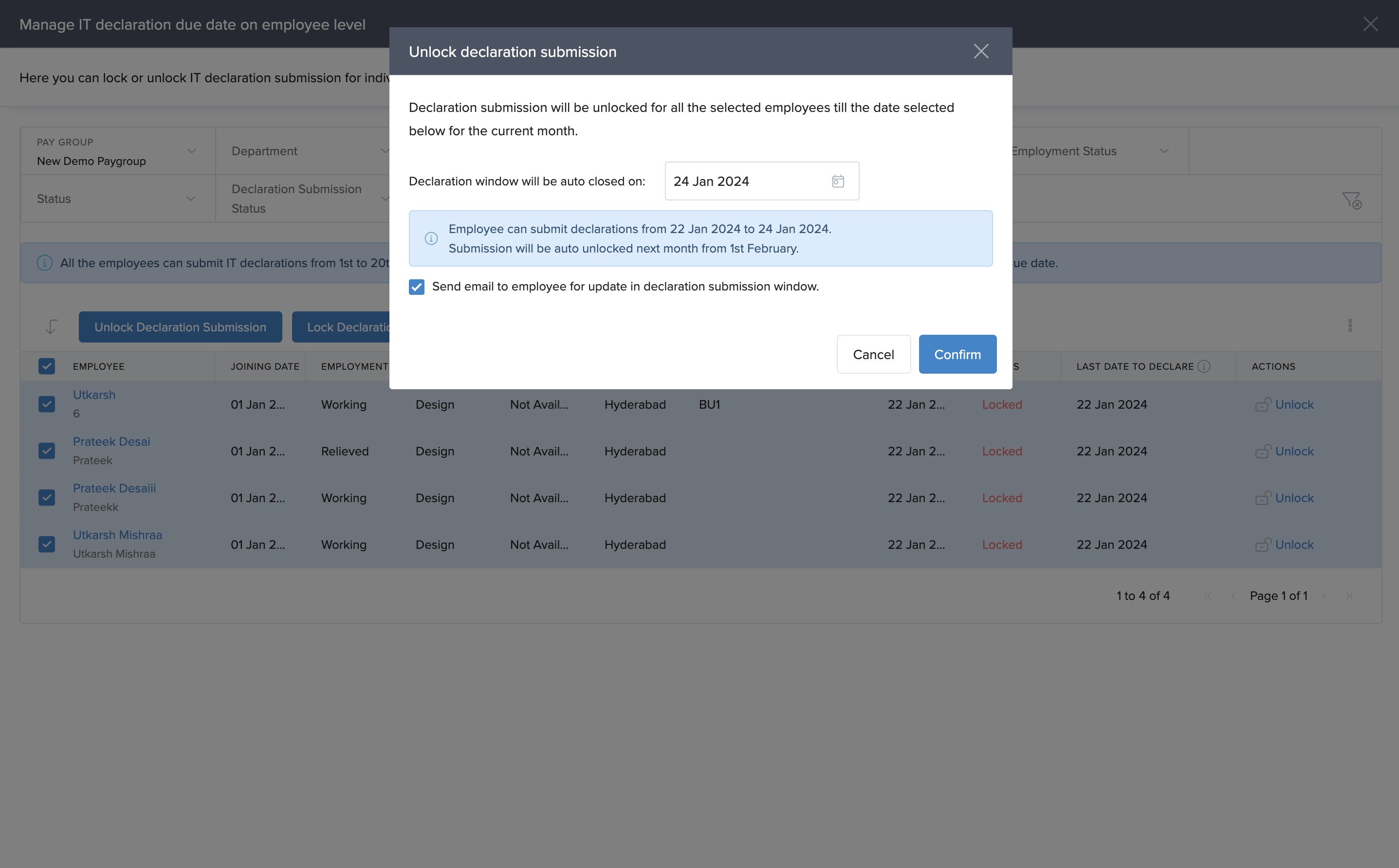
How to Lock/Unlock proof submission for Employees
1. Accessing the Feature:
Navigate to the Payroll (1) section and click on Payroll Admin (2). Under Operations, navigate to the Income Tax Declarations card and click on Manage Proof submission due date on employee level (3).
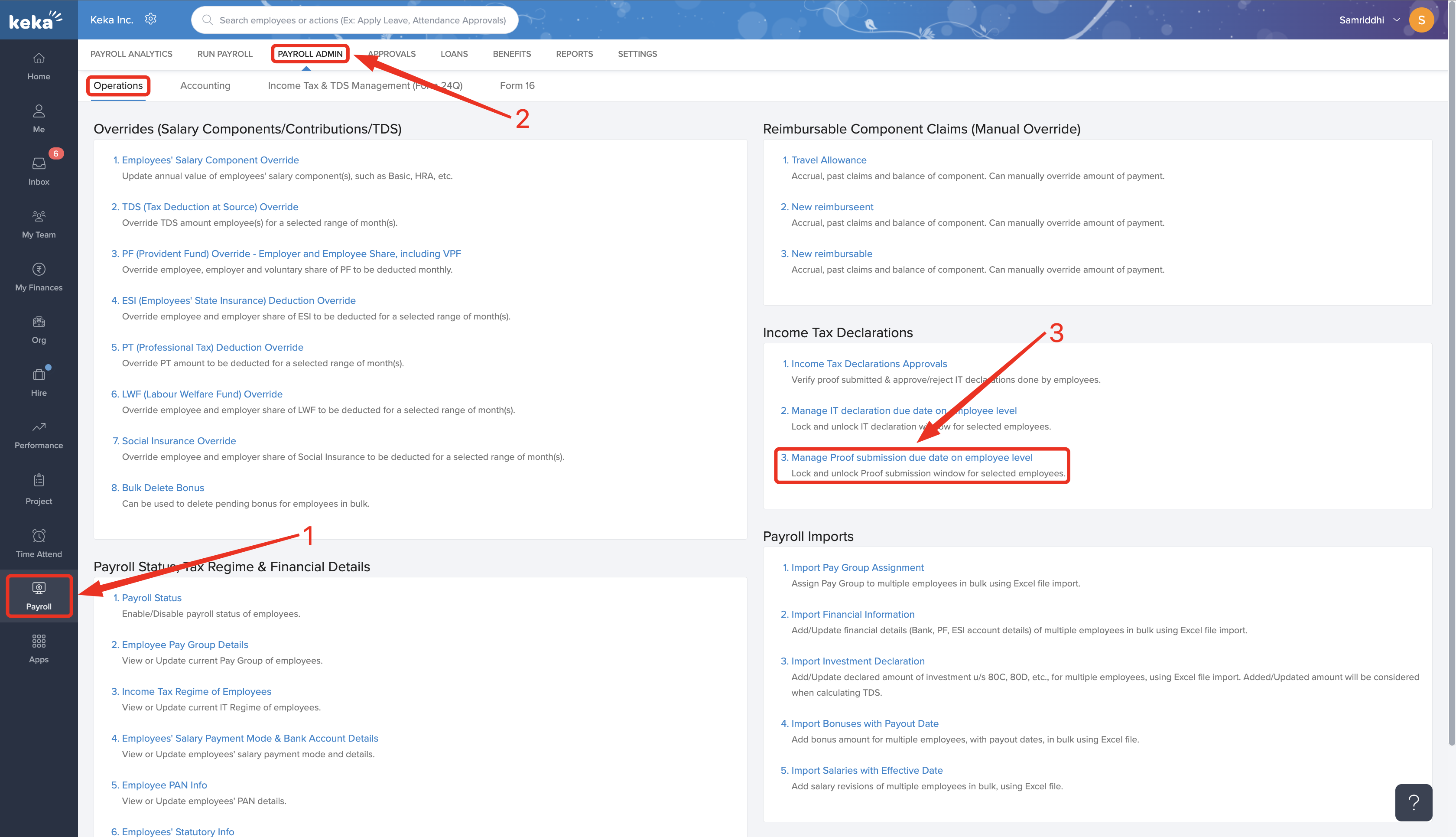
A new window will open up where you will see a list of employees along with their proof submission status.
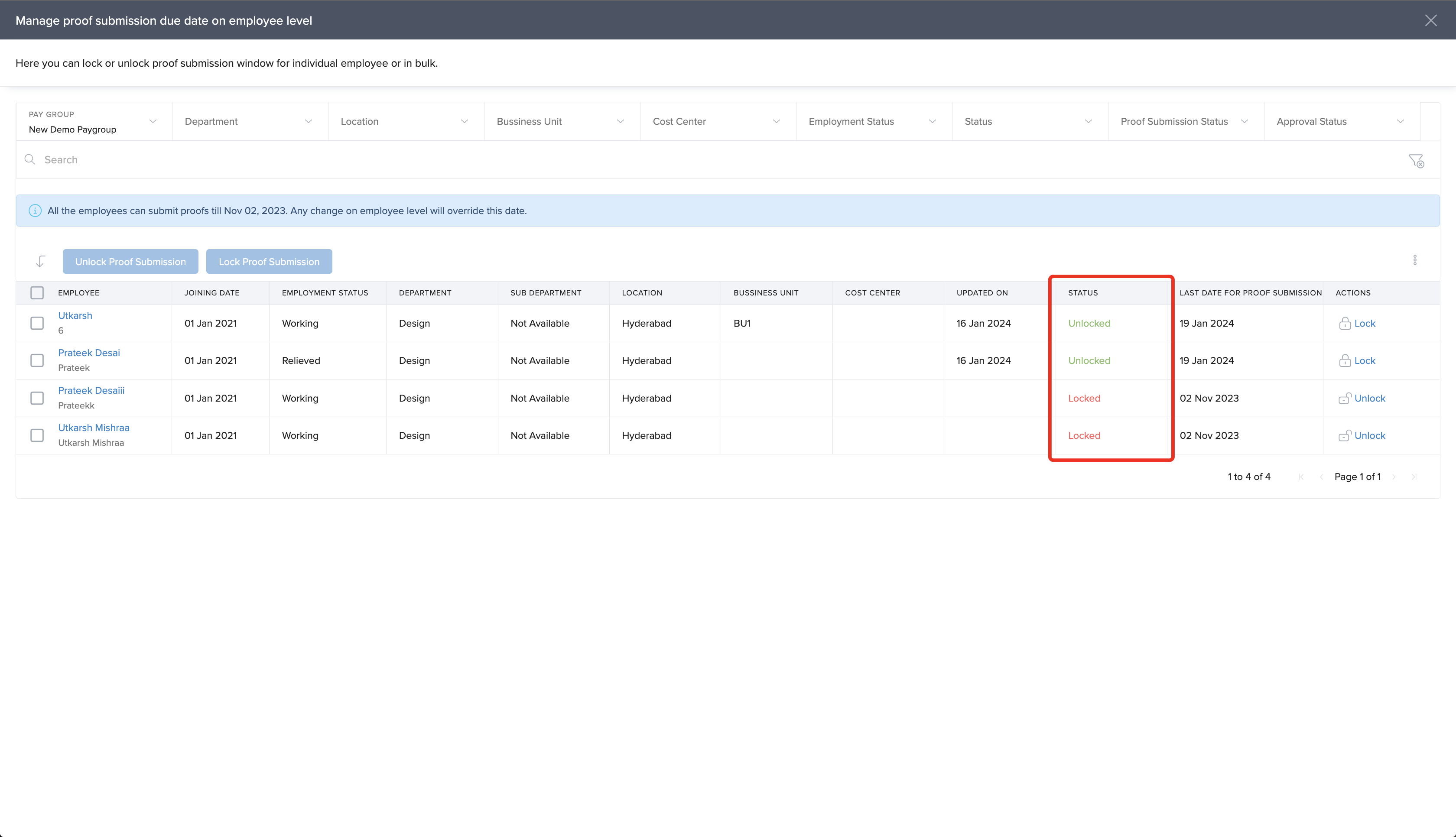
2. Locking Proof Submission:
Select the employees you wish to lock by checking the boxes next to their names and click on Lock Proof Submission at the top of the list.
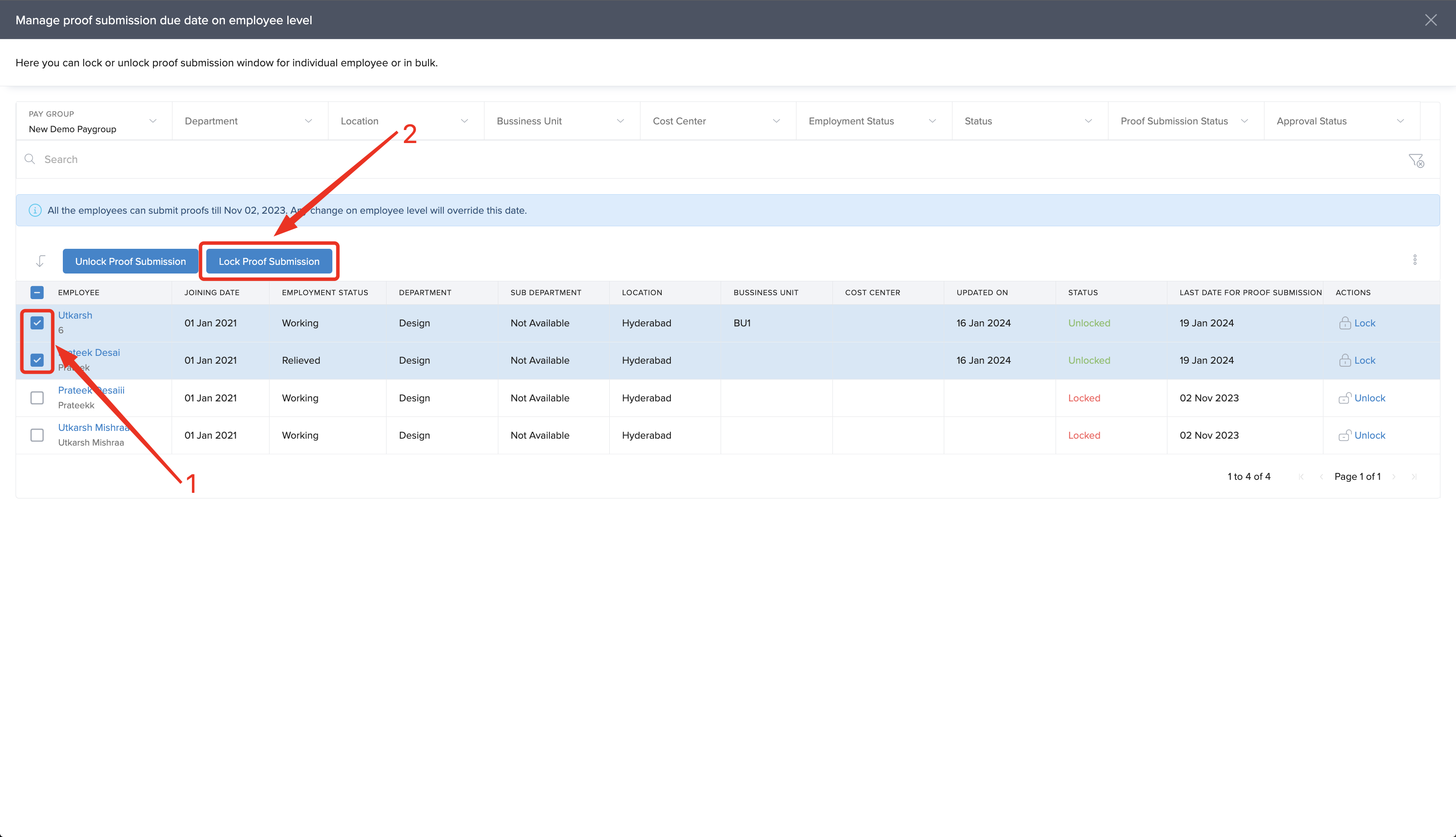
A popup will appear, allowing you to confirm the action. You can also choose to send an email notification to the affected employees about this change.
Note - Proof submission cannot be locked till financial year cut-off date for proof submission.
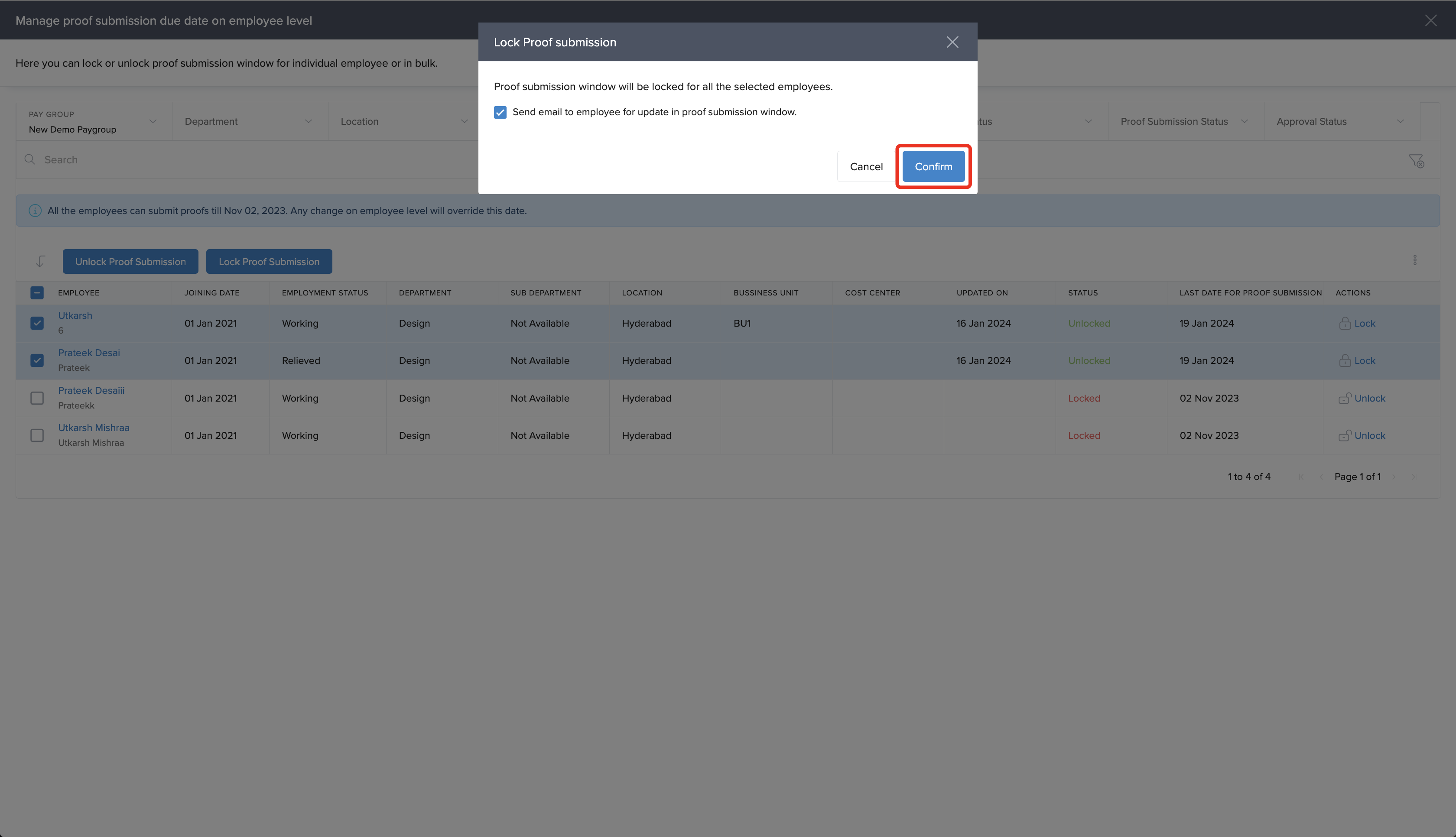
3. Unlocking Proof Submission:
Select the employees you wish to unlock by checking the boxes next to their names and click on Unlock Proof Submission.
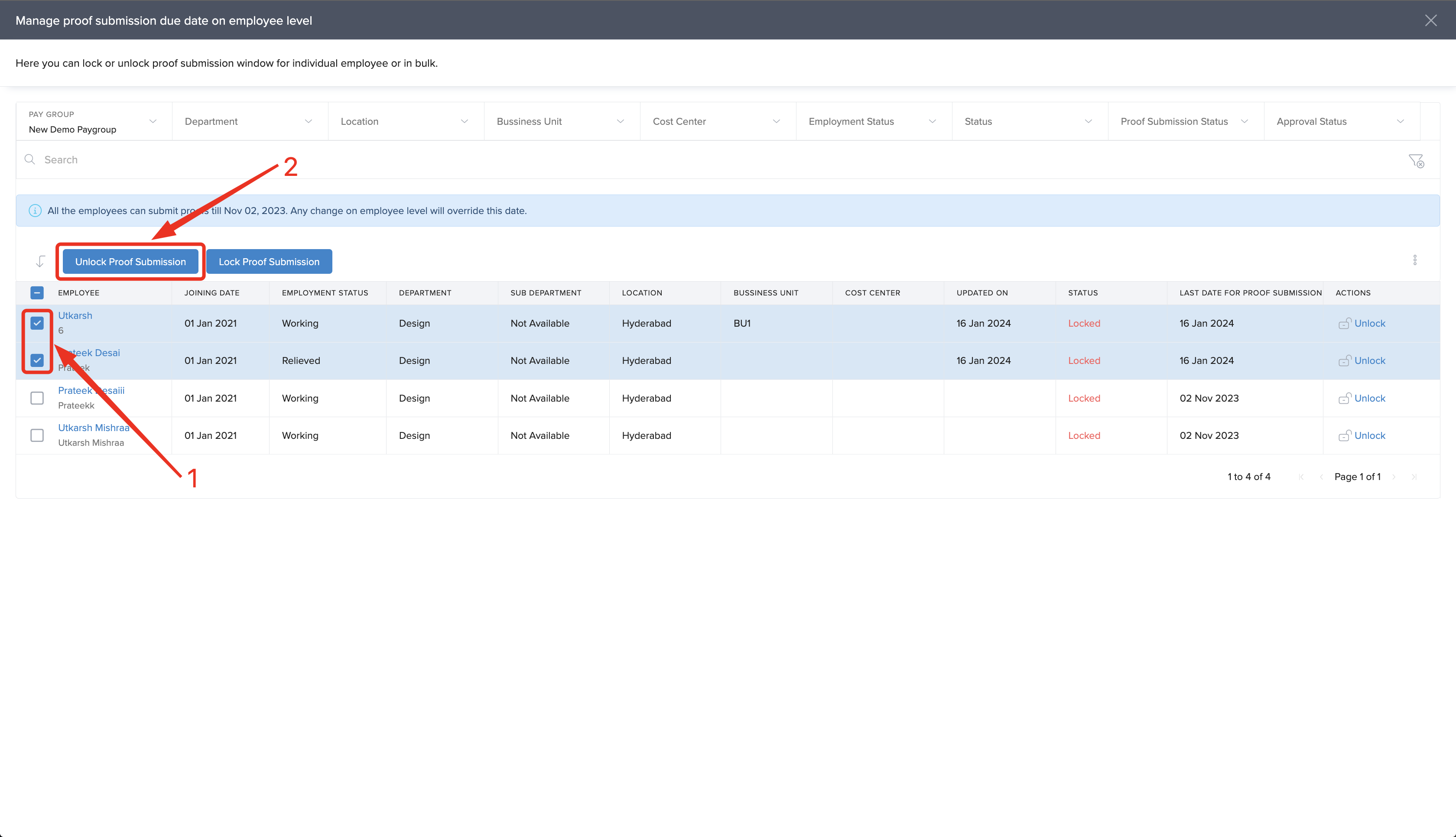
A popup will appear where you can set a new due date and confirm the unlocking. The declaration proof window will auto lock on the date set by you.
As with locking, you can notify employees via email.
Note - Unlocking proof submission for employees does not unlock the declaration submission by default.
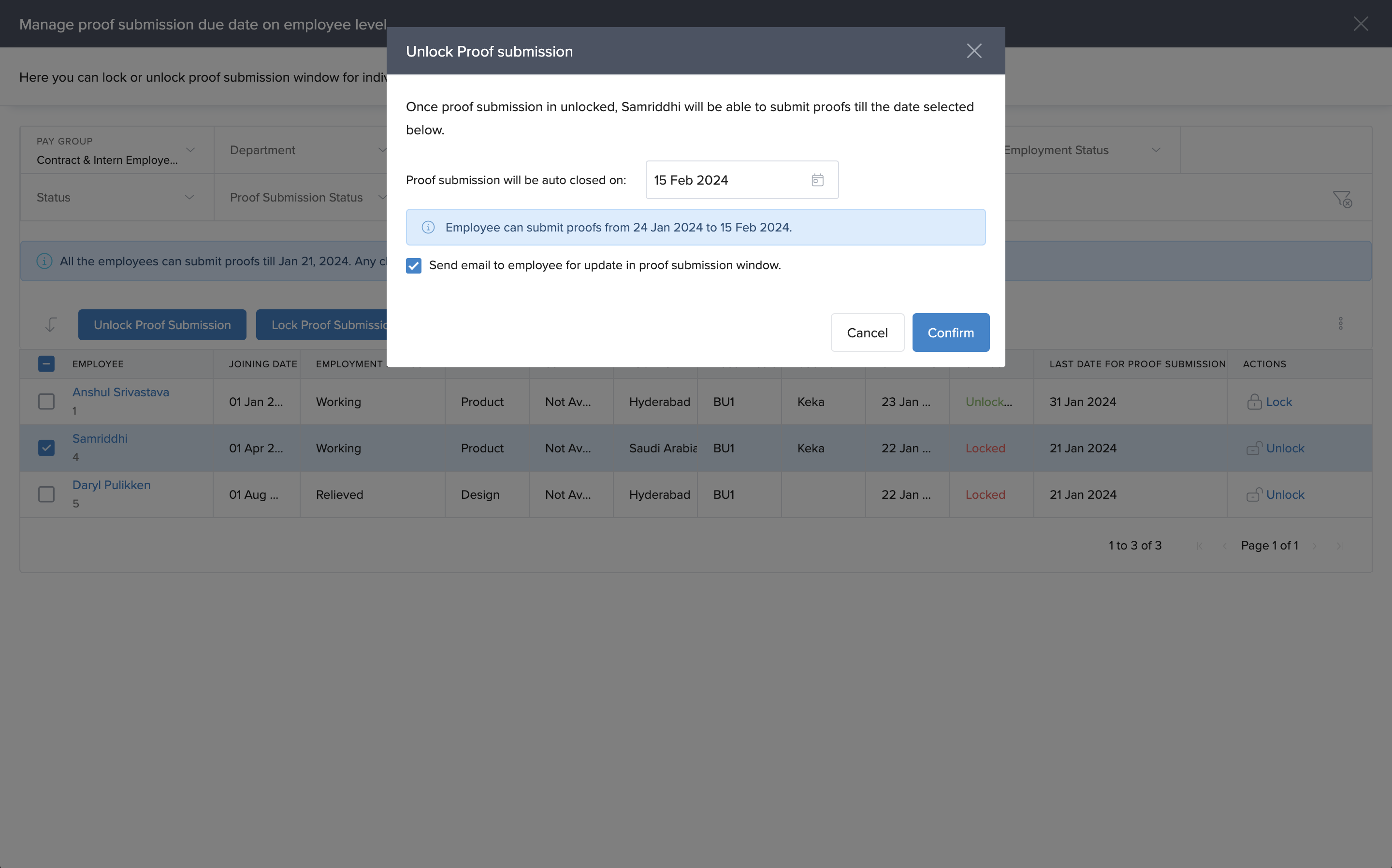
The actions of locking and unlocking the IT Declaration and Proof Submission status for an employee can directly be done by visiting the employee's profile as well.
When on the employee's profile, go to the Finances (1) tab and then click on Manage Tax (2). Under Declarations you will be able to view the status of the employee for both, IT Declaration and Proof Submission.
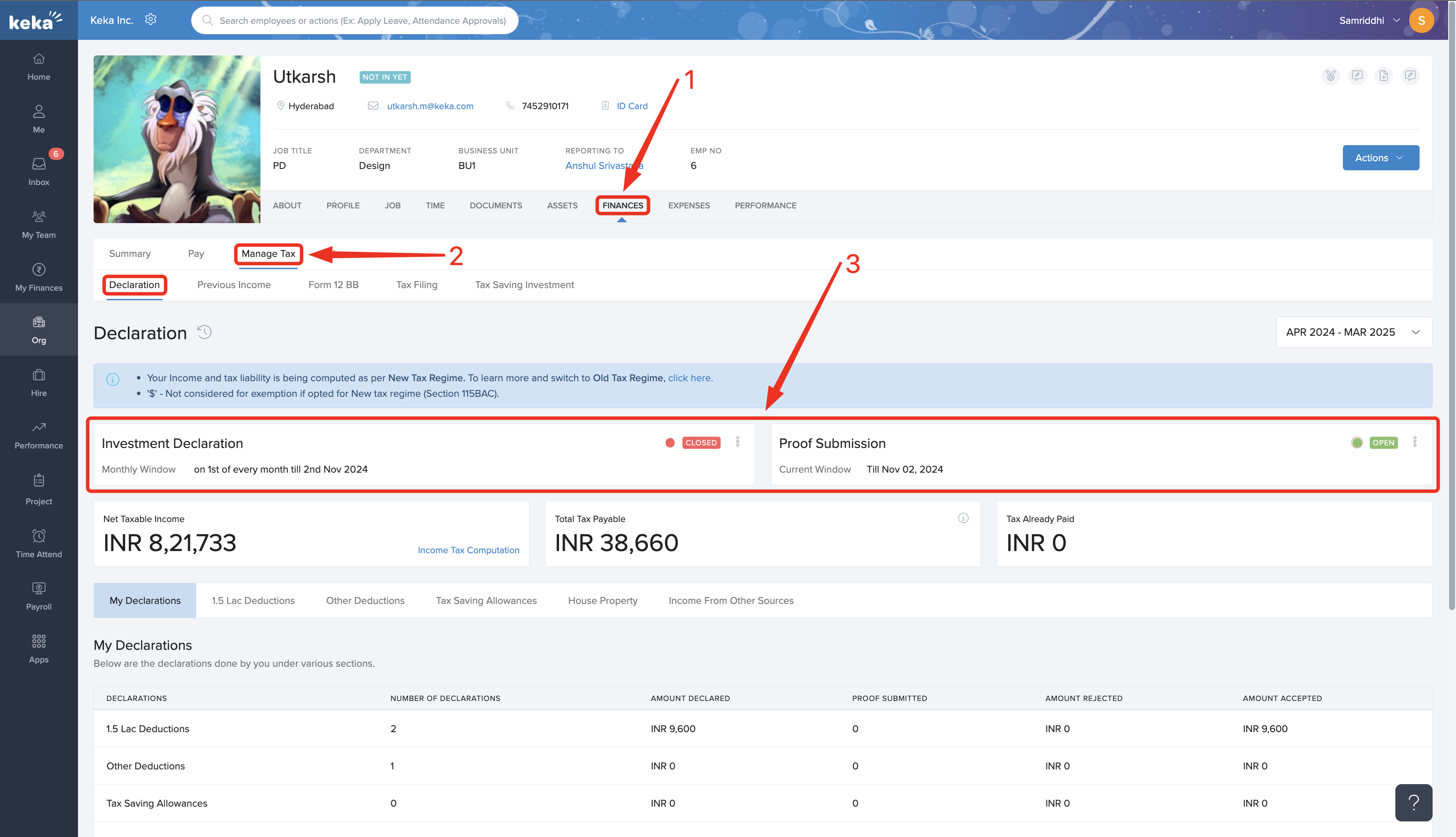
You can make the required changes by clicking on the Three Dots at the corner of each card and follow the same instructions as stated above for locking/unlocking the IT Declaration and Proof Submission status of the employee.
Note - If any changes are made in the pay group settings after locking/unlocking declaration at the employee level, then the changes made at the employee level will be reset and the updated pay-group settings will be applied to all employees.
We hope you now have a good understanding of how to use the locking and unlocking IT declaration & proof submission feature in Keka.
