- Admin Help Center
- Leave & Attendance
- Leave & Attendance FAQs
-
Getting Started with Keka
-
Core HR
-
Payroll
-
Leave & Attendance
-
Performance
-
Keka Hire
-
Professional Services Automation
-
Expenses & Travel
-
HelpDesk
-
Billing Portal
-
Pricing Plans & Subscriptions
-
Videos
-
Manager Actions
-
Employee's User Guide
-
Keka Learn
-
IT Admin Articles
-
Troubleshooting Guides
-
Employee Engagement
-
API
-
Employee Experience
How to import consumed leave balances?
If your organization started using Keka to manage employee leave midway through the year, it's crucial to import the previously consumed leave balances onto the platform. Doing so will help ensure that the leave entitlement and usage records are accurate and consistent. This will minimize the risk of errors in calculating leave balances, prevent disputes, and ensure that employees receive the correct amount of leave entitlement.
To import leave balances on the Keka portal, go to Time Attend (1), then go to Leave (2), and open the Initial Adjustments (3) tab.
Click on Import Employee's Consumed/Availed Leave Balance (4) to bring up a new window.
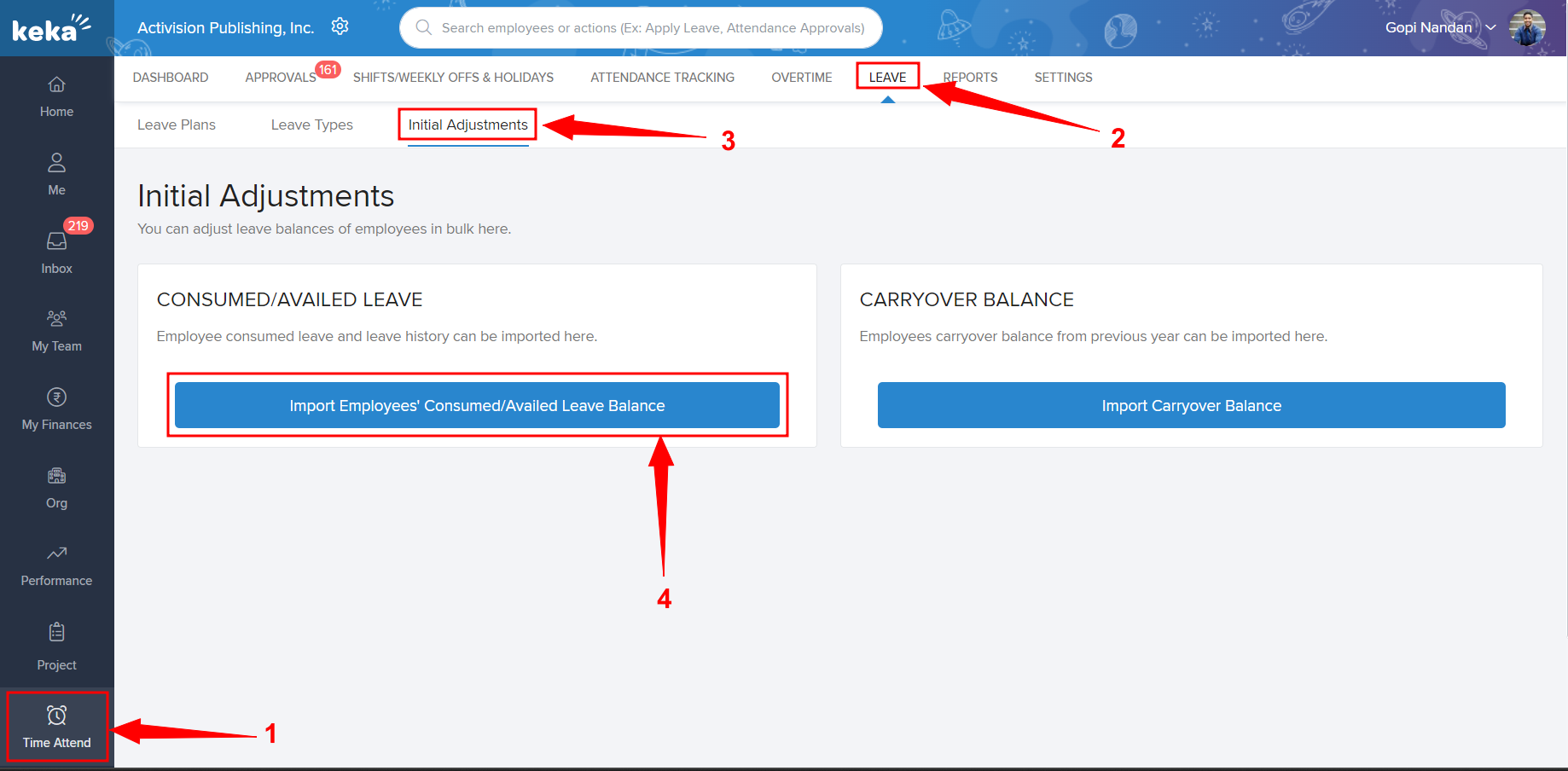
From here download the excel template (1) and open the file on your system, and carefully update the Name, Employee Number (as per Keka), Leave Start Date (which is the date from which the Keka system will calculate consumed leaves), and the amount of each leave type consumed by the employee in the current year.
You can refer to the Upload Instructions (2) on the portal in case of any doubts.
After all the relevant data is updated, save the file and go back to the portal and use the Upload Excel File (3) button to import the information
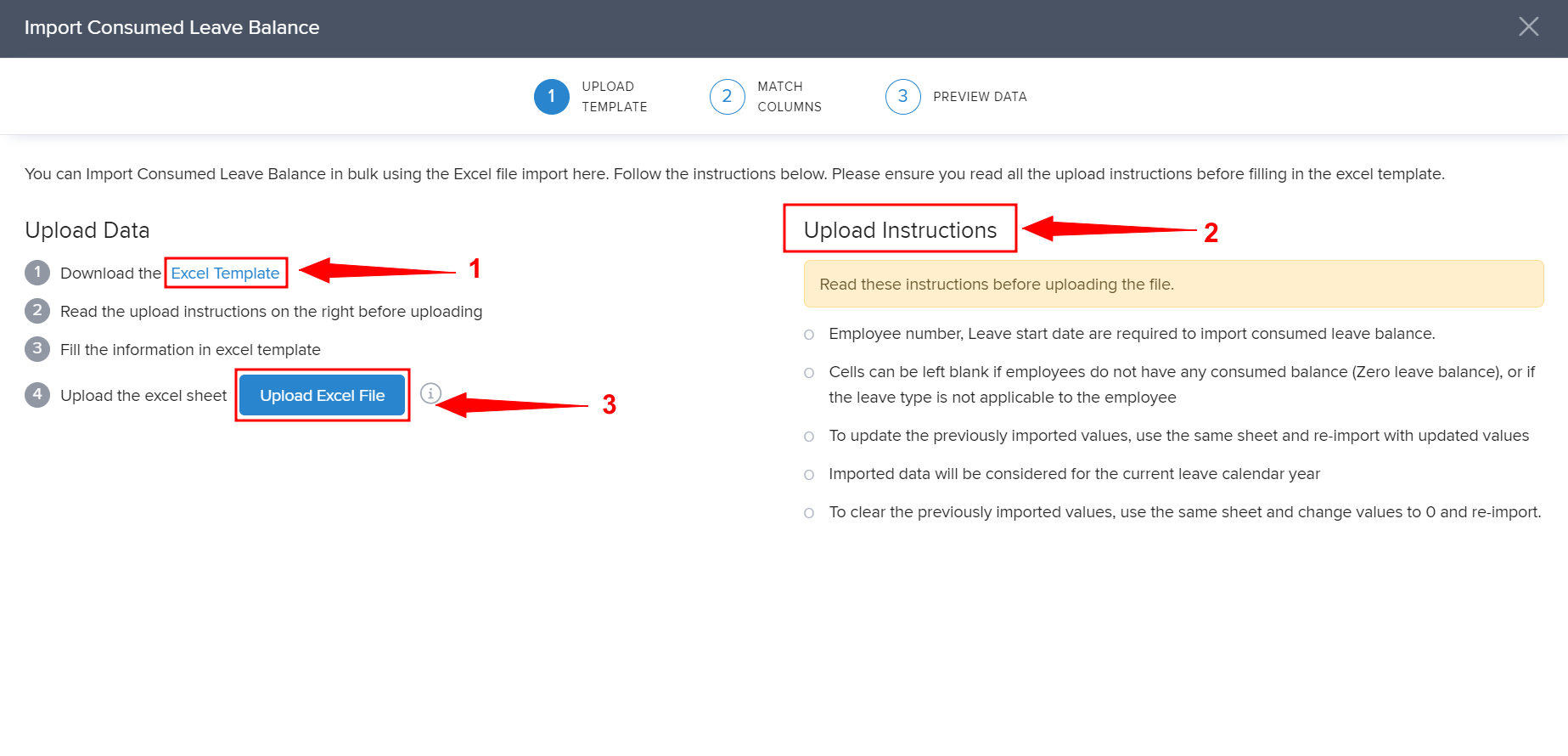
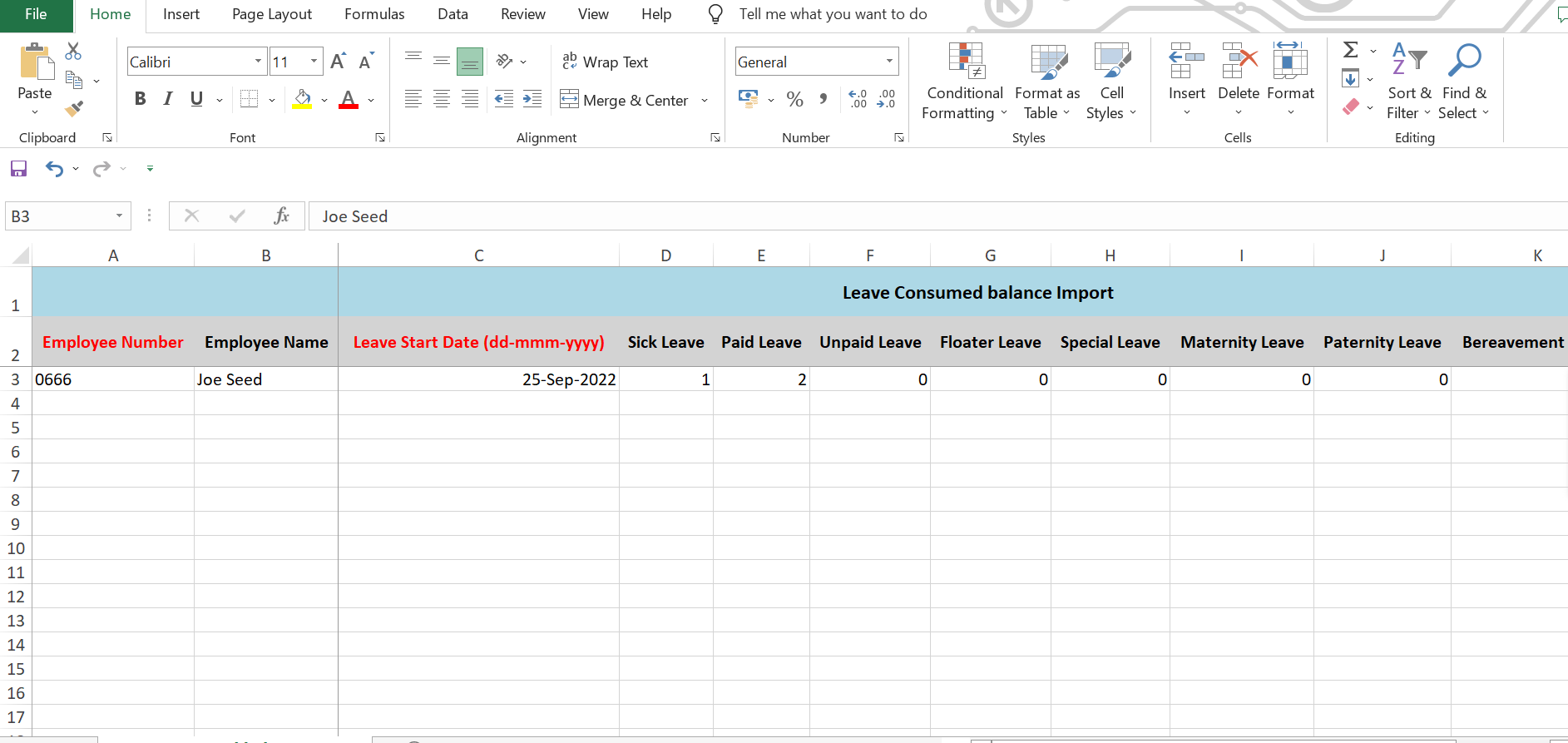
After uploading the sheet, verify that the column headings and data match and preview the data to be imported. If there are no errors, click Complete, and a confirmation dialogue box will appear. Click Confirm to import the data.
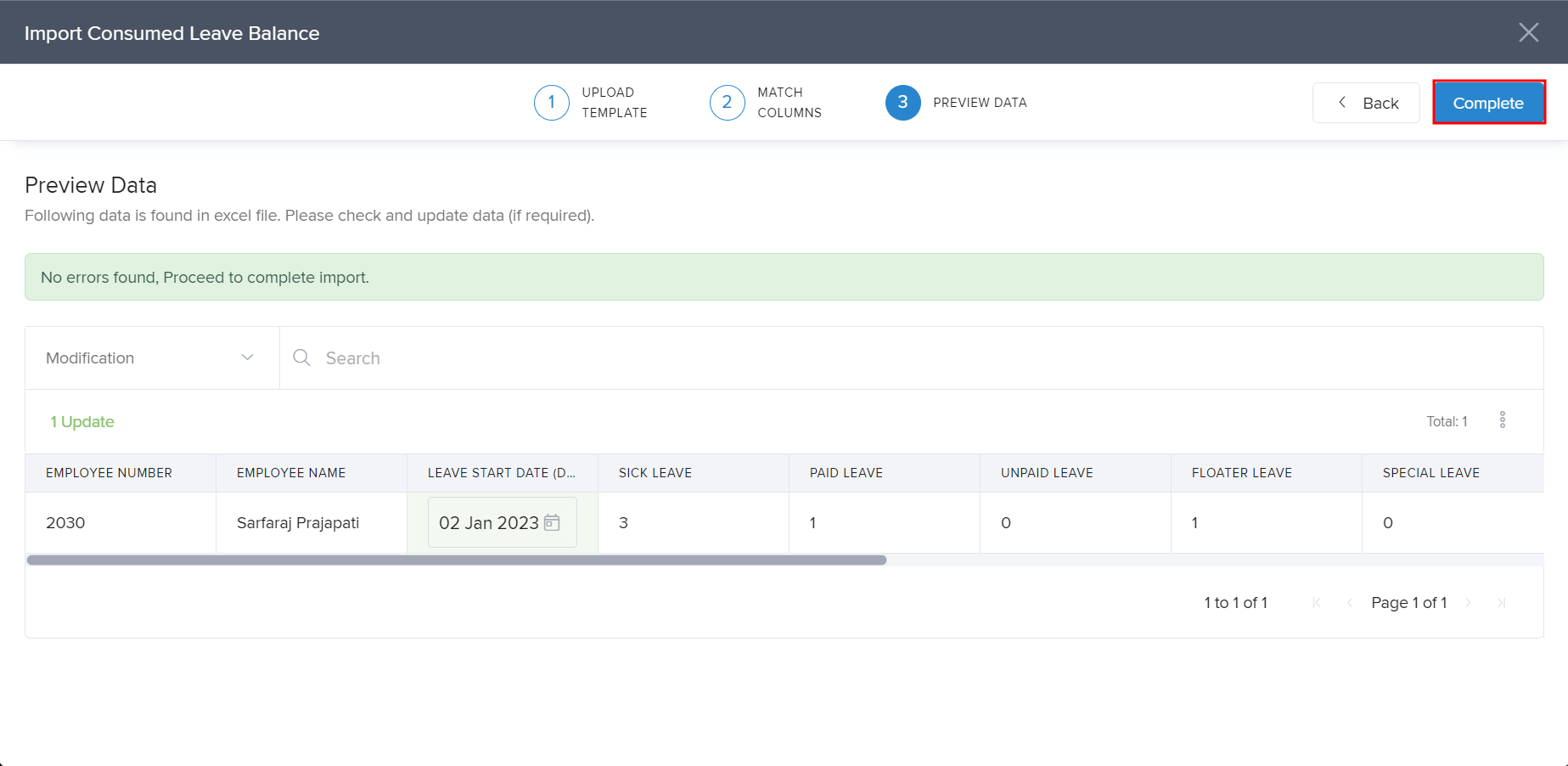
Now the imported data will be reflected in the employee's leave balance.
Here is what an employee's Leave Balances may look like before the consumed leave balances are imported.
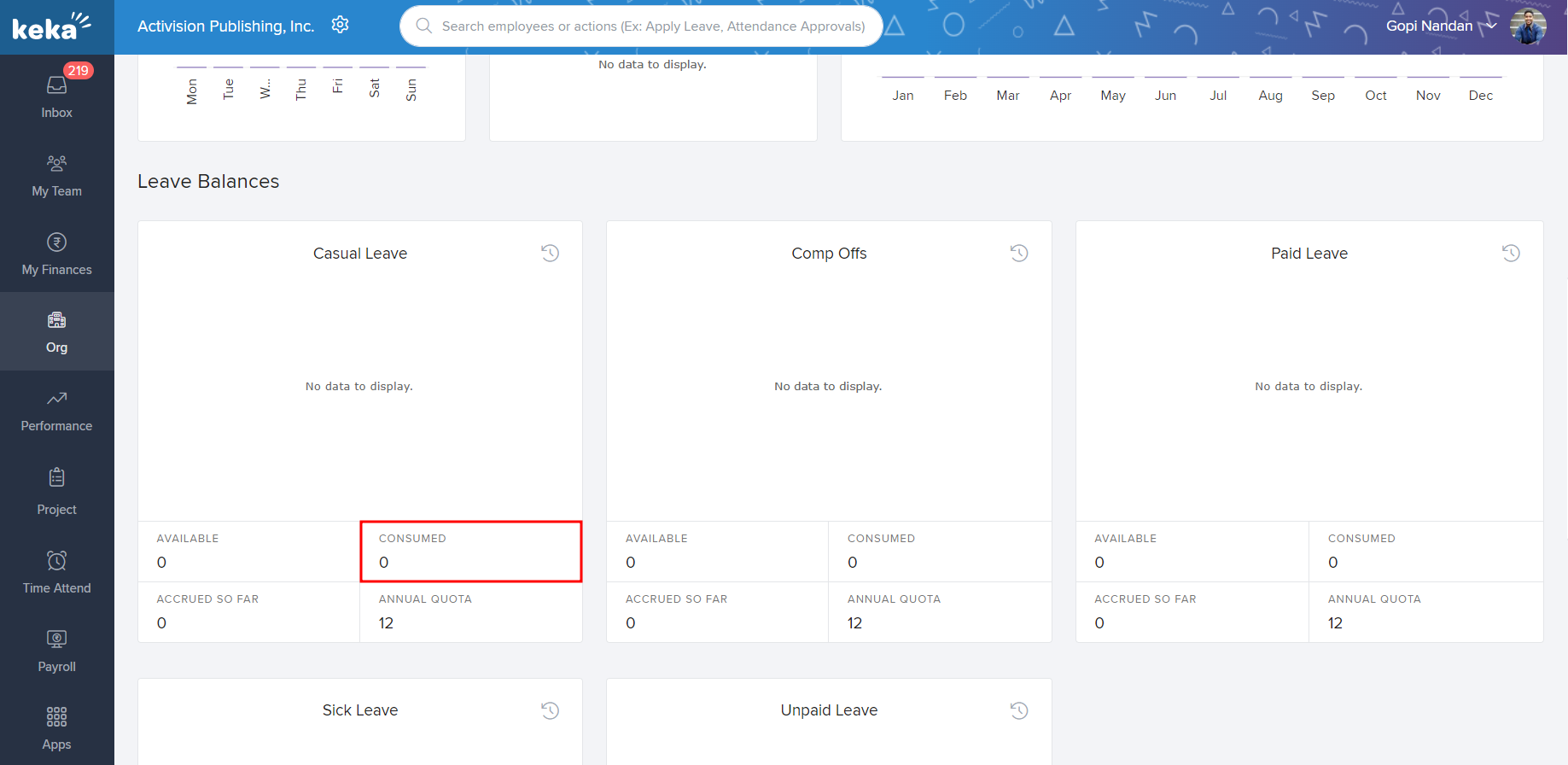
And here is how the data will reflect after the consumed leave balances are imported.
You can also click on the View details icon to see on which date(s) the leave import has happened.
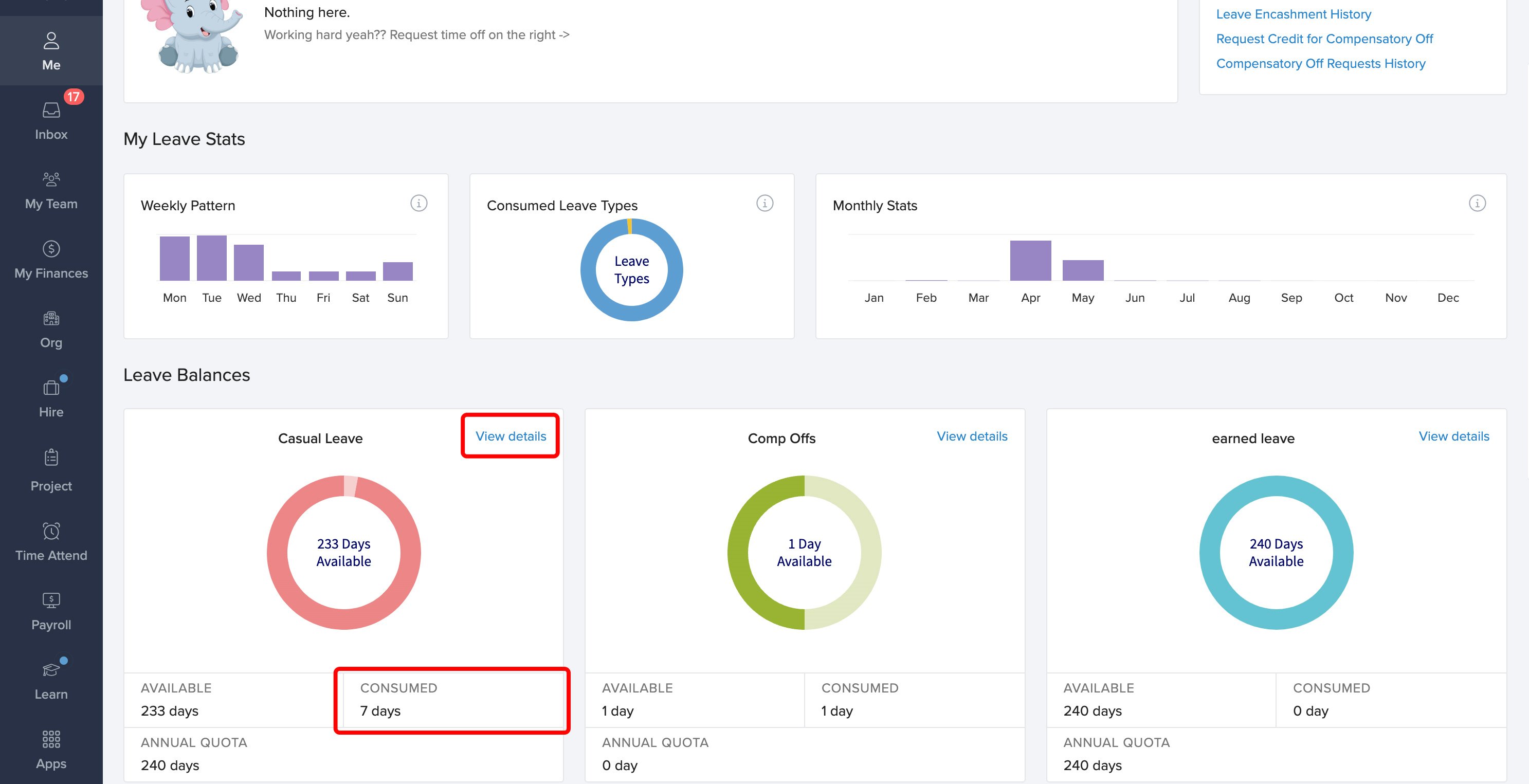
If the leaves are shown in negative, it means that that leave has been consumed.
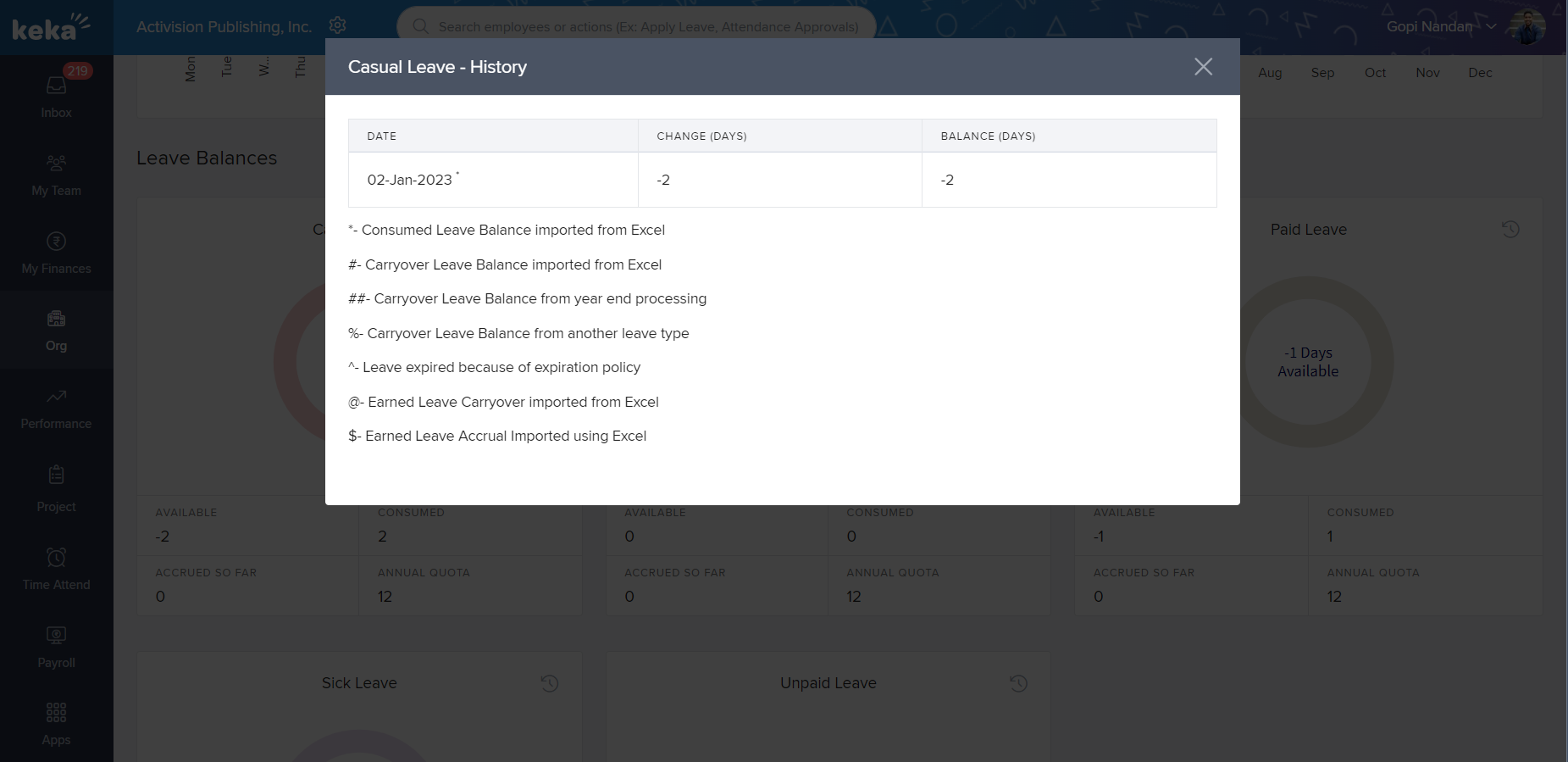
Please let us know if you find the article helpful.
