Learn how to configure overtime policies in Keka HRMS. Set up custom overtime rules and streamline employee compensation for accurate payroll management.
When an employee works overtime, they need to be compensated fairly for the work done beyond their work hours. The compensation may be in the form of providing additional pay or Providing Comp-off which can be later availed by the employee.
To crate an overtime policy go to Time Attend (1) and select Overtime (2). Here under Policies (3) you will see the different Overtime policies available. To create a new Overtime Policy click Add Overtime Policy (4) dropdown and choose Create from scratch. You can also choose to select from a template and pick from any of the predefined options.

Under Basic Information, enter the Policy Name and Description. Choose how OT is considered whether Daily or Weekly. Then select if you would like to calculate overtime based on Gross Hours or Effective hours. Once done click Continue.
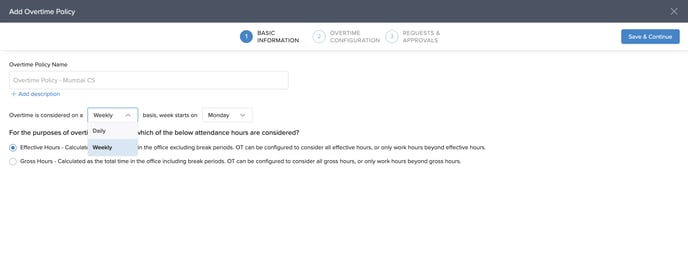
Now under Overtime Configuration, you will see 3 check boxes for configuration.
1) Working Day: Employees are compensated for hours worked beyond shift duration/time (a.k.a. Overtime Hours) on a regular working day.
2) Weekly Off: Employees are paid for all work hours (except half day weekly off) worked on a weekly off day.
3) Holiday: Employees are paid for all work hours worked on a holiday.
Check the box where OT is applicable.
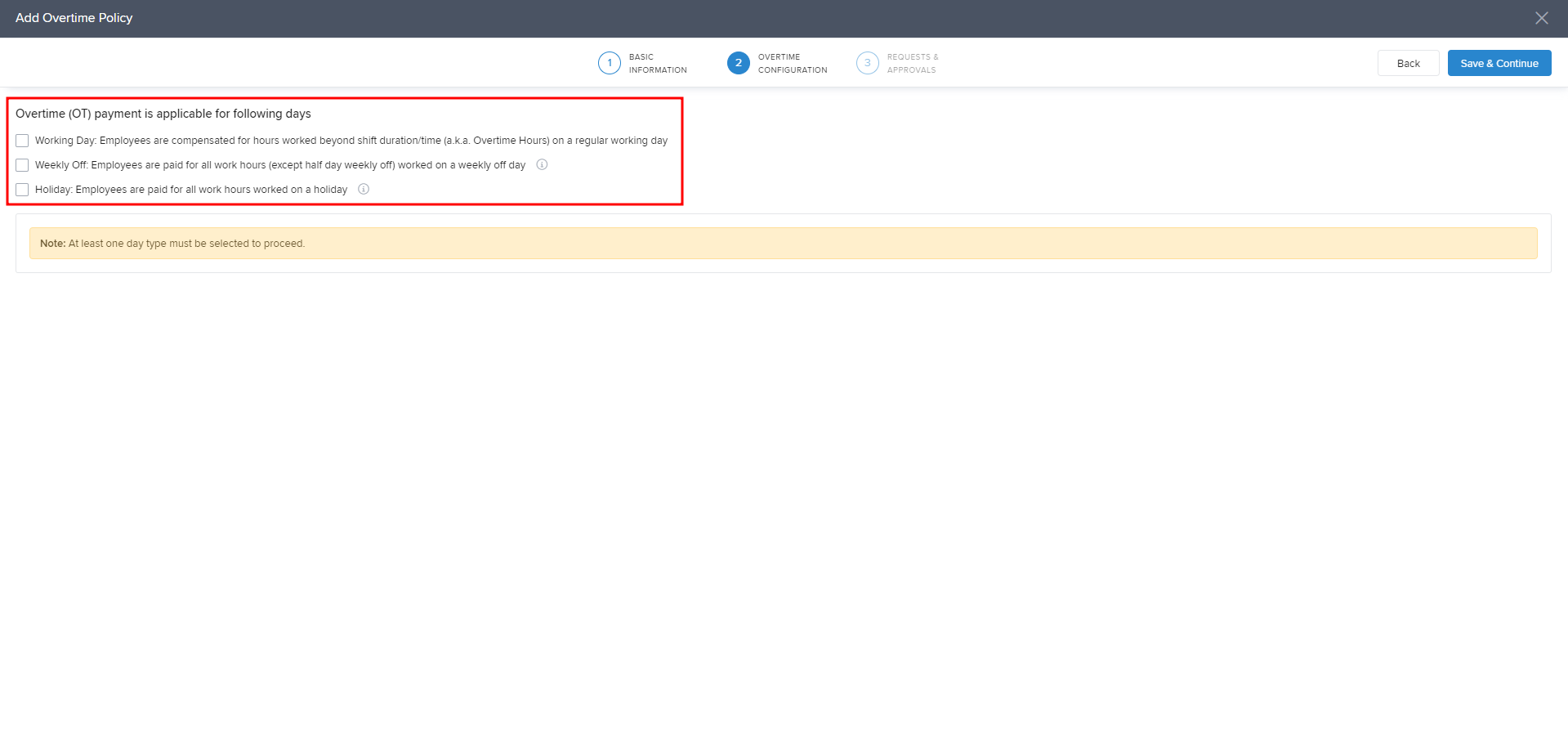
The configuration for Working Day and Weekly off are the same. First we need to select if the employees are Paid for Overtime hours worked or if Employees are Awarded Comp off.
When you select, Overtime payment you need to select the following:
1) If the Employee is Paid overtime for All additional hours worked, Before the Shift or After the shift.
2) Under OT compensation criteria for employees, select the hours you consider for Overtime and the Paycode you would consider for overtime payment.
3) Select if you would like to Ignore OT payment if the OT hours are less than a number of hours.
4) Select what happens in case an employee is on leave for half day? If the Half day is considered for the OT calculation or not.
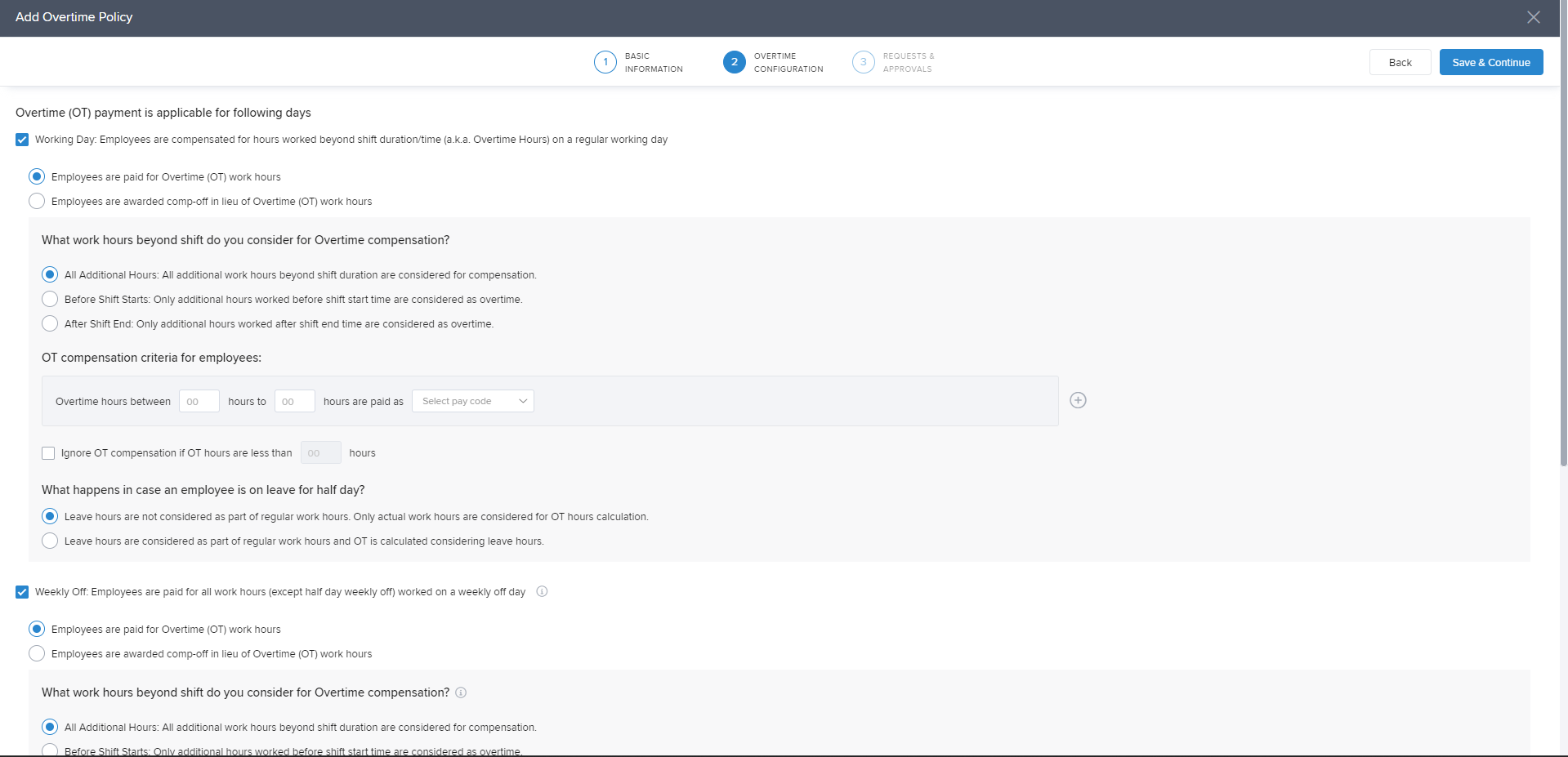
When you select Employees are awarded comp-off in lieu of Overtime (OT) work hours, you get the following options:
1) Select if the Comp-off is credited at a rate/factor for each OT hour worked or awarded as full/partial day based on OT hours worked.
2) Select what work hours are considered OT, All Additional work hours, Before shift end or After Shift end.
3) The number of hours to consider OT and the rate at which OT hours is calculated.
4) If OT is to be ignored if the employee has worked less than desired number of hours.
5) Select what happens in case an employee is on leave for half day? If the Half day is considered for the OT or not.
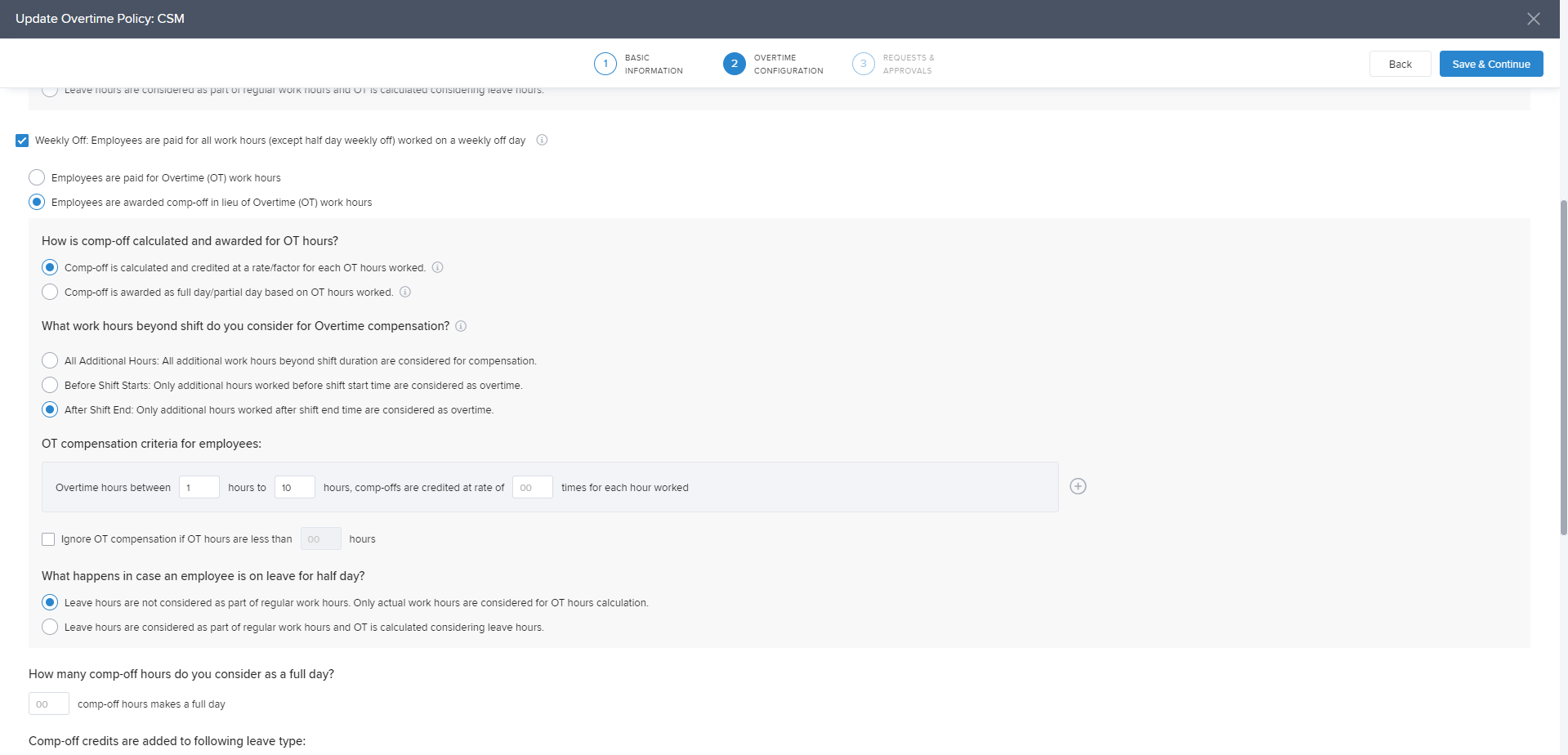
Now for Holidays too you can select to pay overtime of credit Comp-off.
When you choose to pay OT:
1) Select the number of hours to be considered for OT calculation and the Paycode to be considered for OT payment.
2) Ignore OT compensation if OT hours are less than desired number of hours.
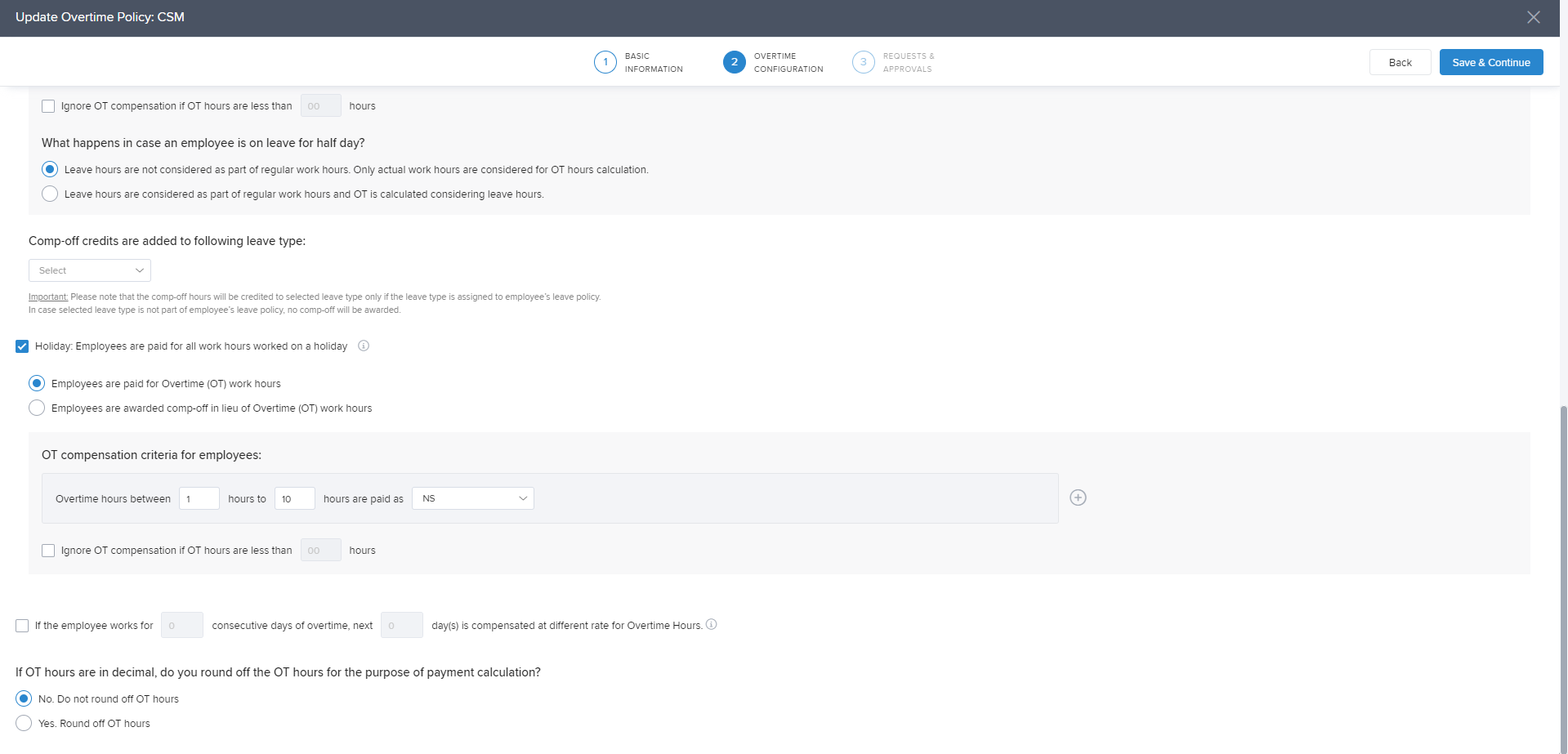
When you choose to credit comp-off:
1) Choose if you would like to credit comp off based on rate/factor for each OT hour worked or if comp off is awarded as full/partial day based on OT hours worked.
2) Select what work hours are considered for OT and the comp off credit rate for each OT hour worked.
3) Ignore OT if the OT hours are less than desired.
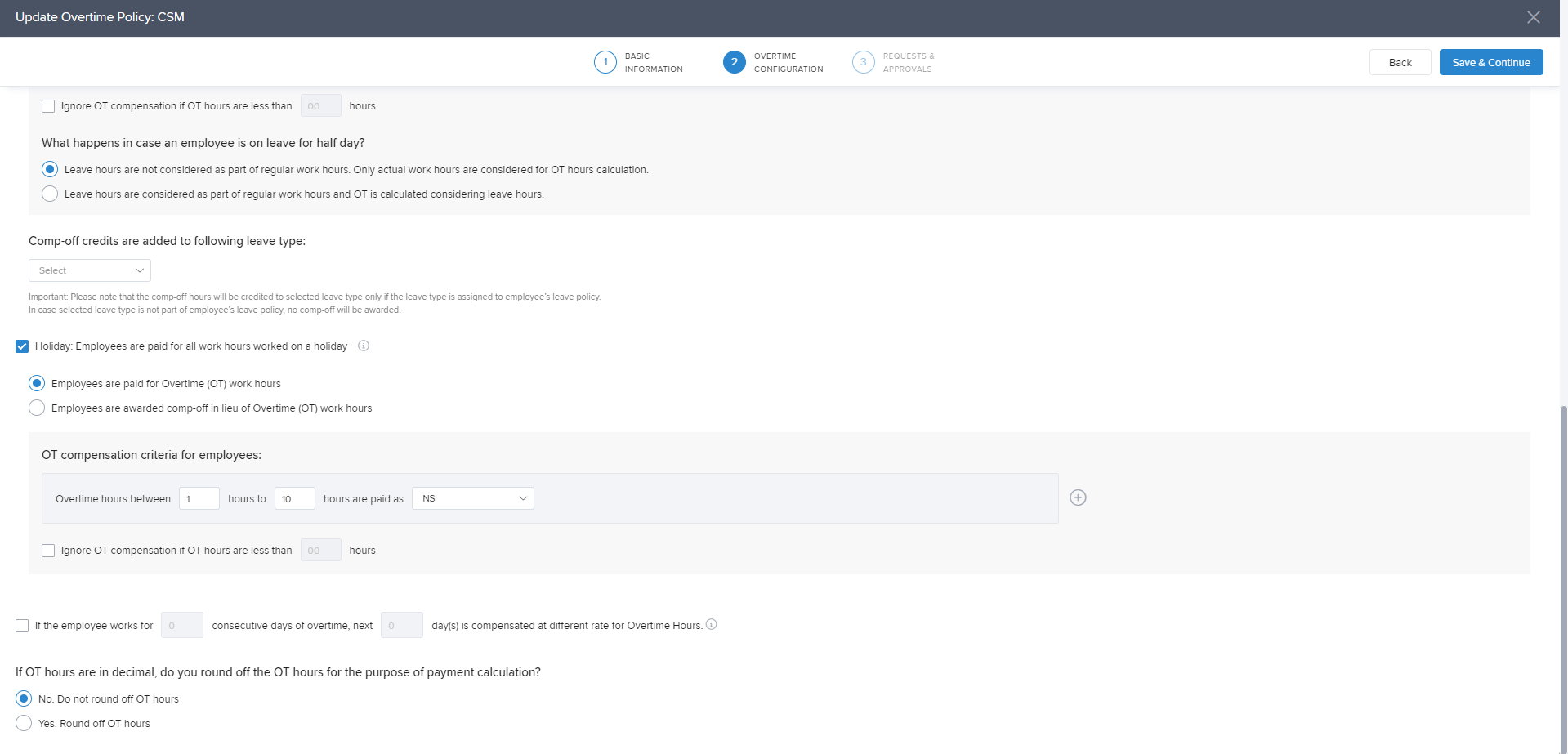
Lastly, select what happens when OT hours are in decimals do you consider them as decimals or if you round-off the hours. In case you round off the hours also select the interval for round off, if you round off to the nearest, Round-up or Round-down. Once you have configured the settings click Save & Continue to move to the next page.
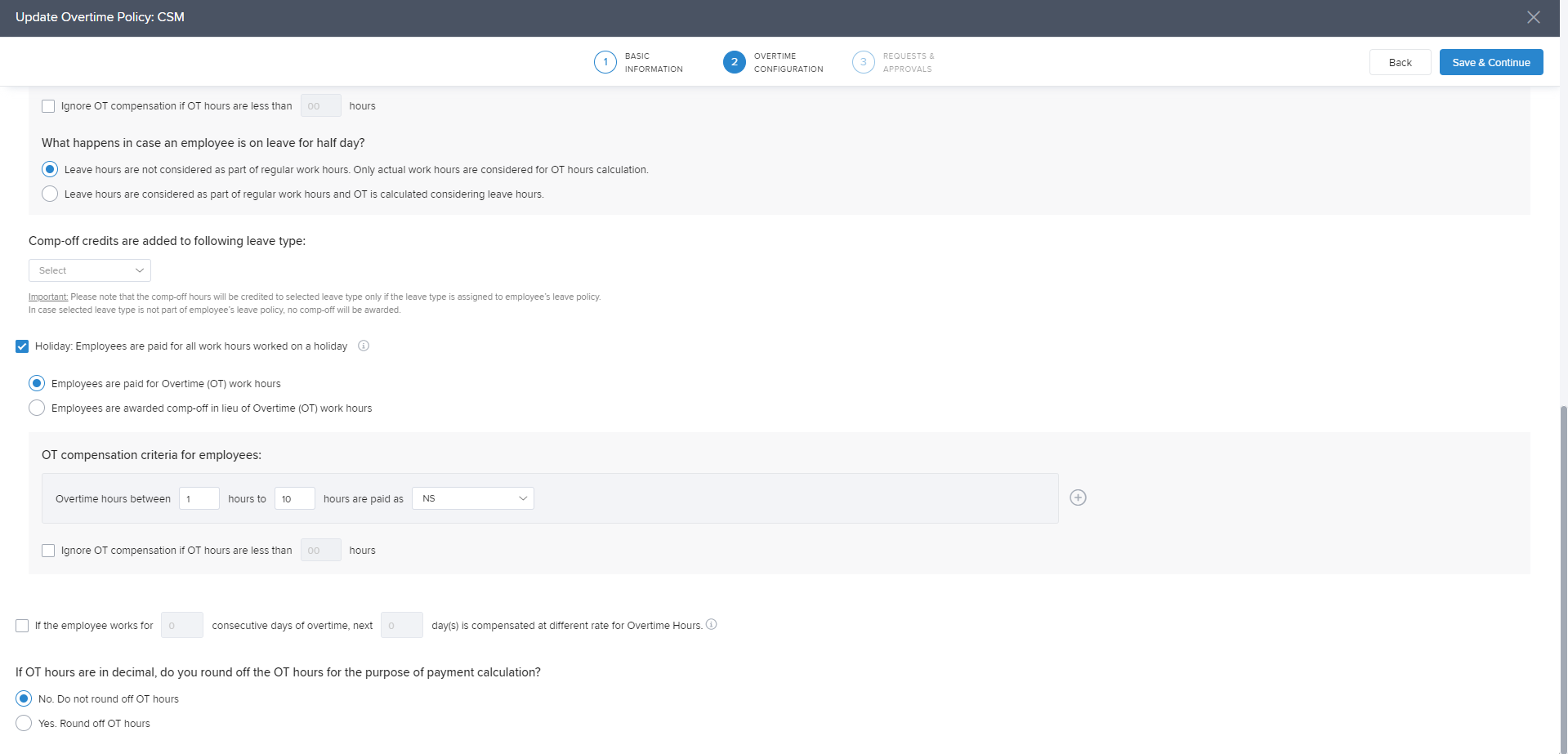
On the next page, you can select if "Employees need to inform their managers in advance" before working OT. When this is selected only approved OT will be considered.

You can configure the following settings under it:
1) If prior notice is required to work OT.
2) If there is a limit on the number of days of notice required beyond which employees will not be able to apply for OT.
3) Is a comment required?
4) If there are a maximum number of OT hours an employee can apply.
5) If employee can make past dated OT request?
6) If employees can make past dated Request, then select the number of days in the past they can make these requests and if there is a particular date in the month beyond which they are restricted to make these requests.
7) Select the approval chain
Once all the settings are configured click Save & Close.
Hope you are now clear on how to configure OT on Keka. Need more help? You can refer to the other articles available or Contact us!
Please let us know if you find the article helpful.
