- Admin Help Center
- Leave & Attendance
- Leave & Attendance FAQs
-
Getting Started with Keka
-
Core HR
-
Payroll
-
Leave & Attendance
-
Performance
-
Keka Hire
-
Professional Services Automation
-
Expenses & Travel
-
HelpDesk
-
Billing Portal
-
Pricing Plans & Subscriptions
-
Videos
-
Manager Actions
-
Employee's User Guide
-
Keka Learn
-
IT Admin Articles
-
Troubleshooting Guides
-
Employee Engagement
-
API
-
Employee Experience
How to configure approval chain for leave?
In a company, employees can take different kinds of time off from work, such as when they are sick or need to take a day off for personal reasons. However, before an employee can take time off, their request needs to be approved by someone higher up in the company. Keka is a system that helps companies manage these approvals and allows them to change who is responsible for approving time off requests. If you need to update the approval process, you can do it easily using Keka.
Go to the Time Attend (1) section of your Keka Portal, and click on the Leave tab (2). Then go to the Leave Plans (3) tab. Once you reach the Leave Plans tab, select the Leave plan and the leave type for which the approval chain needs to be configured/changed. Open the three dot menu from the right and select Update (6).
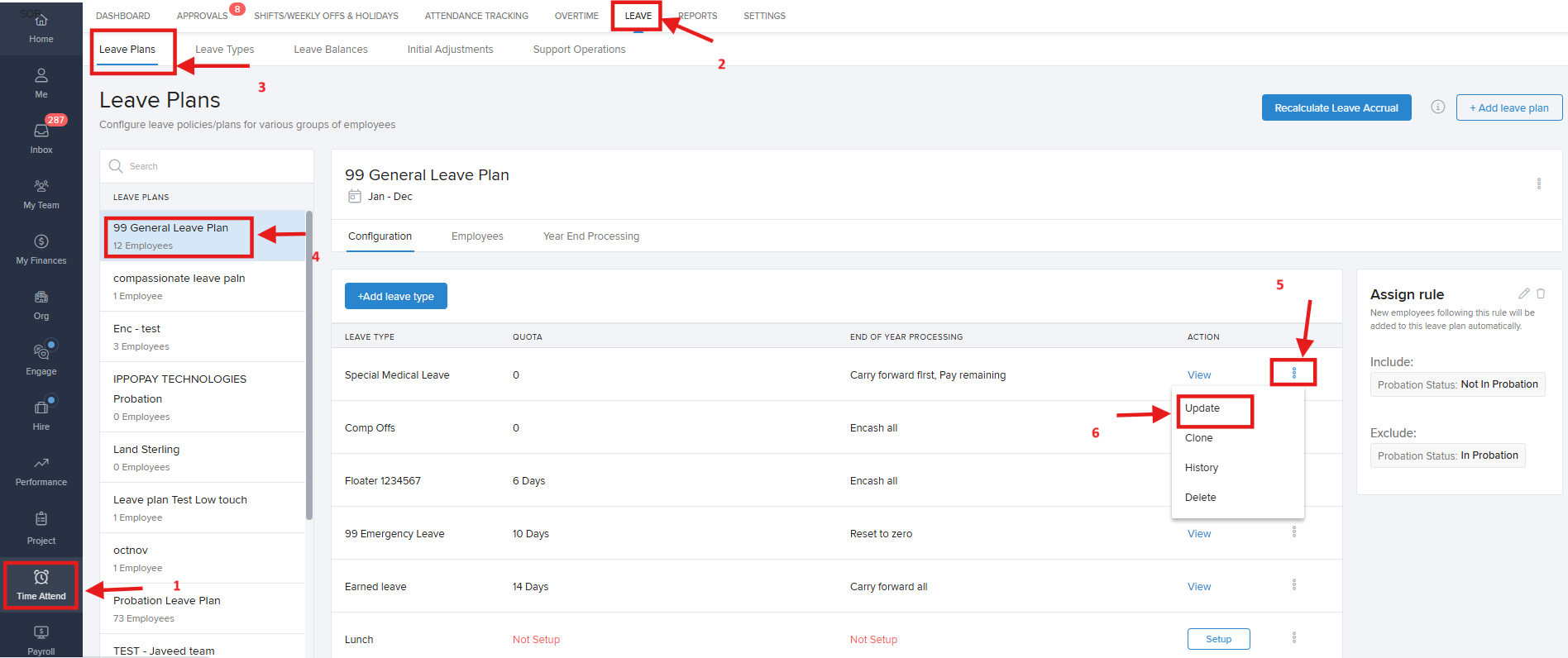
Then you'll be redirected to the leave configuration window. Go to the third section, Approval, and then to Approval Chain, as shown below.
Here, you will find the option to configure the Approval Chain settings. You'll be getting an option to add different levels of approval chains. As an example, Reporting Manager has been set in Level 1 and L2 Manager in Level 2. So, until people from the 1st Level approve, people from the 2nd Level cannot approve.

So, keeping that in mind, we have the option of Auto-approve if approver is missing (as highlighted below with the help of an arrow). If you tick the check box of Auto-approve, the system will automatically skip the 1st Level approval, it'll get automatically approved and will go for the 2nd Level approval.

You can also add multiple Levels by clicking on +Add New Level.
Do keep in mind that the final level of approval will not get auto-approved. If it is not approved by the final level approver, then the HR Manager or Global admin will have to take the action.
Please let us know if you find the article helpful.
