TABLE OF CONTENTS
Pre-requisites before you can add an asset
To add an asset, you need to set up the following
1. Asset category & asset types
To add an asset, navigate to Org from the left navigation pane and select the Assets tab. Select the Asset List tab here on this page.
Adding a single asset
Select the Category and choose the Asset Type under which you wish to add the asset.
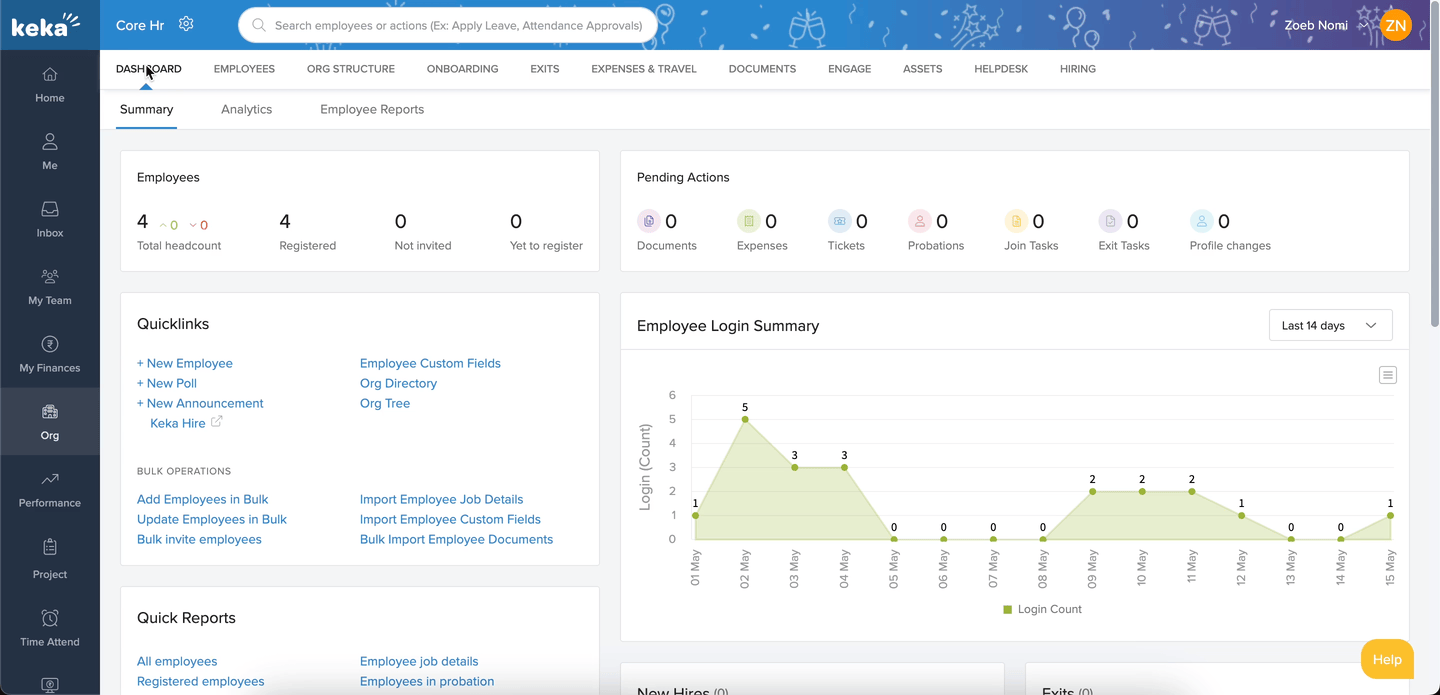
Click on +Add asset type. The asset category and asset type fields will be pre-filled.
Choose the asset ID series from the asset ID series drop-down. On selecting the asset ID series, the asset ID field gets pre-populated according to the asset ID logic configured for that series.
You can also choose to manually configure the Asset ID by choosing Manual and filling the asset ID in the Asset ID field.
Enter the asset name. You can also add an optional description.
Select the Location, Date of Purchase, Warranty Expiry Date, Asset Custom Fields, Asset Condition, Asset Status, and Asset Image.
After adding the details, click on Add to add an asset.
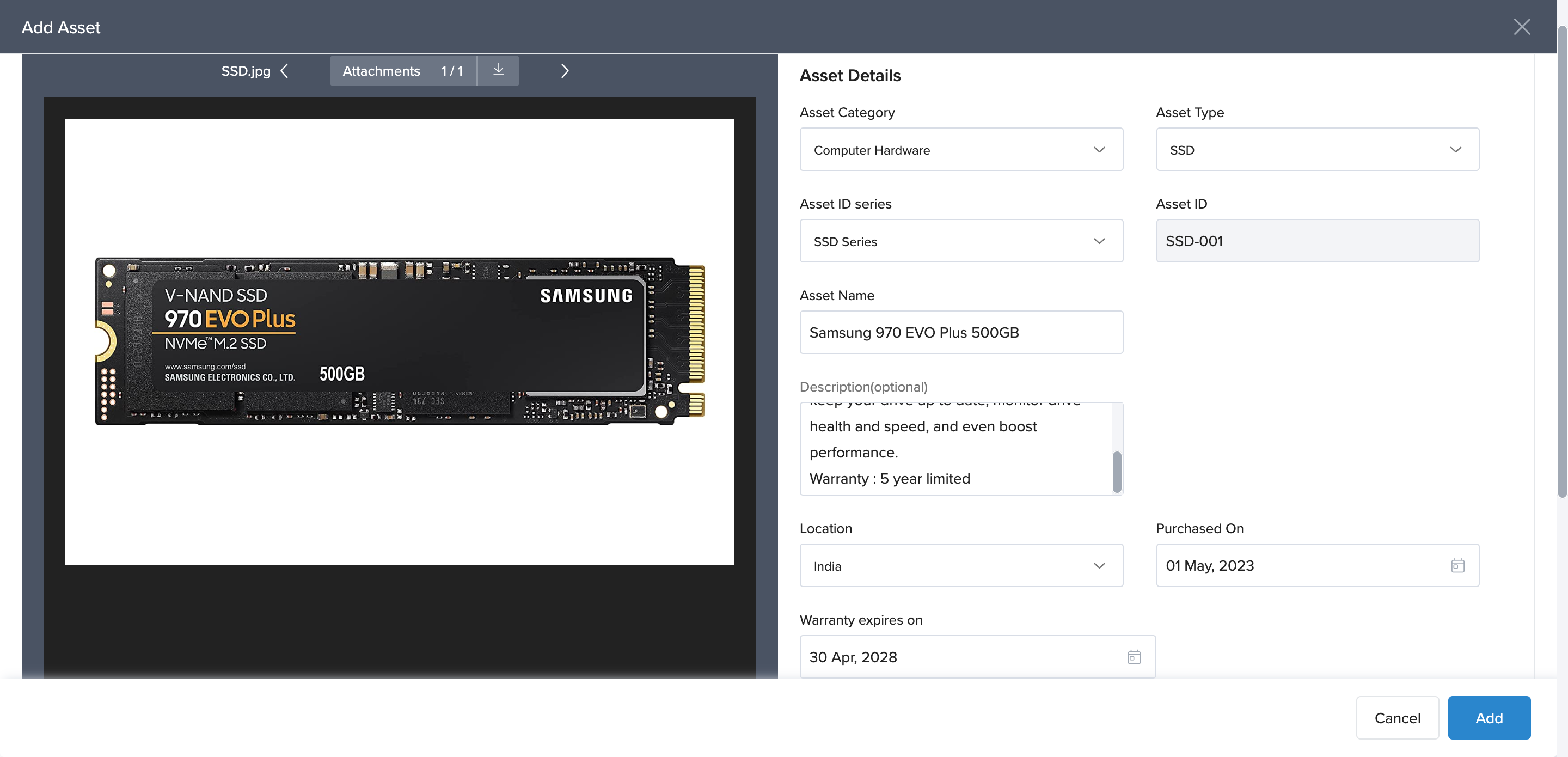
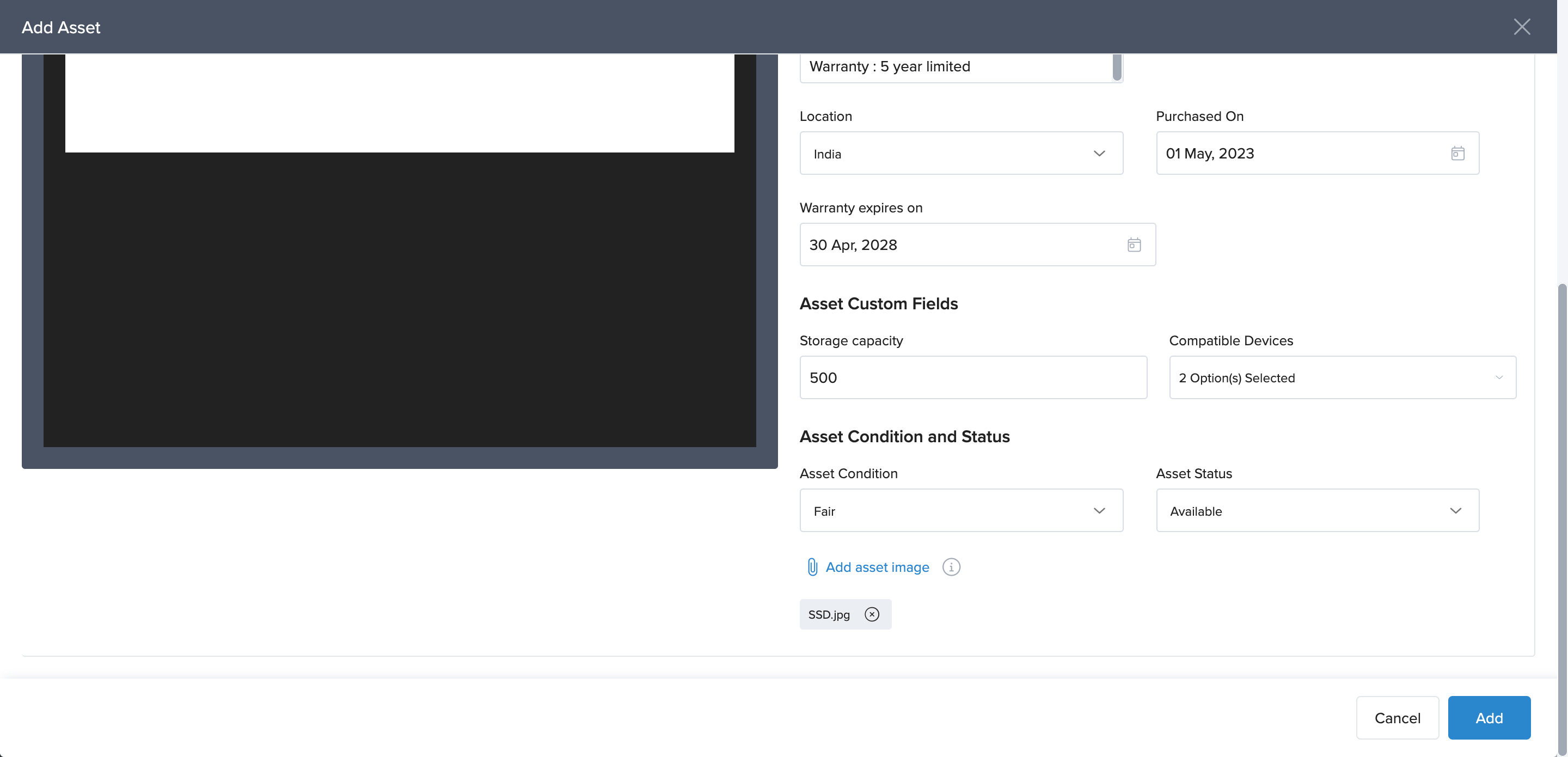
Bulk adding assets
You can bulk-add assets using 2 methods: From the Asset List page in the Org section or the Data Imports section in the Global Settings section of the portal.
You cannot add asset images while adding assets in bulk
You have to manually enter the Asset IDs while adding assets in bulk. You cannot use the Asset ID Series if you have configured any for sequential numbering of assets.
Adding assets in bulk via the Asset List Page
Navigate to Org and select the Assets tab. Select the Asset List tab here.
Select the category and choose the asset type under which you wish to bulk-add the assets.
Click on Bulk add/update asset inventory.
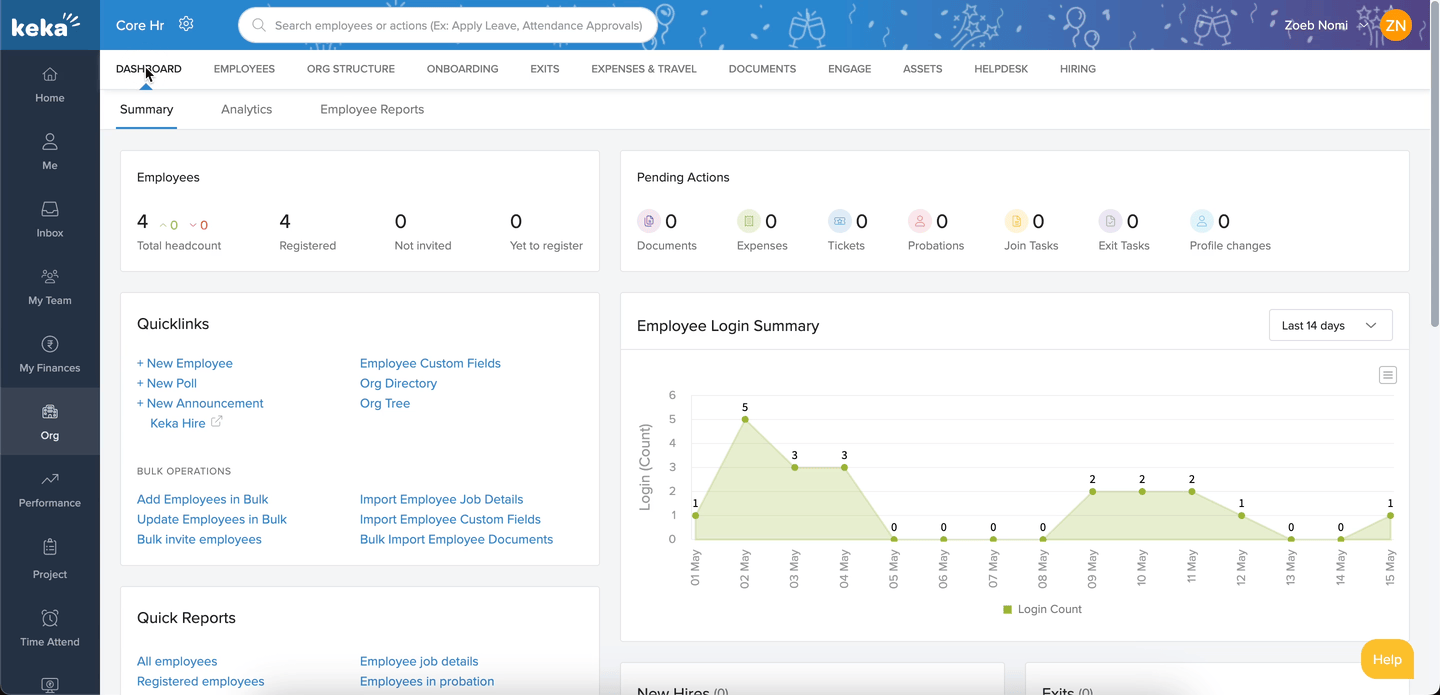
On clicking on Bulk add/update asset inventory you can view the directions to bulk add assets.
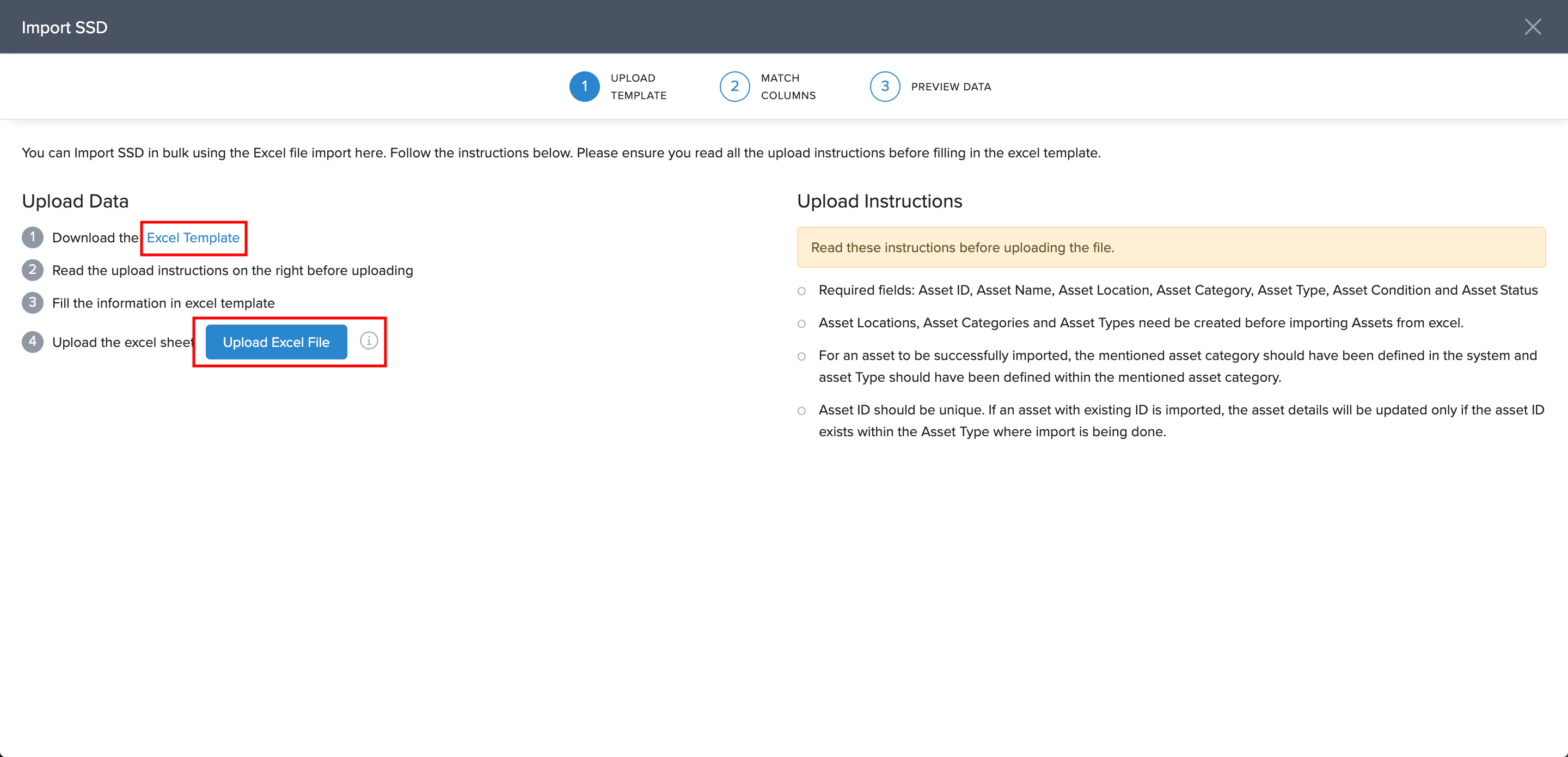
You can download the Excel template by clicking on the Excel Template link. This Excel template can be used to fill the details of assets to be bulk added in Keka)
Enter the details of the asset you are trying to upload in the Excel file.
Use the Upload Excel File to upload the filled Excel file.

Keka automatically matches Excel columns to the field names, you can also select the columns that need to be updated.
When you click on Continue Keka checks for any error in your Excel file. You can correct the Excel file and re-upload in case of errors.
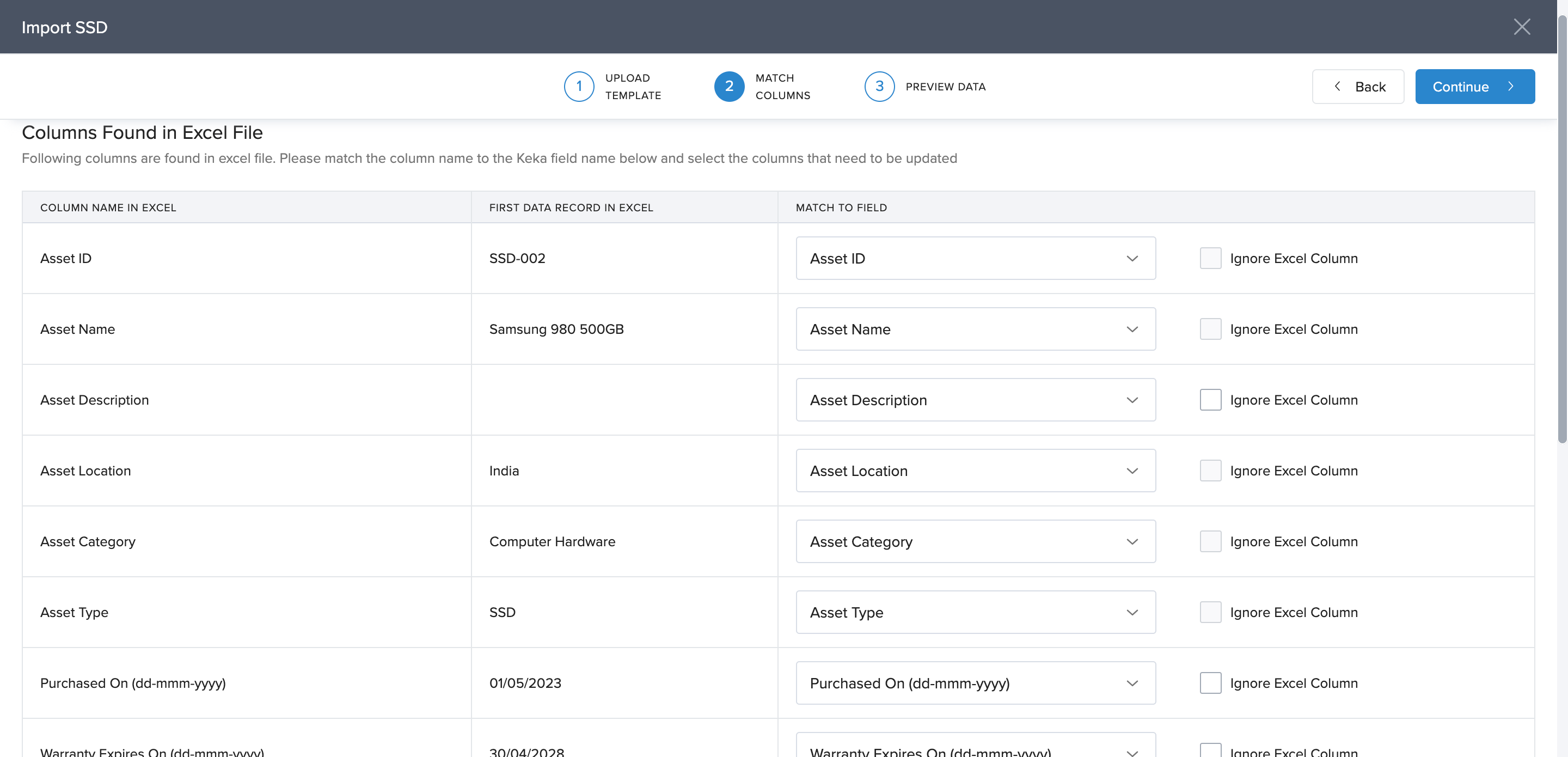
On clicking Continue the assets in the Excel file will be added to Keka.

Adding assets in bulk via data imports
Navigate to Settings from the top bar. Select the Data Imports section and click on Assets Import.
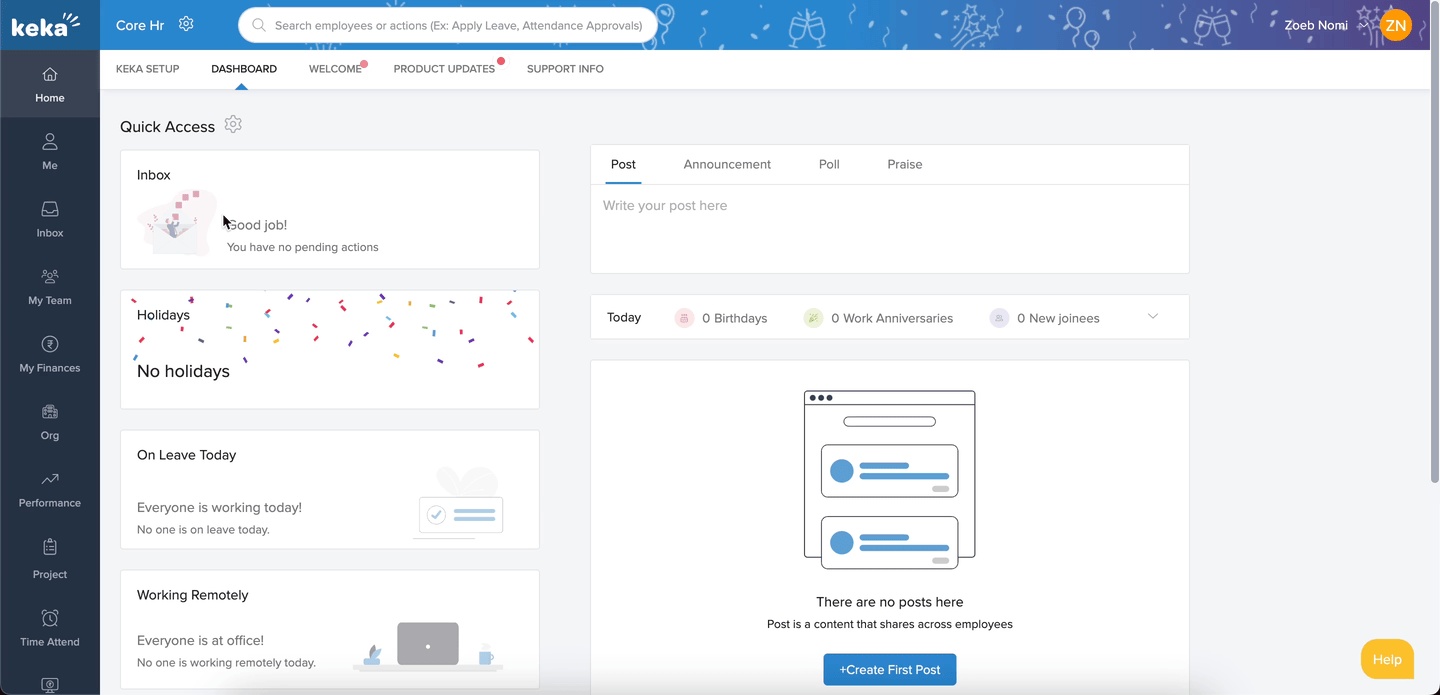
Click on the Download Excel Template link on the Import Assets page. Follow the steps discussed in the previous step to complete the bulk upload of assets.
By following these simple steps, you can easily add an asset to Keka. We hope this guide helps you make the most of the assets in Keka.
Please let us know if you find this article helpful.
